Maison >Problème commun >Correctif : problème d'affichage de l'arrière-plan noir du bureau dans Windows 11
Correctif : problème d'affichage de l'arrière-plan noir du bureau dans Windows 11
- WBOYWBOYWBOYWBOYWBOYWBOYWBOYWBOYWBOYWBOYWBOYWBOYWBavant
- 2023-04-14 10:49:133870parcourir
L'un des problèmes rencontrés par les utilisateurs de Windows 11 est l'affichage aléatoire d'un fond d'écran noir après la mise à niveau à partir de Windows 10. Selon la plupart des utilisateurs, ils ont vu un fond d'écran noir sur leur écran lors du changement de thème ou de l'utilisation d'un nouveau fond d'écran. Certains ont également constaté que l'arrière-plan de l'écran devenait noir lorsqu'ils essayaient d'ouvrir le menu Démarrer.
La cause de ce problème sur Windows 11 est inconnue, mais d'autres utilisateurs qui ont rencontré ce problème ont essayé avec succès quelques correctifs. Dans cet article, certaines solutions sont répertoriées qui peuvent vous aider à résoudre ce problème sur un PC Windows 11.
Avant d'essayer les correctifs mentionnés ci-dessous, effectuez un Redémarrage du système et vérifiez si cela résout le problème.
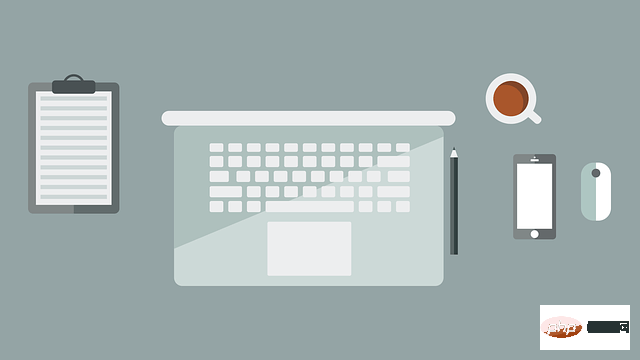
Correction 1 – Redémarrez l'Explorateur Windows à l'aide du Gestionnaire des tâches
1. Ouvrez le Gestionnaire des tâches à l'aide de la combinaison de touches Ctrl + Maj + Échap.
2. Cliquez surPlus de détails en bas pour voir la vue complète du Gestionnaire des tâches.
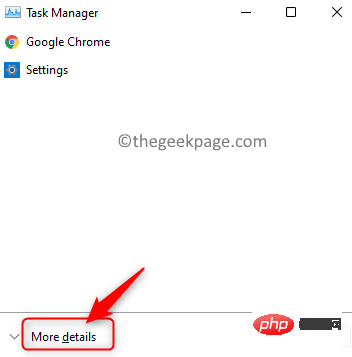
Processus.
4. Ici, sélectionnezExplorateur Windows dans la liste des processus actuellement en cours d'exécution sur votre système.
Remarque : Si vous ne voyez pas l'Explorateur Windows dans la liste, ouvrez Explorateur de fichiers (Windows + E) et continuez.
5. Cliquez sur le boutonRedémarrer dans le coin inférieur droit. Cela actualisera le fond d’écran du bureau.
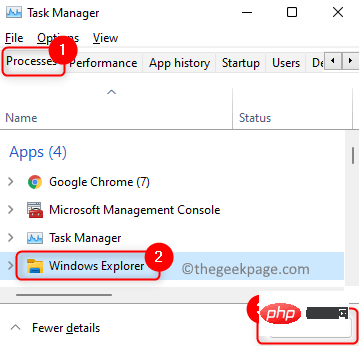
Windows et R pour ouvrir Exécuter.
2. Entrezms-settings:personnalisation pour ouvrir la page paramètres de personnalisation.
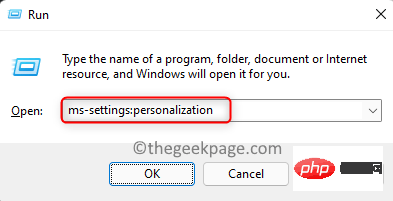
Arrière-plan pour changer le fond d'écran de votre bureau.
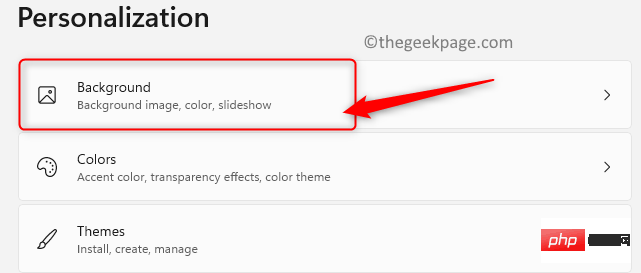
Contexte.
5. Ici, sélectionnez l'optionImage dans le menu déroulant à côté de Personnaliser Arrière-plan.
6. Ci-dessous, vous trouverez une sectionImages récentes où vous verrez tous vos arrière-plans/images récemment utilisés. Sélectionnez n’importe qui parmi eux pour appliquer un nouvel arrière-plan.
7. Si vous souhaitez utiliser une image différente comme fond d'écran, cliquez sur le boutonParcourir les photos à côté de Sélectionner Photos.
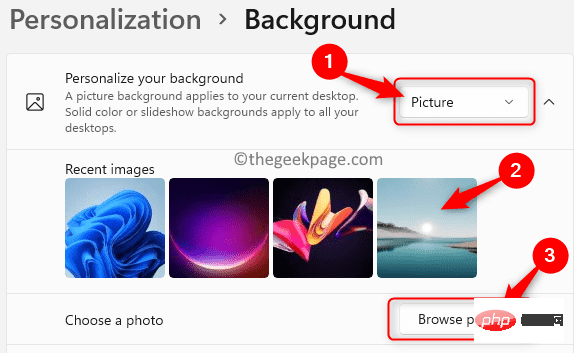
Sélectionner une image.
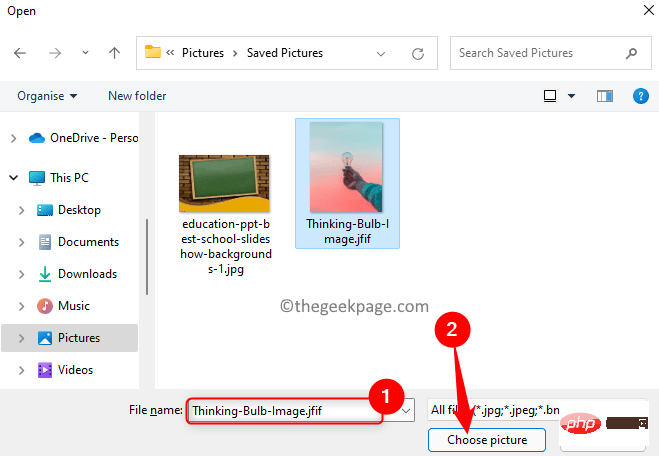
Windows + R pour ouvrir la boîte de dialogue Exécuter.
2. Entrezdevmgmt.msc et appuyez sur Entrée pour ouvrir le Gestionnaire de périphériques.
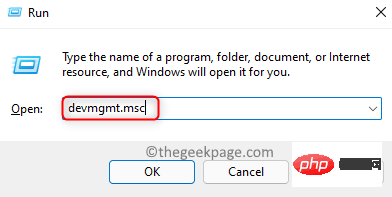
flèche vers le bas à côté de Adaptateurs d'affichage pour la développer et afficher les différentes entrées de la carte graphique.
4.Faites un clic droit sur la carte graphique et sélectionnez Mettre à jour le pilote.
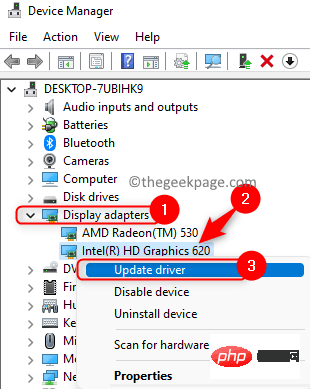
Assistant de mise à jour du pilote ouvert, cliquez sur l'option Rechercher automatiquement les pilotes.
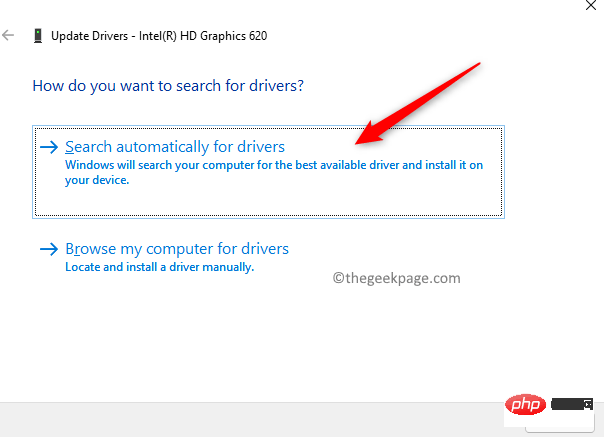
Le meilleur pilote pour votre appareil est installé".
8. Une fois la mise à jour terminée,redémarrez votre PC et vérifiez si le problème est résolu.
Ce qui précède est le contenu détaillé de. pour plus d'informations, suivez d'autres articles connexes sur le site Web de PHP en chinois!

