Maison >Problème commun >Comment supprimer les recommandations du menu Démarrer dans Windows 11
Comment supprimer les recommandations du menu Démarrer dans Windows 11
- PHPzavant
- 2023-04-14 10:19:053530parcourir
Comment supprimer les suggestions du menu Démarrer dans Windows 11
Vous pouvez supprimer les suggestions du menu Démarrer à l'aide des options natives de Windows 11. Cela désactivera les suggestions, mais la section aura toujours son espace dédié dans le menu Démarrer. Vous pouvez également choisir de désactiver les recommandations individuelles du menu Démarrer pour supprimer les éléments que vous ne souhaitez pas recommander.
Option 1 : Désactiver les suggestions
Vous pouvez désactiver les recommandations dans la section Recommandé du menu Démarrer en utilisant l'une des méthodes suivantes. Commençons.
Méthode 1 : Utilisation de l'application Paramètres
Appuyez sur Windows + i et cliquez sur Windows + i并单击 个性化。
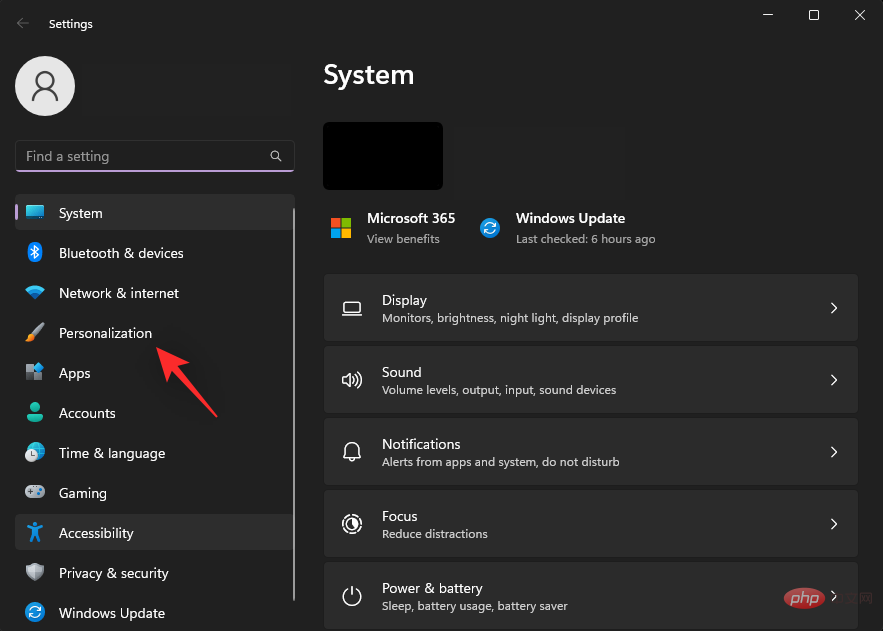
单击 开始。

关闭以下项目的切换。
- 显示最近添加的应用
- 显示最常用的应用程序
- 在开始、跳转列表和文件资源管理器中显示最近打开的项目

关闭设置应用程序并按下Ctrl + Shift + Esc以启动 任务管理器。单击并选择 Windows 资源管理器。
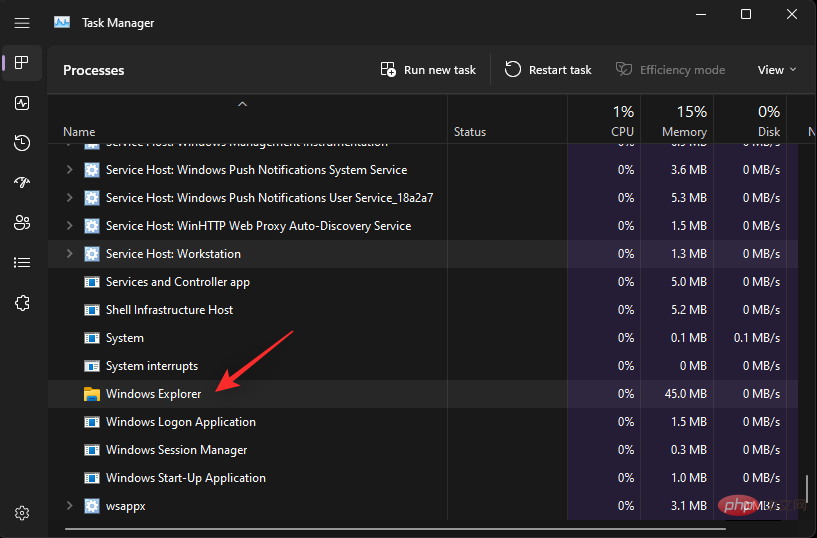
单击重新启动任务。

现在将在您的系统上重新启动 Windows 资源管理器,并且现在应该在“开始”菜单中禁用建议。
方法 2:使用组策略编辑器
您还可以使用组策略编辑器在“开始”菜单中禁用建议。如果您运行的是 Windows 11 SE,这是推荐的方法。
按下Windows + R以启动运行。

键入以下内容,然后按 Enter。
gpedit.msc

使用左侧边栏导航到以下路径。
User Configuration > Administrative Templates > Start Menu and Taskbar

现在双击从开始菜单中删除推荐部分。
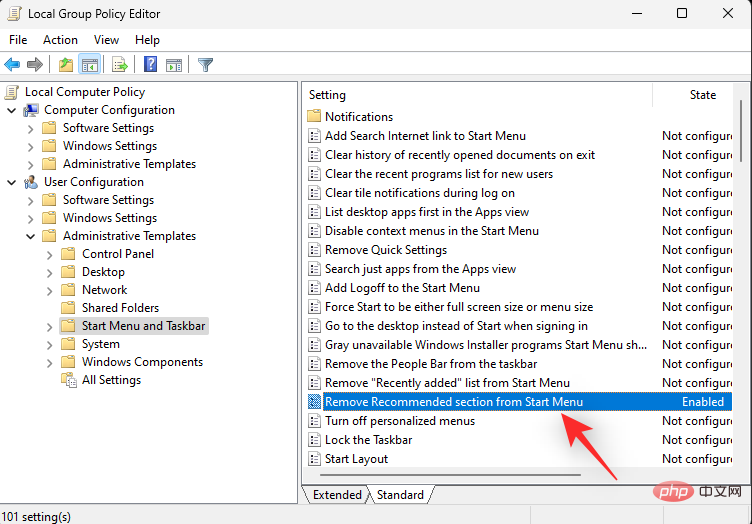
单击并选择启用。

单击 确定。
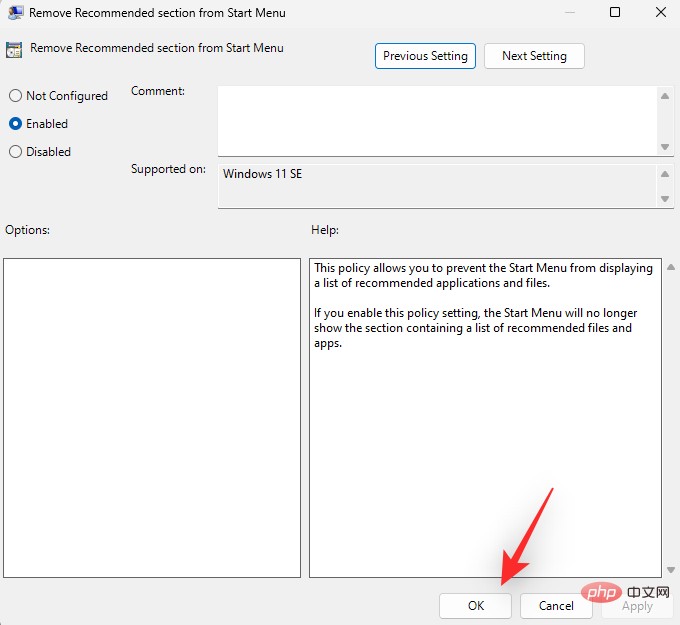
关闭组策略编辑器并按下Windows + R以再次启动运行 。

输入以下内容,然后按Ctrl + Shift + Enter键盘上的。
cmd

使用以下命令强制更新系统上的组策略。
gpupdate /force

更新后,使用以下命令关闭 CMD。
exitPersonnaliser

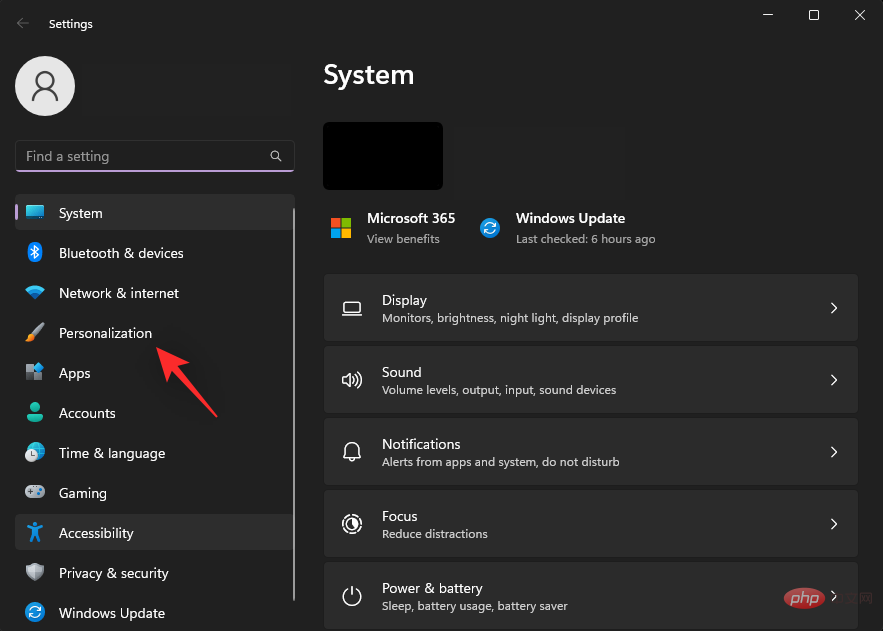
Cliquez sur
Démarrer.

Fermez les interrupteurs pour les éléments suivants. 
- Afficher les applications récemment ajoutées
- Afficher les applications les plus utilisées
- Afficher les éléments récemment ouverts dans Démarrer, la liste de raccourcis et l'explorateur de fichiers

Fermez l'application Paramètres et appuyez sur Ctrl + Maj + Échap pour lancer le Gestionnaire des tâches
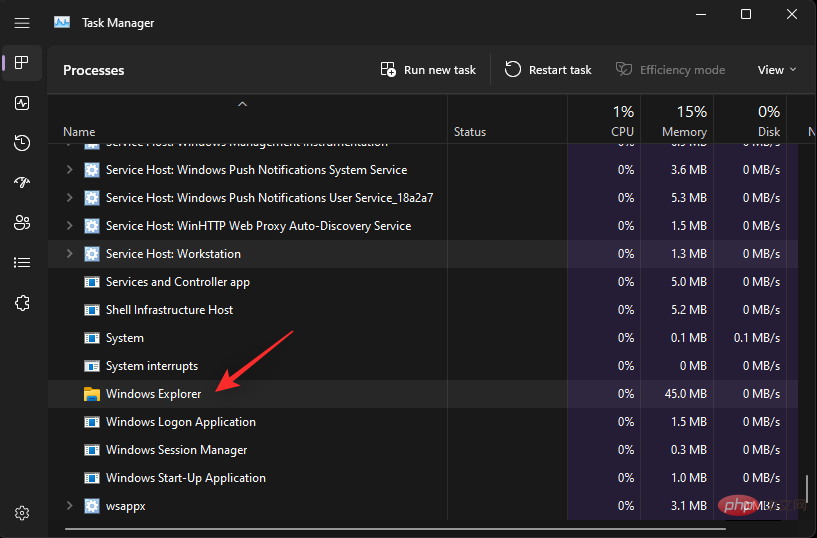 🎜🎜Cliquez sur 🎜pour redémarrer la tâche🎜. 🎜🎜
🎜🎜Cliquez sur 🎜pour redémarrer la tâche🎜. 🎜🎜 🎜🎜L'Explorateur Windows va maintenant redémarrer sur votre système et les suggestions devraient désormais être désactivées dans le menu Démarrer. 🎜🎜Méthode 2 : utiliser l'éditeur de stratégie de groupe 🎜🎜 Vous pouvez également désactiver les suggestions dans le menu Démarrer à l'aide de l'éditeur de stratégie de groupe. Si vous utilisez Windows 11 SE, il s'agit de la méthode recommandée. 🎜🎜Appuyez sur
🎜🎜L'Explorateur Windows va maintenant redémarrer sur votre système et les suggestions devraient désormais être désactivées dans le menu Démarrer. 🎜🎜Méthode 2 : utiliser l'éditeur de stratégie de groupe 🎜🎜 Vous pouvez également désactiver les suggestions dans le menu Démarrer à l'aide de l'éditeur de stratégie de groupe. Si vous utilisez Windows 11 SE, il s'agit de la méthode recommandée. 🎜🎜Appuyez sur Windows + R pour démarrer 🎜Exécuter🎜. 🎜🎜 🎜🎜Tapez ce qui suit et appuyez sur Entrée. 🎜🎜
🎜🎜Tapez ce qui suit et appuyez sur Entrée. 🎜🎜gpedit.msc🎜🎜 🎜🎜Utilisez la barre latérale gauche pour accéder au chemin ci-dessous. 🎜🎜
🎜🎜Utilisez la barre latérale gauche pour accéder au chemin ci-dessous. 🎜🎜Configuration utilisateur > Modèles d'administration > Menu Démarrer et barre des tâches🎜🎜 🎜🎜Maintenant, double-cliquez sur 🎜pour supprimer la section recommandée du menu Démarrer🎜. 🎜🎜
🎜🎜Maintenant, double-cliquez sur 🎜pour supprimer la section recommandée du menu Démarrer🎜. 🎜🎜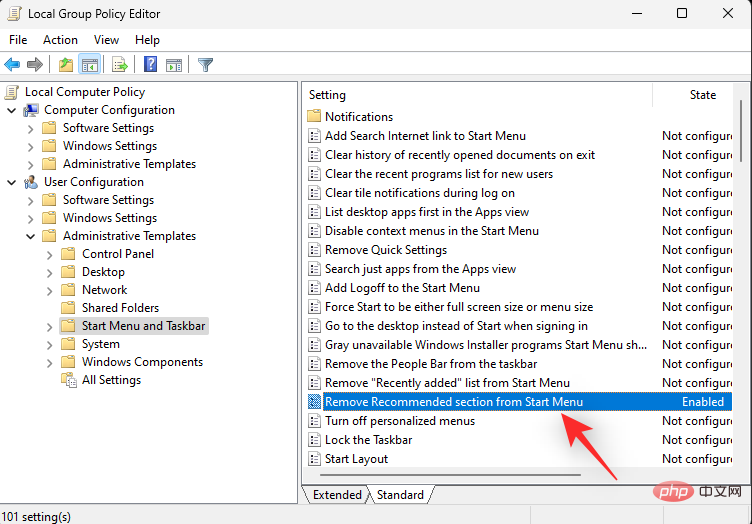 🎜🎜Cliquez et sélectionnez 🎜Activer🎜. 🎜🎜
🎜🎜Cliquez et sélectionnez 🎜Activer🎜. 🎜🎜 🎜🎜Cliquez sur 🎜OK🎜. 🎜🎜
🎜🎜Cliquez sur 🎜OK🎜. 🎜🎜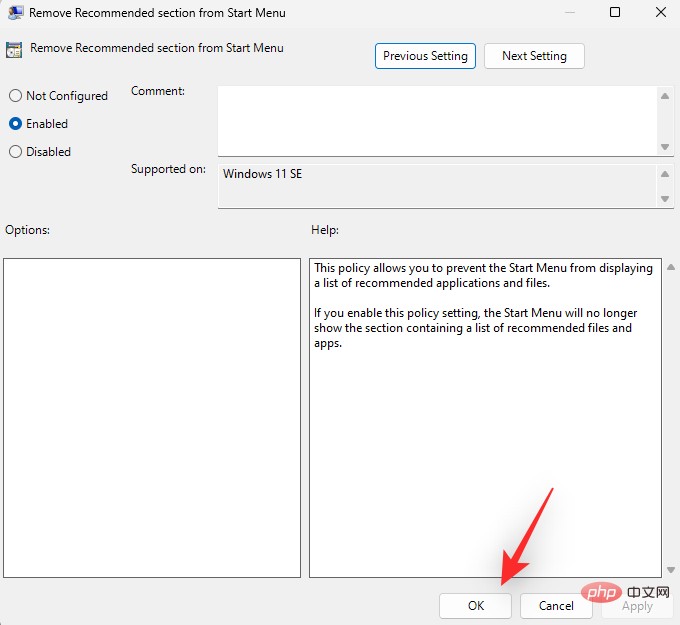 🎜🎜Fermez l'éditeur de stratégie de groupe et appuyez sur
🎜🎜Fermez l'éditeur de stratégie de groupe et appuyez sur Windows + R pour redémarrer 🎜Exécuter 🎜. 🎜🎜 🎜🎜Entrez ce qui suit et appuyez sur
🎜🎜Entrez ce qui suit et appuyez sur Ctrl + Maj + Entrée sur votre clavier. 🎜🎜cmd🎜🎜 🎜🎜Utilisez la commande suivante pour forcer une mise à jour de la stratégie de groupe sur votre système. 🎜🎜
🎜🎜Utilisez la commande suivante pour forcer une mise à jour de la stratégie de groupe sur votre système. 🎜🎜gpupdate /force🎜🎜 🎜🎜Après la mise à jour, utilisez la commande suivante pour fermer CMD. 🎜🎜
🎜🎜Après la mise à jour, utilisez la commande suivante pour fermer CMD. 🎜🎜sortie🎜🎜🎜🎜🎜Ça y est ! Les pièces recommandées devraient maintenant être désactivées sur votre système. 🎜🎜Option 2 : Supprimer des recommandations individuelles🎜🎜Lancez le menu Démarrer et cliquez avec le bouton droit sur l'élément que vous souhaitez supprimer des recommandations. 🎜🎜🎜🎜🎜Sélectionnez 🎜Supprimer🎜 dans la liste. 🎜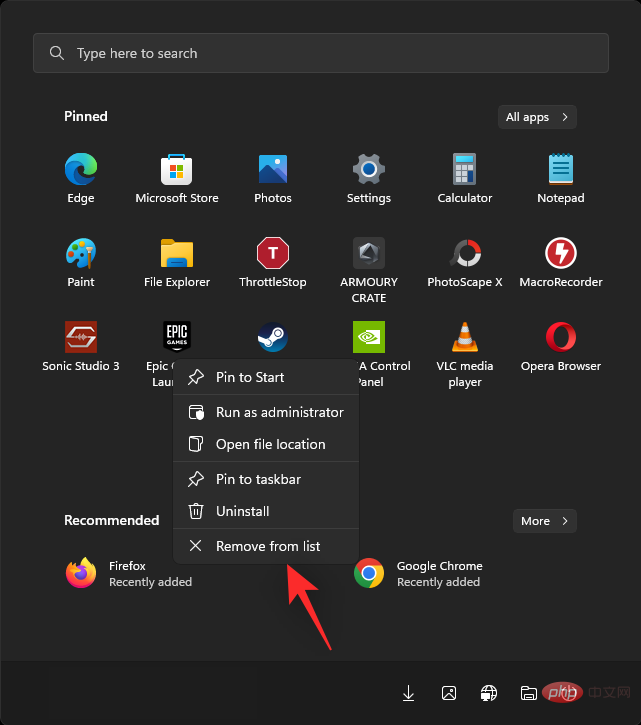
Les éléments sélectionnés seront désormais supprimés de la section Recommandé.
Option 3 : Supprimer complètement la section recommandée
Vous avez la possibilité de supprimer complètement la section recommandée du menu Démarrer à l'aide d'Explorer Patcher. Veuillez suivre les étapes ci-dessous pour vous aider tout au long du processus.
- Patch Explorer | Lien de téléchargement
Visitez le lien ci-dessus dans votre navigateur préféré. Cliquez et téléchargez la dernière version du fichier ep_setup.exe .

Après le téléchargement, double-cliquez et exécutez la même chose. Attendez quelques secondes et l'Explorateur Windows redémarrera plusieurs fois au cours de ce processus.

Une fois terminé, vous devriez avoir une nouvelle barre des tâches et un nouveau menu Démarrer sur votre système. Faites un clic droit sur la barre des tâches et sélectionnez Propriétés.

Cliquez sur Menu Démarrer.

Cochez la case Désactiver la section « Recommandé ».

Vous pouvez maintenant continuer et personnaliser d'autres éléments du menu Démarrer et de la barre des tâches à votre guise. Une fois terminé, cliquez sur Redémarrer l'Explorateur de fichiers(*).

La section Recommandé sera désormais supprimée du menu Démarrer.
Ce qui précède est le contenu détaillé de. pour plus d'informations, suivez d'autres articles connexes sur le site Web de PHP en chinois!
Articles Liés
Voir plus- Quelles sont les formations en développement de programmes PHP ?
- Microsoft bloquera les macros VBA pour protéger les utilisateurs sans méfiance contre les logiciels malveillants
- Sécurité du cloud computing : garantir la protection des données à l'ère numérique
- Comment remplir le serveur
- Comment taper sur le clavier @

