Maison >Problème commun >Trucs et astuces pour résoudre les problèmes de connexion Bluetooth sur Mac
Trucs et astuces pour résoudre les problèmes de connexion Bluetooth sur Mac
- WBOYavant
- 2023-04-14 10:16:021977parcourir
Comment résoudre les problèmes Bluetooth sur Mac
Mise à jour, redémarrage, dissociation du logiciel
Vous avez peut-être déjà essayé ces étapes, mais sinon, commencez ici :
- Vérifiez que macOS est à jour ( > À propos de ce Mac > Logiciel mises à jour...)
- Assurez-vous que votre appareil Bluetooth est chargé
- Éteignez votre appareil Bluetooth et rallumez-le, vous pouvez faire de même pour Bluetooth sur votre Mac (cliquez sur l'icône Bluetooth dans la barre de menu - coin supérieur droit de l'écran de votre Mac)
- Vous pouvez également dissocier votre appareil Bluetooth et le ré-appairer pour voir s'il y a une amélioration (Bluetooth dans la barre de menu > Préférences Bluetooth > Passez la souris sur l'appareil > Cliquez sur l'icône "x" > Sélectionnez " Supprimer")
- Redémarrez votre Mac
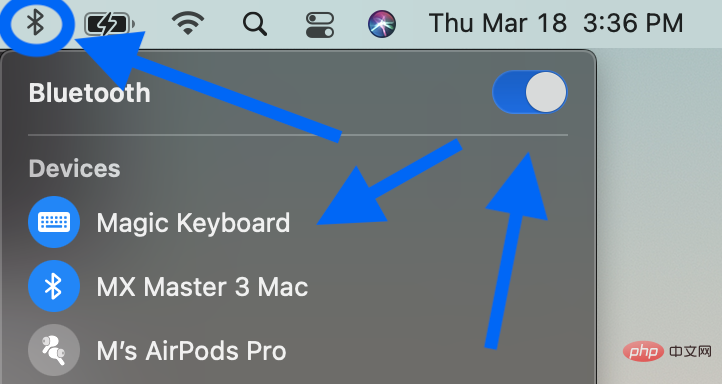
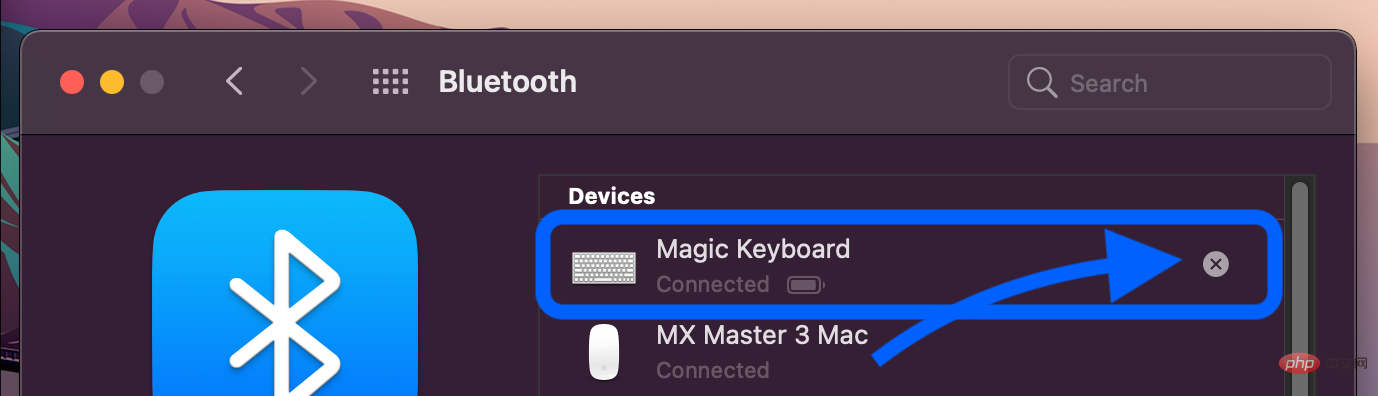
Éliminez les interférences
Apple note dans un document d'assistance que si vous constatez des problèmes Bluetooth intermittents, c'est une bonne idée de vérifier si des interférences sont présentes. Les conseils incluent :
- Gardez votre Mac et vos appareils Bluetooth à proximité
- Supprimez les autres appareils qui peuvent se trouver sur ou à proximité de votre bureau, tels que les téléphones, les appareils photo, les cordons d'alimentation, etc.
- Déplacez certains appareils WiFi à 5 GHz car les Bluetooth et Le WiFi utilise 2,4 GHz
- Éloignez les hubs USB/Thunderbolt des appareils Mac et Bluetooth (ne les placez pas sur le Mac)
- Éteignez les appareils USB lorsqu'ils ne sont pas utilisés
- Enfin, ne placez pas de métal entre Mac et Appareils Bluetooth, béton et autres matériaux
Réinitialisez le module Bluetooth de votre Mac
N'oubliez pas que cela déconnectera tous les accessoires Bluetooth, y compris la souris/le clavier. Assurez-vous d'avoir un clavier/souris filaire pour votre bureau Mac.
Dans macOS Monterey
Si vous rencontrez toujours des problèmes Bluetooth, vous pouvez réinitialiser le module Bluetooth de votre Mac :
Option + Maj + cliquez sur l'icône Bluetooth dans la barre de menu (détails ci-dessous) Bluetooth n'apparaît pas dans l'option de réinitialisation de Monterey , vous devez donc exécuter la commande terminal.
- Ouvrez le Terminal
- Entrez la commande "sudo pkill bluetoothd"
- Appuyez sur Entrée et entrez votre mot de passe lorsque vous y êtes invité
- Réinitialisez votre Mac
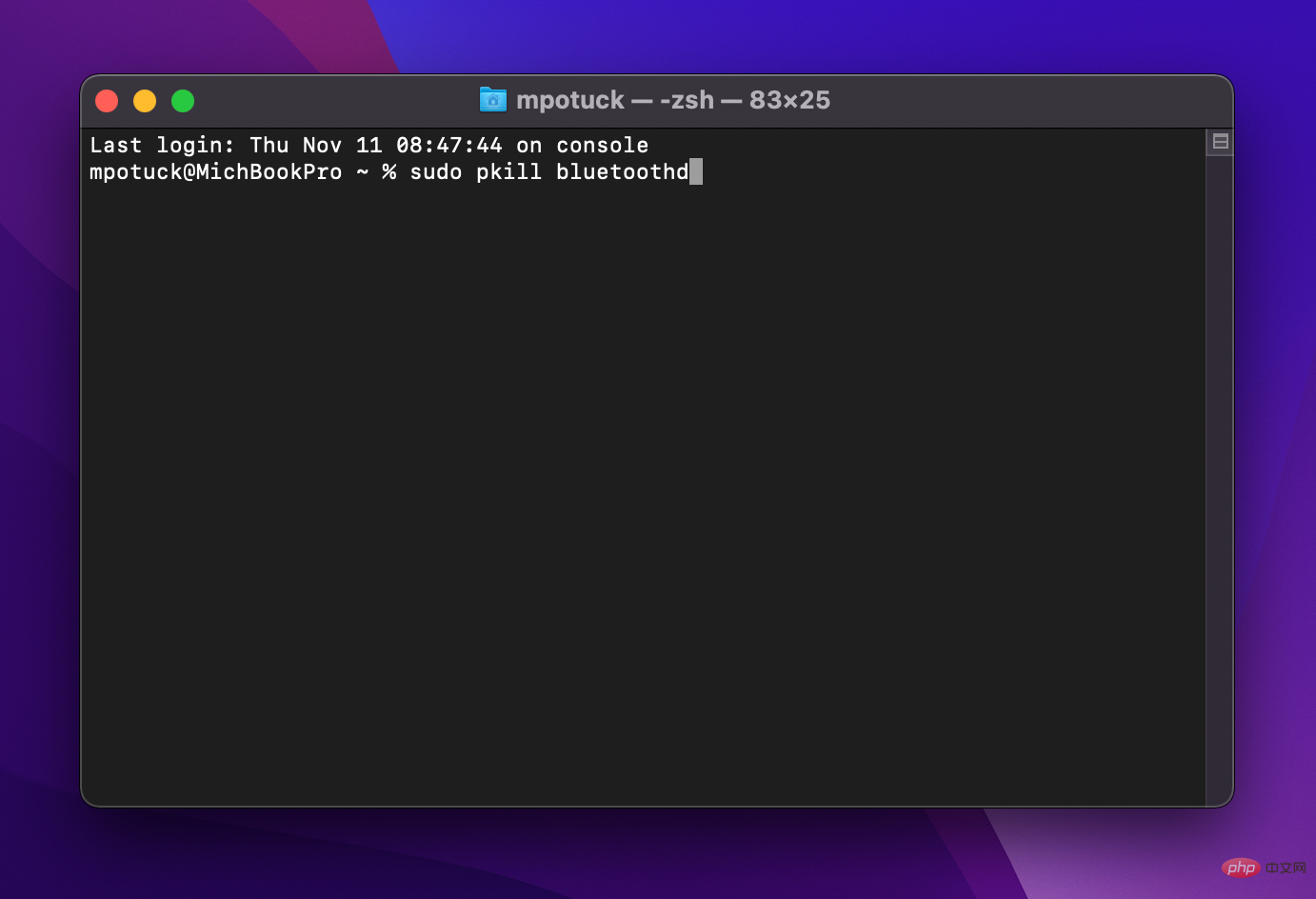
sur macOS Big Sur ou version antérieure
- Maintenez l'option + Maj touches du clavier, cliquez sur l'icône Bluetooth dans la barre de menu
- Cliquez sur "Réinitialiser le module Bluetooth"
- Dans l'invite de confirmation, sélectionnez "OK"
- Votre appareil Bluetooth sera Le module se déconnecte lors de la réinitialisation et devrait se reconnecter automatiquement
Voici à quoi cela ressemble :
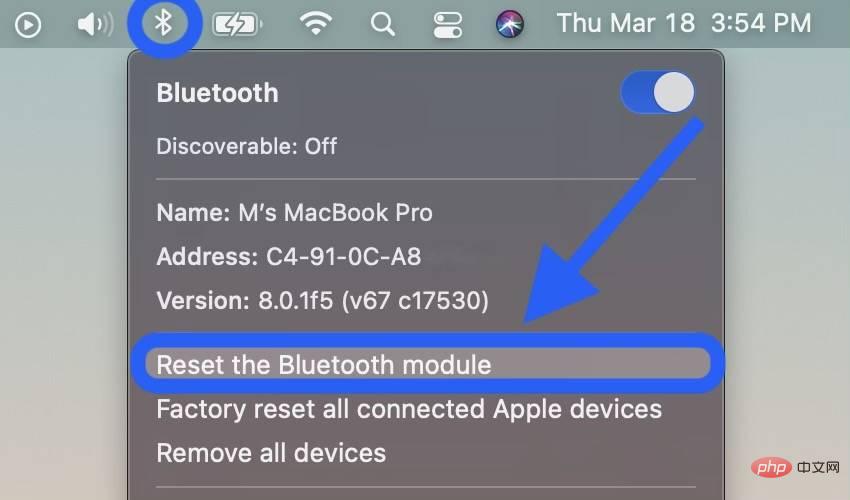
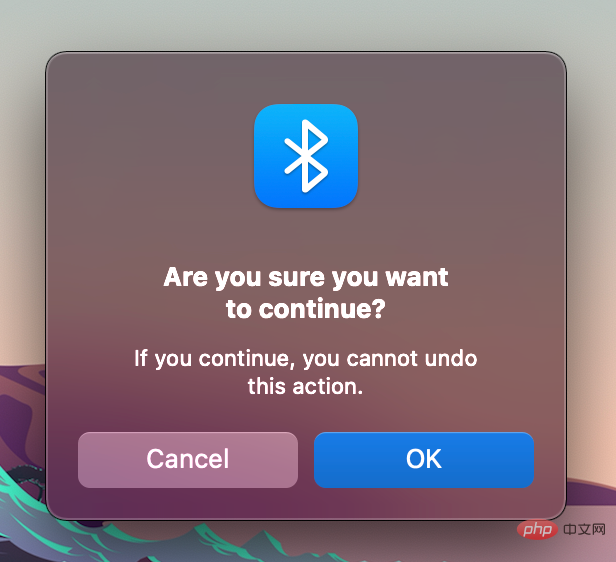
Supprimez tous les appareils + Réinitialisez le module Bluetooth
Si cela ne fonctionne pas, tous les appareils Bluetooth peuvent être supprimés, puis le module est réinitialisé (rappelez-vous que vous devez pour réappairer tous les appareils Bluetooth après cela) :
- Maintenez l'option + Maj sur votre clavier et cliquez à nouveau sur l'icône Bluetooth
- Cette fois, sélectionnez "Supprimer tous les appareils" > Cliquez sur "OK"
- Exécutez l'option + Maj sur Bluetooth dans la barre de menu > Cliquez sur « Réinitialiser le module Bluetooth »
- Réappairez votre appareil Bluetooth
Avez-vous un dongle ?
En fonction de votre configuration, ce n'est pas toujours une solution idéale, mais si vous disposez d'un appareil Bluetooth avec un dongle USB pour une connexion directe, cela devrait éliminer les problèmes Bluetooth.
Les appareils les plus courants pour les dongles USB sont les souris et les claviers tiers.
Ce qui précède est le contenu détaillé de. pour plus d'informations, suivez d'autres articles connexes sur le site Web de PHP en chinois!

