Maison >Problème commun >Comment masquer la barre des tâches sur Windows 11 à l'aide des paramètres ou des meilleures applications disponibles
Comment masquer la barre des tâches sur Windows 11 à l'aide des paramètres ou des meilleures applications disponibles
- PHPzavant
- 2023-04-14 09:52:121803parcourir
La personnalisation de Windows est quelque chose que la plupart des utilisateurs prennent au sérieux. Cela améliore la productivité, l'esthétique et, plus important encore, c'est un moyen d'exprimer votre personnalité sur votre appareil. Si vous avez personnalisé Windows 11, vous vous rendrez compte que vous ne disposez pas de beaucoup d’espace d’écran disponible.
Cependant, vous pouvez en récupérer une partie en masquant la barre des tâches dans Windows 11. Cela permettra aux applications plein écran de s'exécuter réellement en mode plein écran et, plus important encore, vous donnera un espace sous l'écran où vous pourrez placer des widgets tiers, etc. Jetons un coup d'œil aux différentes manières de masquer la barre des tâches dans Windows 11.
Comment masquer la barre des tâches sous Windows 11
Vous pouvez masquer temporairement la barre des tâches à l'aide des options natives disponibles dans Windows. Cependant, si vous souhaitez masquer définitivement la barre des tâches, vous devrez utiliser une application tierce et vérifier laquelle est disponible pour votre version actuelle de Windows 11.
Vous disposez de toutes les options ci-dessous pour masquer la barre des tâches dans Windows 11.
Option 1 : Masquer temporairement la barre des tâches
Vous pouvez masquer temporairement la barre des tâches à l'aide de l'option native dans les paramètres Windows ou choisir une application tierce qui permet d'effectuer la même opération. Voici comment commencer.
Méthode 1 : utiliser le masquage automatique dans Windows 11
L'option de masquage automatique de la barre des tâches dans Windows 11 est accessible depuis l'application Paramètres.
Cependant, si vous ne parvenez pas à accéder à l'Explorateur de fichiers ou si vous rencontrez des problèmes sur votre système, vous pouvez effectuer la même opération sur votre PC à l'aide de l'Éditeur du Registre et de CMD.
Suivez n'importe quelle section ci-dessous en fonction de vos préférences actuelles.
Option 1 : Depuis l'application Paramètres
faites un clic droit sur la barre des tâches et sélectionnez Paramètres de la barre des tâches.

REMARQUE : Vous pouvez également accéder à la même page en allant dans Paramètres > Personnalisation > Barre des tâches .
Cliquez sur Comportement de la barre des tâches.

Cochez la case Masquer automatiquement la barre des tâches.

Ça y est ! Vous devriez voir les modifications immédiatement sur votre écran.
Option 2 : Démarrer Exécuter à partir de CMD
Appuyez sur Windows + R. Windows + R启动运行。

键入以下内容并按Ctrl + Shift + Enter。
cmd

命令提示符现在将在您的 PC 上启动。使用以下命令为您的系统打开自动隐藏。
powershell -command "&{$p='HKCU:SOFTWAREMicrosoftWindowsCurrentVersionExplorerStuckRects3';$v=(Get-ItemProperty -Path $p).Settings;$v[8]=3;&Set-ItemProperty -Path $p -Name Settings -Value $v;&Stop-Process -f -ProcessName explorer}"
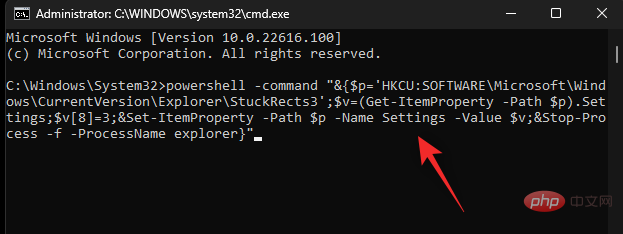
就是这样!执行命令后,您的任务栏现在应该会自动隐藏。
然后,您可以随时使用以下命令禁用自动隐藏。
powershell -command "&{$p='HKCU:SOFTWAREMicrosoftWindowsCurrentVersionExplorerStuckRects3';$v=(Get-ItemProperty -Path $p).Settings;$v[8]=2;&Set-ItemProperty -Path $p -Name Settings -Value $v;&Stop-Process -f -ProcessName explorer}"
 🎜🎜Tapez ce qui suit et appuyez sur
🎜🎜Tapez ce qui suit et appuyez sur Ctrl + Maj + Entrée. 🎜🎜cmd🎜🎜 🎜🎜L'invite de commande va maintenant se lancer sur votre PC. Utilisez la commande suivante pour activer le masquage automatique pour votre système. 🎜🎜
🎜🎜L'invite de commande va maintenant se lancer sur votre PC. Utilisez la commande suivante pour activer le masquage automatique pour votre système. 🎜🎜powershell -command "&{$p='HKCU:SOFTWAREMicrosoftWindowsCurrentVersionExplorerStuckRects3';$v=(Get-ItemProperty -Path $p).Settings;$v[8]=3;&Set-ItemProperty -Path $p -Paramètres de nom -Valeur $v;&Stop-Process -f -ProcessName explorer}"🎜🎜 🎜🎜C'est tout ! Après avoir exécuté la commande, votre barre des tâches devrait désormais se masquer automatiquement. 🎜🎜Vous pouvez ensuite désactiver le masquage automatique à tout moment en utilisant la commande suivante. 🎜🎜
🎜🎜C'est tout ! Après avoir exécuté la commande, votre barre des tâches devrait désormais se masquer automatiquement. 🎜🎜Vous pouvez ensuite désactiver le masquage automatique à tout moment en utilisant la commande suivante. 🎜🎜powershell -command "&{$p='HKCU:SOFTWAREMicrosoftWindowsCurrentVersionExplorerStuckRects3';$v=(Get-ItemProperty -Path $p).Settings;$v[8]=2;&Set-ItemProperty -Path $p -Paramètres de nom -Valeur $v;&Stop-Process -f -ProcessName explorer}"🎜Ce qui précède est le contenu détaillé de. pour plus d'informations, suivez d'autres articles connexes sur le site Web de PHP en chinois!

