Maison >Problème commun >Comment créer un générateur de nombres aléatoires dans Excel
Comment créer un générateur de nombres aléatoires dans Excel
- WBOYWBOYWBOYWBOYWBOYWBOYWBOYWBOYWBOYWBOYWBOYWBOYWBavant
- 2023-04-14 09:46:079468parcourir
Comment générer des nombres aléatoires dans Excel à l'aide de RANDBETWEEN
Si vous souhaitez générer des nombres aléatoires dans une plage spécifique, la fonction RANDBETWEEN est un moyen rapide et facile de le faire. Cela vous permet de générer des entiers aléatoires entre deux valeurs de votre choix.
Utilisez RANDBETWEEN pour générer des nombres aléatoires dans Excel :
- Cliquez sur la cellule où vous souhaitez que le premier nombre aléatoire apparaisse.
- Tapez =RANDBETWEEN(1,500)Remplacez "1" par le nombre aléatoire le plus bas que vous souhaitez générer et "500" par le nombre aléatoire le plus élevé.
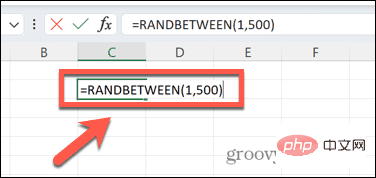
- Appuyez sur la Touche Entrée et un nombre aléatoire dans la plage sera généré.
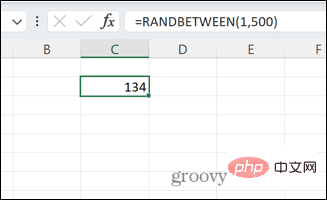
- Cliquez et maintenez le petit carré dans le coin inférieur droit de la cellule, puis faites glisser vers le bas pour remplir autant de cellules que vous le souhaitez avec la même formule.
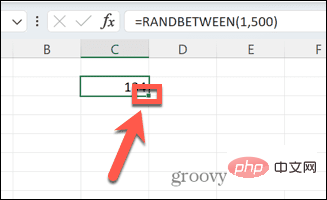
- Ces chiffres seront régénérés à chaque fois que vous apporterez des modifications dans Excel. Si vous souhaitez les conserver identiques, copiez et collez la formule en tant que valeurs.
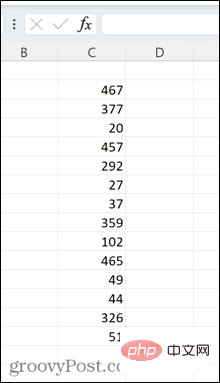
Comment utiliser RAND pour générer des nombres aléatoires dans Excel
Vous pouvez également utiliser la fonction RAND pour obtenir les mêmes résultats, même si cela demande plus d'efforts si vous souhaitez générer des entiers.
Utilisez RAND pour générer des nombres aléatoires dans Excel :
- Cliquez sur la cellule où vous souhaitez que le premier nombre apparaisse.
- Tapez =RAND().
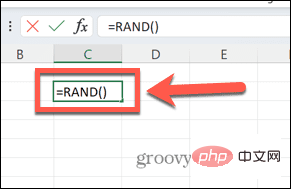
- Appuyez sur la Touche Entrée pour générer une décimale aléatoire entre 0 et 1.
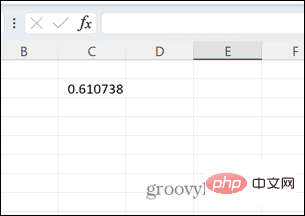
- Si vous souhaitez le convertir en entier, changez la formule en =ROUND(RAND()*100,0).
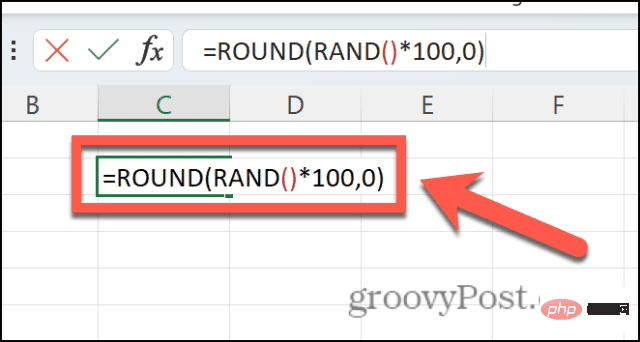
- Cela générera un nombre aléatoire entre 1 et 100 en multipliant la décimale par 100 et en l'arrondissant au nombre entier le plus proche. Vous pouvez remplacer « 100 » par la valeur de votre choix.
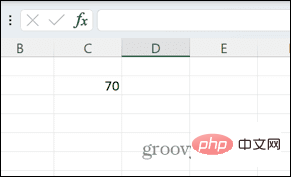
- Pour créer d'autres nombres aléatoires de la même manière, cliquez et maintenez le petit carré dans le coin inférieur droit de la cellule et faites-le glisser vers le bas.
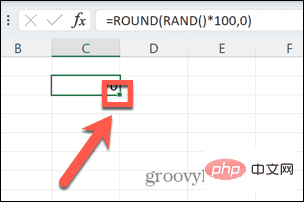
- Les nombres aléatoires sont recalculés chaque fois que vous travaillez sur une nouvelle formule dans Excel. Pour conserver un ensemble spécifique de valeurs, copiez et collez la formule en tant que valeurs.
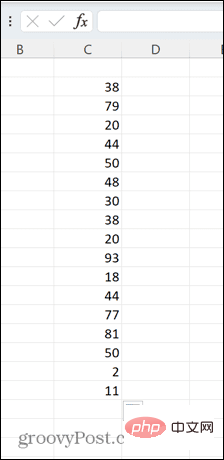
Comment générer des nombres aléatoires uniques dans Excel
En raison de la façon dont RAND et RANDBETWEEN génèrent des nombres, vous constaterez peut-être que vous obtenez la même valeur plusieurs fois dans une liste de nombres aléatoires. Il faut s'y attendre si les nombres sont vraiment aléatoires, des valeurs en double peuvent apparaître si vous générez suffisamment de valeurs.
Cependant, si vous souhaitez randomiser un ensemble spécifique de valeurs, vous pouvez le faire. Par exemple, vous souhaiterez peut-être disposer les nombres de 1 à 20 de manière aléatoire.
Générer des nombres aléatoires uniques dans Excel :
- Cliquez sur la cellule où vous souhaitez générer le premier nombre aléatoire.
- Tapez =RAND() et appuyez sur Entrée.
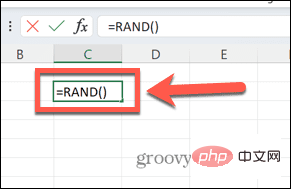
- Cliquez et maintenez le petit carré dans le coin inférieur droit de la cellule.
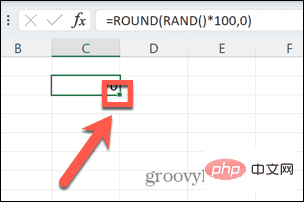
- Faites glisser vers le bas pour créer 20 valeurs aléatoires.
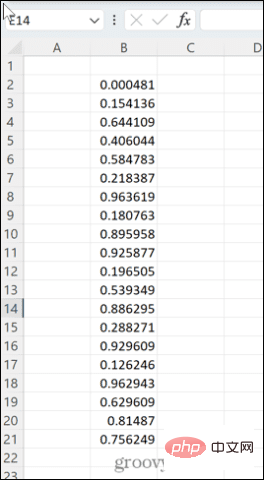
- Dans la cellule à côté de la première valeur aléatoire, tapez =RANK(B2, B$2:B$21)où "B" est la colonne dans laquelle vous avez créé la valeur aléatoire et "2" est la première ligne de valeur , "21" est la ligne avec la dernière valeur.
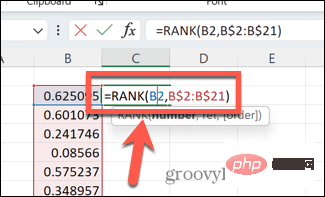
- Appuyez sur la Touche Entrée et une valeur comprise entre 1 et 20 sera générée.
- Cliquez et maintenez le carré dans le coin inférieur droit de la cellule et faites-le glisser vers le bas pour créer 20 valeurs.
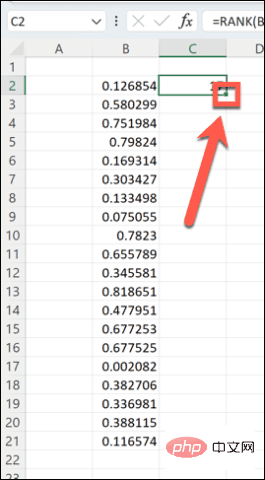
- Excel créera une série de nombres aléatoires entre 1 et 20 dans un ordre aléatoire.
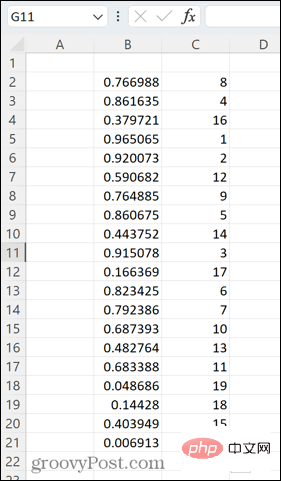
- Si vous obtenez des décimales aléatoires répétées dans la première ligne, tapez = dans n'importe quelle cellule vide et appuyez sur Entrée. La valeur sera régénérée.
Exploitez la puissance d'Excel
Apprendre à créer un générateur de nombres aléatoires dans Excel n'est qu'une des nombreuses façons d'utiliser Excel pour bien plus que simplement stocker des tableaux de données.
Ce qui précède est le contenu détaillé de. pour plus d'informations, suivez d'autres articles connexes sur le site Web de PHP en chinois!

