Maison >Problème commun >Comment résoudre les problèmes de pilote Killer Wireless 1535 sous Windows 11
Comment résoudre les problèmes de pilote Killer Wireless 1535 sous Windows 11
- PHPzavant
- 2023-04-14 09:40:103991parcourir
Qu'est-ce que le Killer Wireless 1535 ?
Killer Wireless 1535 Développée par Rivet Technologies, acquise plus tard par Intel, la Killer Wireless 1535 est une carte WLAN ou réseau développée pour les systèmes orientés jeux. La liste des cartes Killer Wireless propose une longue liste de fonctionnalités, notamment Bluetooth 4.1 et la prise en charge double bande pour 2,4 GHz et 5 GHz.
Killer Wireless est basé sur des puces Qualcomm et dispose de la technologie ExtremeRange pour une connectivité étendue, une perte de paquets minimale et une latence minimale lors de la lecture de jeux multijoueurs.
Pourquoi Killer Wireless provoque-t-il des problèmes de pilote sur mon PC ?
Les problèmes avec Killer Wireless ne sont pas nouveaux. Cela a causé des problèmes à plusieurs utilisateurs de Windows 10 au cours des dernières années, et le passage à Windows 11 semble avoir aggravé les choses. Selon le site Web Killer Wireless, leurs pilotes ne prennent pas en charge Windows 11 au démarrage, ce qui a provoqué des problèmes de pilotes pour de nombreux utilisateurs passés à Windows 11.
La série a également fait face à un support limité après son acquisition par Intel, et la page d'assistance initiale détaillant les correctifs a été complètement supprimée du site Web.
Microsoft a également mentionné que cela peut être dû à un bug réseau sur Windows 11 affectant UDP. Des pilotes obsolètes et le manque de correctifs de compatibilité entre le logiciel Killer Wireless et Windows 11 peuvent entraîner des problèmes majeurs de pilotes.
Comment résoudre les problèmes de pilote Killer Wireless 1535
Ce qui suit est une liste de correctifs connus pour résoudre les problèmes de pilote Killer Wireless 1535 sur la plupart des systèmes. Nous vous recommandons de commencer par les premiers correctifs connus et de parcourir la liste jusqu'à ce que vous parveniez à faire fonctionner à nouveau le Wi-Fi sur votre appareil. Commençons.
Méthode n°01 : Désactiver la priorité
Si vous avez accès au Killer Wireless Control Center, alors c'est la solution recommandée pour vous. La priorité Wi-Fi est une fonctionnalité de Killer Wireless Control Center qui utilise le moteur de priorité d'Intel pour identifier les demandes réseau en cours et les hiérarchiser en fonction de vos besoins et exigences actuels. Cela aide votre carte réseau à gérer automatiquement vos besoins de connexion de jeu multijoueur en premier, puis à gérer les tâches réseau en arrière-plan.
Cependant, ce moteur prioritaire fait plus de mal que de bien. La plupart des cartes réseau Killer semblent rencontrer des problèmes avec cette fonctionnalité sous Windows 11 en raison de pilotes obsolètes et d'une prise en charge limitée. Par conséquent, nous vous recommandons de désactiver cette fonctionnalité et de redémarrer votre système le plus tôt possible. Si vous avez acheté un ordinateur portable de jeu il y a quelques années, cela est probablement la cause d'un problème avec vos pilotes sans fil.
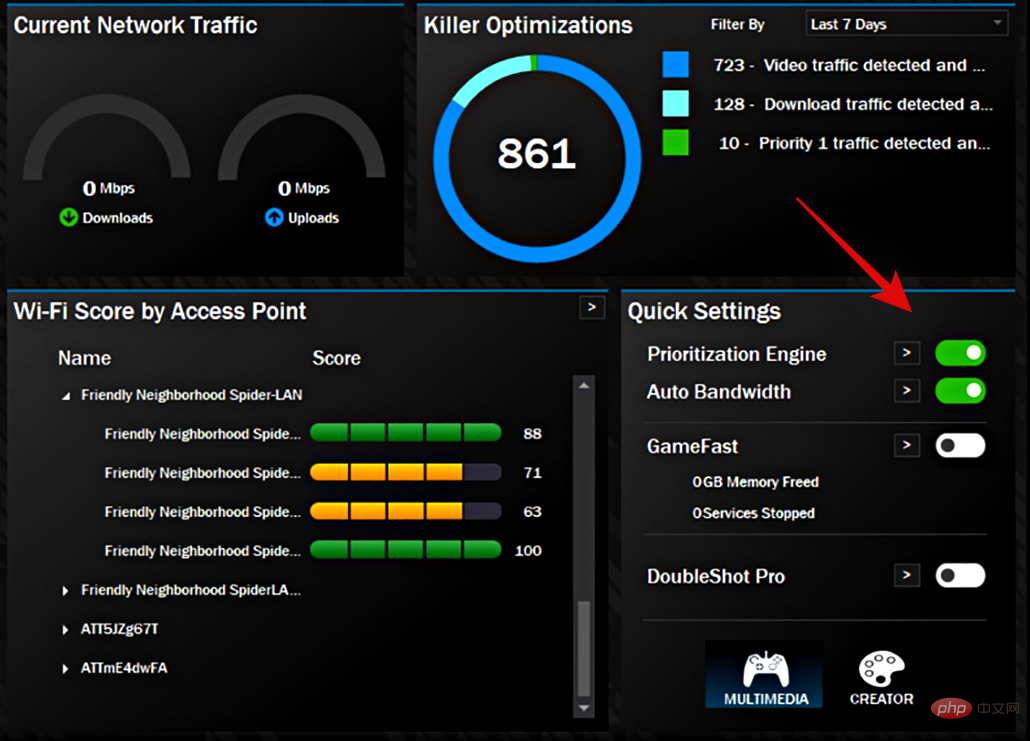
Démarrez Killer Wireless Control Center, désactivez simplement le commutateur "Priority Engine" dans le widget de paramètres rapides. Vous pouvez également désactiver le moteur de priorité en cliquant dessus en haut. Après l'arrêt, redémarrez votre système et le Wi-Fi devrait être à nouveau opérationnel sur votre système.
Méthode n°02 : Sélectionnez manuellement un pilote différent pour votre adaptateur réseau
Il s'agit de la prochaine solution recommandée, en particulier si vous rencontrez des problèmes de pilote avec votre adaptateur réseau sans fil Killer et que le pilote est dans la gestion de votre appareil lorsque l'appareil tombe en panne. Microsoft se soucie généralement de ses utilisateurs et dispose de fonctionnalités intégrées pour vous aider à annuler les modifications susceptibles de perturber les fonctionnalités du système.
C'est l'une des raisons pour lesquelles vous pouvez non seulement annuler les mises à jour des pilotes, mais également choisir différents pilotes en ce qui concerne des composants tels que les adaptateurs réseau et les adaptateurs Bluetooth. Utilisez le didacticiel suivant pour sélectionner manuellement un autre pilote pour votre adaptateur réseau sans fil Killer. Commençons.
Appuyez sur le clavier Windows + X et sélectionnez "Gestionnaire de périphériques". Windows + X键盘上的 并选择“设备管理器”。

在“网络适配器”下找到您的 Killer 无线网络适配器,然后单击并选择它。点击Alt + Enter

 Recherchez votre adaptateur réseau sans fil Killer sous Adaptateurs réseau, puis cliquez et sélectionnez-le. Cliquez sur le clavier
Recherchez votre adaptateur réseau sans fil Killer sous Adaptateurs réseau, puis cliquez et sélectionnez-le. Cliquez sur le clavier Alt + Entrée pour ouvrir la fenêtre Propriétés.
 Cliquez sur le même onglet en haut pour passer à l'onglet "Pilote".
Cliquez sur le même onglet en haut pour passer à l'onglet "Pilote".
 Cliquez maintenant sur « Mettre à jour le pilote ».
Cliquez maintenant sur « Mettre à jour le pilote ».
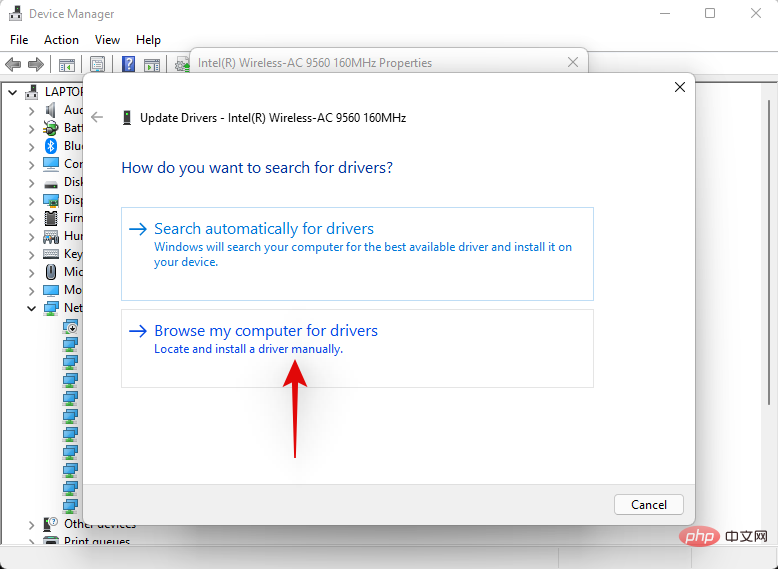 Cliquez sur "Parcourir mon ordinateur pour trouver le pilote".
Cliquez sur "Parcourir mon ordinateur pour trouver le pilote".
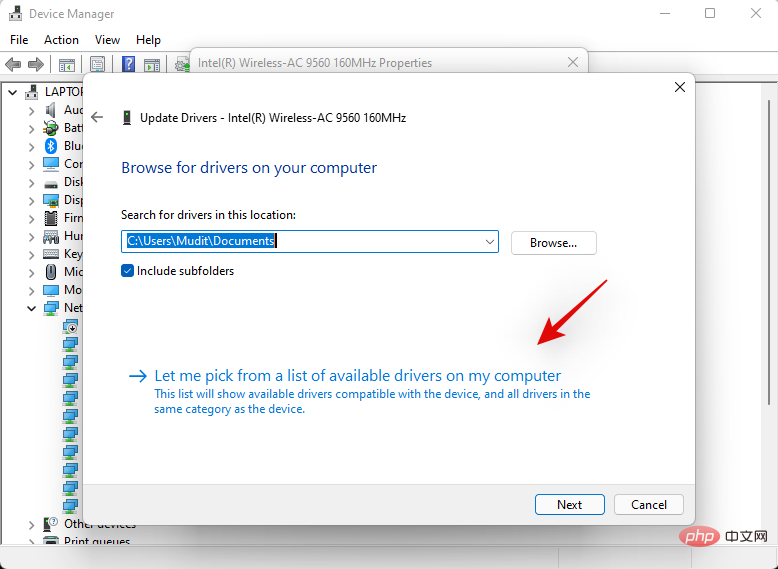 Cliquez maintenant sur « Laissez-moi choisir parmi une liste de pilotes disponibles sur mon ordinateur ».
Cliquez maintenant sur « Laissez-moi choisir parmi une liste de pilotes disponibles sur mon ordinateur ».
Cliquez et sélectionnez un nouveau pilote dans la liste. Nous vous recommandons fortement d'essayer les pilotes Qualcomm car ils semblent résoudre les problèmes de Wi-Fi sur la plupart des systèmes. Cependant, vous pouvez tous les essayer jusqu'à ce que vous trouviez celui qui vous convient le mieux.

Cliquez sur "Suivant" lorsque vous avez terminé.
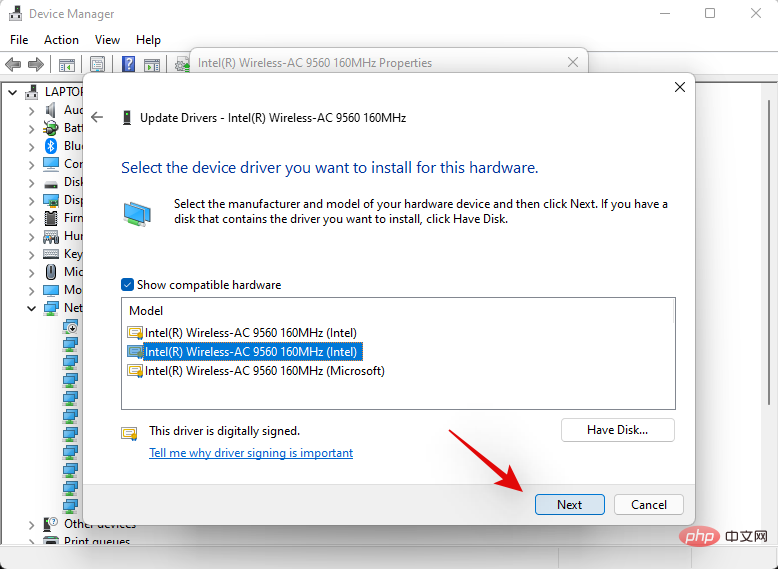
Cliquez sur "Fermer" lorsque vous avez terminé.
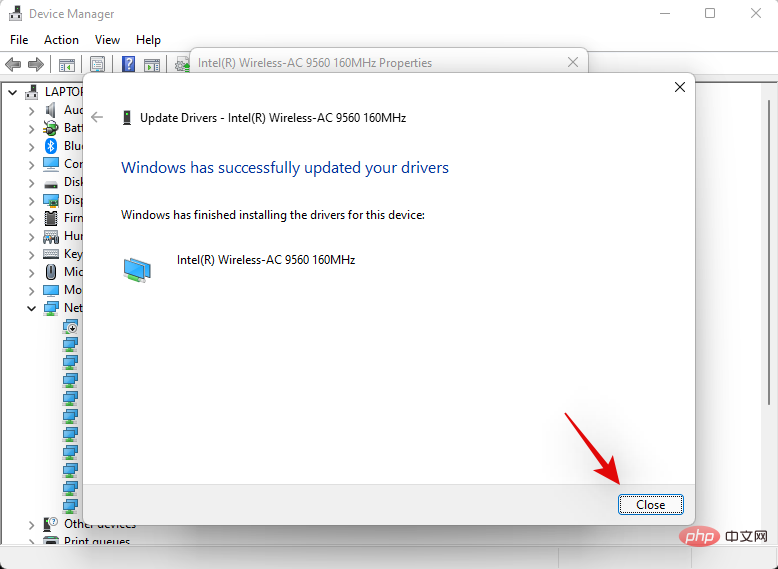
Vous serez maintenant invité à redémarrer votre système, cliquez sur "Oui" pour redémarrer votre PC.
Une fois votre PC redémarré, essayez à nouveau de vous connecter au réseau. Dans la plupart des cas, votre adaptateur réseau sans fil Killer devrait maintenant être de nouveau opérationnel comme prévu sur votre système.
Méthode n°03 : Mettre à jour Windows
Pour le moment, nous vous recommandons d'essayer de mettre à jour Windows 11 vers les dernières mises à jour Cumilitavie, qui apportent des correctifs officiels de Microsoft pour résoudre les problèmes de pilote Killer Wireless sur la plupart des systèmes. Utilisez les didacticiels suivants en fonction de votre configuration actuelle.
Sur Windows 11 Stable
Lorsque Microsoft a rencontré plusieurs rapports d'utilisateurs rencontrant des problèmes avec Killer Wireless sous Windows 11, ils ont commencé à distribuer des correctifs via des mises à jour cumulatives. Microsoft a mentionné que cela pourrait être dû à un bug affectant les paquets UDP et provoquant une limitation d'Internet.
Nous vous recommandons de vérifier et de télécharger toutes les mises à jour disponibles pour votre PC et de vous assurer que vous exécutez la mise à jour cumulative de Windows 11 vKB5006674 ou une version ultérieure.
Sur le canal Developer Insider de Windows 11
Si vous êtes un Windows Insider, nous vous recommandons de mettre à jour Windows 11 vers la version Developer vKB5008918 + USP-721.1116.211.0 ou version ultérieure. Il s'agit du dernier correctif publié par Microsoft et semble corriger un bogue réseau connu affectant les connexions UDP.
Allez simplement dans Paramètres > Windows Update > Rechercher les mises à jour pour mettre à jour votre Windows 11 vers la dernière version disponible.

REMARQUE : Si vous n'avez pas mis à jour votre système depuis un certain temps, vous devrez peut-être d'abord installer certaines mises à jour incrémentielles, puis mettre à jour à nouveau pour exécuter la dernière version de Windows 11 sur votre système.
Méthode n°04 : Mettre à jour manuellement les pilotes sans fil La solution la plus évidente pour résoudre les problèmes de pilote consiste simplement à mettre à jour les pilotes, alors suivez les étapes ci-dessous et voyez si cela résout le problème pour vous. Téléchargez le dernier pilote Qualcomm à partir de ce lien.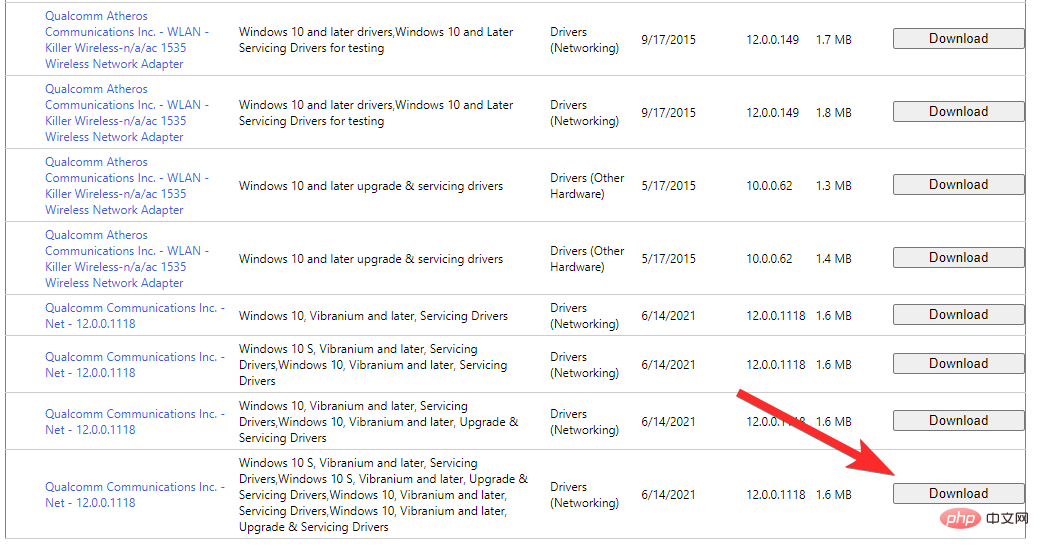
Windows + R pour ouvrir la boîte de dialogue d'exécution. Windows + R打开运行对话框。

在运行框中键入以下命令,然后按 Enter 键或按 OK。
devmgmt.msc

单击您的 Killer 无线适配器并敲击Alt + Enter
Tapez la commande suivante dans la zone d'exécution , Puis appuyez sur Entrée ou OK. 
devmgmt.msc

 Cliquez sur votre adaptateur sans fil Killer et appuyez sur le clavier
Cliquez sur votre adaptateur sans fil Killer et appuyez sur le clavier Alt + Entrée.
 Cliquez et passez à l'onglet "Pilote" en haut et cliquez sur "Mettre à jour le pilote".
Cliquez et passez à l'onglet "Pilote" en haut et cliquez sur "Mettre à jour le pilote".
Sélectionnez le pilote Qualcomm dans la liste et terminez l'installation.
🎜Méthode n°05 : Mettre à jour automatiquement les pilotes sans fil 🎜🎜 Vous pouvez également utiliser le didacticiel suivant pour mettre à jour automatiquement les pilotes de votre carte réseau sans fil. Il ne s'agit pas d'une approche recommandée pour les utilisateurs de systèmes et d'ordinateurs portables prédéfinis, car ces appareils nécessitent des modifications supplémentaires de leurs pilotes pour être compatibles avec votre appareil. Toutefois, si la mise à jour manuelle des pilotes à l'aide du didacticiel ci-dessus ne résout pas le problème, nous vous recommandons d'utiliser l'un des outils suivants. 🎜🎜🎜AVERTISSEMENT : 🎜Nous vous recommandons fortement d'utiliser un logiciel tiers pour obtenir des mises à jour de pilotes en dernier recours. Les logiciels tiers ont souvent des politiques de confidentialité douteuses, et bien que l'outil lié ci-dessous soit open source, vous risquez toujours d'installer des pilotes incompatibles en raison de composants mal identifiés, ce qui peut, dans le pire des cas, faire des ravages sur votre système. deviendra complètement maçonné. 🎜5.2 Utilisation de l'Assistant de pilote et de support Intel
- Lien de téléchargement de l'Assistant de pilote et de support Intel
Visitez le lien ci-dessus et cliquez sur "Télécharger maintenant". Enregistrez le fichier que vous téléchargez dans un emplacement pratique.
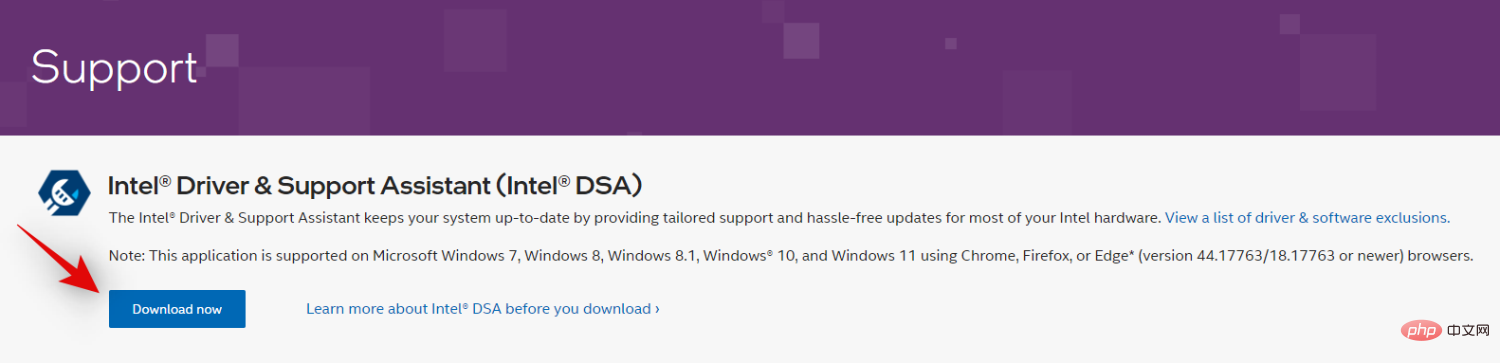
Lancez le fichier .exe que nous avons téléchargé dans les étapes ci-dessus et cliquez sur « Exécuter » lorsque vous y êtes invité.
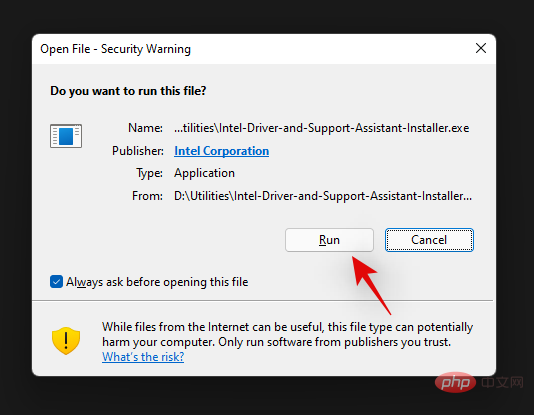
Acceptez les termes et conditions de la licence et cliquez sur "Installer".
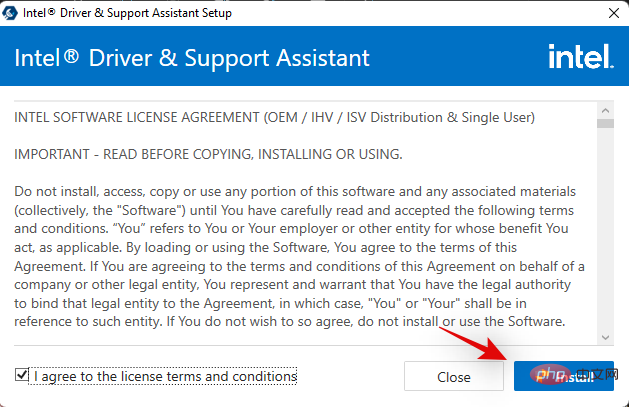
Il vous sera désormais demandé de participer au programme d'amélioration des produits d'Intel. Cela permet à Intel de collecter des informations anonymes supplémentaires sur votre système pour améliorer ses produits. Il s'agit d'une étape totalement facultative, nous vous recommandons donc de cliquer sur Refuser. Cependant, vous pouvez choisir d'accéder au programme en cliquant sur « Accepter ».
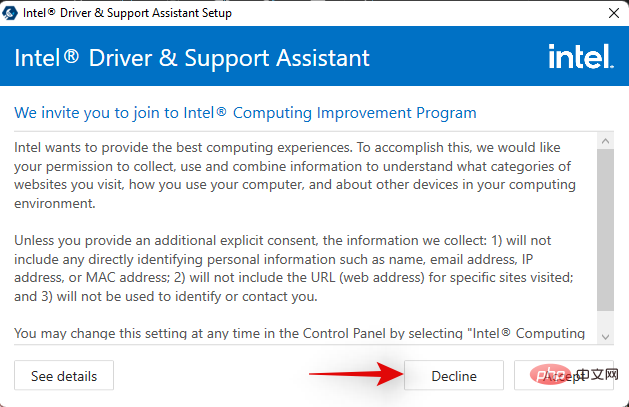
Le programme d'installation va maintenant télécharger et installer tous les fichiers nécessaires sur votre système. Une fois terminé, cliquez sur "Redémarrer" pour redémarrer le système. Assurez-vous de sauvegarder tous les documents ouverts et autres données qui peuvent être importantes pour vous.
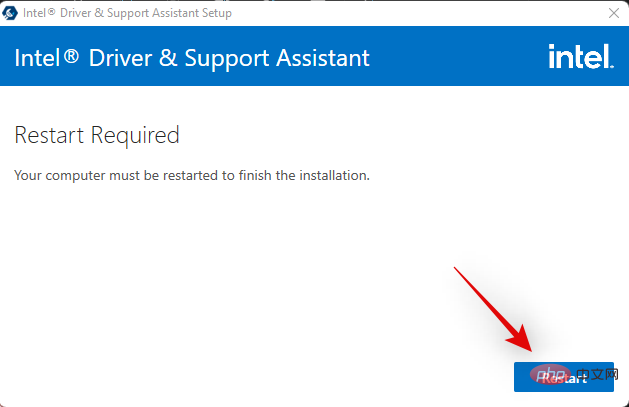
Après le redémarrage du système, lancez Intel Driver and Support Assistant à partir du menu Démarrer.

Vous serez désormais automatiquement redirigé vers une page Web où vous pourrez consulter les mises à jour de pilotes compatibles actuellement disponibles pour votre système. Recherchez les mises à jour de l'adaptateur sans fil et réseau pour votre PC et cliquez sur Télécharger à côté.
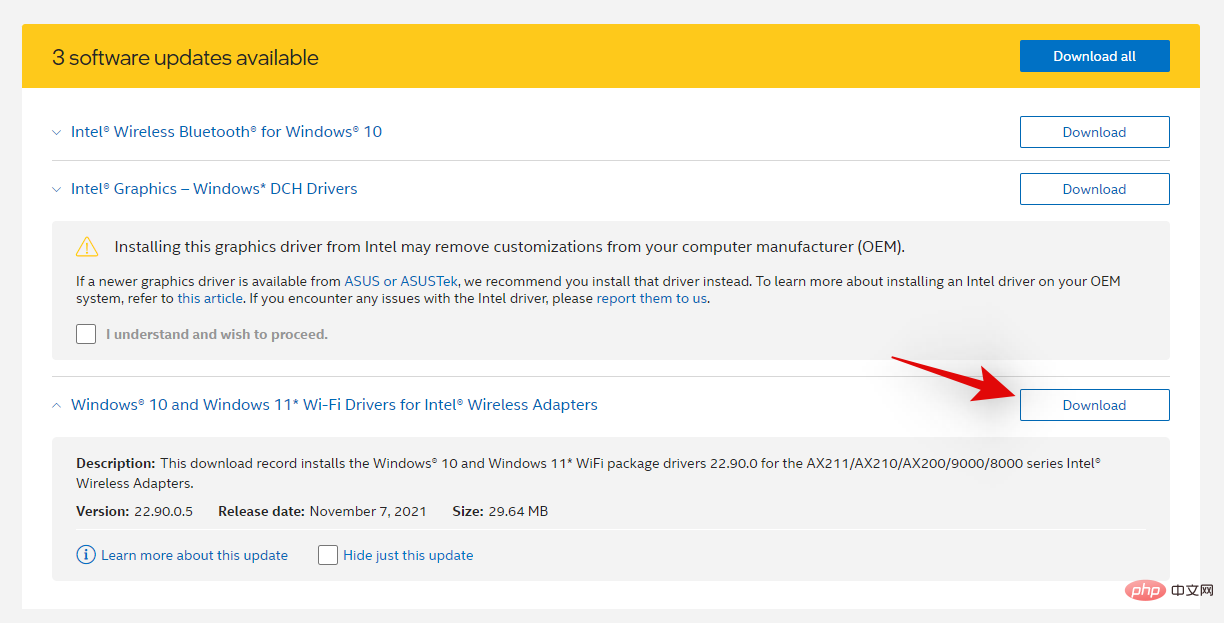
Le téléchargement de la mise à jour va maintenant commencer et elle devrait maintenant être installée automatiquement sur votre système. Après l'installation, vous serez invité à redémarrer votre système. Confirmez les modifications et redémarrez le système dès que possible.
La dernière mise à jour de l'adaptateur réseau sans fil Windows 11 Killer devrait désormais résoudre vos problèmes de Wi-Fi après un redémarrage.
5.2 Utilisation de logiciels tiers
Windows Update fournit des mises à jour automatiques pour vos pilotes, mais il ne vous fournira pas toujours les mises à jour dont vous avez besoin. Les utilisateurs utilisent souvent des logiciels tiers pour mettre à jour automatiquement les pilotes sur leur PC/ordinateur portable. Suivez le tutoriel ci-dessous pour commencer.
- Snappy Driver Installer | Lien de téléchargement
Visitez le lien ci-dessus et cliquez sur "Télécharger la dernière version". Le fichier
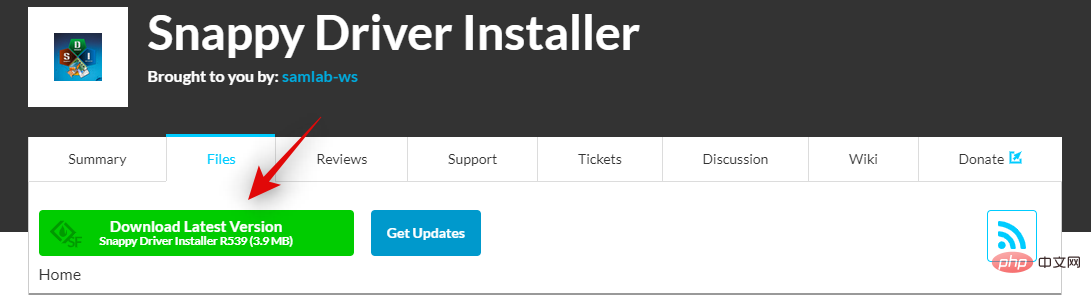
.zip sera maintenant téléchargé sur votre stockage local. Téléchargez-le dans un emplacement pratique et extrayez l'archive à l'aide de votre utilitaire préféré. Une fois décompressé, double-cliquez et lancez le fichier x64 .exe.
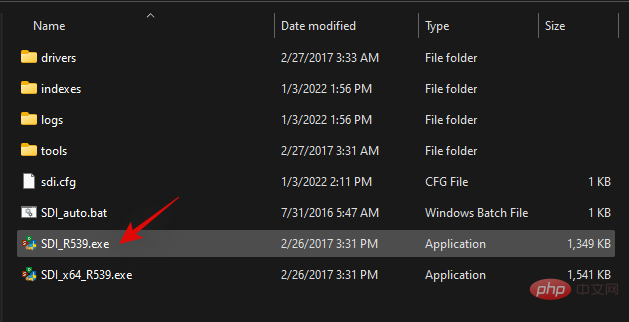
Remarque : Si vous utilisez un système 32 bits, vous pouvez utiliser un autre fichier .exe à la place.
Cliquez sur le même bouton pour accepter le contrat de licence.
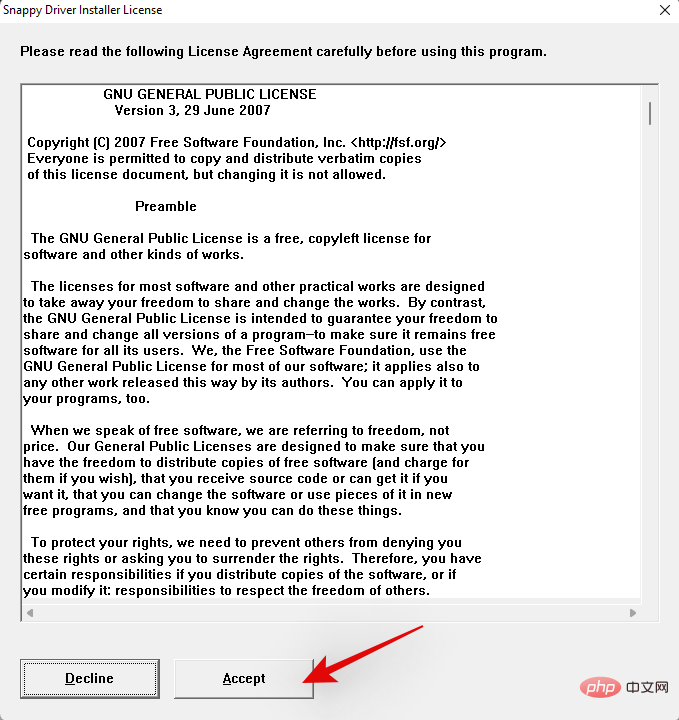
REMARQUE : Si vous y êtes invité, veuillezautoriser le programme à accéder à votre réseau. Cela téléchargera les derniers pilotes actuellement disponibles pour votre système.
Cliquez maintenant sur « Mise à jour disponible : SDI NNNNN et NN Driver Package » en haut.
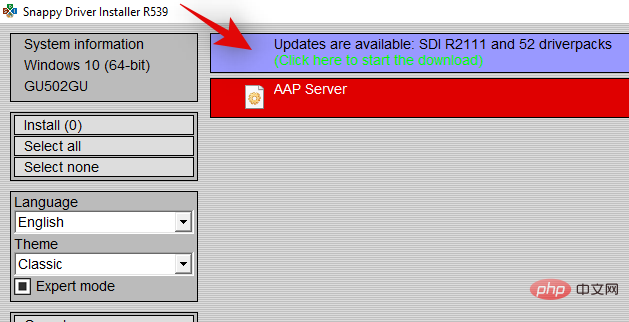
Vous verrez maintenant une liste de toutes les mises à jour de pilotes actuellement connues disponibles pour votre système. Cliquez sur Vérification requise uniquement pour ce PC.
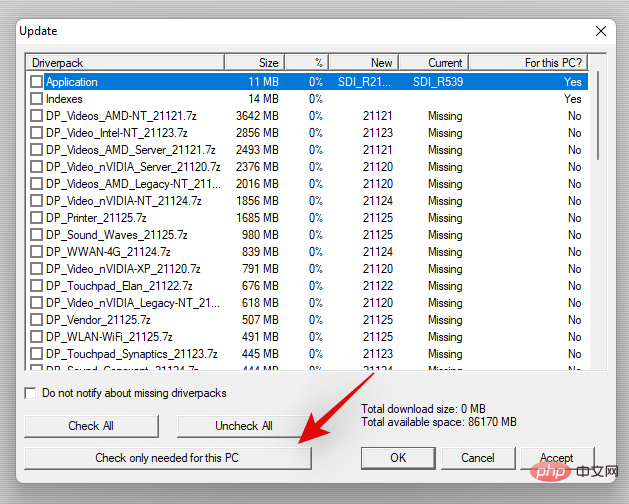
L'outil détectera désormais automatiquement vos composants et sélectionnera les mises à jour de pilotes appropriées pour votre système. Une fois sélectionné, recherchez toutes les mises à jour liées à la carte réseau sélectionnées dans la liste. Si vous trouvez des options, décochez toutes les options restantes et cliquez sur OK en bas.
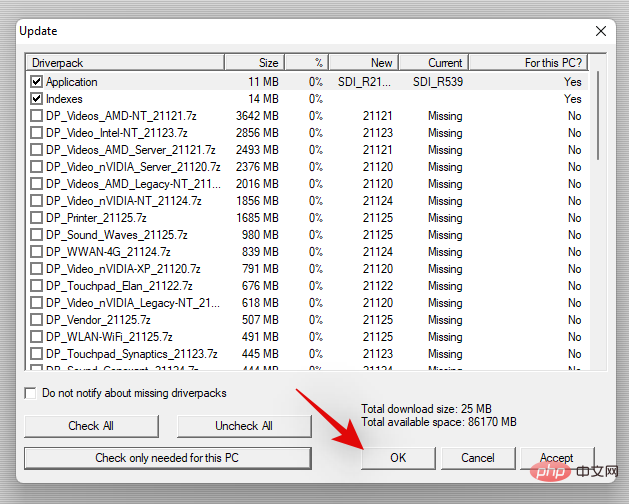
SDI va désormais télécharger et installer automatiquement le pilote sélectionné sur votre PC. Une fois terminé, fermez le programme et redémarrez votre PC.
Si des pilotes incompatibles ou manquants sont à l'origine de votre problème, cela devrait vous aider à réparer votre carte sans fil Killer. Vous pouvez maintenant vous connecter au réseau et continuer à utiliser Internet sur votre système comme d'habitude.
Méthode n°06 : Désactivez Killer Wireless Control Center à partir du Gestionnaire des tâches
Cliquez avec le bouton droit sur la barre des tâches pour ouvrir le menu contextuel.
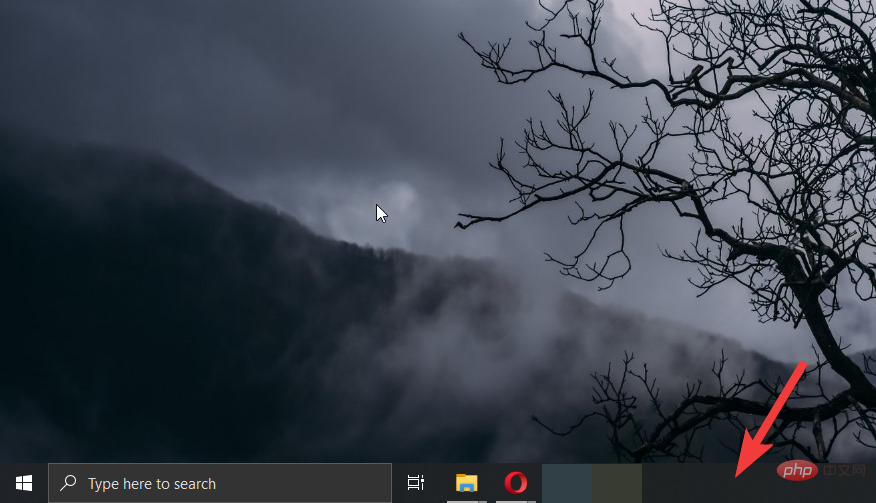
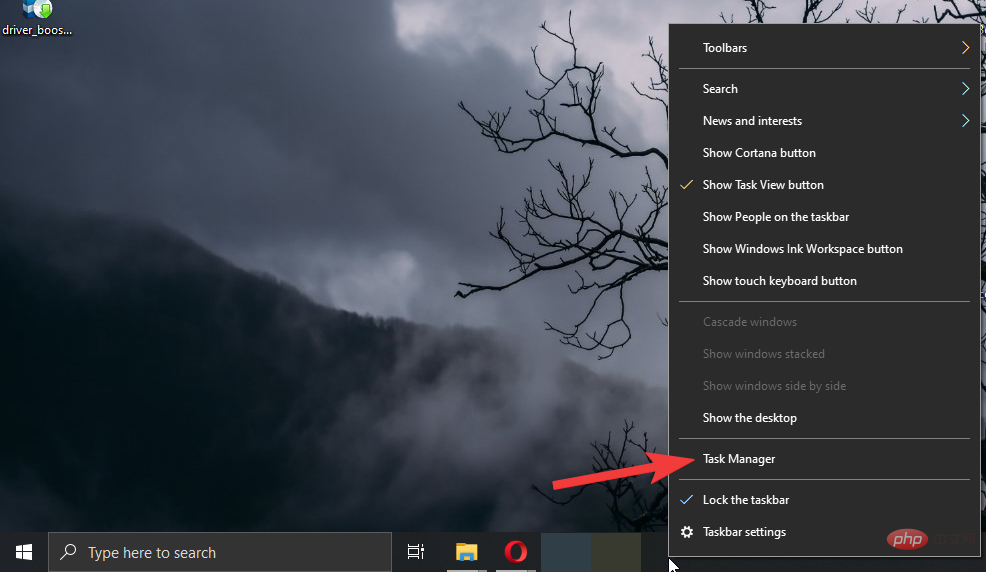
Cliquez sur Démarrer dans la barre supérieure.
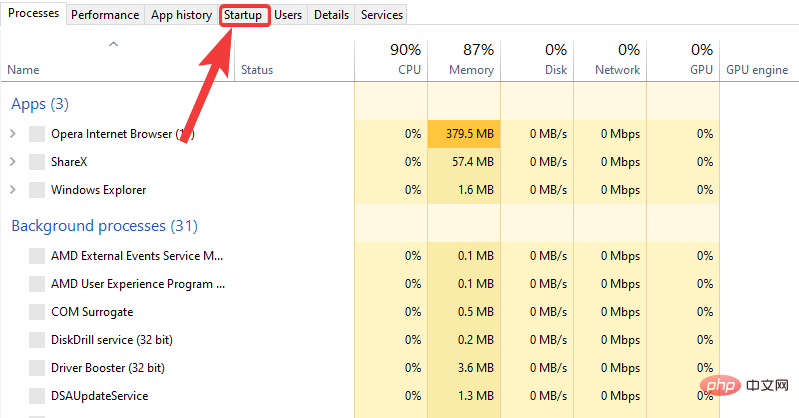
Recherchez Killer Wireless et faites un clic droit dessus.
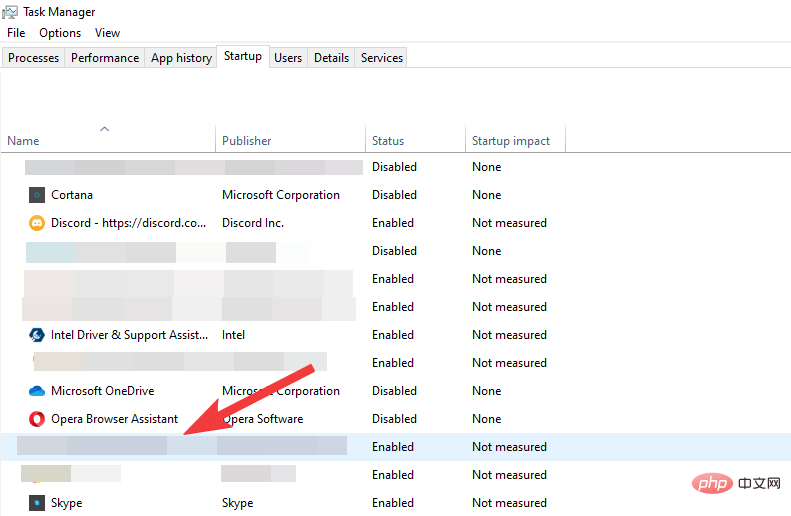
Désactivez-le en cliquant sur Désactiver.
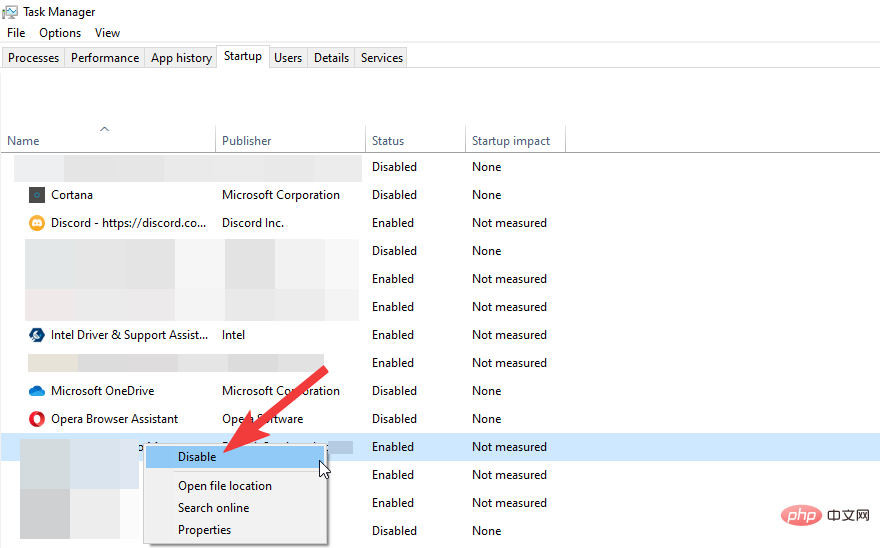
Suivez le même processus pour désactiver tout autre pilote ou logiciel Killer Wireless.
Dernier recours
Si vous rencontrez toujours des problèmes de carte réseau à ce stade, il peut s'agir d'un problème lié au matériel de votre système. Nous recommandons les deux options suivantes au cas où vous seriez pressé de vous connecter à un réseau sur votre système. Commençons.
Méthode n°07 : Connectez-vous à Internet à l'aide d'un câble Ethernet
Nous nous excusons si aucune des étapes ci-dessus n'a fonctionné pour vous, mais ne vous inquiétez pas, nous avons toujours un dernier recours pour vous aider à vous reconnecter à Internet. Même si cela peut sembler gênant, si vous êtes prêt à aller à l'école, vous pouvez obtenir les mêmes vitesses depuis votre routeur.
Oui, nous parlons de câbles Ethernet. Vous pouvez facilement connecter votre ordinateur à votre routeur via un câble Ethernet et obtenir facilement une bonne vitesse Internet. S'agissant d'une simple connexion filaire, elle ne dépendra aucunement du pilote sans fil Killer et vous offrira les meilleures vitesses sans aucune limitation.
Méthode n°08 : Forcer la suppression et la réinstallation des pilotes
Windows a tendance à conserver et à conserver les fichiers .inf de base des composants cachés en arrière-plan même si vous les désinstallez du Gestionnaire de périphériques. Ces fichiers de pilotes sont utilisés pour fournir des fonctionnalités de base lorsque votre système ne dispose pas de fichiers de pilotes installés ou disponibles.
Cependant, si vous n'avez pas vidé votre magasin de pilotes depuis un certain temps, vous pouvez avoir plusieurs pilotes de carte réseau Killer Wireless sur votre système qui peuvent être en conflit en arrière-plan. En dernier recours, nous allons maintenant les supprimer de force de votre système, réinitialiser la batterie CMOS, puis installer le dernier pilote de l'adaptateur réseau sans fil Killer actuellement disponible pour votre système. Suivez le tutoriel ci-dessous pour commencer.
CE DONT VOUS AVEZ BESOIN
Avant de poursuivre le didacticiel ci-dessous, vous devrez vous assurer que votre PC remplit les conditions suivantes, car une fois que nous aurons supprimé de force tous les pilotes de votre système, vous utiliserez la possibilité de vous connecter aux réseaux sans fil.
- Connexion Ethernet : C'est l'option recommandée si vous avez des câbles LAN qui traînent. De cette façon, vous pouvez utiliser Internet pour obtenir les derniers pilotes réseau disponibles pour votre système.
- Derniers fichiers de pilotes pour l'adaptateur réseau sans fil Killer : Si vous n'avez pas de câble Ethernet, votre système nécessite des fichiers de pilotes hors ligne et des packages d'installation. Nous vous recommandons de télécharger le même fichier depuis OEM avant de poursuivre ce didacticiel.
- DriverStoreExplorer : Il s'agit d'un outil créé par la communauté qui vous permet de supprimer de force les fichiers .inf de votre système. Nous l'utiliserons pour supprimer tous les pilotes de votre carte réseau.
Suppression forcée du pilote
- DriverStoreExplorer | Lien de téléchargement
Visitez le lien ci-dessus et téléchargez la dernière archive de DriverStoreExplorer liée sur la page.
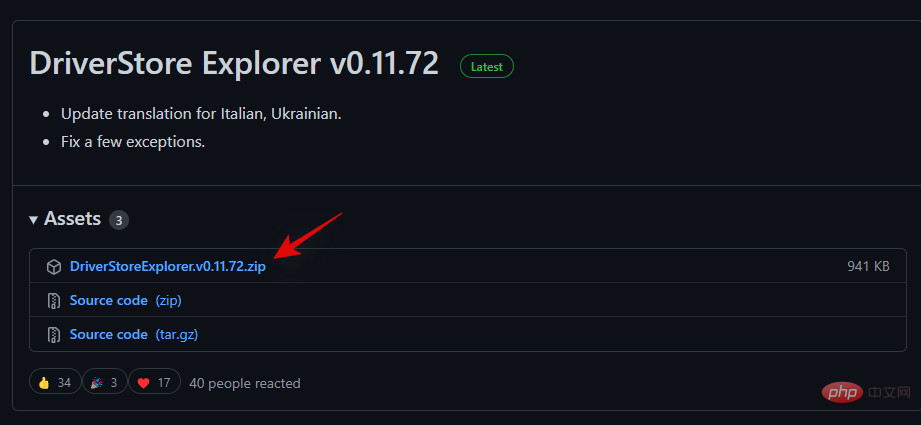
Après le téléchargement, décompressez l'archive et lancez "Rapr.exe" en tant qu'administrateur.
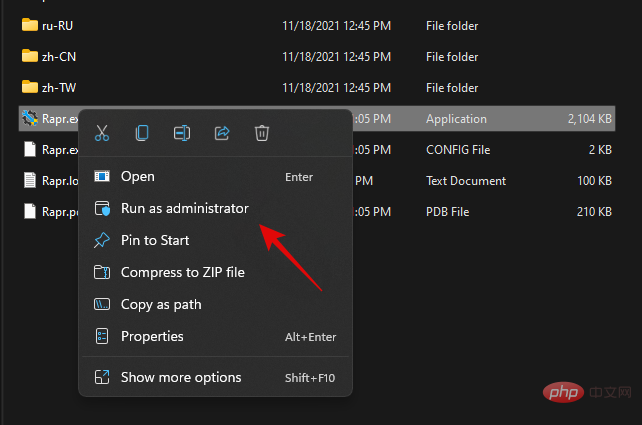
L'outil prendra un certain temps pour analyser votre magasin de pilotes, puis affichera tous les pilotes installés dans votre configuration Windows actuelle. Cliquez sur la colonne « Catégorie de pilote » en haut pour trier les pilotes par catégorie.
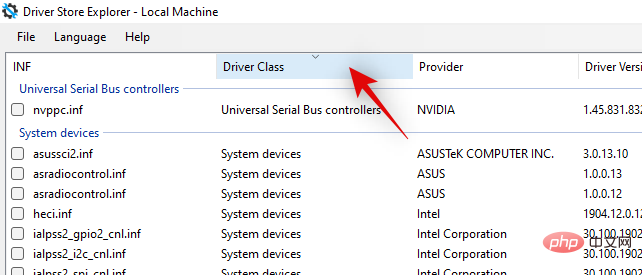
Recherchez maintenant « Adaptateurs réseau » dans cette liste et cochez la case de chaque pilote que vous trouvez.
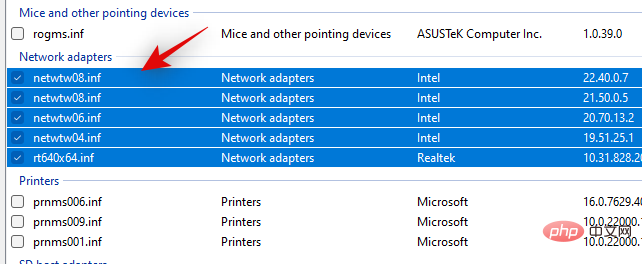
AVERTISSEMENT : Assurez-vous de sélectionner uniquement le pilote que vous souhaitez supprimer. DriverStoreExplorer est un outil très complet qui parvient à contourner la plupart des sécurités lors de la suppression des pilotes, donc si vous finissez par supprimer le mauvais pilote, votre système peut être exposé à de graves problèmes de panne matérielle.
Cochez la case "Forcer la suppression" à droite.
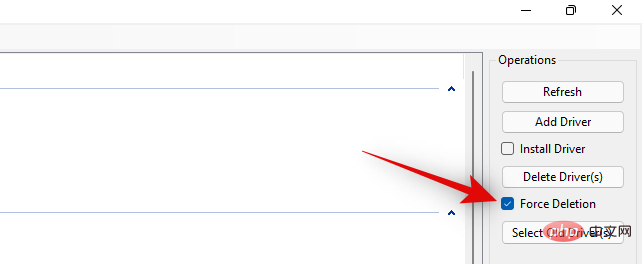
Cliquez ensuite sur « Supprimer le pilote ».
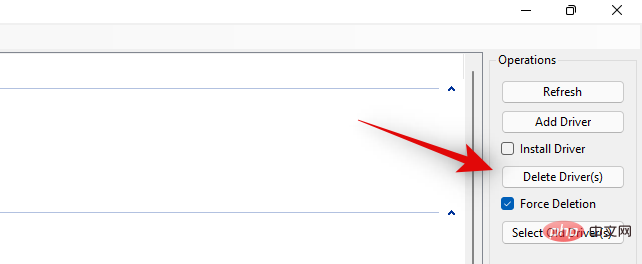
Cliquez sur "OK" pour confirmer votre choix. Le pilote sélectionné sera désormais supprimé de votre PC. Une fois terminé, fermez l'application et arrêtez le système dès que possible.
Réinitialiser la batterie CMOS
Nous vous recommandons désormais de réinitialiser votre batterie CMOS. Il s'agit d'une étape recommandée qui vous oblige à ouvrir votre PC ou ordinateur portable pour réinitialiser la batterie CMOS. Puisqu'il s'agit d'une étape avancée et que vous hésitez à allumer votre PC, vous pouvez l'ignorer et continuer à utiliser le didacticiel suivant pour réinstaller le pilote.
La réinitialisation CMOS aide à réinitialiser les composants de votre système ainsi qu'à drainer les condensateurs qui pourraient avoir échoué sur votre carte. Une réinitialisation CMOS aidera votre carte réseau à prendre un nouveau départ et, combinée à une nouvelle mise à jour du pilote, devrait aider à tout ramener à la normale. Utilisez ce didacticiel complet de notre part pour réinitialiser votre batterie CMOS.
Réinstallez les derniers pilotes
Maintenant, installez simplement le dernier pilote Killer Wi-Fi. Si vous disposez du package d'installation, double-cliquez simplement sur le fichier et suivez les instructions à l'écran du fabricant OEM pour installer les derniers pilotes sur votre système. Cependant, si vous disposez du fichier .inf, vous pouvez installer le pilote manuellement à l'aide du didacticiel suivant.
Appuyez sur Windows + Xvotre système et cliquez sur "Gestionnaire de périphériques".

Cliquez sur "Ajouter un pilote" en haut.
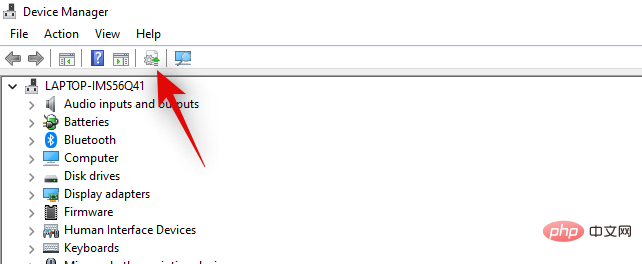
Cliquez sur "Parcourir" et sélectionnez le dossier sur votre stockage local qui contient le fichier .inf.

Après la sélection, cliquez sur "Suivant". Le fichier
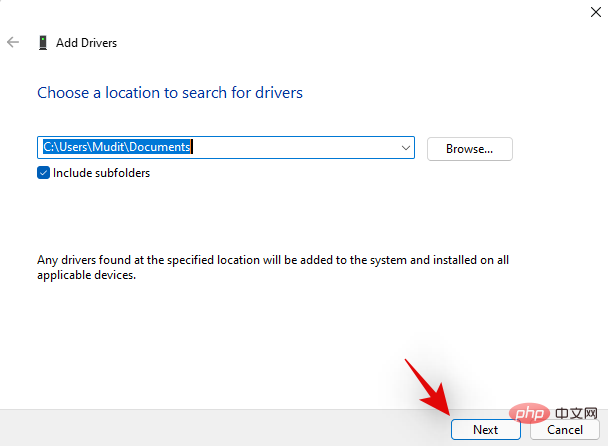
.inf sera maintenant installé sur votre système. Une fois terminé, cliquez sur Fermer.

Nous vous recommandons désormais de redémarrer votre système pour que les modifications prennent effet. Après le redémarrage, essayez de vous connecter au réseau sans fil. Si tout fonctionne comme prévu, nous vous recommandons d'ignorer les sections facultatives ci-dessous. Cependant, certaines cartes réseau nécessitent que vous sélectionniez des pilotes différents selon le fabricant. Utilisez le didacticiel suivant pour vous aider dans ce processus.
Sélectionnez manuellement votre pilote (facultatif)
Si vous souhaitez sélectionner manuellement un autre pilote, nous vous recommandons d'utiliser le tutoriel en haut de cet article. Plusieurs pilotes peuvent exister pour la même carte réseau, en fonction de ses composants, spécifications et écarts. Le choix d'un autre pilote vous aidera à résoudre les conflits de pilotes et à tout remettre en marche sur votre système.
FAQ
Avec tant de choses à faire et à résoudre, vous aurez forcément quelques questions. Voici quelques questions fréquemment posées pour vous aider à comprendre les derniers développements.
Killer Wireless ne fonctionne pas sous Windows 11. Puis-je résoudre ce problème en revenant à Windows 10 ?
Oui, vous devriez pouvoir résoudre ce problème en revenant à Windows 10. Mais vous devriez essayer la solution mentionnée ci-dessus et voir si elle résout le problème. Si votre problème est résolu, vous n'aurez pas à revenir à Windows 10 et pourrez profiter de la fraîcheur et des dernières fonctionnalités de Windows 11.
Est-il sécuritaire de remplacer la carte réseau pour résoudre les problèmes de Killer Wireless ?
Oui, il est possible de remplacer la carte réseau en toute sécurité pour résoudre les problèmes de Killer Wireless. Mais sachez que l'ouverture de votre PC ou ordinateur portable vous-même annulera votre garantie et qu'une mauvaise manipulation des composants peut vous donner des chocs légers à graves et endommager votre PC/ordinateur portable. Il est toujours recommandé que tout composant de ce type soit remplacé par un professionnel qualifié.
La désinstallation de tous les pilotes Killer résoudra-t-elle le problème de la lenteur de l'Internet ?
Oui, la désinstallation du pilote Killer peut réinitialiser votre vitesse Internet. Mais ce sera une solution temporaire car Windows installera quand même le pilote pour que le service continue de fonctionner correctement. Vous pouvez désactiver le démarrage du pilote au lieu de le désinstaller en suivant les étapes mentionnées dans le didacticiel ci-dessus.
Ce qui précède est le contenu détaillé de. pour plus d'informations, suivez d'autres articles connexes sur le site Web de PHP en chinois!

