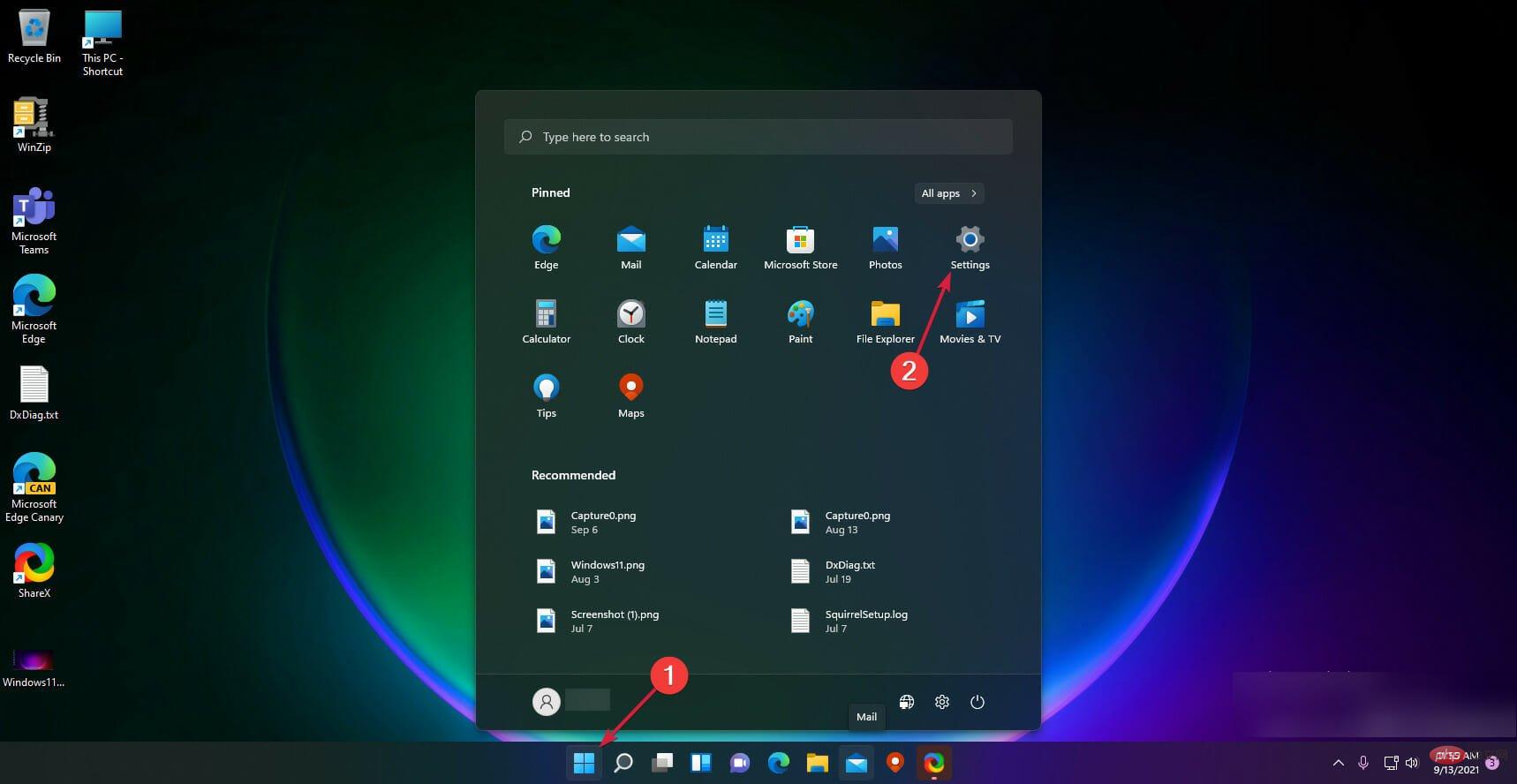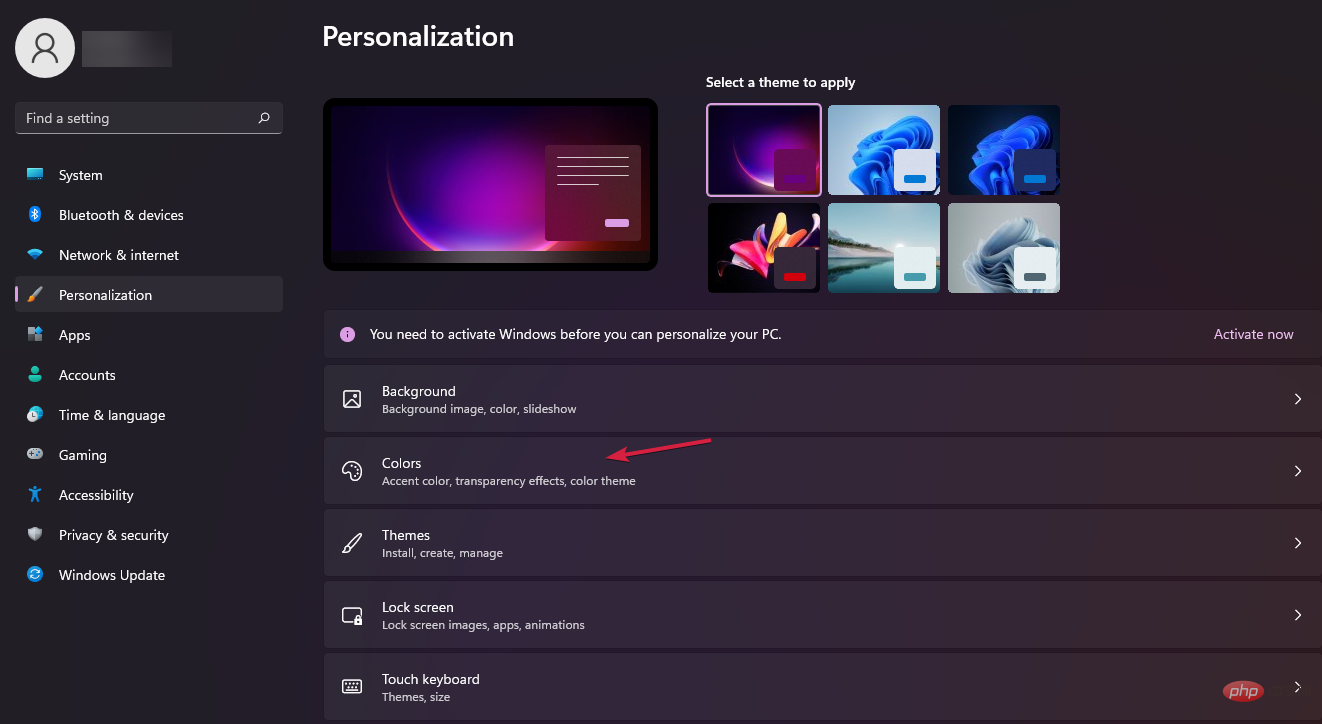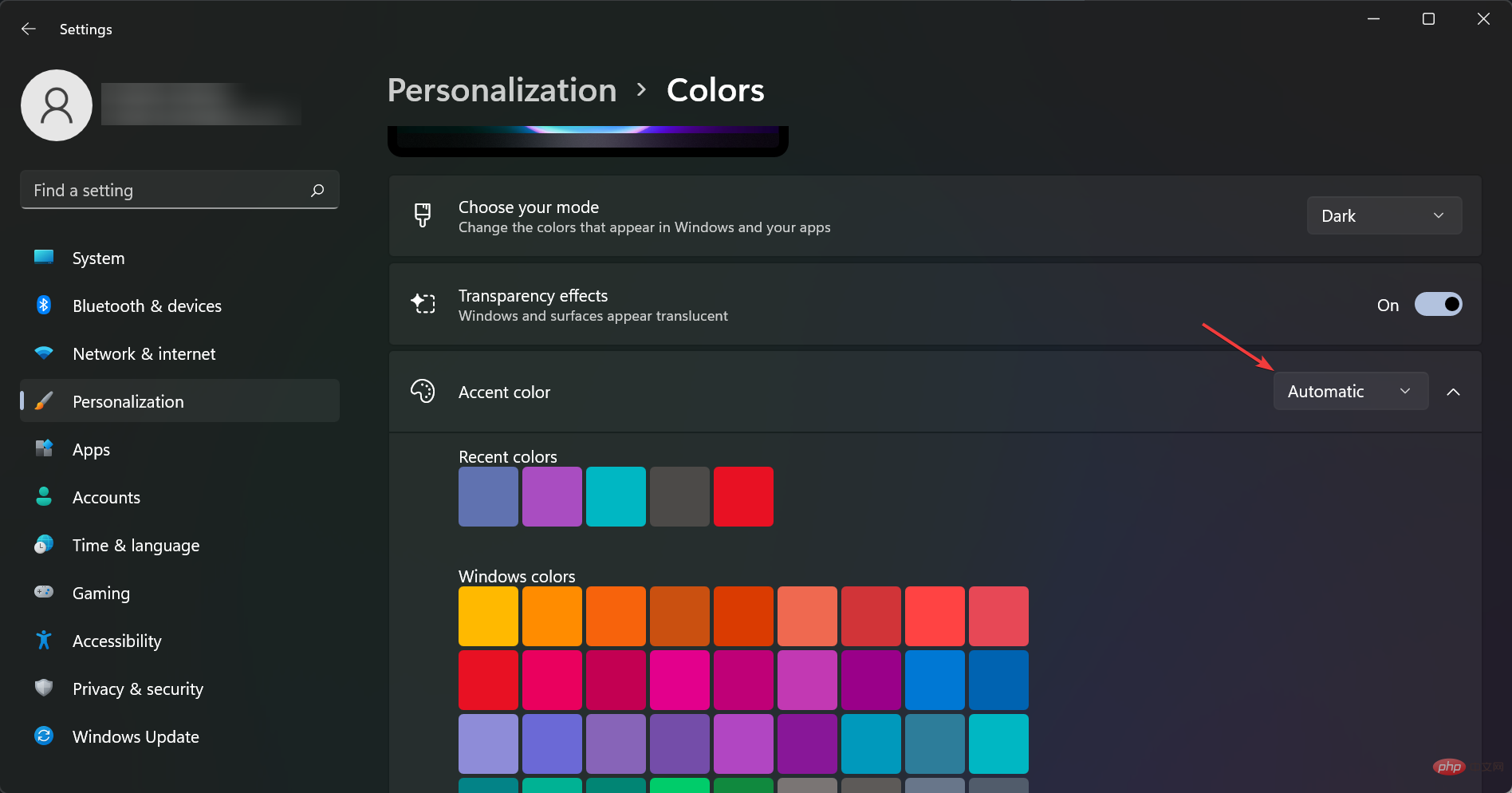Maison >Problème commun >Comment activer le mode sombre à l'échelle du système dans Windows 11
Comment activer le mode sombre à l'échelle du système dans Windows 11
- WBOYWBOYWBOYWBOYWBOYWBOYWBOYWBOYWBOYWBOYWBOYWBOYWBavant
- 2023-04-14 09:16:061499parcourir
Comment activer le mode sombre à l’échelle du système dans Windows 11 ? Toutes les versions précédentes du système d'exploitation Microsoft Windows présentaient une conception évolutive qui modifiait et mettait à jour l'interface utilisateur pour la rendre plus attrayante et fonctionnelle.
Cependant, bien que ces fonctionnalités offrent une meilleure expérience utilisateur, elles ne sont pas toujours populaires ou faciles à utiliser pour les utilisateurs qui aiment faire correspondre étroitement le style du bureau avec le schéma général du logo ou la couleur marron.
Existe-t-il un mode sombre à l'échelle du système pour Windows 11 ?
L’époque des écrans d’ordinateur d’un blanc éclatant est révolue. Au fil des années, les gens se sont de plus en plus habitués aux thèmes sombres.
Il y a une raison à cela. Le mode sombre aide vos yeux et vous évite le stress chronique. De plus, ils aident à éviter les problèmes de santé oculaires que de nombreuses personnes développent suite à une utilisation à long terme d’un ordinateur.
Si vous vous demandez si Windows 11 dispose d’un mode sombre à l’échelle du système, la réponse pourrait vous surprendre !
Windows 11 propose de nombreux nouveaux changements et mises à jour, mais le plus intéressant est le mode sombre à l'échelle du système. Les utilisateurs du système d'exploitation Windows 11 peuvent naviguer sur leurs appareils sans être obscurcis par une lumière vive, similaire au mode sombre à l'échelle du système dans Windows 10.
Comment obtenir le mode sombre à l’échelle du système dans Windows 11 ?
1. Cliquez sur le bouton « Démarrer » et appuyez sur « Paramètres ».
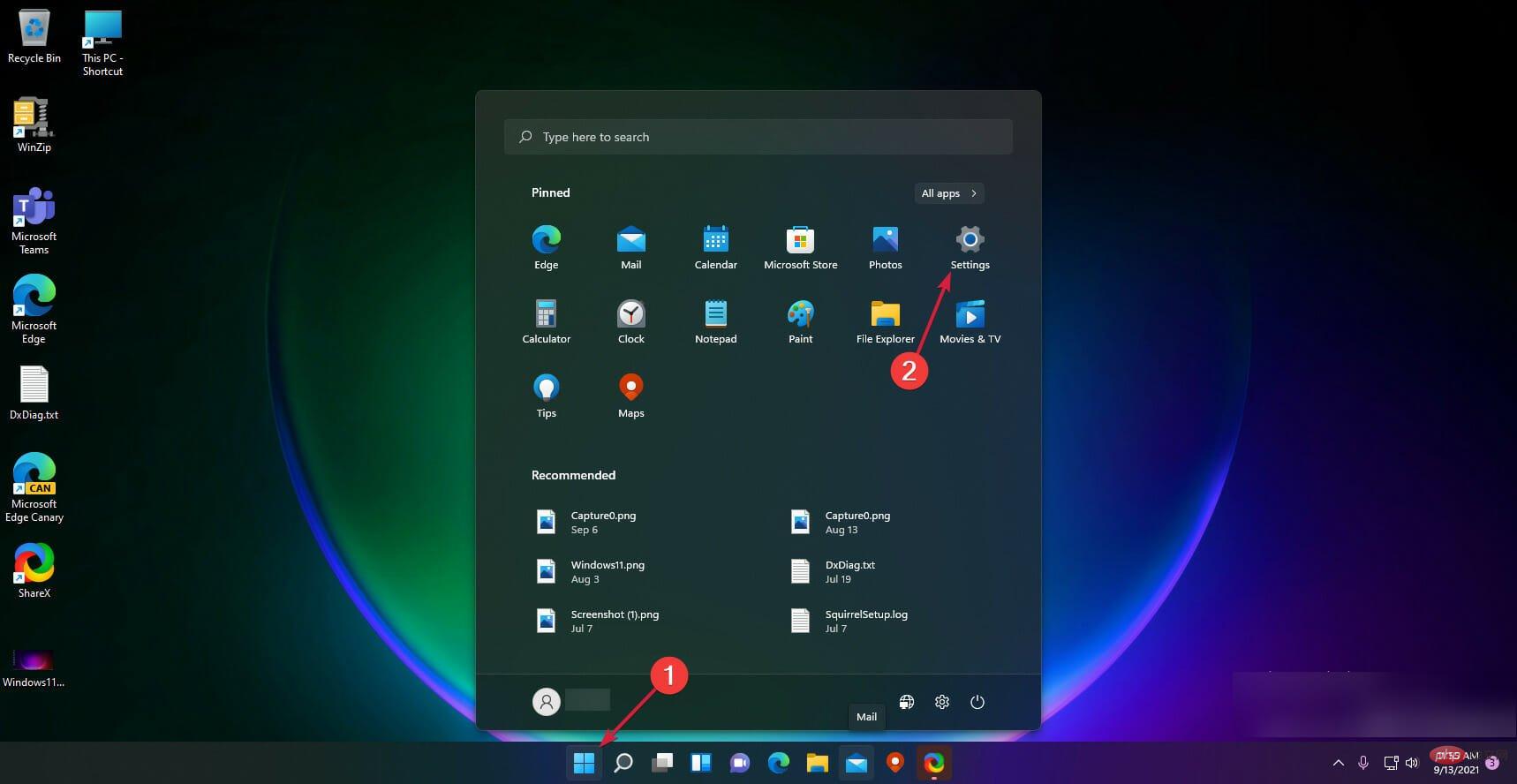
2. Accédez au menu Personnalisation dans le volet de gauche.
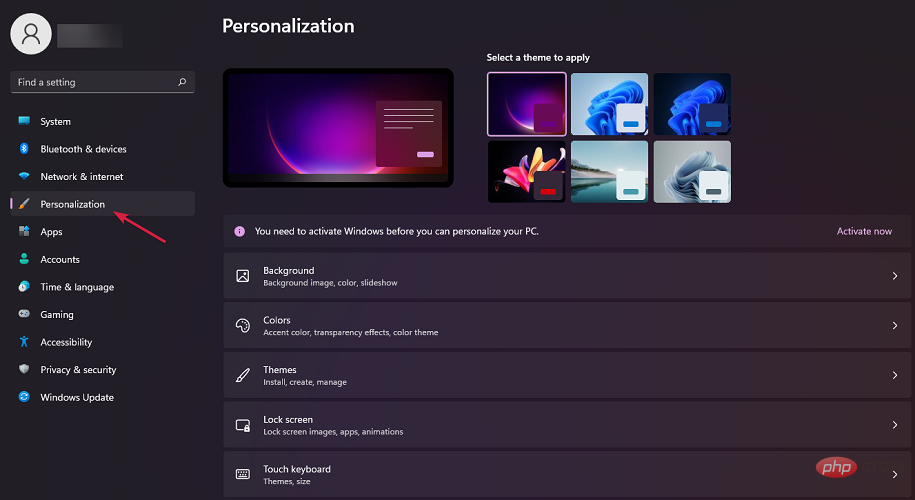
3. Choisissez couleur.
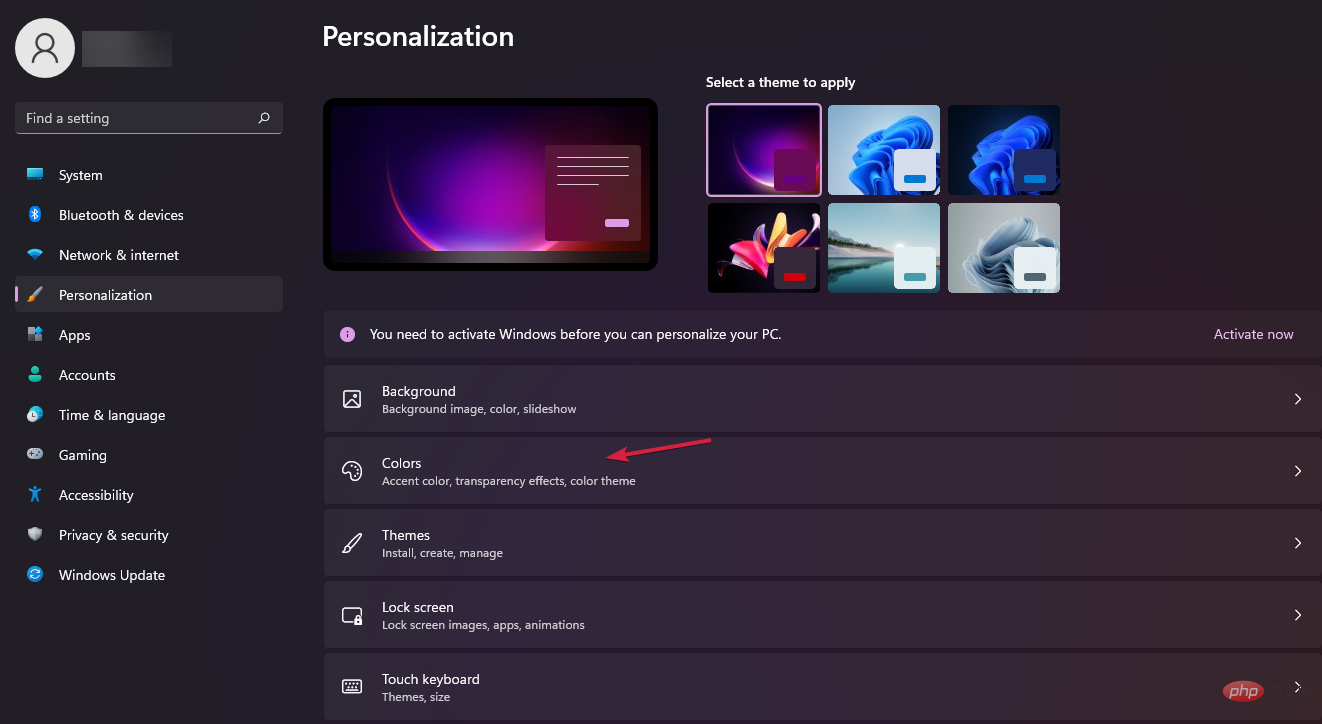
4. Cliquez sur « Choisissez votre mode » pour ouvrir un menu avec trois options : Clair, Sombre et Personnalisé.
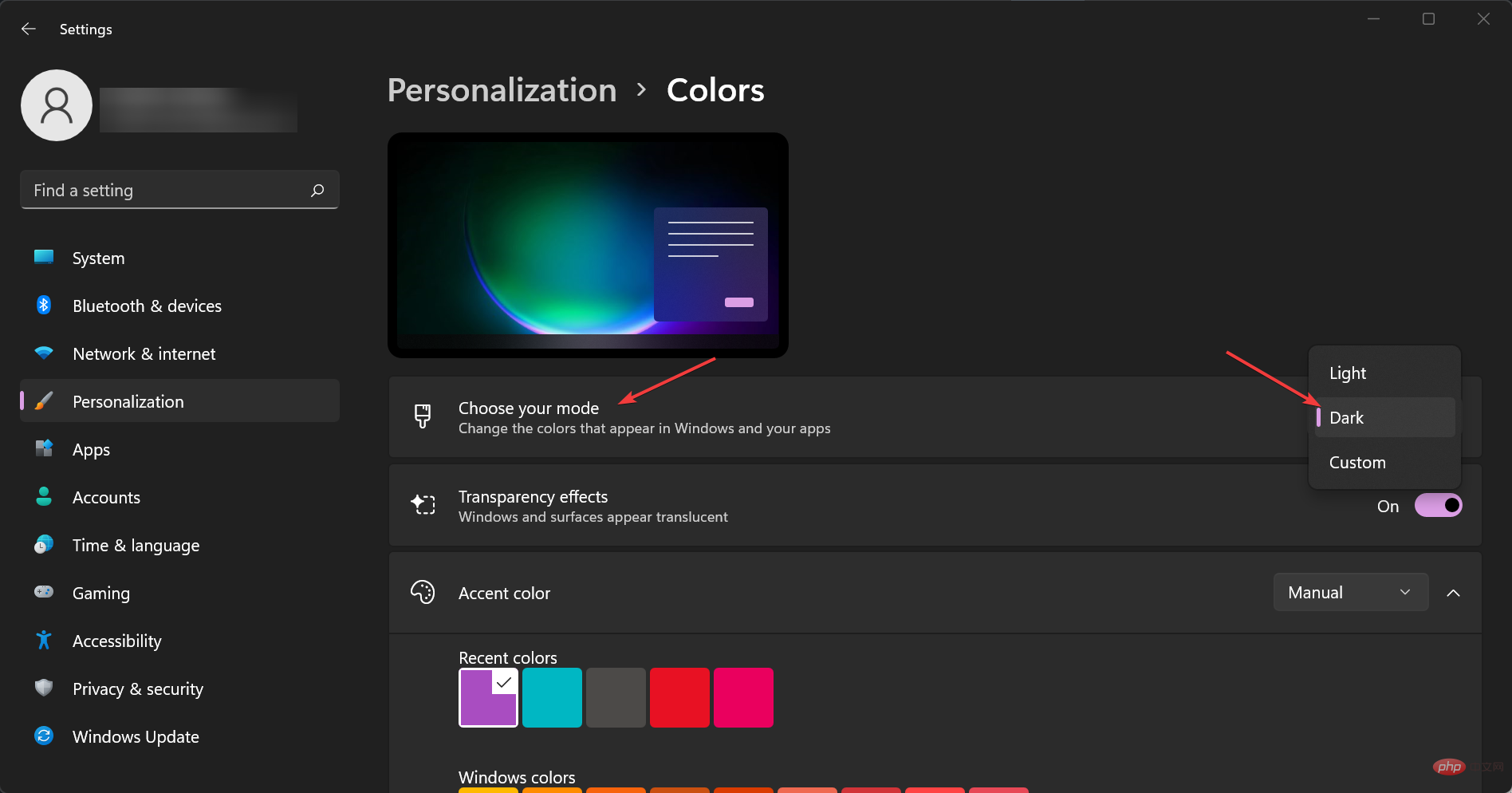
5. Choisissez des couleurs sombres.
6. Fermez la fenêtre des paramètres.
L'une des nouveautés les plus importantes de Windows 11 est le mode sombre à l'échelle du système. Comme vous pouvez le voir dans la solution ci-dessus, sa configuration est très simple.
Tout ce que vous avez à faire est d'accéder aux paramètres Personnalisation > Couleurs sur votre PC et de sélectionner manuellement le Mode sombre dans la liste des options.
Conseil d'expert :
Certains problèmes de PC sont difficiles à résoudre, surtout lorsqu'ils impliquent des référentiels corrompus ou des fichiers Windows manquants. Si vous rencontrez des difficultés pour corriger les erreurs, votre système est peut-être partiellement corrompu.
Nous vous recommandons d'installer Restoro, un outil qui analysera votre machine et déterminera quel est le problème.
Cliquez ici pour télécharger et commencer la réparation.
Cependant, si vous ne disposez pas d'une copie sous licence de Windows 11, vous ne pouvez pas modifier les options de personnalisation. C'est également un signe clé que vous n'avez pas de copie certifiée conforme de Windows 11.
Comment définir la couleur du texte d'accentuation sur automatique ?
- Appuyez sur le bouton Démarrer de Windows et sélectionnez Paramètres.

- Cliquez sur Personnaliser dans le volet de gauche et sélectionnez une couleur à droite.

- Maintenant, accédez à l'option Accent Color et réglez-la sur Automatique. Cela permettra à Windows de définir un ensemble automatique de couleurs en fonction de votre arrière-plan.

Disons que vous souhaitez activer la capacité de Windows à définir une couleur de thème en fonction de votre arrière-plan.
La raison derrière cela est que si vous choisissez un fond de couleur plus foncée, le système imitera ces couleurs, vous rapprochant ainsi du résultat souhaité.
Le mode sombre est-il meilleur pour vos yeux ?
Le mode sombre de Windows 11 a mis du temps à arriver, et maintenant qu'il est là, nous devons nous demander : le mode sombre est-il meilleur pour vos yeux ?
La réponse est oui ! Le mode sombre facilite la visualisation de l'écran dans les zones faiblement éclairées et, comme il utilise moins de blanc, il est plus agréable pour les yeux et contribue à réduire la fatigue oculaire.
Il y a une question qui préoccupe tous les utilisateurs du mode sombre de Windows 11 : le mode sombre permet-il d’économiser la batterie ?
En un mot, oui ! Le mode sombre économise l'énergie de la batterie en réduisant la quantité d'énergie utilisée pour éclairer l'écran. Si vous êtes déjà assis dans une pièce sombre, vous savez combien d'énergie il faut pour garder l'écran allumé.
De plus, pour ceux d’entre vous qui se demandent s’il existe un mode sombre automatique dans Windows 11, la réponse est oui. Mais vous aurez besoin d'applications tierces ou effectuerez des modifications complexes.
Comment régler la luminosité du moniteur ?
Si vous utilisez un ordinateur portable, essayez de régler la luminosité à un niveau confortable. Si vous possédez un ordinateur de bureau, essayez de le surélever pour qu'il ne soit pas directement dans votre champ de vision mais toujours à portée de main.
Vous voudrez peut-être même le configurer de manière à ce qu'il soit face à vous lorsque vous l'utilisez. La plupart des ordinateurs portables ont des boutons de luminosité dédiés sur les touches. F
Comment changer la température de couleur de l'écran ?
Essayez de régler la température de couleur de votre écran sur une température plus chaude afin qu'il y ait moins de contraste entre les zones blanches et noires de l'écran (cela peut provoquer une fatigue oculaire).
Allez dans le menu « Paramètres » et cliquez sur l'option « Affichage », puis sélectionnez « Gestion des couleurs » puis « Température de couleur ». Là, vous pourrez choisir un réglage « chaud » ou « froid » .
Cela dit, nous espérons que maintenant que vous avez réussi à faire passer Windows 11 en mode sombre à l’échelle du système, c’est beaucoup plus agréable.
Ce qui précède est le contenu détaillé de. pour plus d'informations, suivez d'autres articles connexes sur le site Web de PHP en chinois!