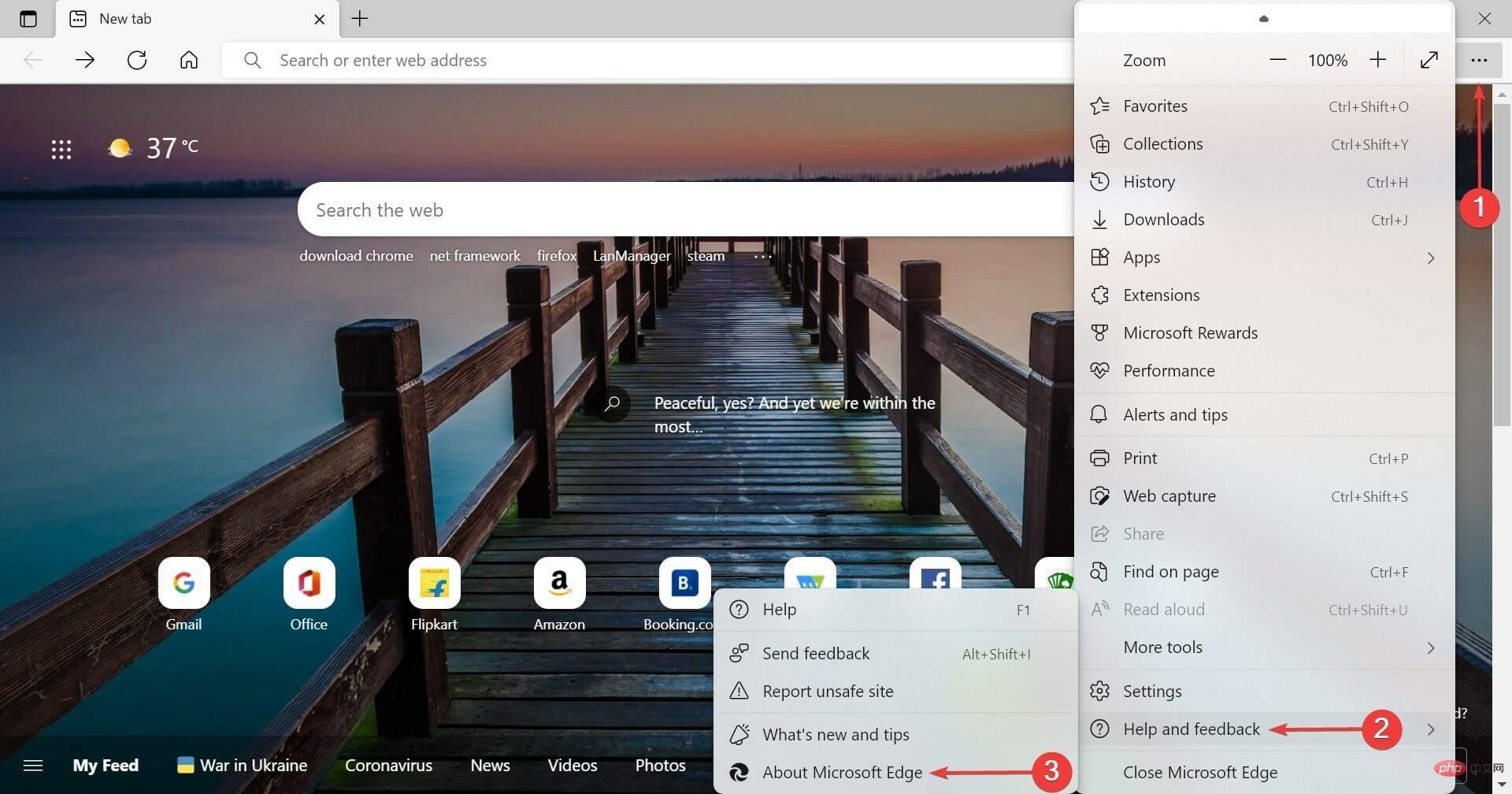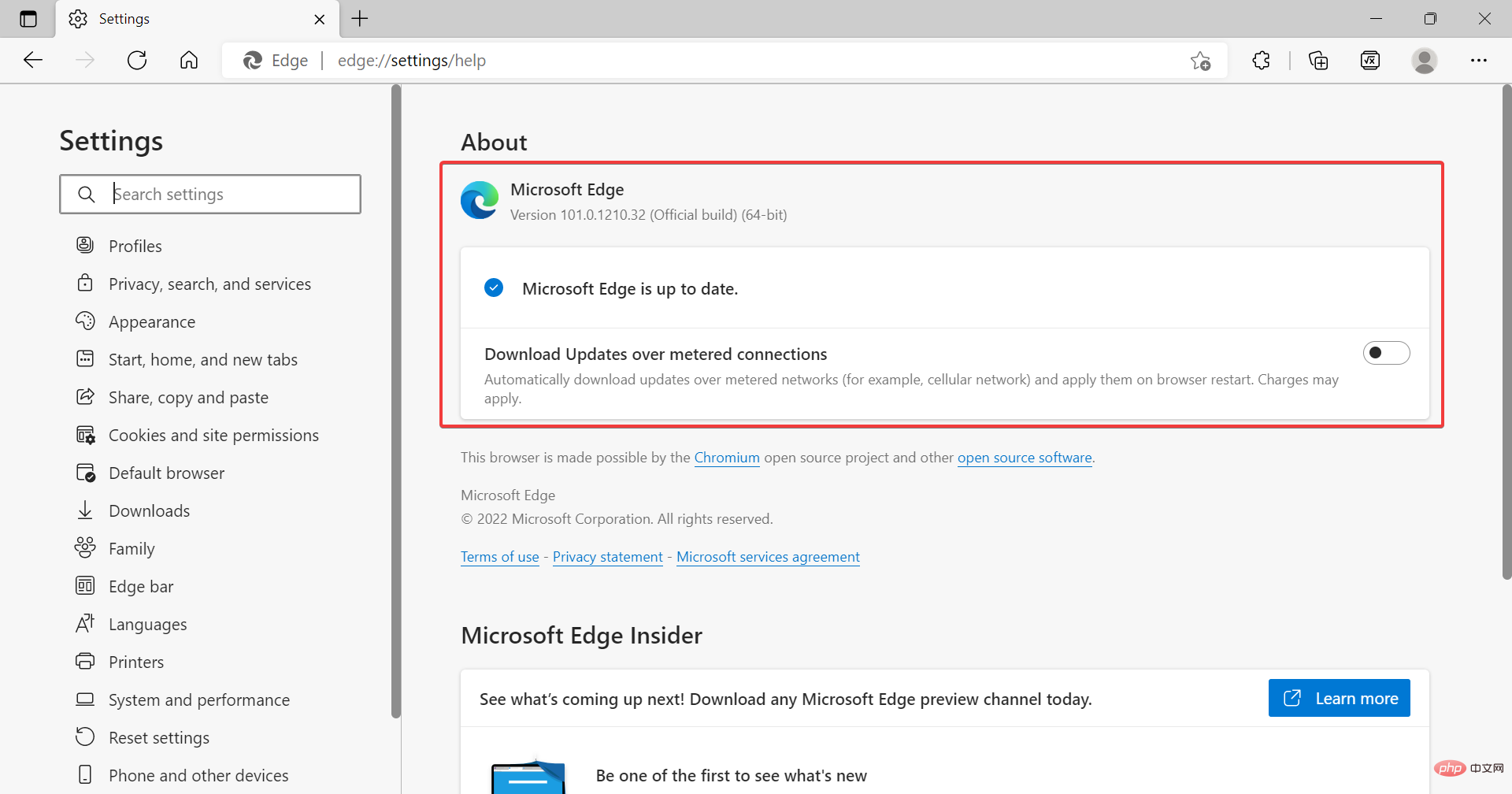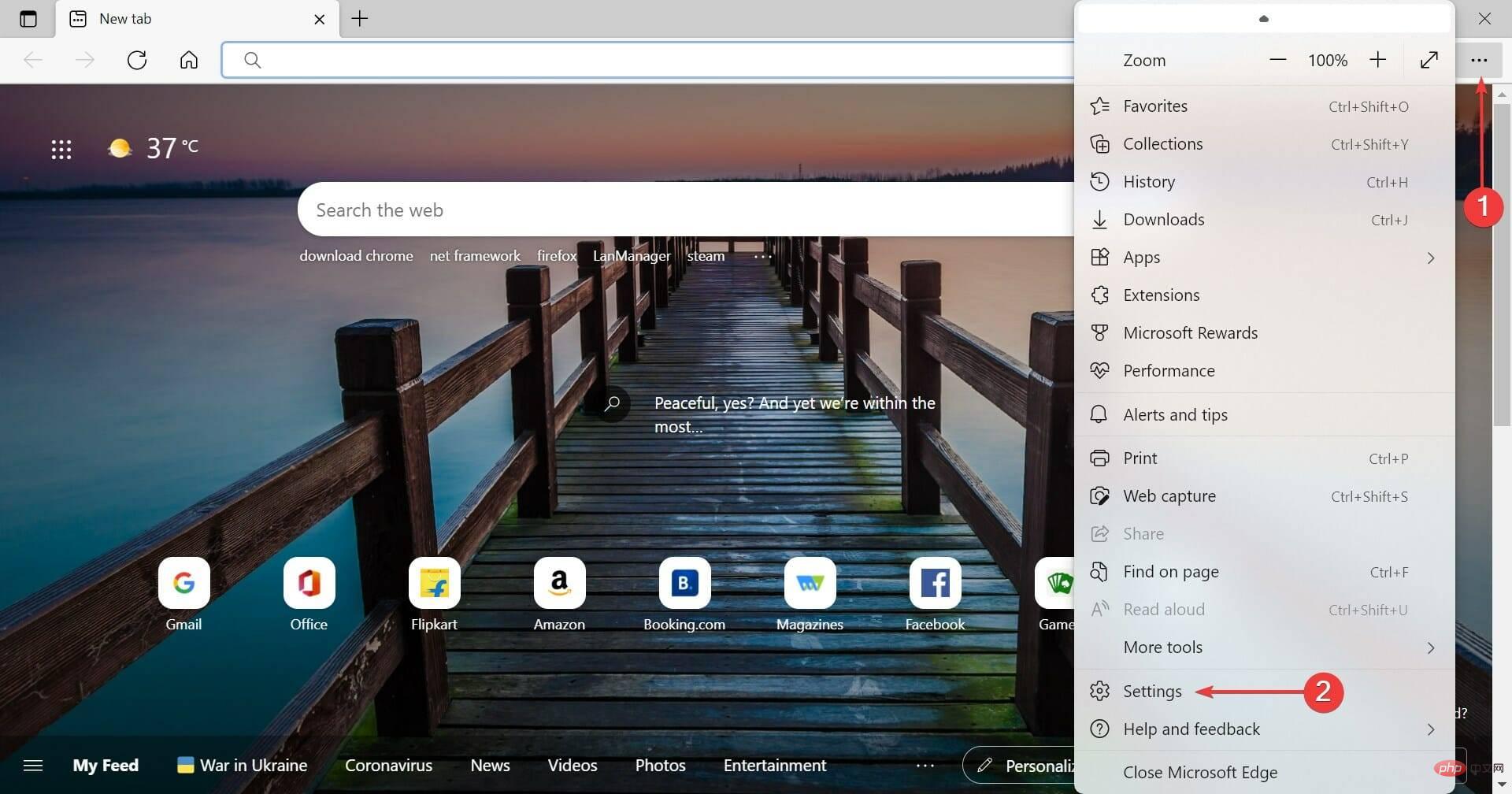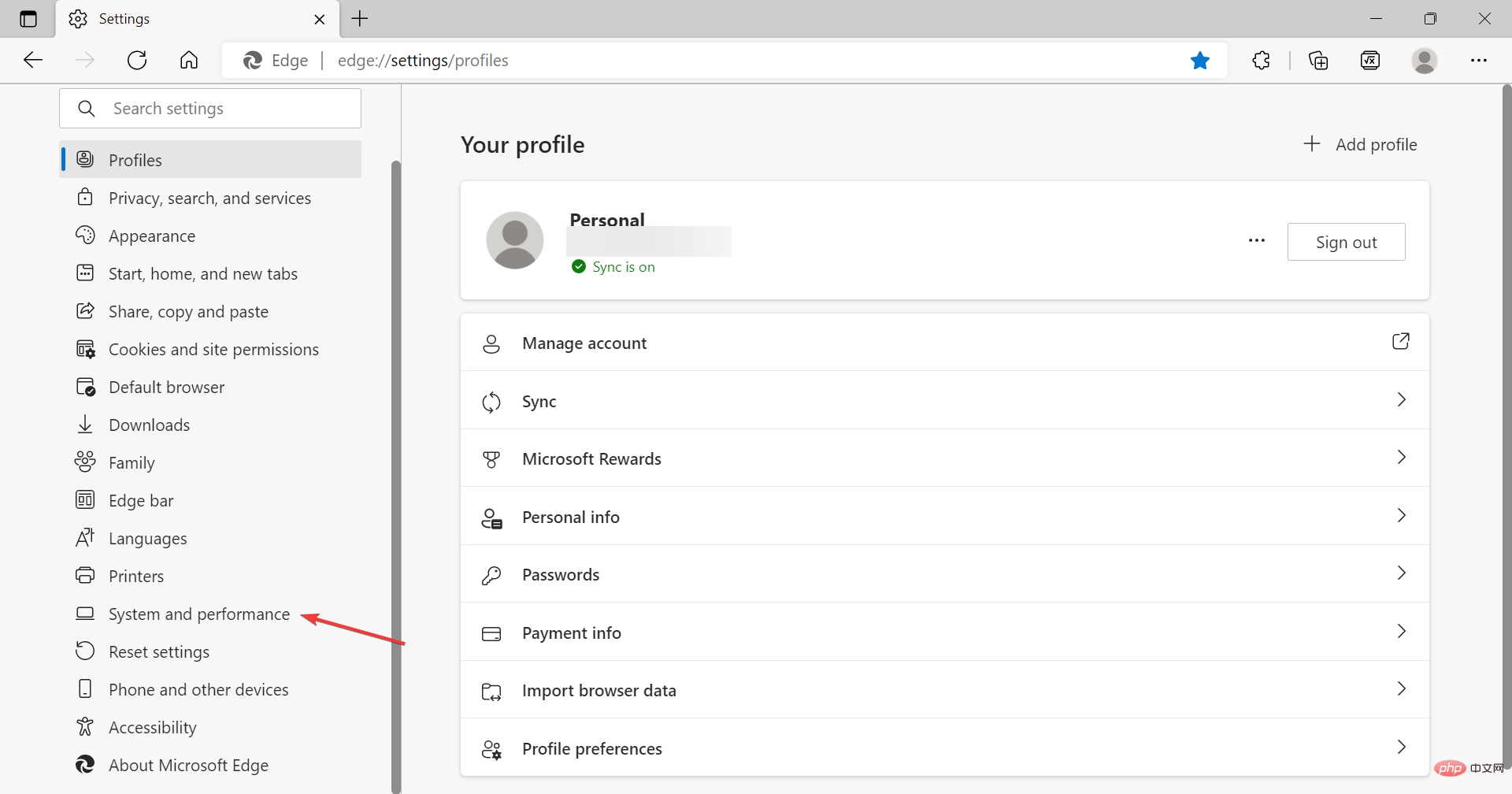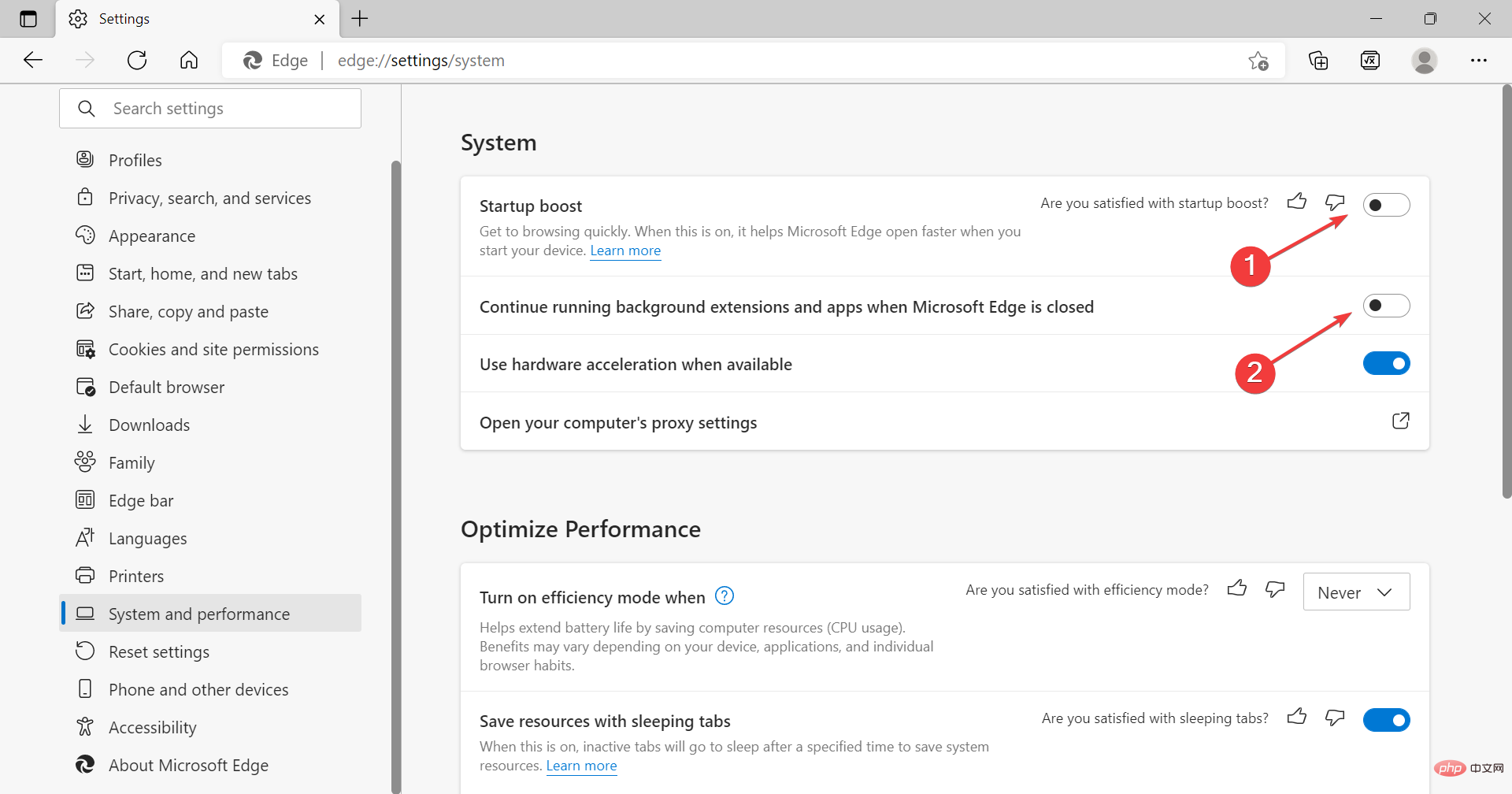Maison >Problème commun >Empêcher Microsoft Edge de s'ouvrir au démarrage : 4 méthodes simples
Empêcher Microsoft Edge de s'ouvrir au démarrage : 4 méthodes simples
- 王林avant
- 2023-04-14 09:13:0811981parcourir
Microsoft Edge est l'un des navigateurs les plus populaires, connu pour sa faible consommation de ressources et ses hautes performances. Cependant, de nombreux utilisateurs préfèrent toujours d’autres navigateurs et recherchent des moyens d’empêcher Microsoft Edge de s’ouvrir au démarrage de Windows 11.
Microsoft tient à pousser les utilisateurs à changer de navigateur et a apporté des améliorations considérables à la conception et aux performances d'Edge sur Windows 11. De plus, Edge est désormais répertorié comme navigateur recommandé par Microsoft.
Cependant, certains utilisateurs ont signalé qu'Edge continue de s'ouvrir au démarrage sous Windows 11, quoi qu'ils fassent. Lisez les sections suivantes pour tout savoir sur le problème et sa solution.
Pourquoi Microsoft Edge s'ouvre-t-il au démarrage sous Windows 11 ?
Pour de nombreuses personnes confrontées à ce problème, Edge peut être ajouté au démarrage, puis chargé à chaque fois que l'ordinateur est allumé. Résoudre ce problème est simple. Cependant, certaines personnes ne parviennent pas à empêcher Microsoft Edge d'apparaître même après l'avoir supprimé en tant qu'application de démarrage.
Cela est dû à un bug dans Edge et un patch a été publié. De plus, certains paramètres de votre navigateur peuvent également provoquer ce problème.
Peu importe lequel des deux est à l’origine du problème, voici comment empêcher Microsoft Edge de s’ouvrir au démarrage sous Windows 11.
Comment empêcher Microsoft Edge de s'ouvrir au démarrage sous Windows 11 ?
1. Désactivez Edge depuis le Gestionnaire des tâches
- Appuyez sur Ctrl+ Shift+Esc pour lancer le Gestionnaire des tâches et accédez à l'onglet Démarrage en haut.

- Maintenant, sélectionnez Microsoft Edge parmi les applications répertoriées ici et cliquez sur le bouton Désactiver.

Si Microsoft Edge s'ouvre automatiquement dans Windows 11, c'est probablement la solution la plus simple. Ici, vous pouvez également désactiver d'autres applications de démarrage non critiques pour améliorer les performances du système.
Si Microsoft Edge n'est pas répertorié dans le Gestionnaire des tâches ou si sa désactivation ne fonctionne pas, essayez la méthode suivante.
2. Supprimez Edge du dossier de démarrage
- Appuyez sur Windows+R pour démarrer la commande Exécuter, entrez shell:startup dans le champ de texte et cliquez sur OK ou appuyez sur Entrée pour démarrer le dossier Startup. .

- Maintenant, si vous trouvez le raccourci Microsoft Edge répertorié ici, sélectionnez-le et appuyez sur la touche Supprimer.

- Cliquez sur Oui au cas où l'invite de confirmation apparaîtrait.

Une autre façon d'empêcher Microsoft Edge de s'ouvrir au démarrage sous Windows 10 et Windows 11 consiste à supprimer son raccourci dans le dossier Démarrage. Les applications de ce dossier se chargent automatiquement lorsque vous démarrez le système d'exploitation. Si cette méthode ne fonctionne pas non plus, passez à la suivante.
3. Modifier le registre
- Appuyez sur Windows+S pour lancer le menu de recherche, saisissez Éditeur de registre dans le champ de texte en haut et cliquez sur le résultat de recherche concerné.

- Cliquez sur Oui dans l'invite contextuelle UAC (Contrôle de compte d'utilisateur).

- Collez le chemin suivant dans la barre d'adresse en haut et appuyez sur Entrée :
<code><strong>HKEY_LOCAL_MACHINESOFTWAREPoliciesMicrosoft</strong>HKEY_LOCAL_MACHINESOFTWAREPoliciesMicrosoft
-
Cliquez avec le bouton droit sur Microsoft dans le volet de navigation de gauche et placez votre curseur sur Nouveau. et sélectionnez Clé dans le menu contextuel. Nommez cette clé MicrosoftEdge
 .
. -
Maintenant, faites un clic droit sur Microsoft Edge, passez votre curseur sur Nouveau, sélectionnez Clé
 et nommez-le Principal.
et nommez-le Principal. -
De même, créez une nouvelle clé sous Microsoft Edge et nommez-la TabPreloader
 .
. -
Ensuite, accédez à la touche Main, faites un clic droit sur la section vide, passez votre curseur sur Nouveau et sélectionnez Valeur DWORD (32 bits). Nommez ce DWORD AllowPrelaunch
 .
. -
Faites un clic droit dessus et sélectionnez Modifier dans le menu contextuel.

-
Assurez-vous de saisir 0 sous Données de valeur et cliquez sur OK
 pour enregistrer les modifications.
pour enregistrer les modifications. -
Ensuite, accédez à la touche TabPreloader (la deuxième clé que vous avez créée) dans le volet de navigation, faites un clic droit de l'autre côté, passez votre curseur sur Nouveau, sélectionnez Valeur et nom DWORD (32 bits) c'est AllowTabPreloading
 .
. -
Faites un clic droit sur le DWORD et sélectionnez Modifier dans le menu contextuel.

-
Maintenant, si les données de valeur n'existent pas, entrez 0 sous les données de valeur et cliquez sur OK
 .
. - Enfin, redémarrez votre ordinateur pour que les modifications prennent effet.
-
Appuyez sur Windows+I pour lancer l'application Paramètres et sélectionnez Comptes dans les onglets répertoriés dans le volet de navigation de gauche.

-
Cliquez sur l'option Connexion à droite.

-
Maintenant, désactivez la bascule qui enregistre automatiquement mes applications redémarrables et les redémarre lorsque je me reconnecte
 .
.
Que dois-je faire si Edge continue de se charger au démarrage ?
1. Mettre à jour Edge
- Lancez le navigateur Microsoft Edge, cliquez sur les points de suspension près du coin supérieur droit, placez votre curseur sur Aide et commentaires et sélectionnez À propos de Microsoft Edge dans le menu contextuel.

- Si une mise à jour est disponible, installez-la et redémarrez votre navigateur pour que les modifications prennent effet.

Comme mentionné précédemment, un bug a été signalé dans Microsoft Edge qui provoque son ouverture à chaque fois que vous allumez votre ordinateur. Essayez donc de mettre à jour votre navigateur et vérifiez si le problème est résolu.
De plus, si Microsoft Edge ouvre automatiquement Internet Explorer, l'installation de la dernière version du navigateur sera également utile.
2. Modifier les paramètres d'Edge
- Lancez Microsoft Edge, cliquez sur les points de suspension et sélectionnez Paramètres dans le menu contextuel.

- Sélectionnez Système et performances dans les onglets répertoriés sur la gauche.

- Ensuite, désactivez le Startup boost et la bascule pour Continuer à exécuter les extensions et les applications en arrière-plan lorsque Microsoft Edge est fermé.

- Redémarrez votre navigateur pour que les modifications prennent pleinement effet.
Les améliorations de lancement dans Edge permettent de se charger rapidement lorsque vous allumez votre appareil et s'avèrent souvent être la source de problèmes. Désactivez-le simplement et empêchez l'extension de s'exécuter lorsque le navigateur est fermé.
Une fois terminé, vérifiez si Microsoft Edge cesse de s'ouvrir au lancement sous Windows 11. Si le problème persiste, passez à la dernière méthode.
3. Supprimer Edge comme navigateur par défaut
Le dernier correctif pour empêcher Microsoft Edge de s'ouvrir au démarrage dans Windows 11 consiste à le supprimer comme navigateur par défaut. Il s’est avéré que cela résout les problèmes de nombreuses personnes. Alors, changez le navigateur par défaut et vérifiez si cela vous aide.
Vous pouvez définir Google Chrome comme navigateur par défaut ou essayer un autre navigateur sûr et rapide sous Windows 11.
Au moment où vous atteignez cette partie de l’article, le problème devrait avoir disparu depuis longtemps et vous ne devriez plus y faire face. Si cela a commencé récemment, vous pouvez également effectuer une restauration du système, mais n'oubliez pas de choisir un point créé avant le début du problème.
Apprenez également comment désactiver Microsoft Edge dans Windows 11.
Ce qui précède est le contenu détaillé de. pour plus d'informations, suivez d'autres articles connexes sur le site Web de PHP en chinois!
Articles Liés
Voir plus- Les établissements de formation PHP enseignent plusieurs frameworks
- Quels sont les établissements de formation d'ingénieur logiciel PHP ?
- Microsoft lance un nouveau système d'exploitation léger vérifié Windows 11, et il pourrait ne pas fonctionner pour vous
- Vous apprendre où désactiver le pare-feu Win7
- Fichier image Win7 Adresse de téléchargement du système du site Web officiel de Microsoft


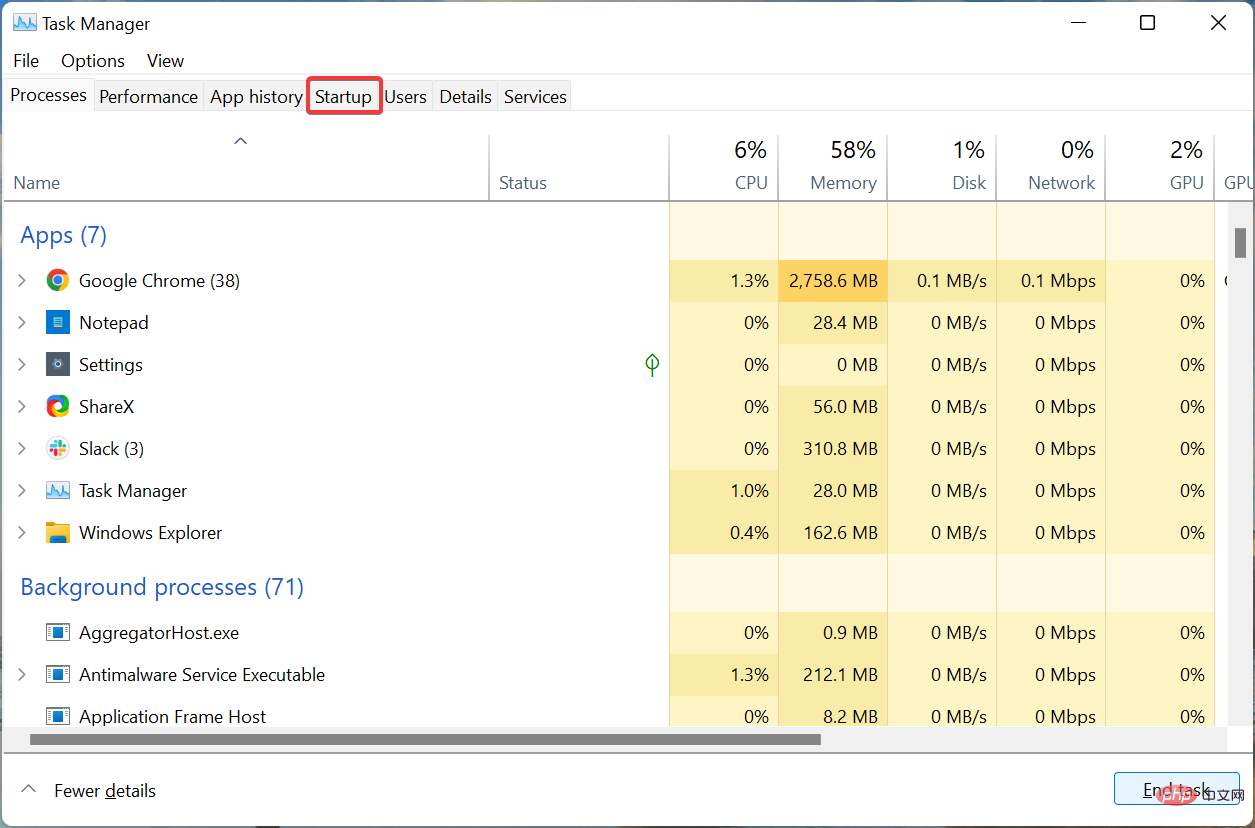
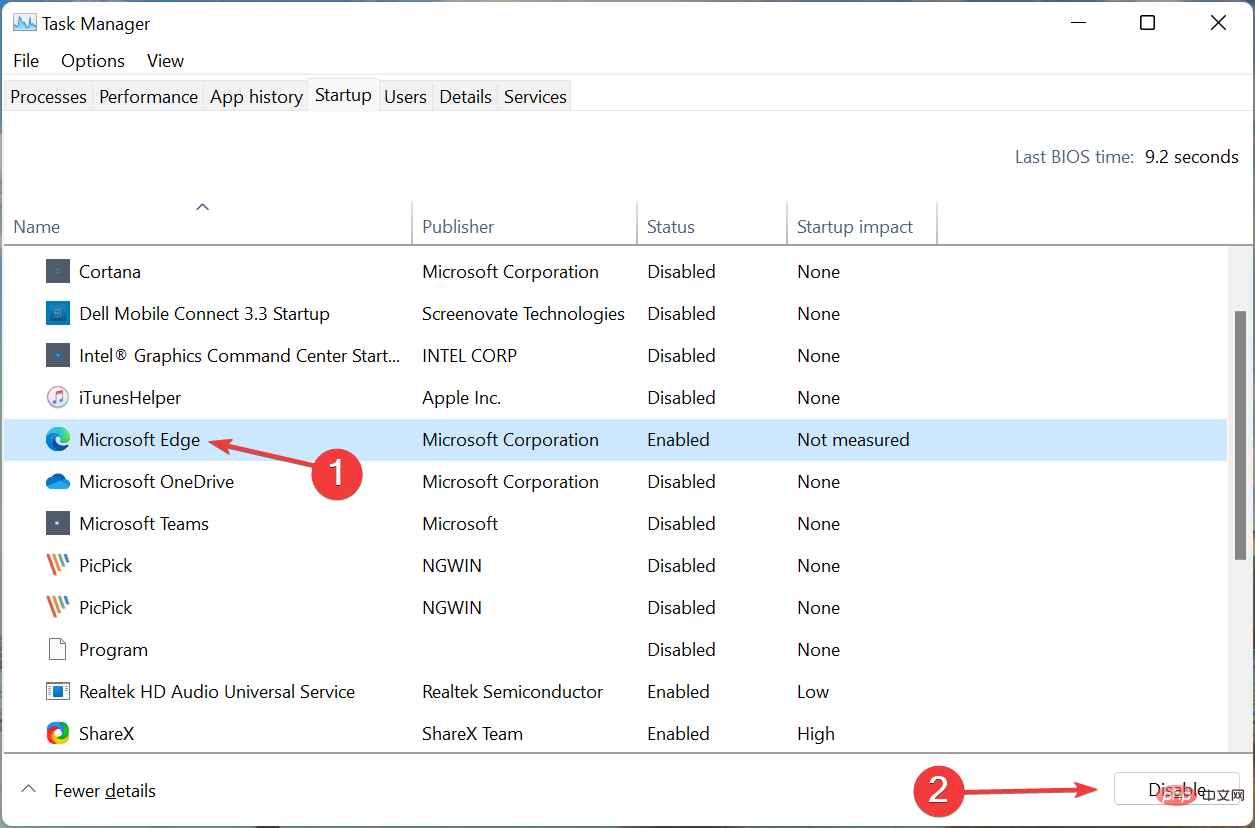
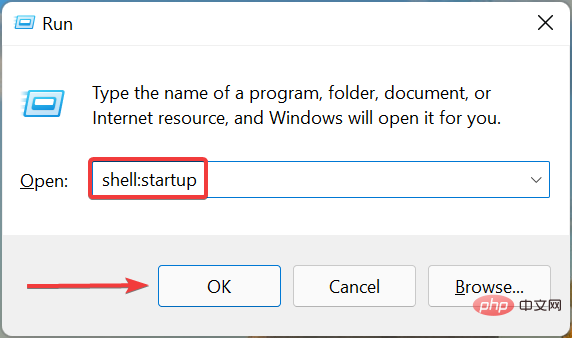
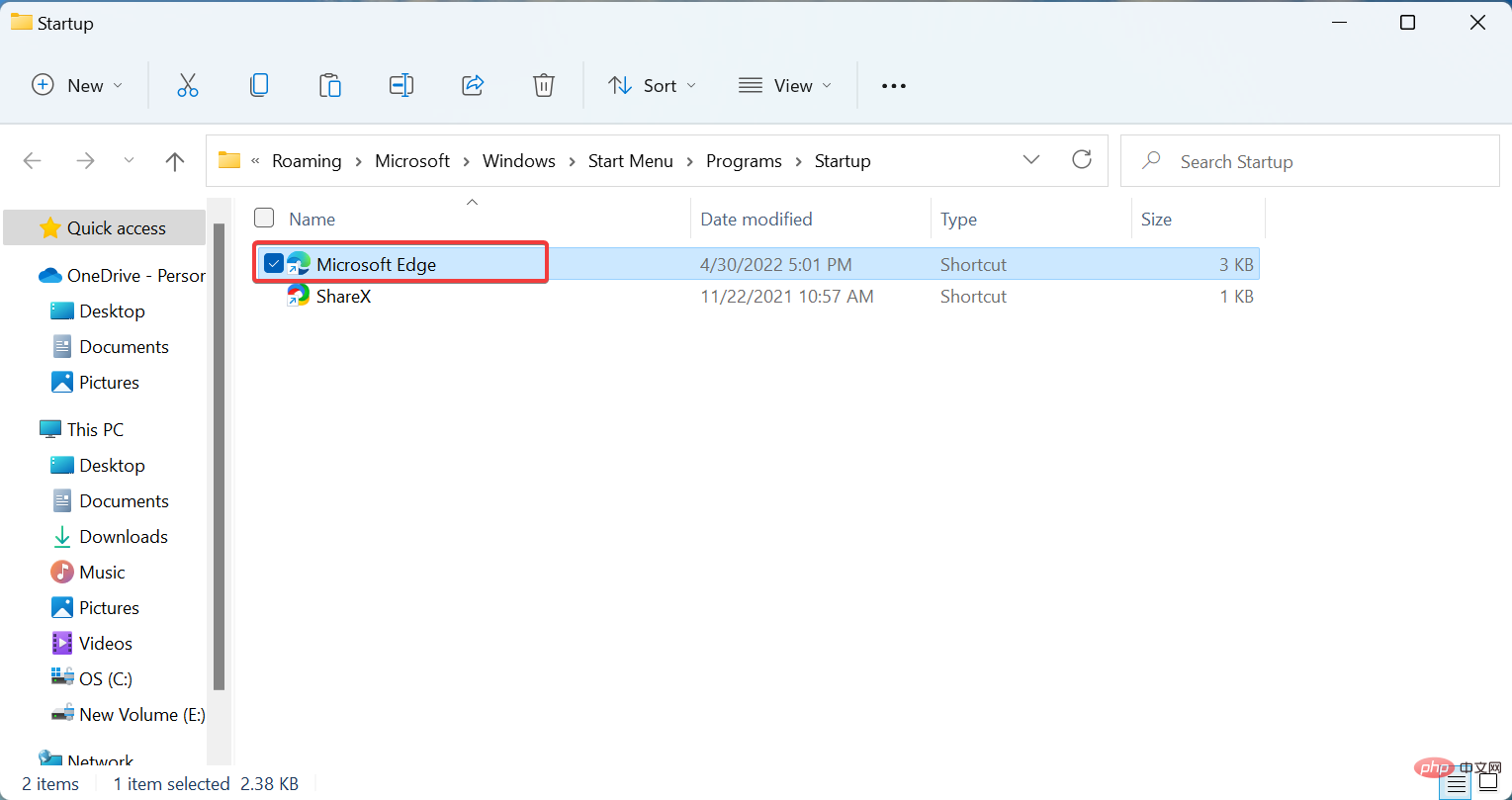
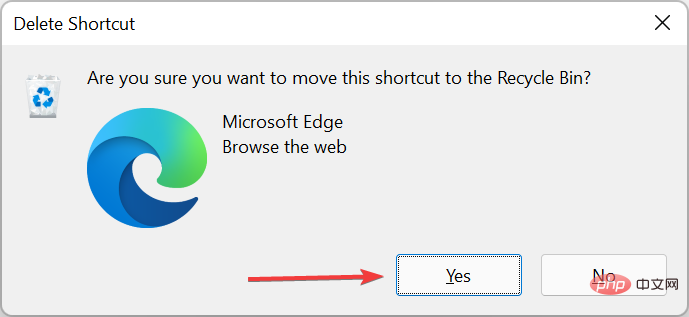
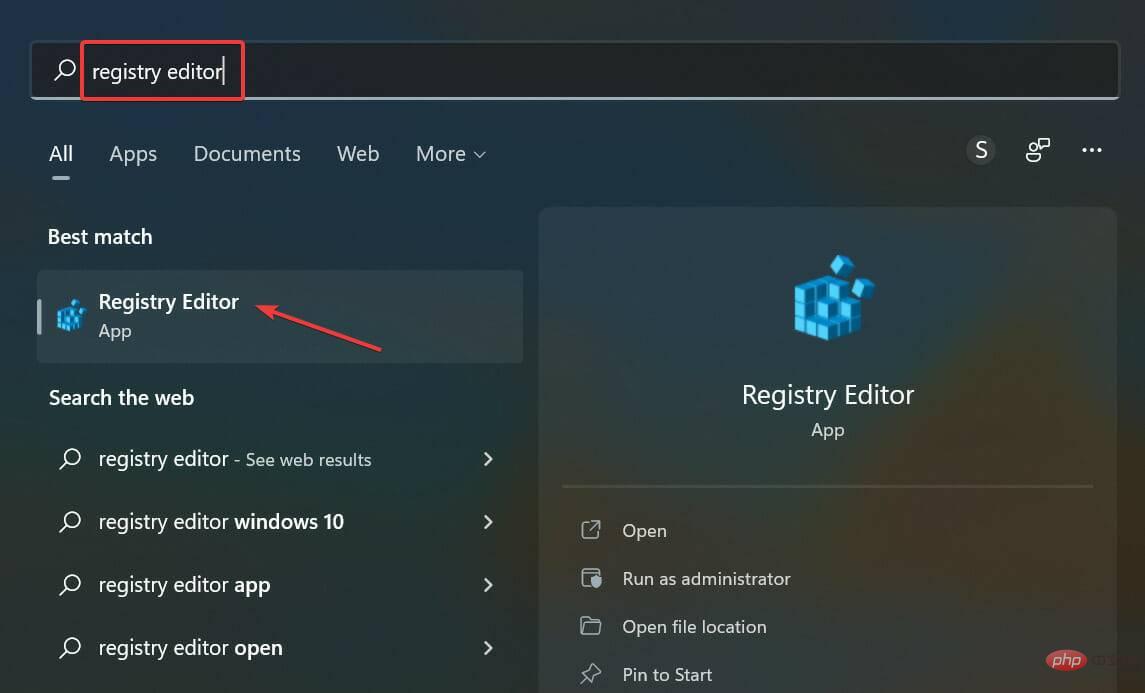
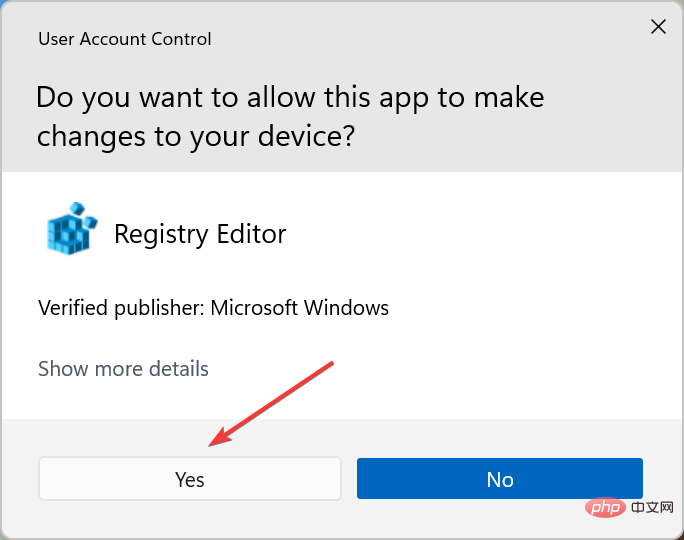
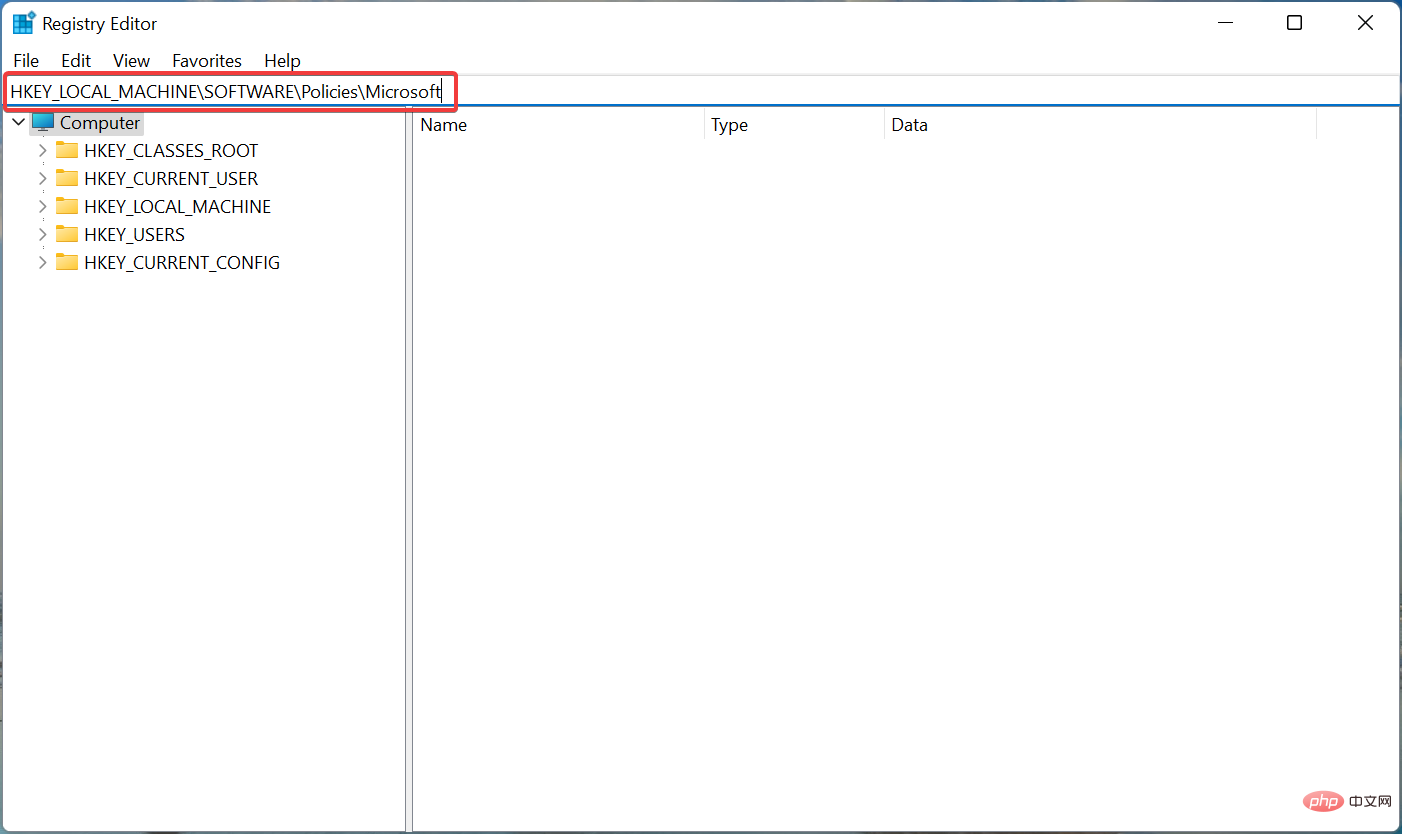
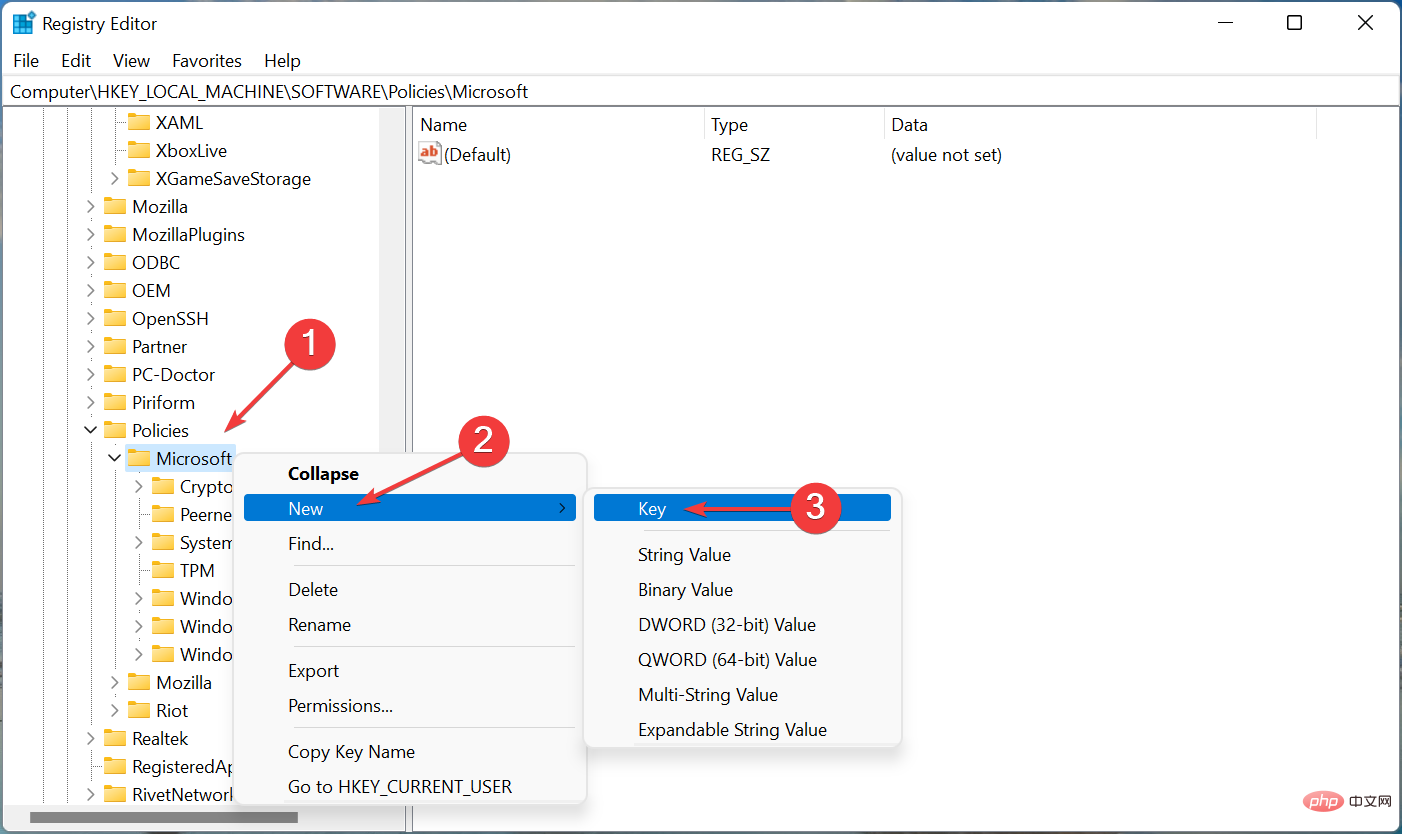 .
. 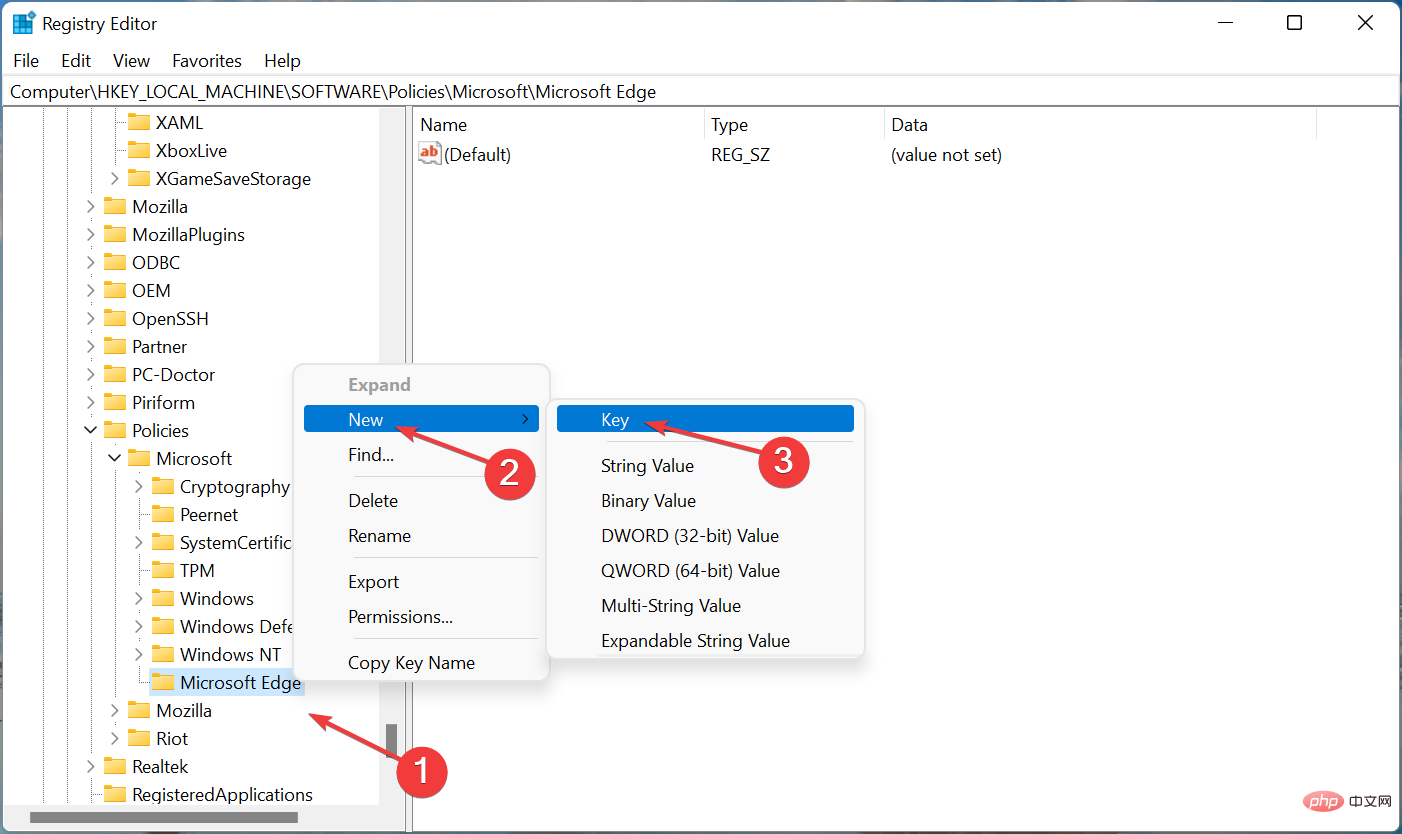 et nommez-le Principal.
et nommez-le Principal. 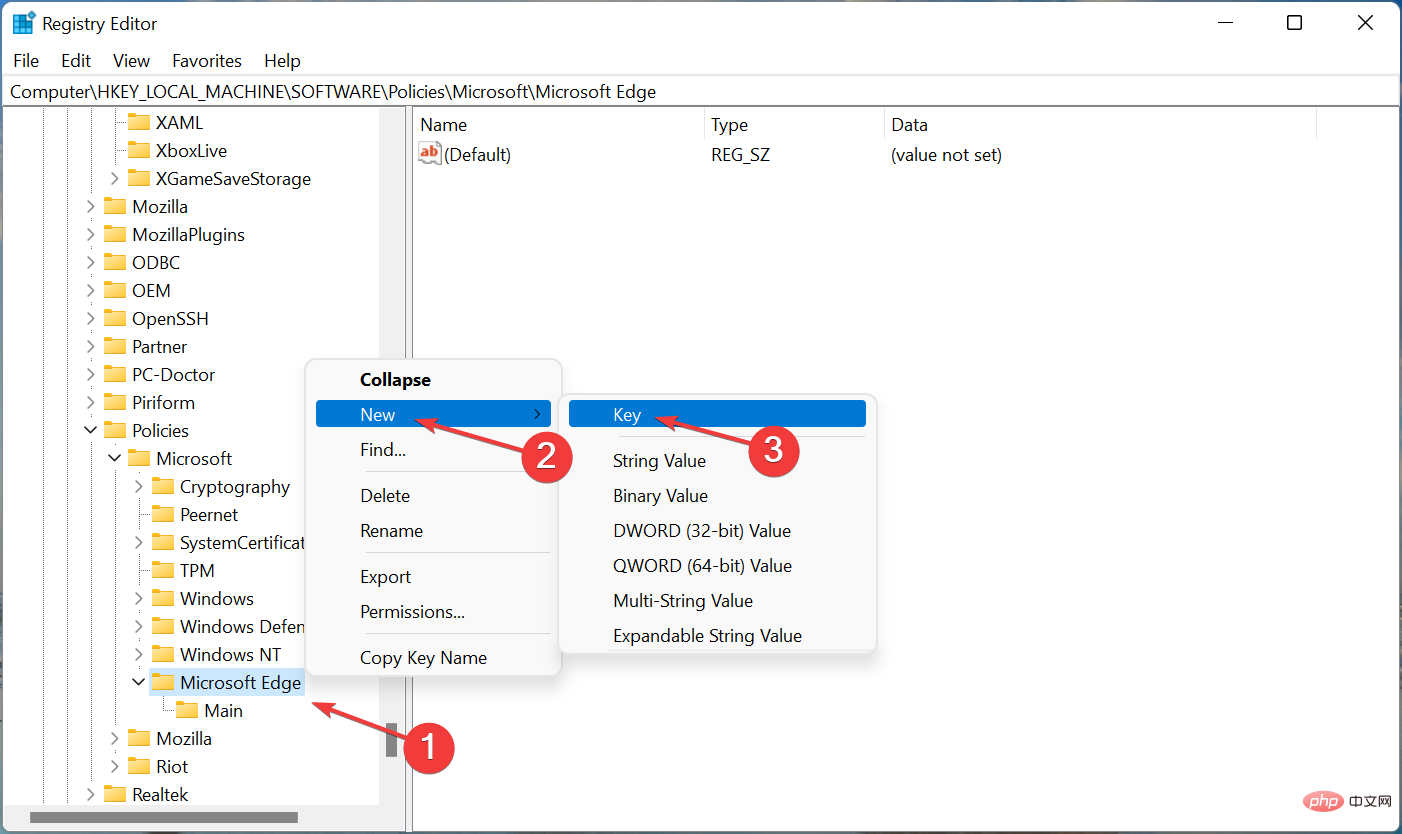 .
. 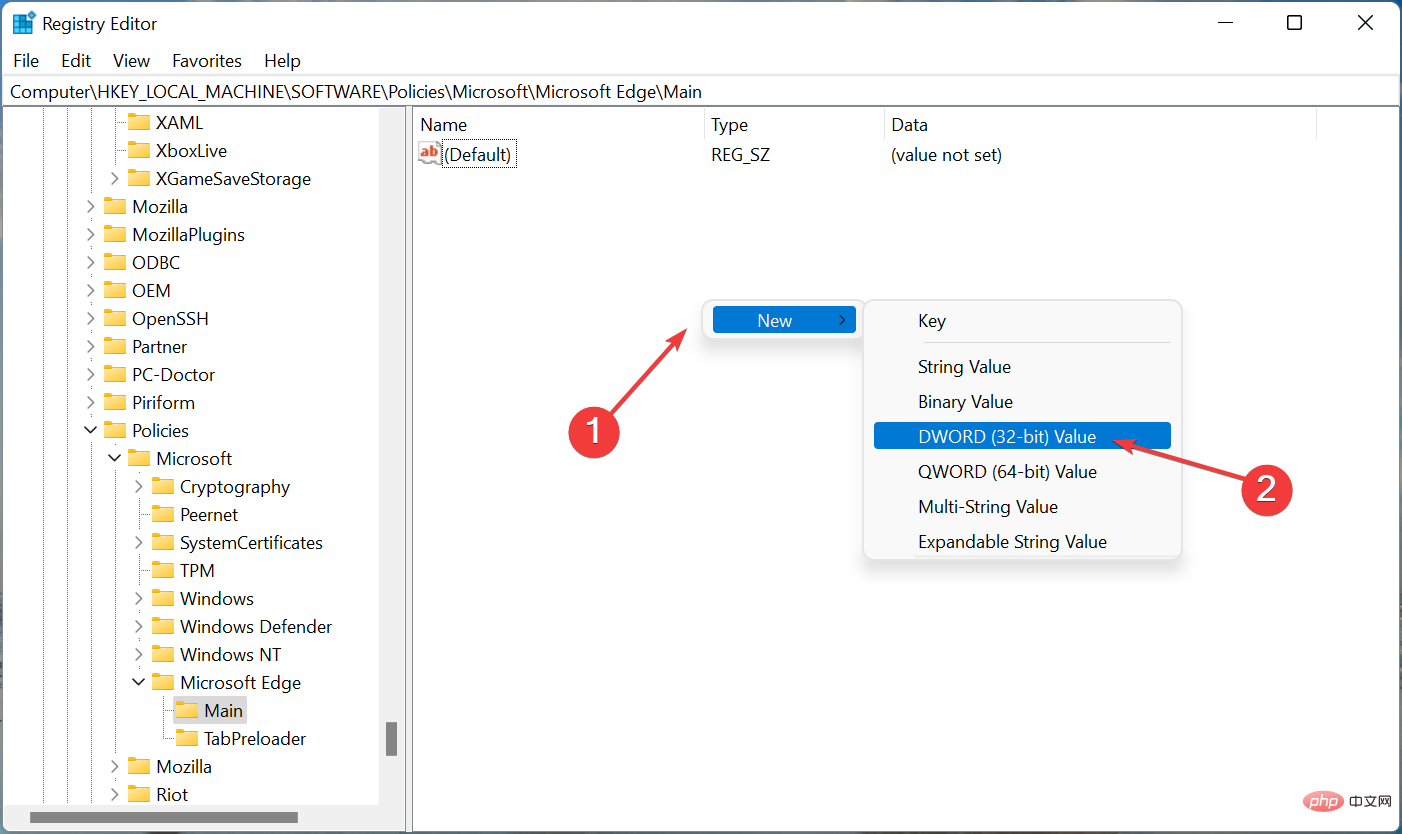 .
. 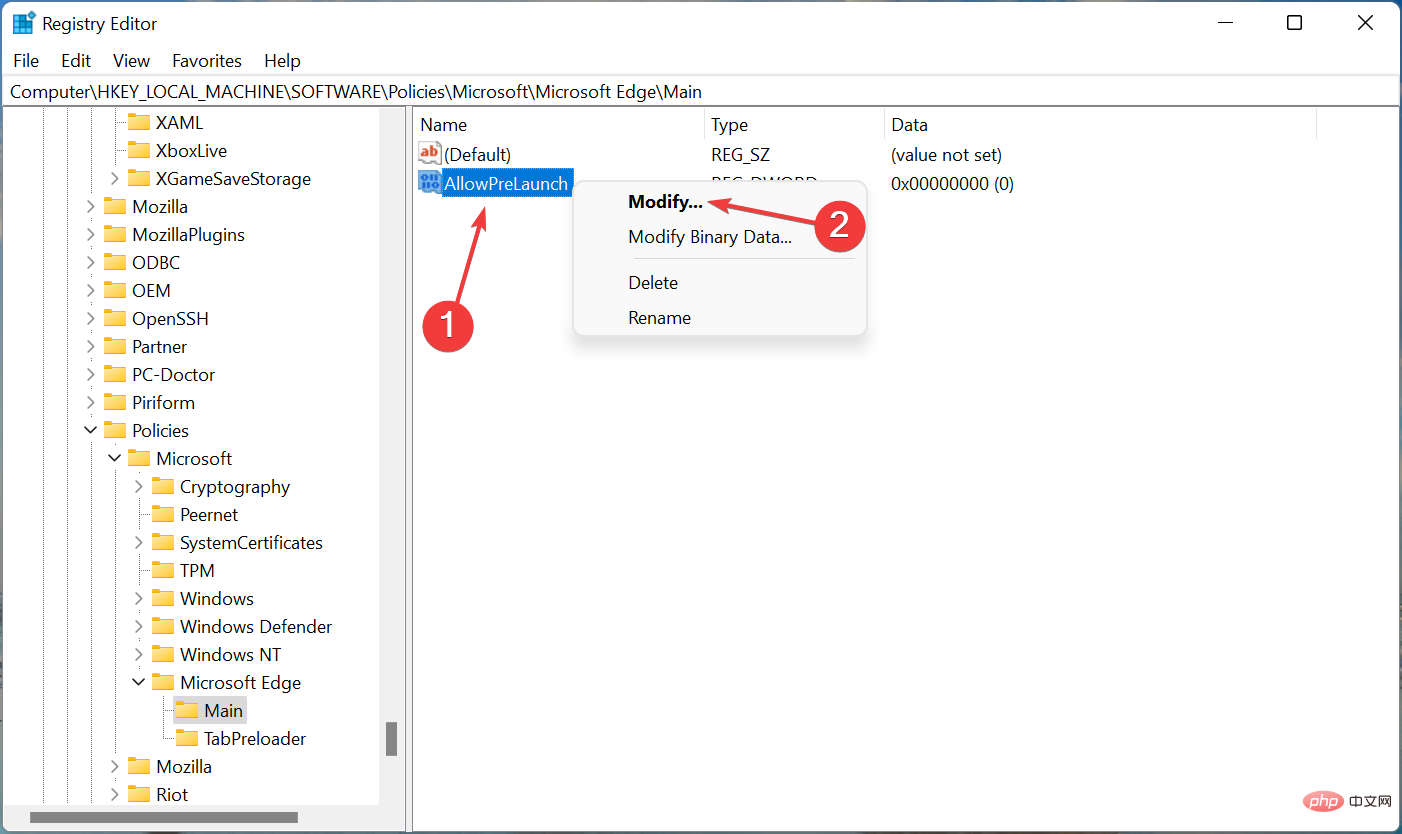
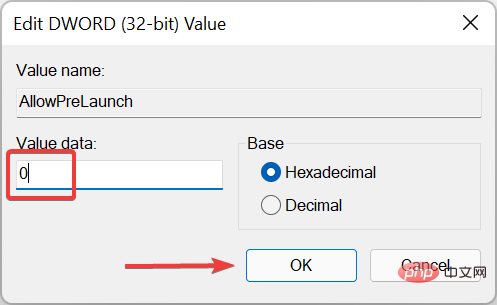 pour enregistrer les modifications.
pour enregistrer les modifications. 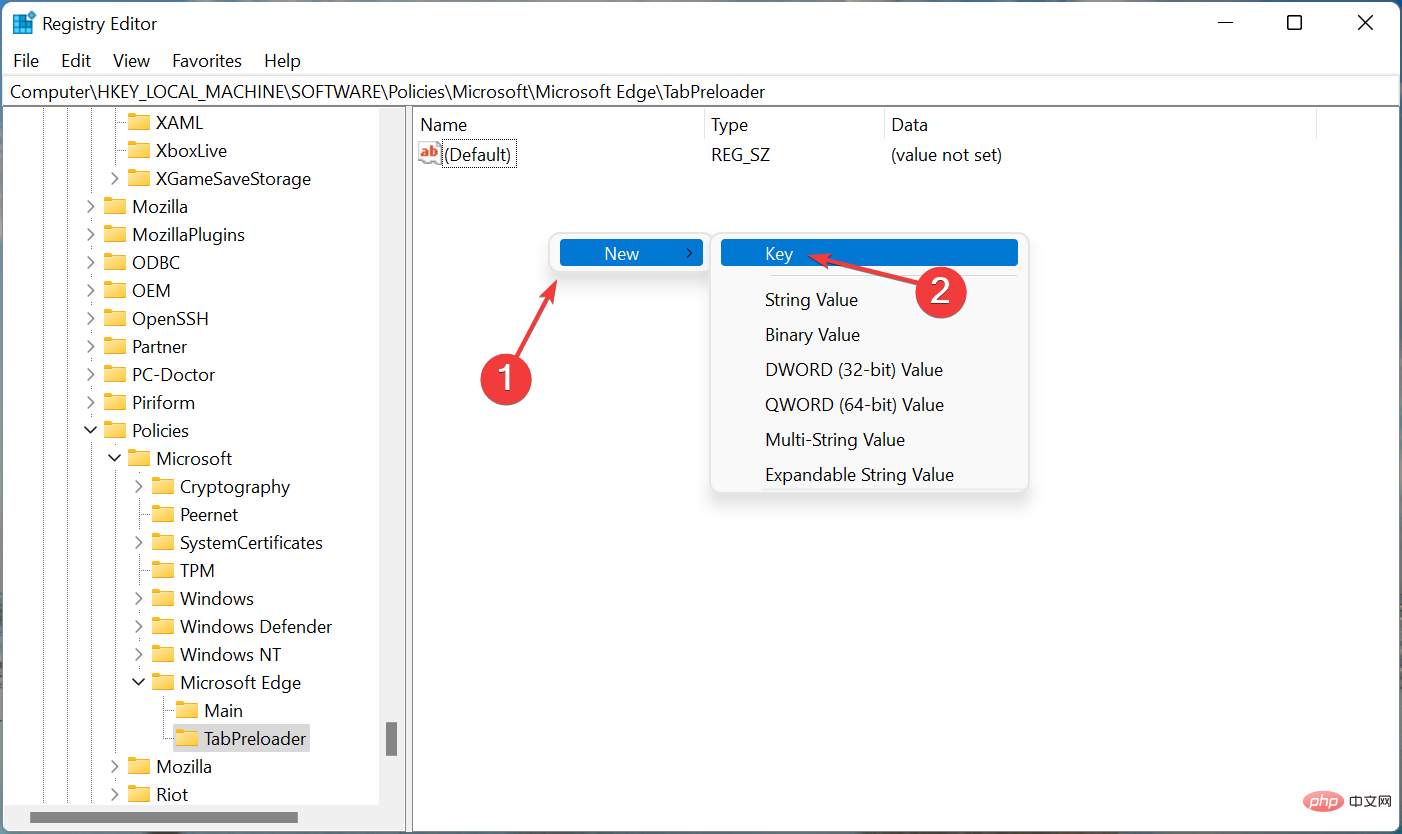 .
. 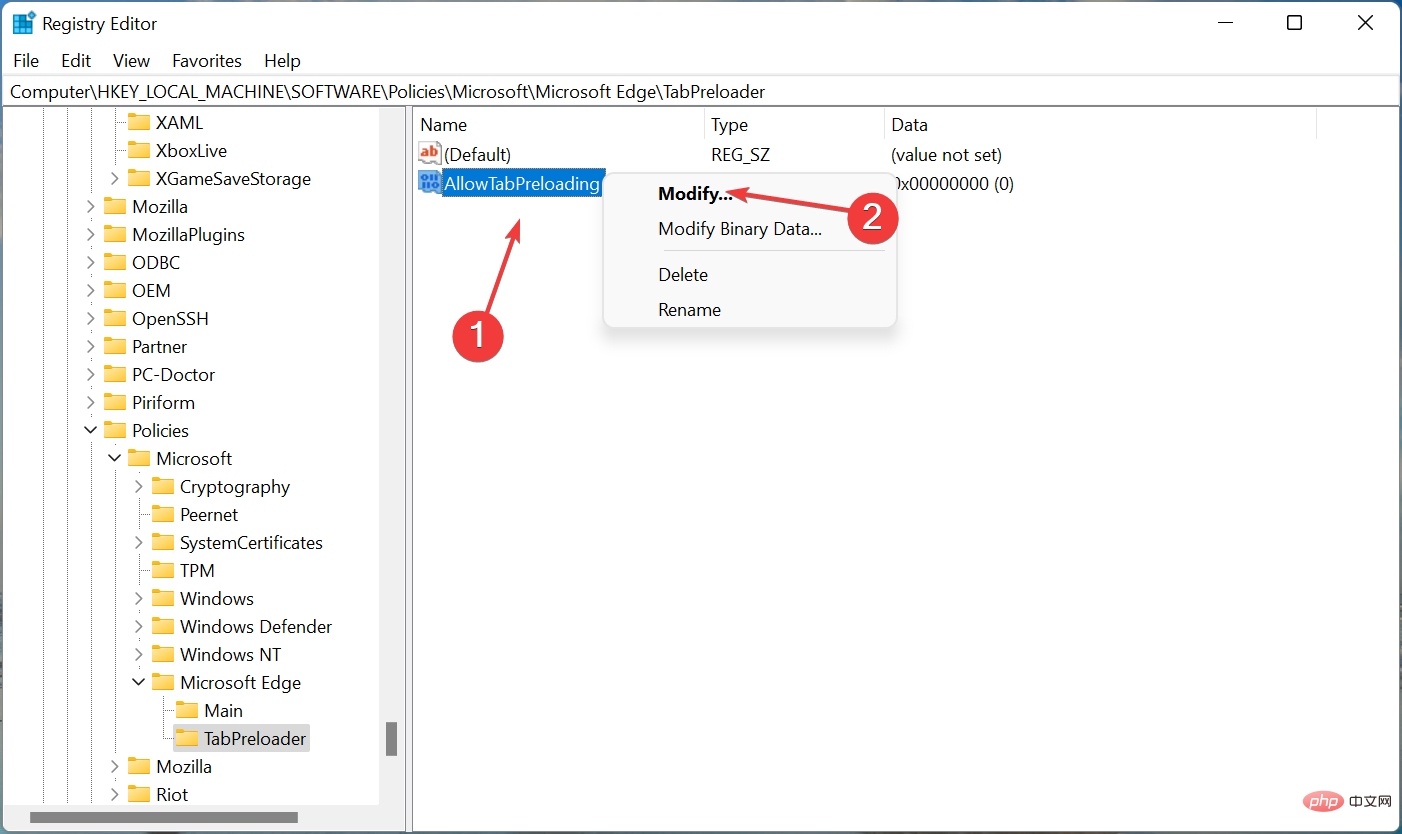
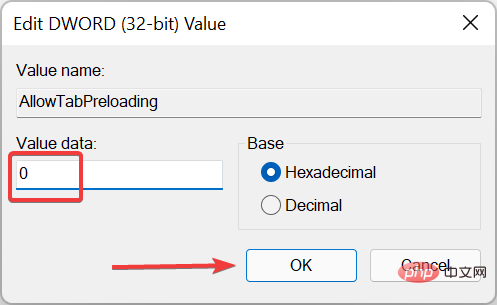 .
. 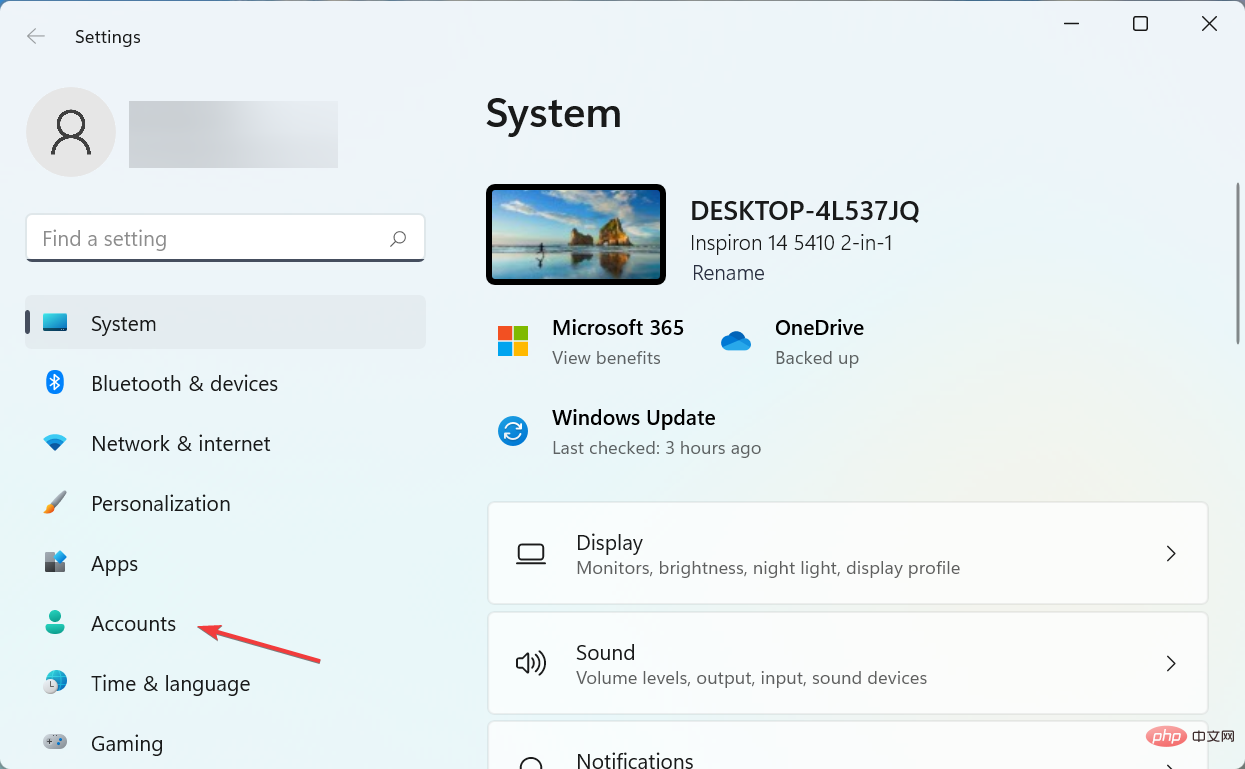
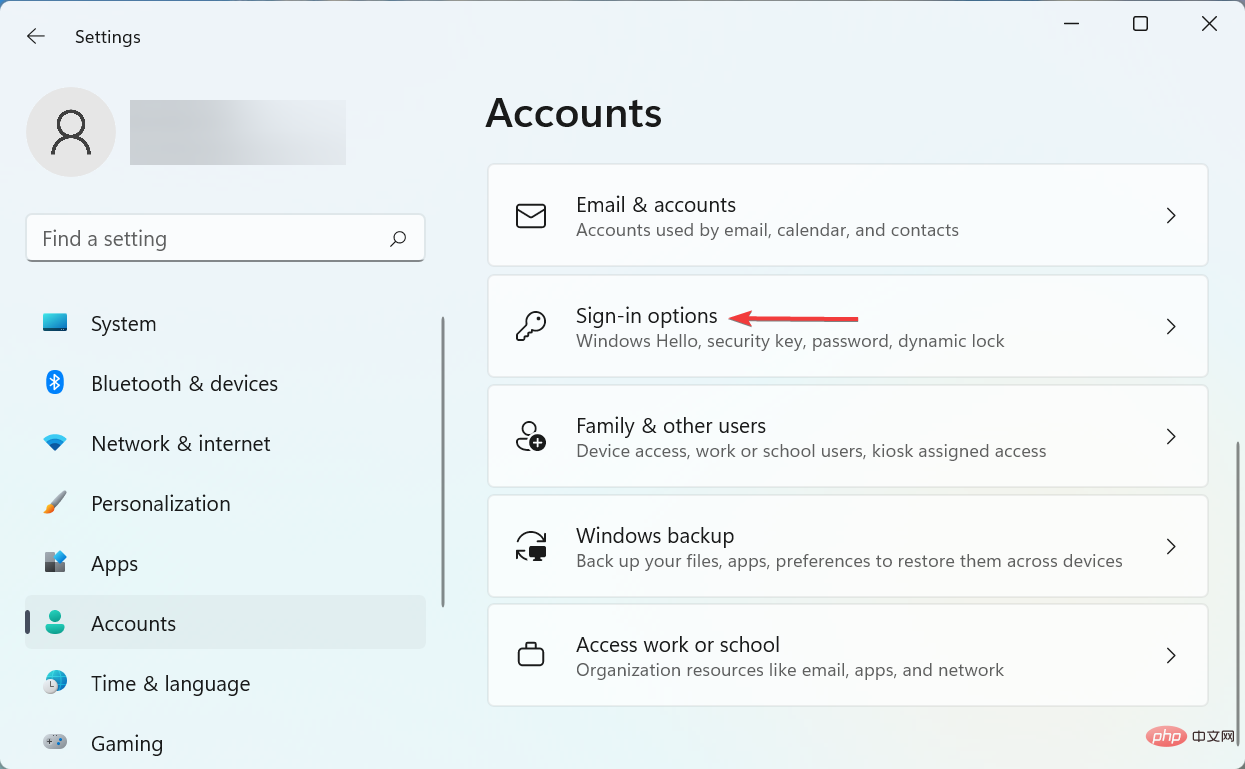
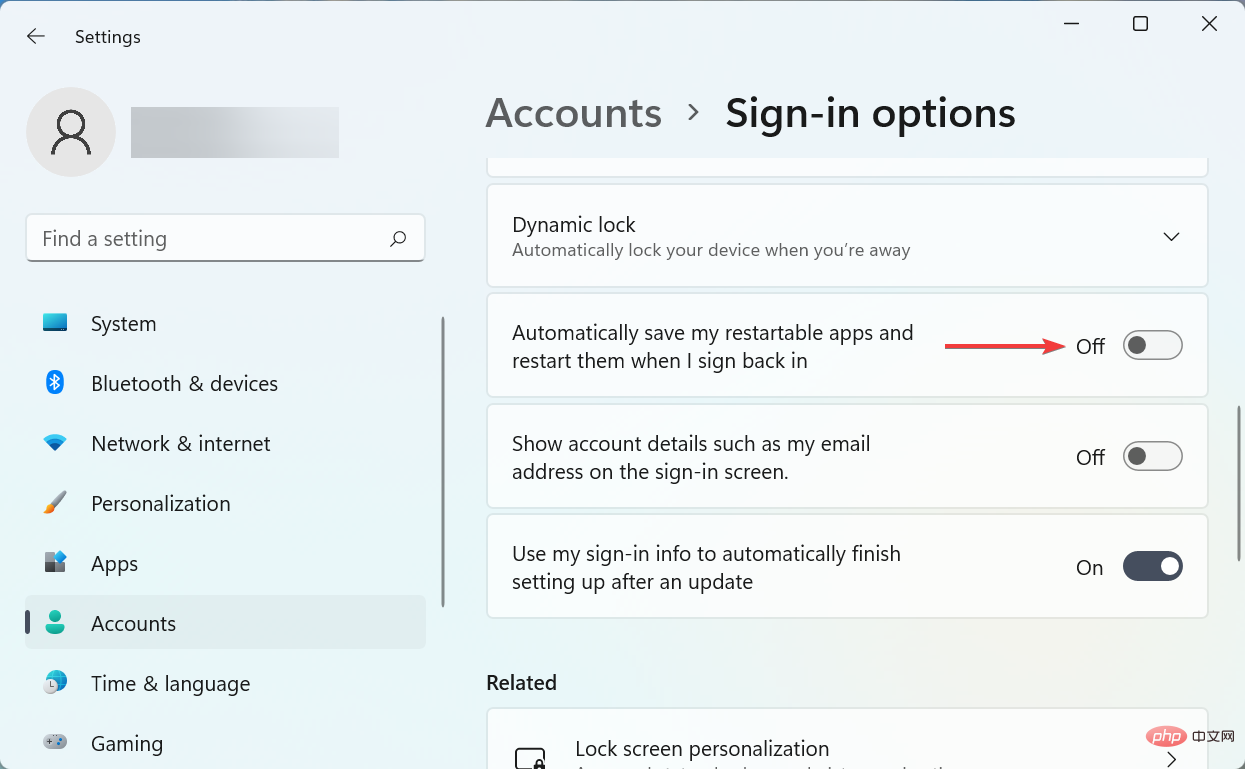 .
.