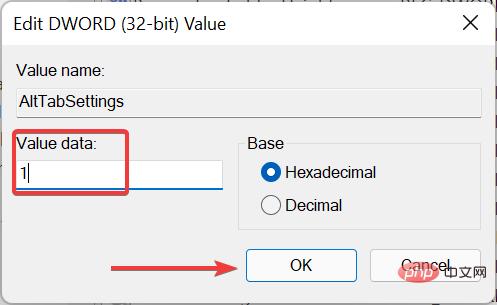Maison >Problème commun >Alt + Tab ne fonctionne pas sous Windows 11 ? Voici ce que vous pouvez faire
Alt + Tab ne fonctionne pas sous Windows 11 ? Voici ce que vous pouvez faire
- 王林avant
- 2023-04-14 08:55:084635parcourir
Cliquer sur les touches Alt+Tab permet de parcourir rapidement les applications ouvertes dans Windows et d'ouvrir rapidement l'application souhaitée. Voici les raccourcis clavier que nous aimons tous. Mais de nombreux utilisateurs ont constaté que Alt+Tab ne fonctionnait pas après la mise à niveau vers Windows 11.
Dans ce cas, vous pouvez toujours ouvrir l'application souhaitée manuellement, mais ceux qui ont la main sur le raccourci clavier Alt + Tab rencontrent généralement ce problème. Pour d’autres, les raccourcis constituent également une option plus pratique.
Donc, si Alt+Tab ne fonctionne pas sous Windows 11, essayez les méthodes répertoriées dans la section suivante pour éliminer ce problème.
Que dois-je faire si Alt + Tab ne fonctionne pas sous Windows 11 ?
1. Redémarrez le processus de l'Explorateur Windows
- Appuyez sur Ctrl++Shift pour démarrer le Gestionnaire des tâchesEsc.

- Sélectionnez le processus Windows Explorer (explorer.exe), faites un clic droit dessus et sélectionnez Redémarrer dans le menu contextuel.

Il s'agit principalement d'un bug trivial dans le processus de l'Explorateur Windows qui provoque le problème de non-fonctionnement de Alt+Tab dans Windows 11 ici. Dans ce cas, le redémarrage du processus devrait corriger l'erreur.
2. Essayez un autre clavier
Si vous utilisez votre clavier depuis assez longtemps et que vous avez remarqué d'autres problèmes, le problème peut également être lié au clavier. Vérifiez si d'autres raccourcis impliquant les touches Alt ou Tab fonctionnent.
Vous pouvez également essayer un autre clavier, s'il fonctionne, votre ancien clavier est peut-être défectueux. Si le nouveau ne fonctionne pas, c'est un problème logiciel. Dans ce cas, l’une des méthodes répertoriées ci-dessous devrait fonctionner.
3. Mettez à jour Windows 11
- Appuyez sur Windows+I pour lancer l'application Paramètres et sélectionnez Windows Update dans les onglets répertoriés dans le volet de navigation de gauche.

- Ensuite, cliquez sur le bouton Vérifier les mises à jour à droite.

- Si une mise à jour est répertoriée après l'analyse, cliquez sur Télécharger et installer pour l'obtenir.

Parfois, un bug dans Windows Update peut également empêcher Alt+Tab de fonctionner sous Windows 11. Et si un tel bug est détecté, un correctif sera publié dans les mises à jour ultérieures. Par conséquent, la mise à jour de votre système d’exploitation devrait résoudre le problème pour vous.
4. Exécutez l'analyse DISM et SFC
- Appuyez sur Windows+S pour lancer le menu de recherche, entrez Windows Terminal dans le champ de texte en haut, faites un clic droit sur le résultat de recherche concerné et sélectionnez Gérer depuis. le menu contextuel Exécuter en tant que membre.

- Cliquez sur Oui dans l'invite contextuelle UAC (Contrôle de compte d'utilisateur).

- Maintenant, cliquez sur la flèche vers le bas en haut et sélectionnez Invite de commandes. Alternativement, vous pouvez lancer l'invite de commande 2 dans un nouvel onglet Shift en cliquant sur Ctrl++.

- Maintenant, collez la commande suivante et appuyez sur Entrée pour exécuter l'outil DISM (Deployment Image Servicing and Management) :
<code><strong>Dism /Online /Cleanup-Image /RestoreHealth</strong>
- 完成后,执行以下命令以运行SFC (系统文件检查器)扫描:
<strong>sfc /scannow</strong>Dism /Online /Cleanup-Image /RestoreHealth

- Une fois terminé, exécutez la commande suivante pour exécuter SFC
(Outil de vérification des fichiers système)
Scan :<ol>sfc /scannow<li>
</ol>Une fois terminé, redémarrez votre ordinateur et vérifiez si l'erreur a été corrigée. 5. Désinstallez les applications tierces en conflit 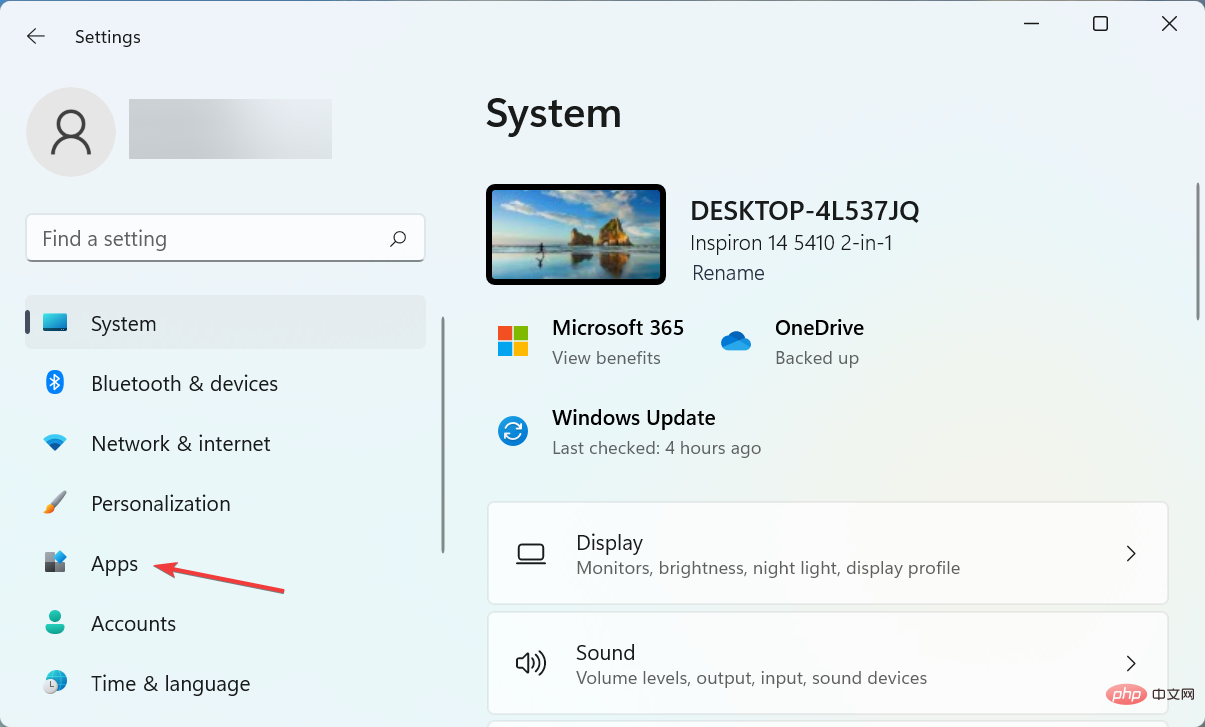
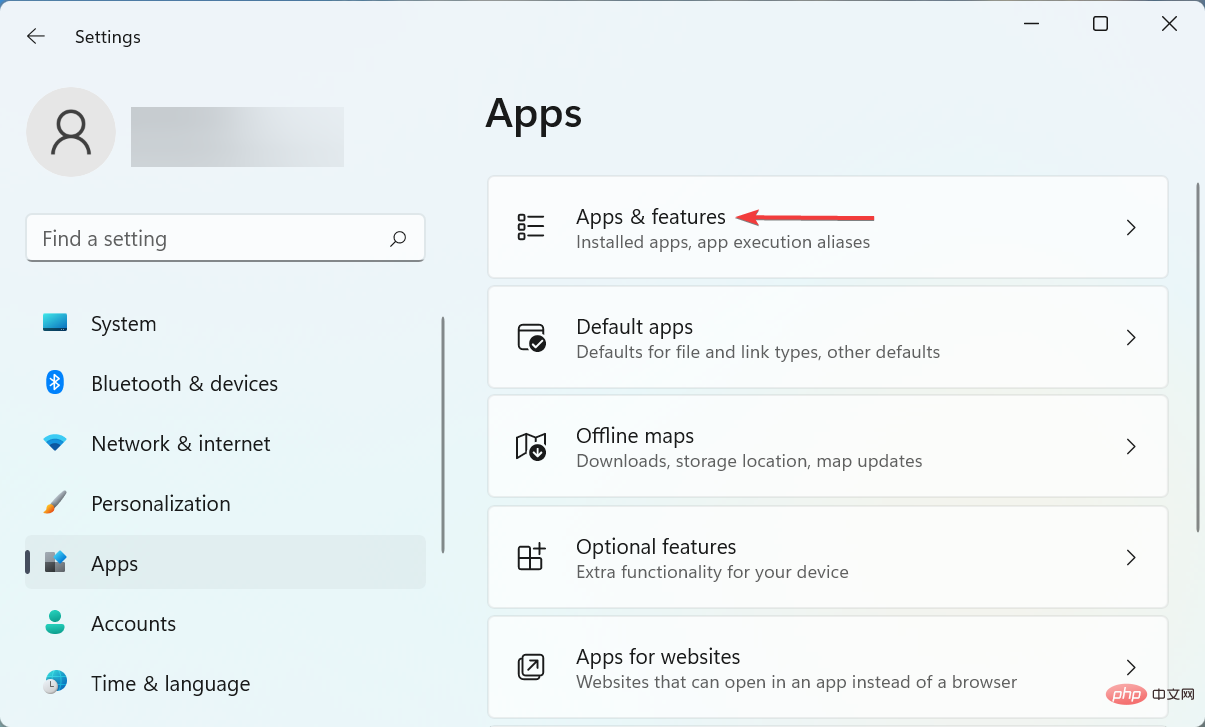 I
I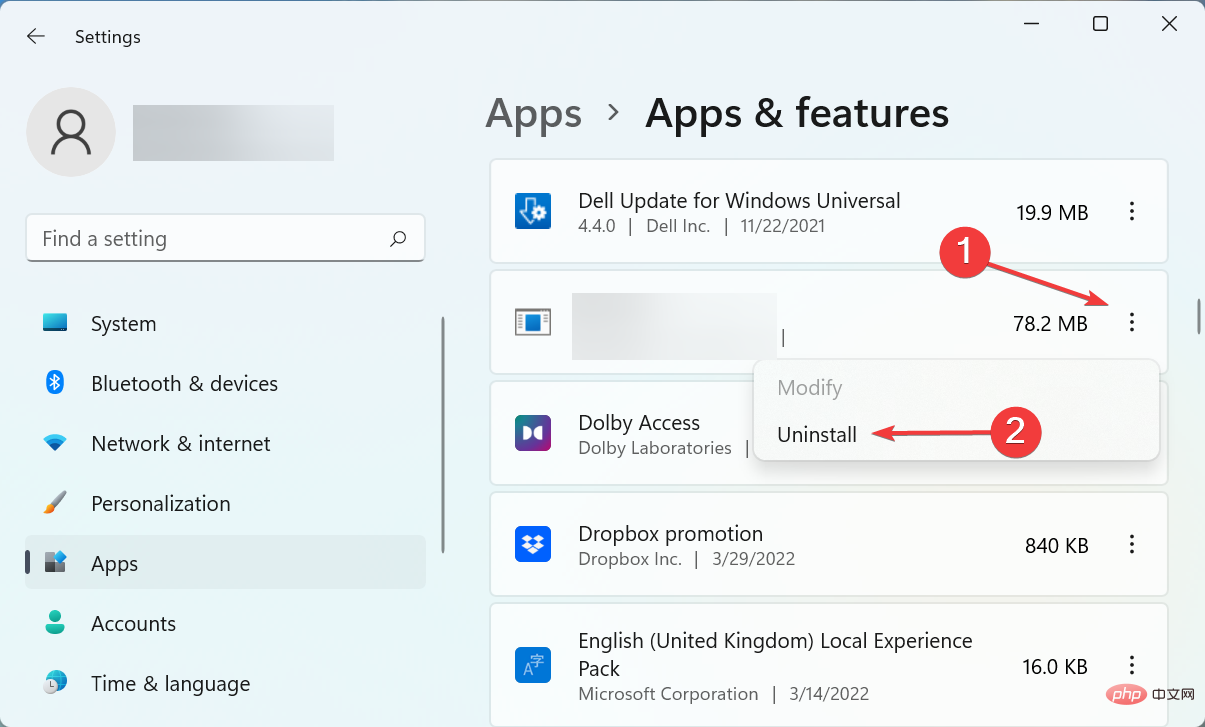
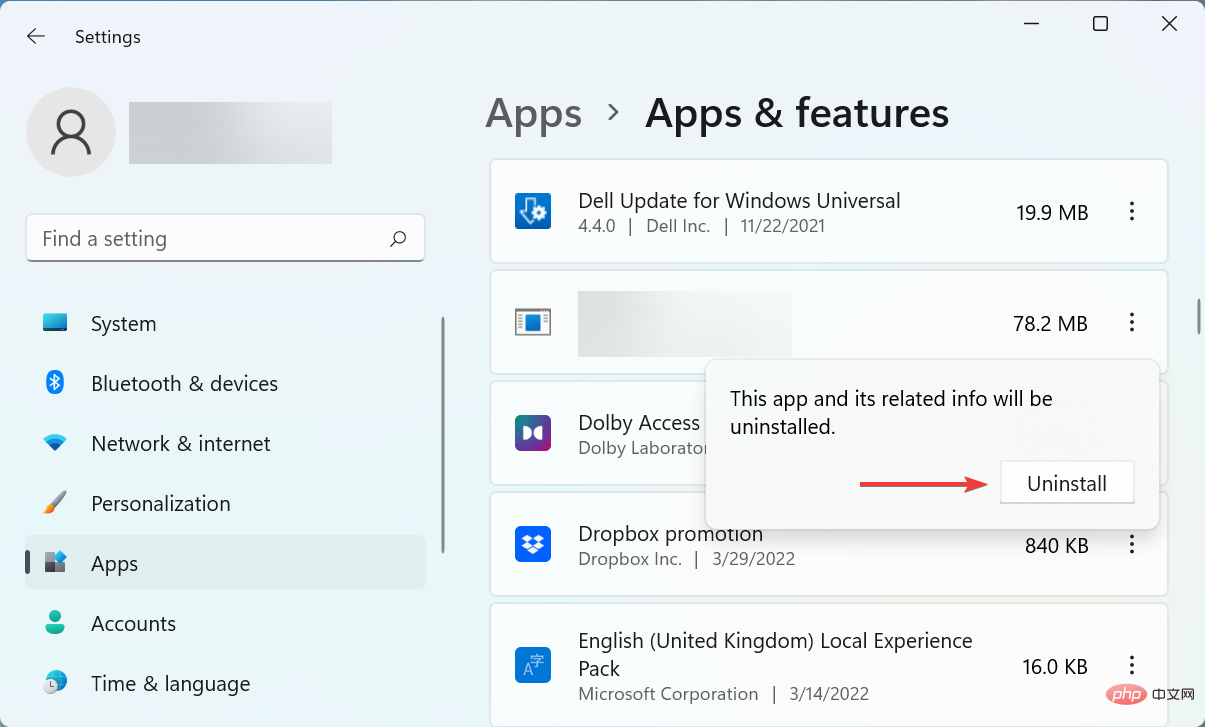
Encore une fois, cliquez sur Désinstaller dans l'invite de confirmation.
Si le problème de Alt
+ qui ne fonctionne pas dans Windows 11 commence à apparaître après l'installation d'une application tierce, alors il est temps de la supprimer.Onglet
De nombreuses applications tierces se sont avérées entrer en conflit avec les fonctionnalités du système d'exploitation et peuvent provoquer des erreurs.- En plus de cela, il existe divers commutateurs Alt+Tab tiers conçus pour améliorer les fonctionnalités mais qui commencent à entrer en conflit et à provoquer une série de problèmes. Assurez-vous donc de les supprimer également. 6. Mettez à jour les pilotes du clavier et de la carte graphique

- Appuyez sur Windows+
 S pour lancer le menu de recherche, entrez
S pour lancer le menu de recherche, entrez - Gestionnaire de périphériques dans le champ de texte et cliquez sur le résultat de recherche correspondant.
 Double-cliquez sur l'entrée
Double-cliquez sur l'entrée - Clavier ici pour voir les appareils en dessous.
 Faites un clic droit sur le clavier défectueux et sélectionnez
Faites un clic droit sur le clavier défectueux et sélectionnez - Mettre à jour le pilote dans le menu contextuel.
Ensuite, sélectionnez Rechercher automatiquement les pilotes parmi les deux options affichées dans la fenêtre Mettre à jour le pilote.
Alt+
Tab🎜 de fonctionner sous Windows 11. Bien que le système d'exploitation s'occupe des mises à jour, ne pas les vérifier manuellement peut être dangereux. 🎜🎜🎜Conseil d'expert : 🎜Certains problèmes de PC sont difficiles à résoudre, notamment lorsque le référentiel est corrompu ou que des fichiers Windows sont manquants. Si vous rencontrez des difficultés pour corriger les erreurs, votre système est peut-être partiellement corrompu. Nous vous recommandons d'installer Restoro, un outil capable d'analyser votre machine et de déterminer où se situe le problème. 🎜Cliquez ici pour télécharger et commencer la réparation. 🎜🎜De plus, si aucune des méthodes ci-dessus ne fonctionne, vous pouvez essayer d'autres méthodes pour mettre à jour les pilotes dans Windows 11. Dans de nombreux cas, le fabricant du clavier peut ne pas soumettre le pilote à Microsoft mais l'installer directement sur son site officiel, afin qu'il puisse également y être consulté. 🎜Pour éviter tous ces tracas, vous pouvez utiliser des applications tierces fiables. Nous recommandons DriverFix, un outil spécialisé qui recherche automatiquement les mises à jour et les installe pour les pilotes de votre ordinateur, les maintenant ainsi à jour.
⇒ Obtenez DriverFix
7. Passez à l'ancienne version Alt + Tab
- Appuyez sur Windows+R pour démarrer la commande Exécuter, entrez regedit dans le champ de texte et cliquez sur OK ou appuyez sur . Entrez pour lancer Éditeur de Registre .

- Cliquez sur Oui dans l'invite UAC (User Account Control) qui apparaît.

- Maintenant, collez le chemin suivant dans la barre d'adresse en haut et appuyez sur Entrée. Vous pouvez également y accéder en utilisant le volet de gauche :
<code><strong>HKEY_CURRENT_USERSoftwareMicrosoftWindowsCurrentVersionExplorer</strong>HKEY_CURRENT_USERSoftwareMicrosoftWindowsCurrentVersionExplorer
-
. Faites un clic droit n'importe où dans l'espace vide à droite, passez le curseur sur Nouveau, sélectionnez Valeur DWORD (32 bits) dans le menu et nommez la clé AltTabSettings
 .
. -
Double-cliquez sur la touche AltTabSettings
 que vous venez de créer pour la modifier.
que vous venez de créer pour la modifier. -
Entrez 1 sous Données de valeur et cliquez sur OK en bas pour enregistrer les modifications.

- Redémarrez votre ordinateur pour que les modifications prennent pleinement effet.
Si rien d'autre ne fonctionne, vous avez toujours la possibilité de revenir à l'ancien visualiseur Alt+Tab
car il est moins sujet aux erreurs. Ici, vous verrez également l'icône de l'application au lieu d'une vignette d'aperçu.Bien que ce ne soit pas la meilleure solution, cela devrait vous permettre de continuer jusqu'à ce que Microsoft publie un correctif pour le problème de non-fonctionnement de Alt+Tab
dans Windows 11. Quels sont les raccourcis clavier utiles dans Windows 11 ? Il existe de nombreux raccourcis clavier utiles pour vous aider à effectuer diverses actions et à ouvrir rapidement des applets au lieu de la manière traditionnelle.Vous pouvez lancer l'application Paramètres en utilisant Windows+I, Windows+ +Z vous aidera à ouvrir Snap Layouts. En plus de cela, vous pouvez également lancer rapidement l'Explorateur de fichiers en cliquant sur +, utiliser + exécuter les commandes, utiliser + widgets. De plus, consultez d’autres raccourcis clavier utiles pour faciliter votre expérience Windows 11. WindowsE
WindowsRWindowsWÀ partir de maintenant, le problème de non-fonctionnement de Alt+Tab devrait être résolu dans Windows 11. Si cela persiste, vous n'avez d'autre choix que d'effectuer une restauration du système ou de réinitialiser Windows 11 aux paramètres d'usine.
Apprenez également à réparer Alt + Tab qui ne fonctionne pas sous Windows 10, au cas où vous auriez un autre PC exécutant l'itération précédente.
Ce qui précède est le contenu détaillé de. pour plus d'informations, suivez d'autres articles connexes sur le site Web de PHP en chinois!


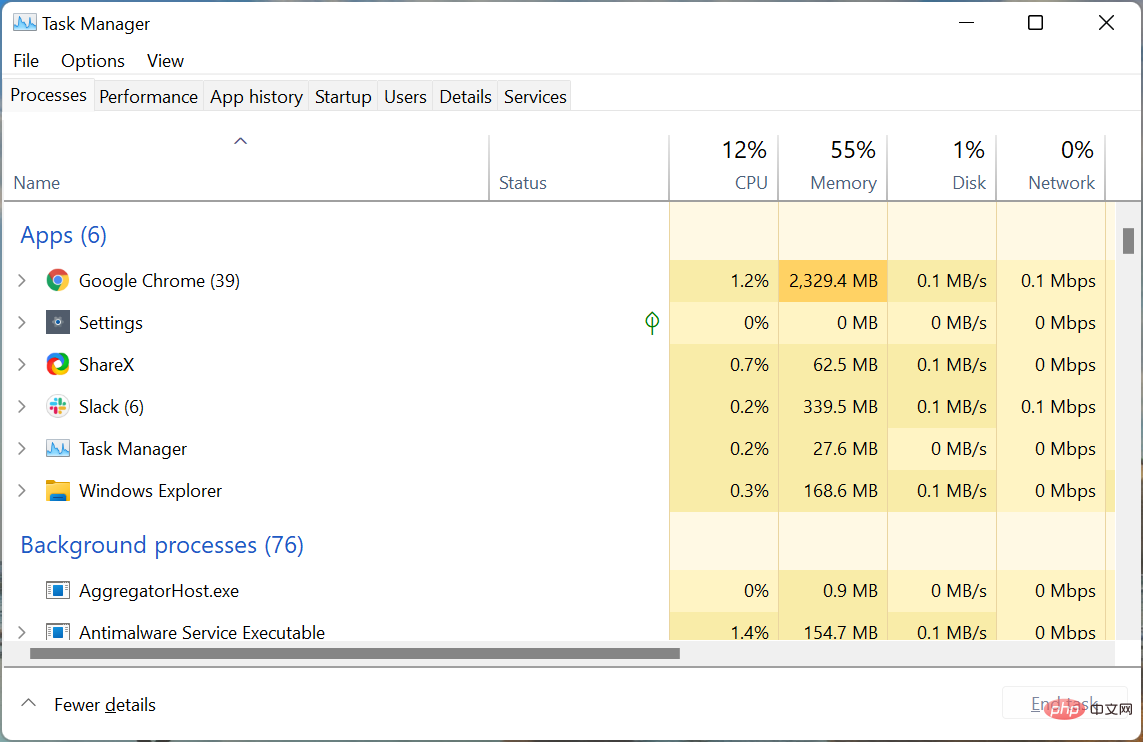
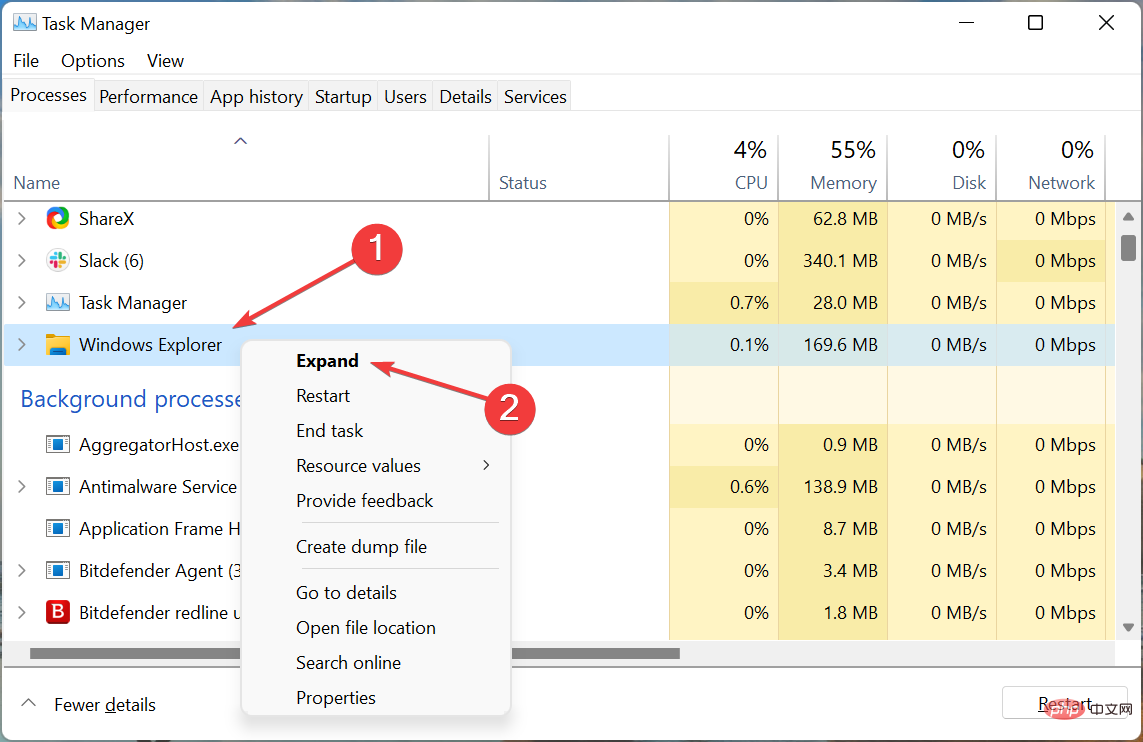
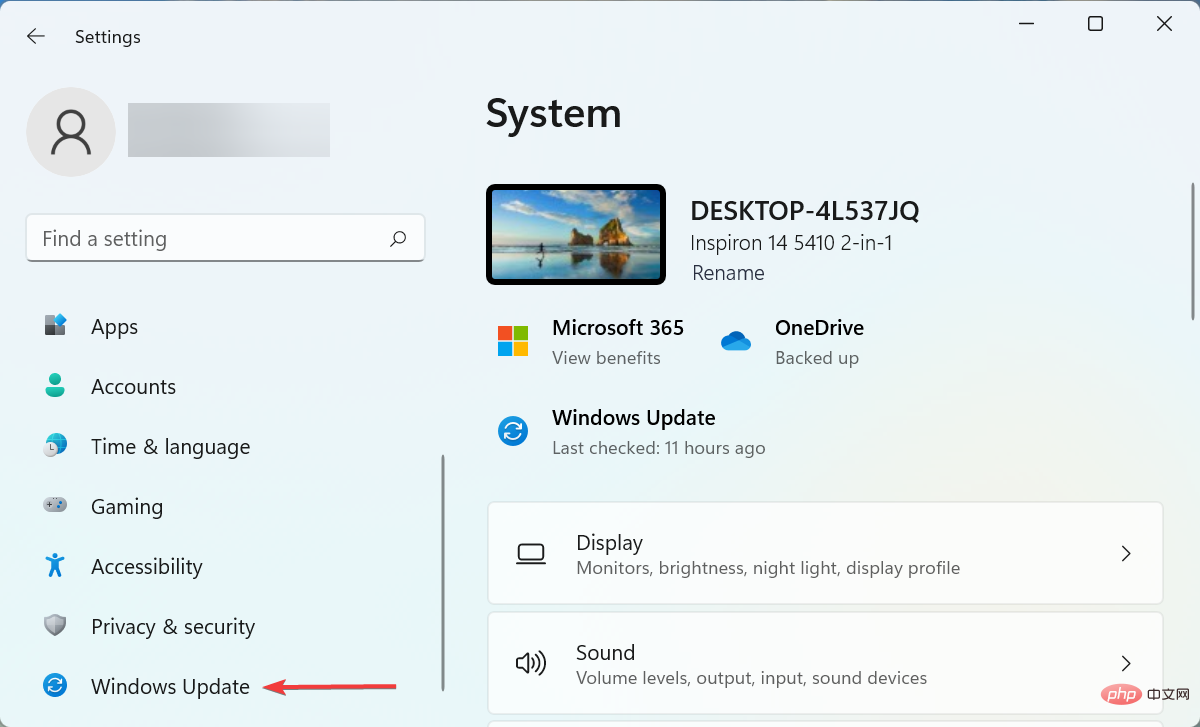
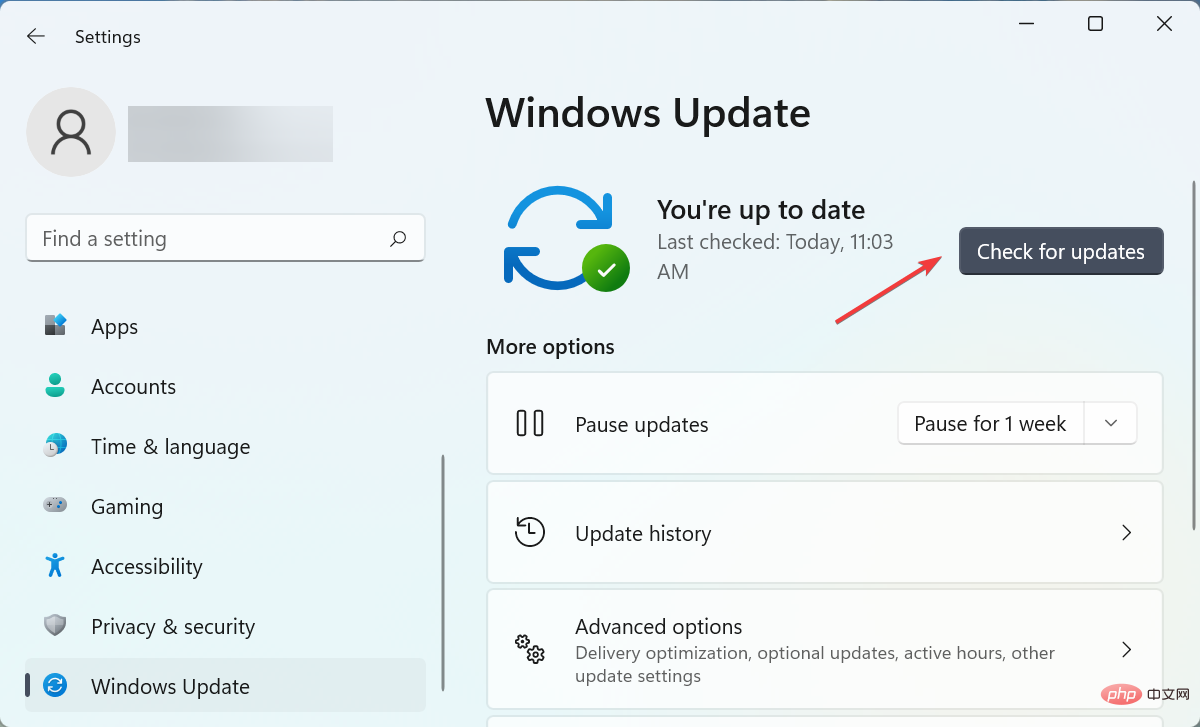
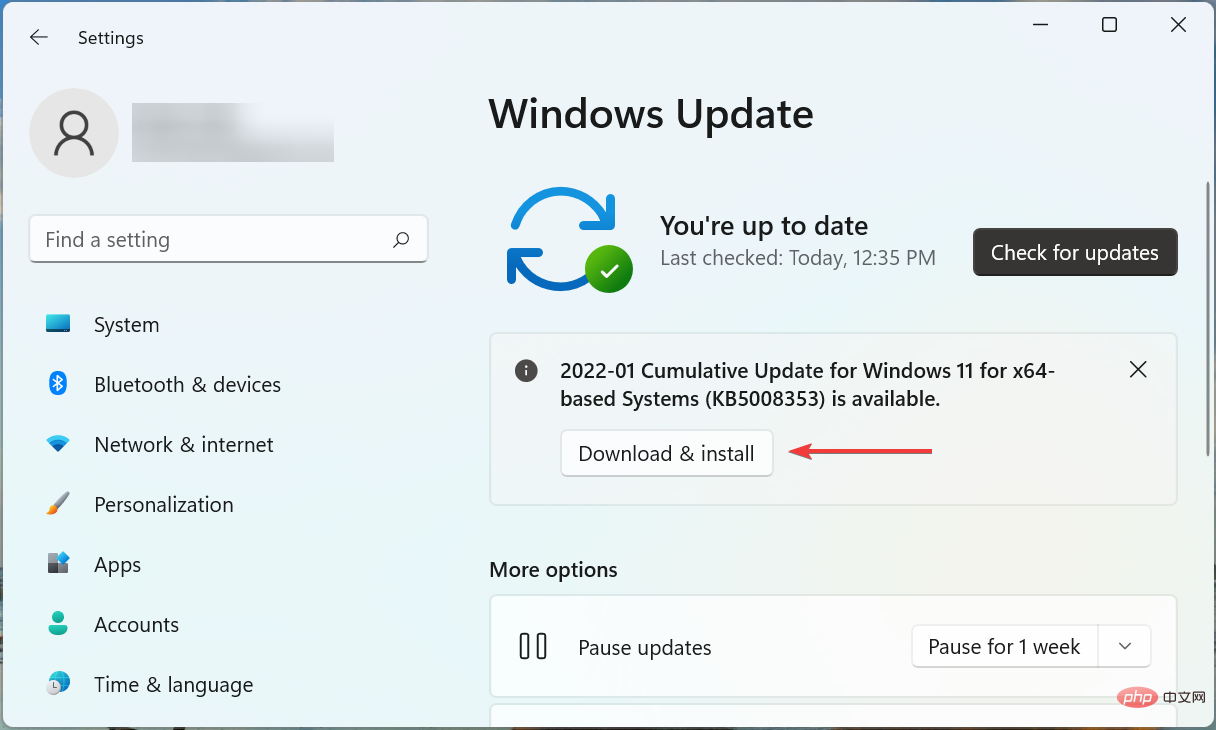
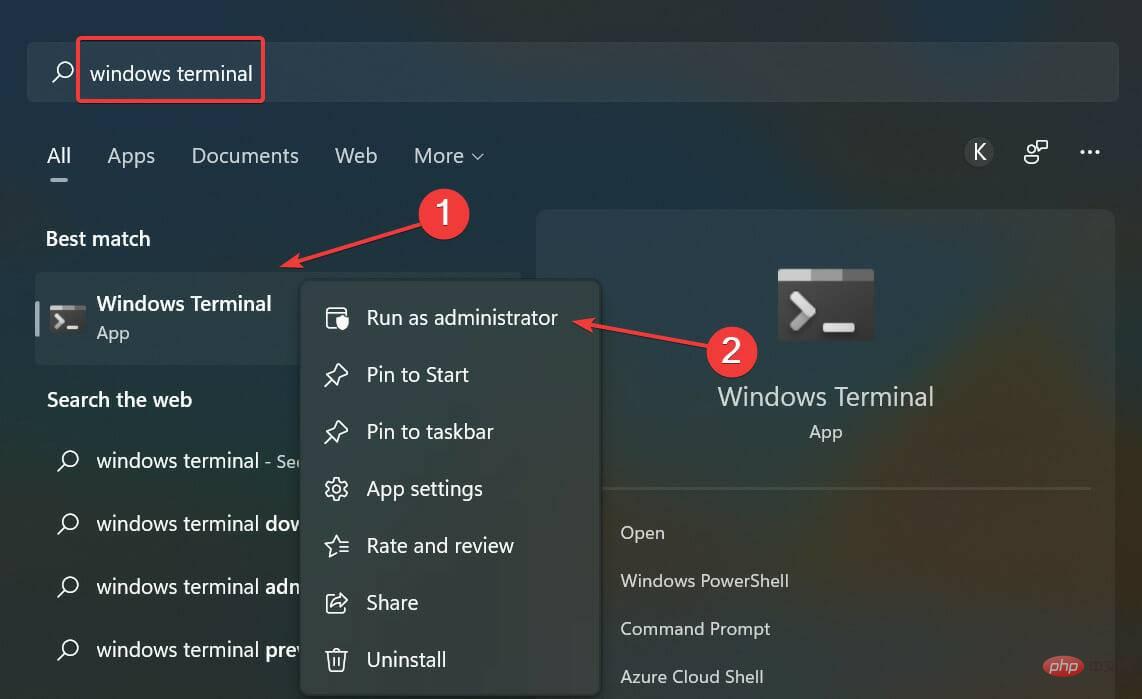
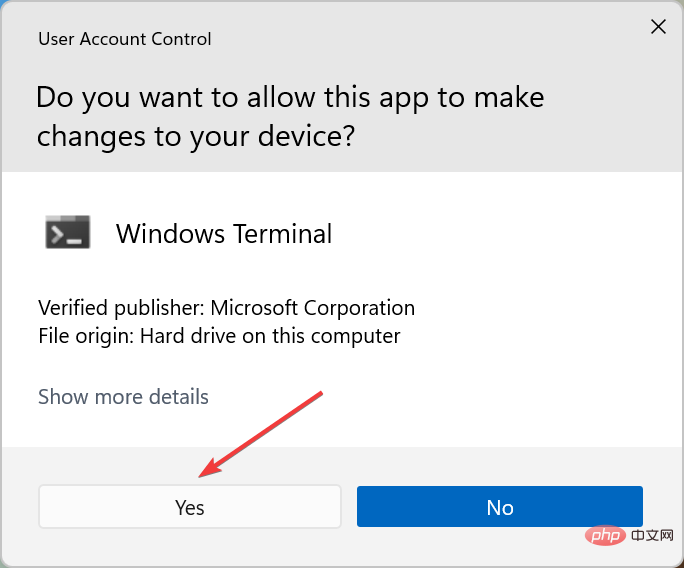
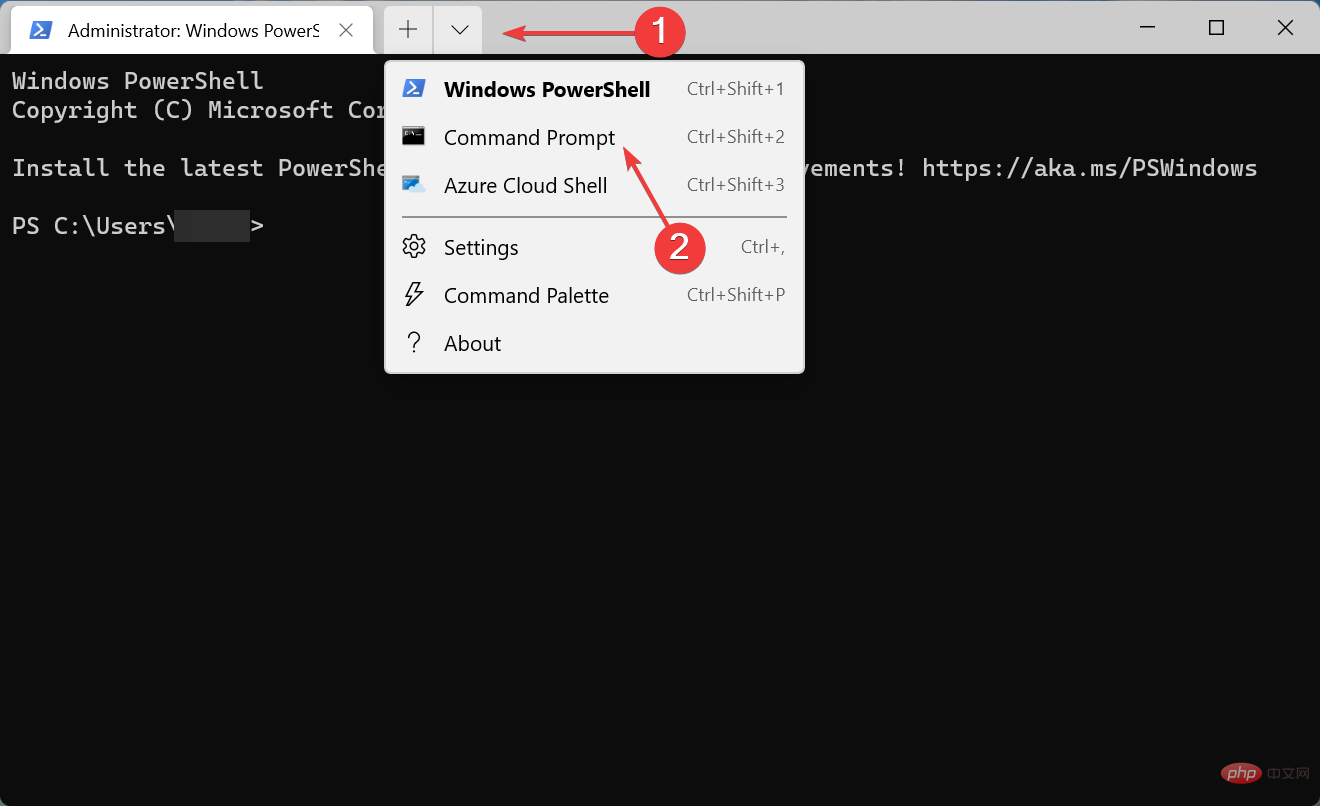
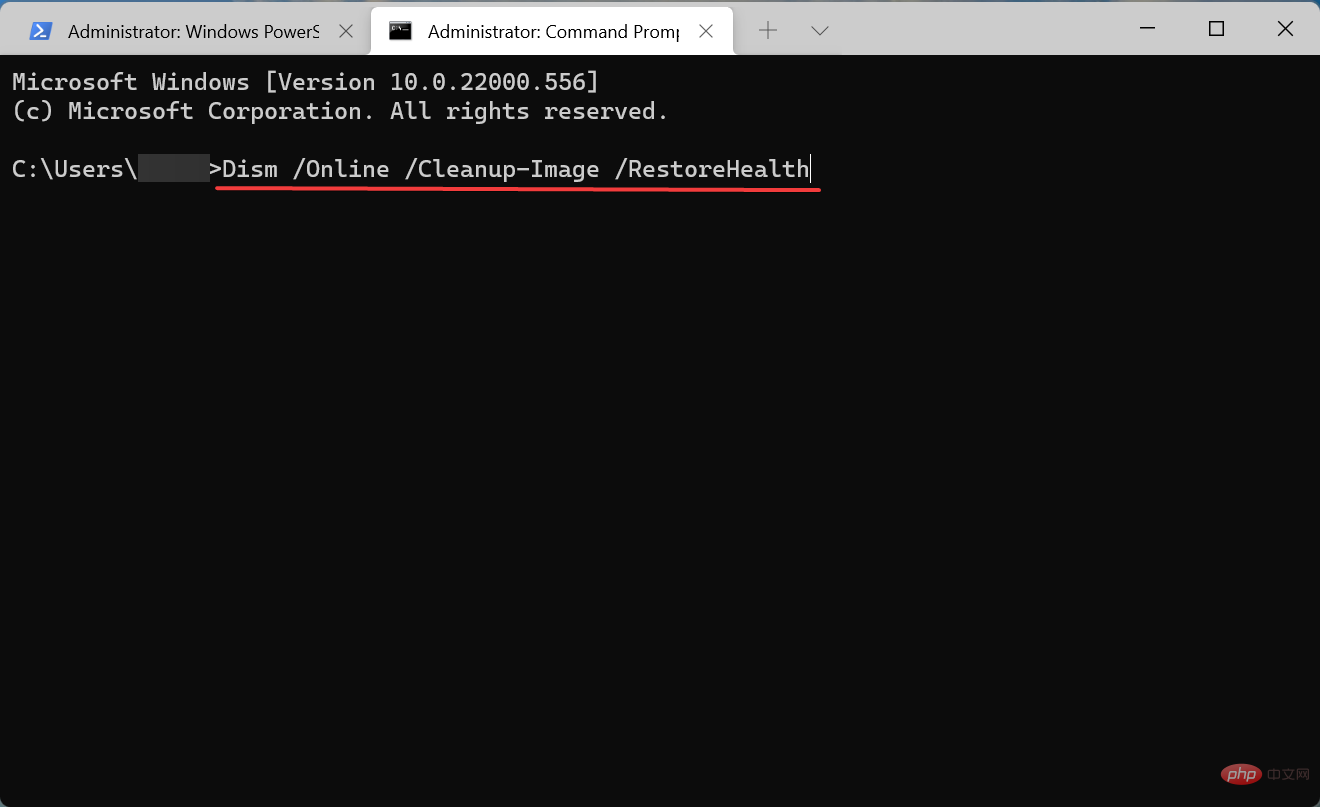
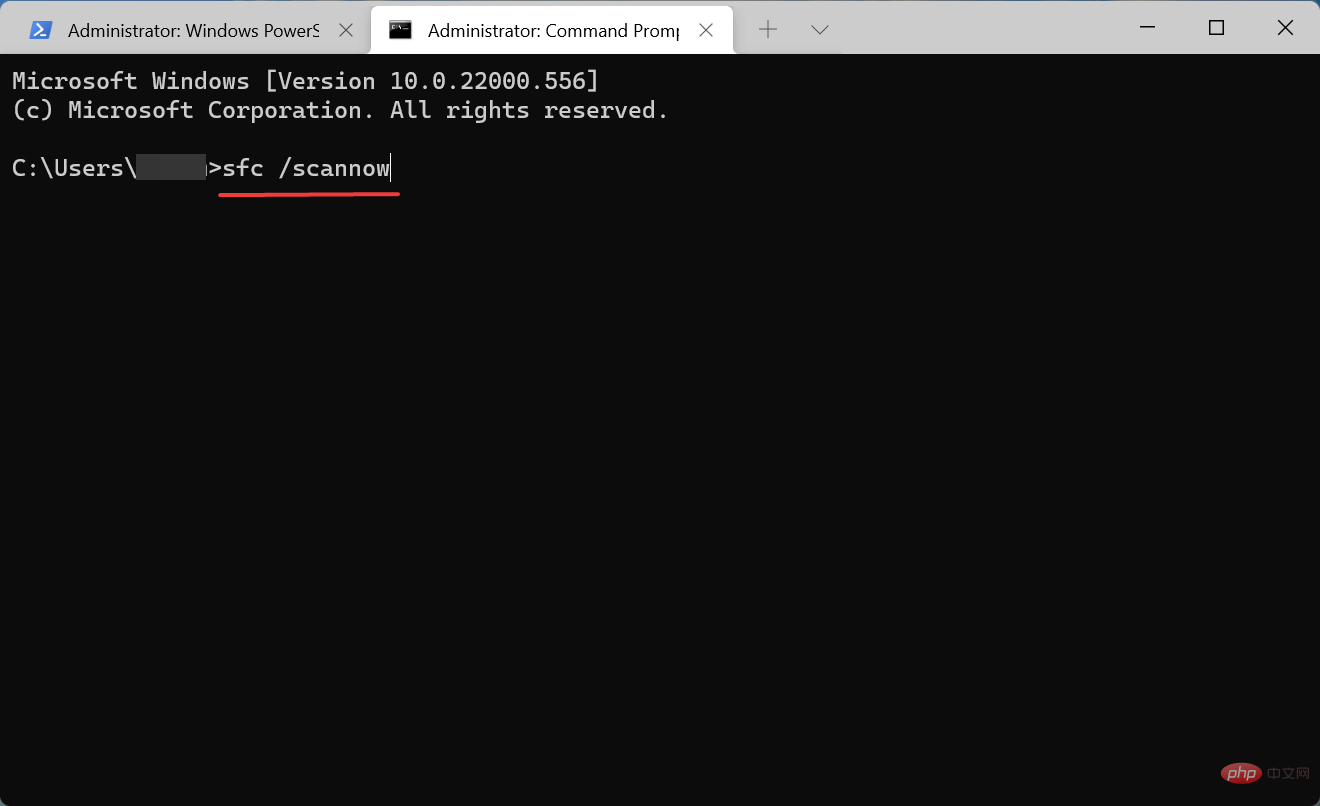
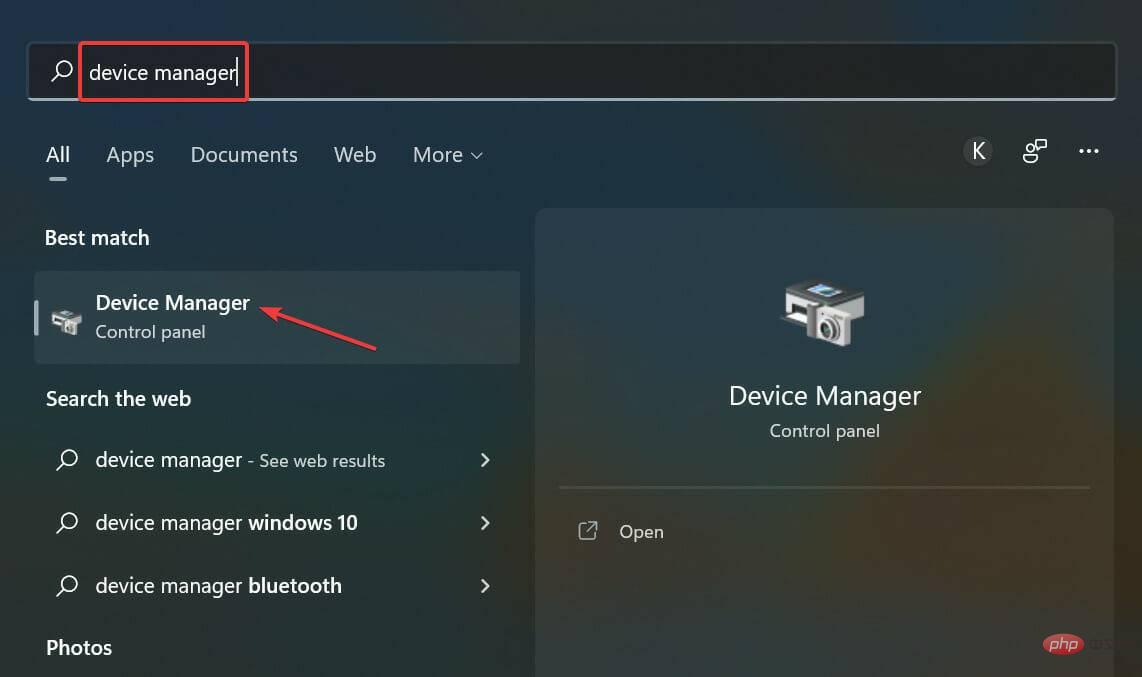
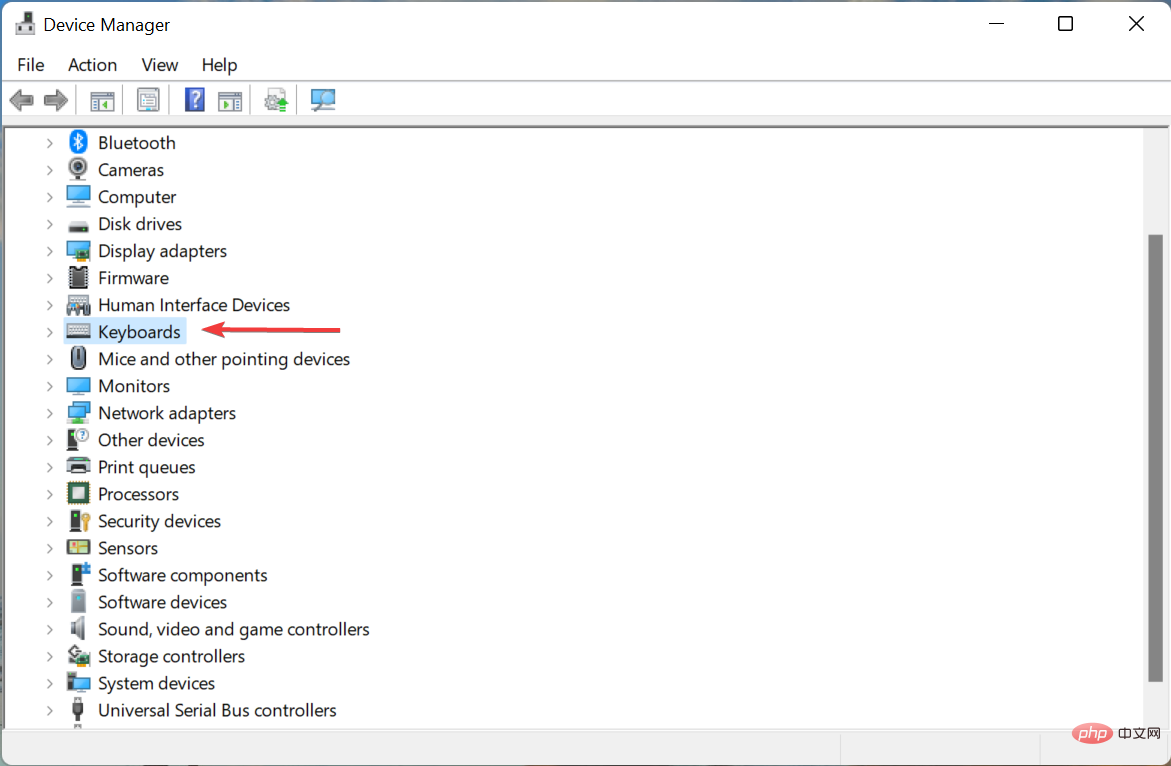 S
S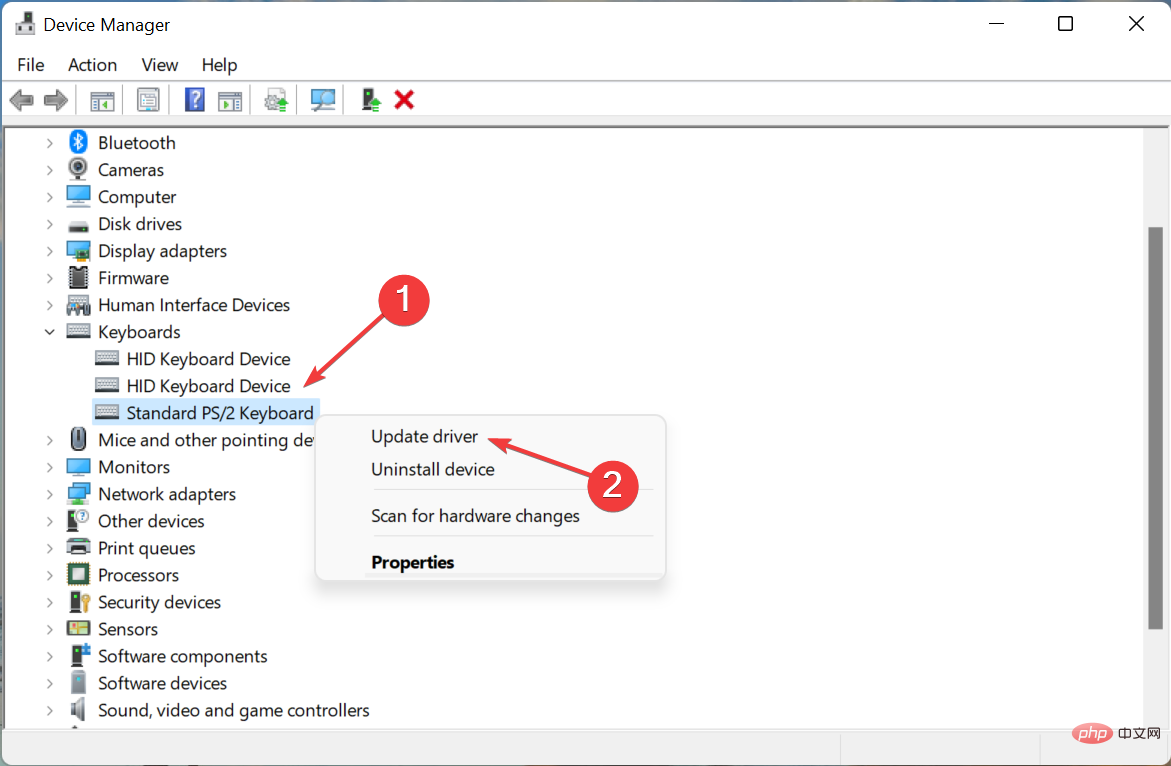
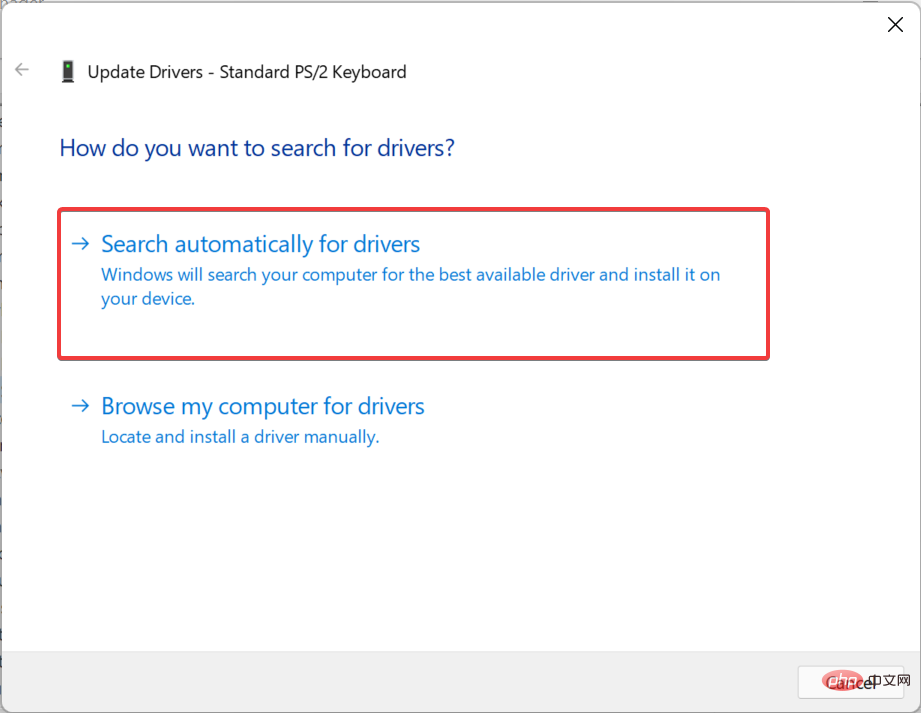
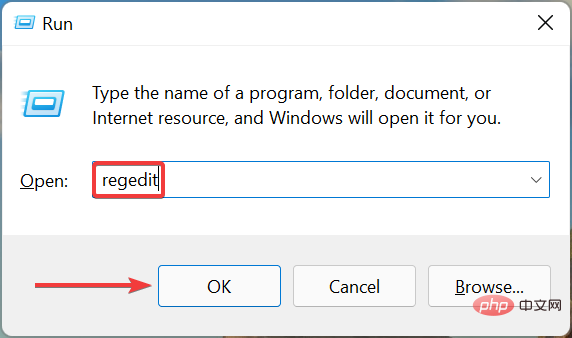
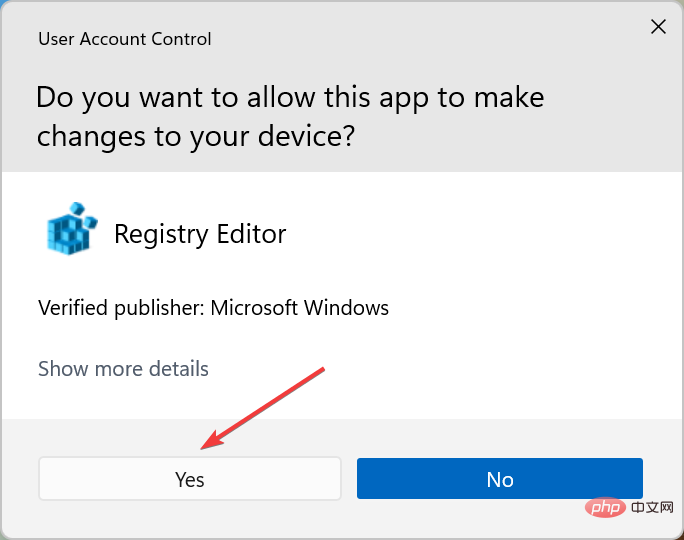
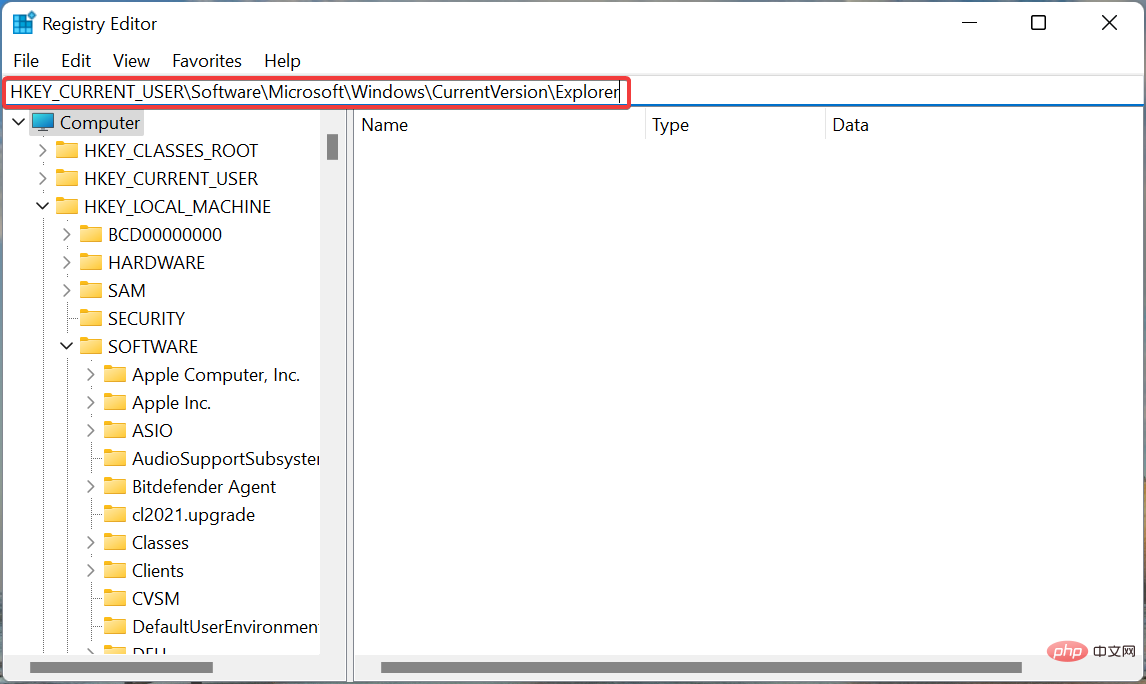
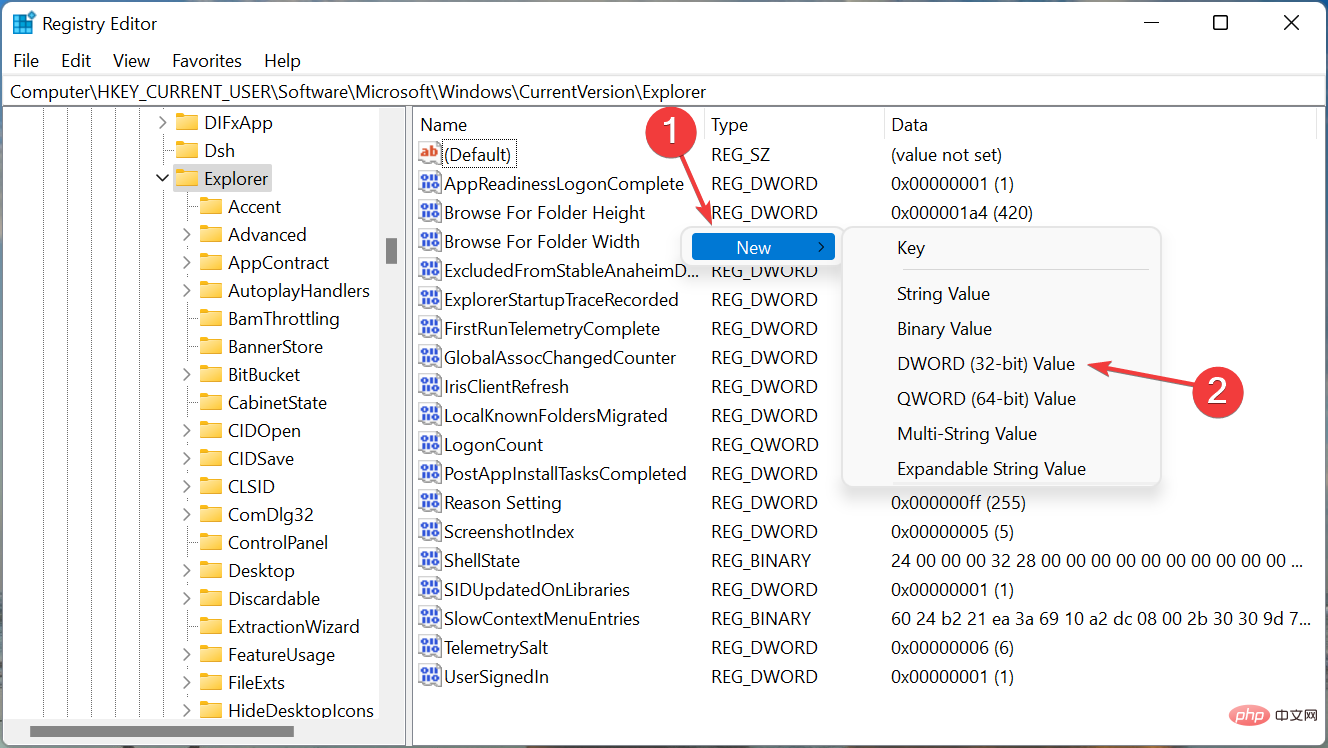 .
. 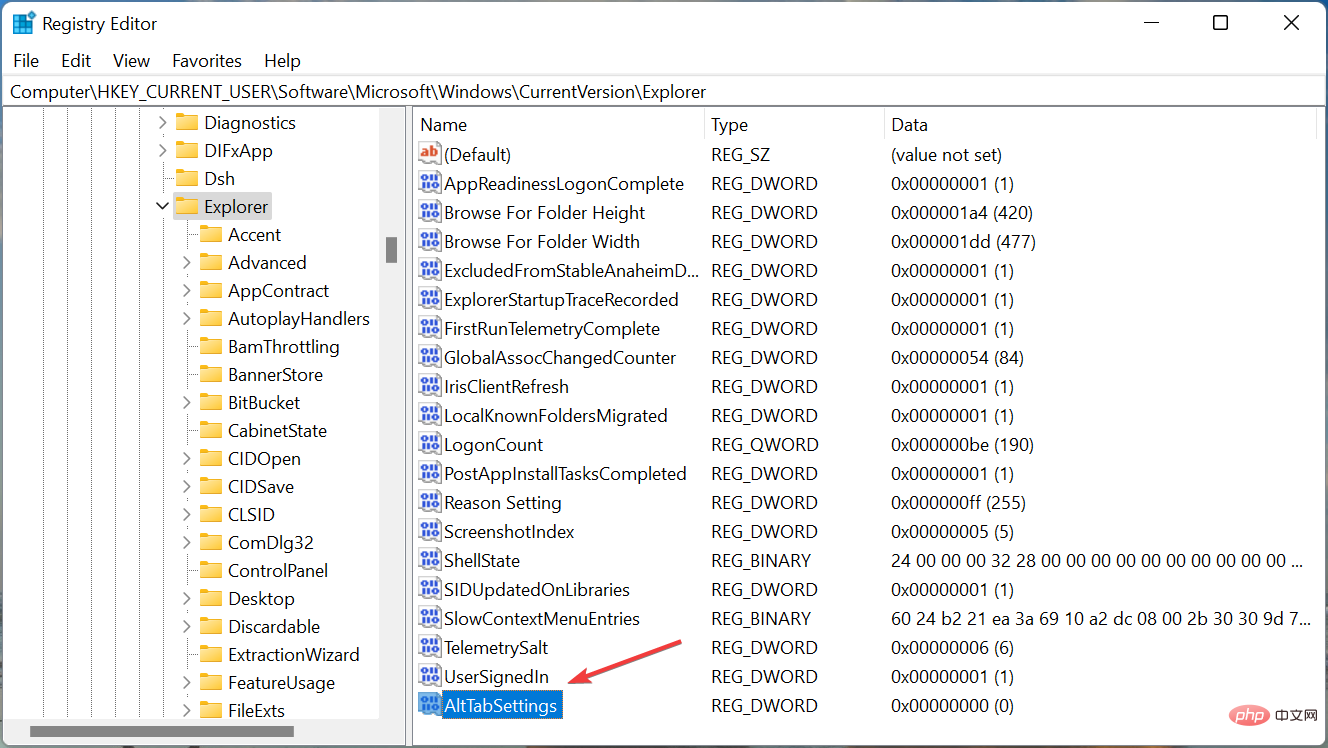 que vous venez de créer pour la modifier.
que vous venez de créer pour la modifier.