Maison >Problème commun >Correctif : Windows ne semble pas se charger correctement dans Windows 11/10
Correctif : Windows ne semble pas se charger correctement dans Windows 11/10
- PHPzavant
- 2023-04-14 08:52:0516335parcourir
Voyez-vous le message d'erreur « On dirait que Windows ne s'est pas chargé correctement » sur la page de récupération bleue ? Si vous avez déjà remarqué ce message d'erreur lors du démarrage de votre système, ne vous inquiétez pas. Cliquez simplement sur « Redémarrer mon PC » pour redémarrer votre ordinateur. Ensuite, vérifiez si l'écran d'erreur apparaît à nouveau. Si l'erreur réapparaît, essayez ces solutions.
Solution——
Vous pouvez essayer de redémarrer votre ordinateur en cliquant directement sur l'option "Redémarrer mon ordinateur" sur la page de récupération.
Laissez votre système redémarrer et vérifiez si cela résout votre problème.
Correctif 1 – Utiliser l'option Startup Repair
Avant d'essayer d'autres solutions, essayez Startup Repair.
1. Sur la page de récupération, sous le message d'erreur, vous trouverez "Afficher les options de réparation avancées". Cliquez sur cette option.
Cela ouvrira directement l'outil d'environnement de récupération.
2. Cliquez simplement sur l'option "Dépannage" pour continuer.
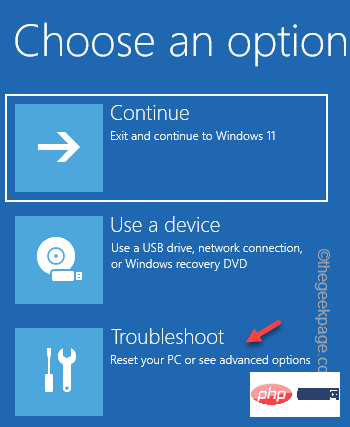
3. Sur l'écran suivant, appuyez sur « Options avancées ».
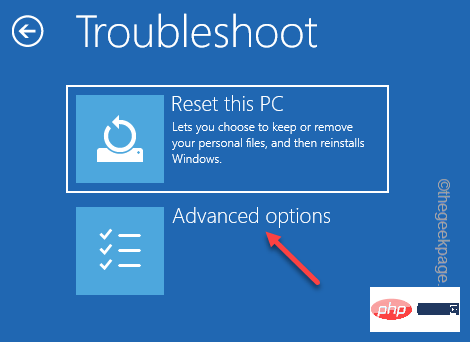
4. Dans l'écran des options avancées, vous trouverez plusieurs options.
5. Recherchez l'option « Réparation de démarrage ». Cliquez dessus.
6. Maintenant, vous devrez peut-être sélectionner votre compte administratif et saisir les informations d'identification correctes pour accéder au processus de réparation de démarrage.
Windows redémarrera automatiquement votre ordinateur et lancera le processus de réparation au démarrage.
Attendez simplement que Windows répare les fichiers système corrompus et résout le problème de votre ordinateur.
Fix 2 – Essayez la fonction de restauration du système
Si vous avez déjà créé un point de restauration système, vous pouvez l'utiliser pour restaurer votre système.
1. Sur la page de récupération, cliquez sur "Afficher les options de réparation avancées" pour découvrir les outils de récupération.
2. Maintenant, allez par ici -
疑难解答 > 高级选项
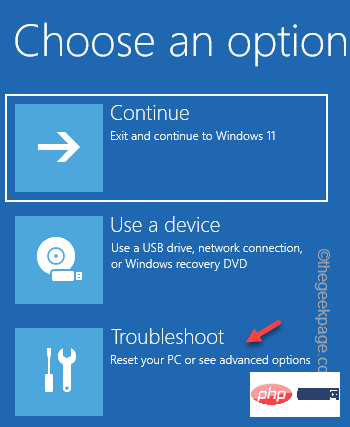
3 Dans la fenêtre Options avancées, cliquez sur l'option "Restauration du système".
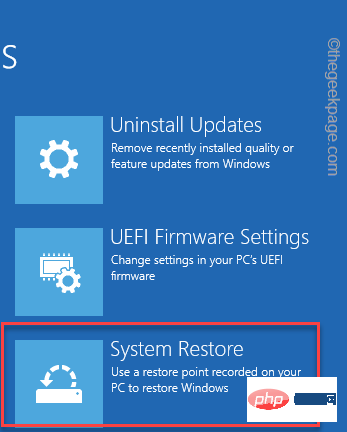
4. Cela ouvrira la fenêtre de restauration du système où elle restera. Maintenant, cliquez sur l'option « Restauration recommandée : ».
5. Si vous préférez un autre point de restauration, vous pouvez également sélectionner "Choisir un autre point de restauration".
6. Après avoir sélectionné le point, cliquez sur "Suivant".
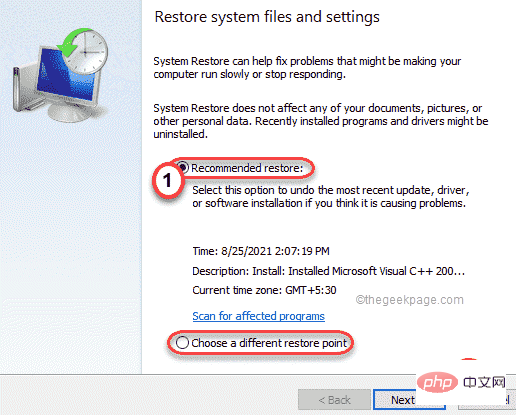
7. Vous pouvez voir une liste de points de restauration sur l'écran.
8. Cependant, si vous souhaitez voir plus de points de restauration, cliquez sur "Afficher plus de points de restauration".
De cette façon, vous verrez plus de points de restauration sur votre écran.
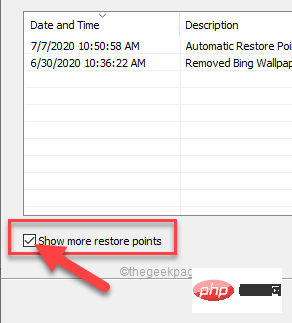
9. Dans cette liste de points de restauration, vous devez sélectionner un point de restauration spécifique lorsqu'il n'y a pas d'erreur.
10. Ensuite, cliquez sur « Suivant » pour passer à l'étape suivante.
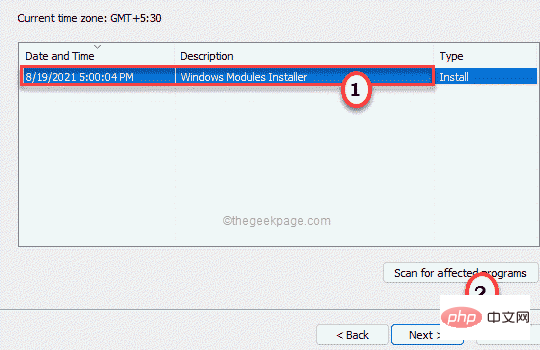
11. Enfin, vous devez cliquer sur « Terminé ».
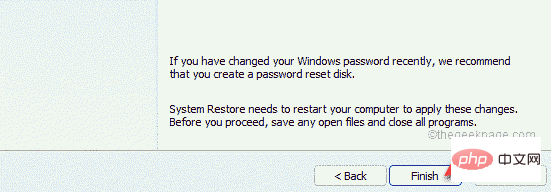
Cela lancera le processus de restauration du système.
Votre système terminera automatiquement toute l'opération et pourra redémarrer plusieurs fois pour terminer toutes les étapes du processus de récupération.
Fix 3 – Restaurer à l'aide de l'image système
Si vous disposez d'une image système, vous pouvez l'utiliser pour restaurer votre système.
1. Lorsque vous atteignez la page de récupération, cliquez sur "Afficher les options de réparation avancées" pour y accéder.
2. Ensuite, suivez le chemin -
疑难解答 > 高级选项
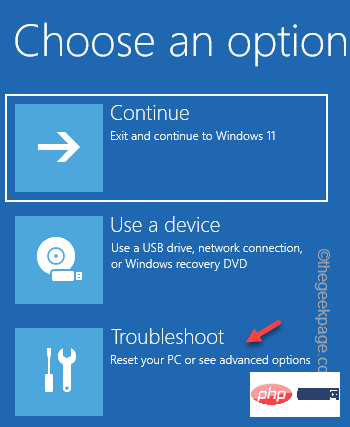
3. Dans l'écran Options avancées, essayez de voir si vous pouvez trouver "Récupération d'image système".
4. Si vous ne le trouvez pas ici, cliquez sur « Voir plus d'options de récupération ».
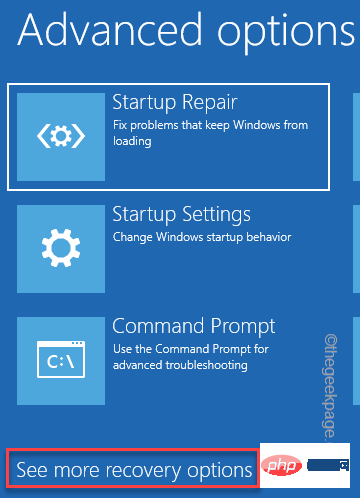
5. Ensuite, cliquez sur « Récupération d'image système ».
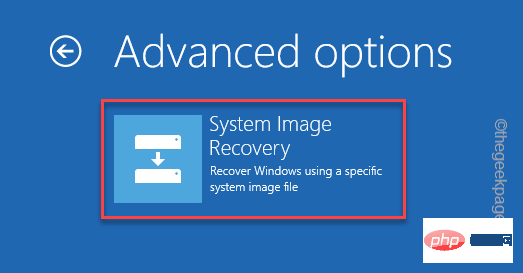
6. En mode de récupération de l'image système, Windows analysera automatiquement votre système à la recherche de fichiers d'image système.
7. Sinon, vous pouvez également utiliser l'option manuelle pour sélectionner le fichier image. Pour ce faire, cliquez sur « Sélectionner l'image système » et cliquez sur « Suivant ».

8. Maintenant, connectez le DVD ou la clé USB contenant l'image système.
9. Ensuite, cliquez sur « Avancé… ».
10. Maintenant, cliquez sur « Rechercher une image système sur le Web ».
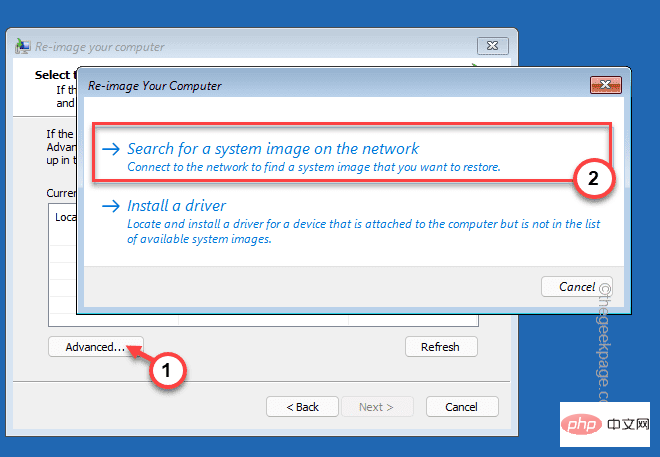
Maintenant, laissez Windows utiliser l'image système comme sauvegarde et résolvez le problème pour vous.
Fix 4 – Réinitialiser/Actualiser le PC
Si vous n'avez pas de fichier image système ou de point de restauration, vous pouvez réinitialiser votre PC.
1. Lorsque vous atteignez la page de récupération, cliquez sur "Afficher les options de réparation avancées" pour y accéder.
2. Ensuite, cliquez sur "Dépannage" pour y accéder.
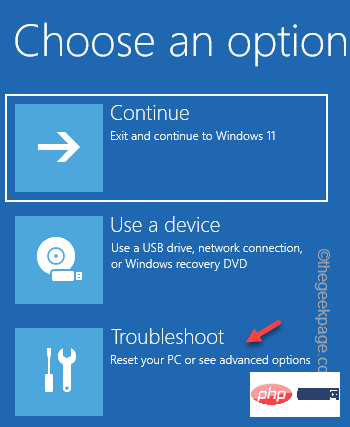
3. Dans la fenêtre de dépannage, vous trouverez deux options différentes.
4. Cliquez sur "Réinitialiser ce PC".
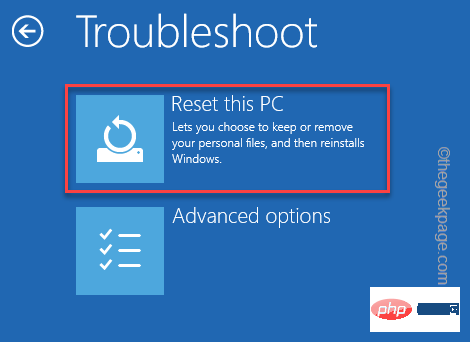
5. Ici, il y a deux options.
6. Cliquez sur « Conserver mes fichiers » pour conserver les fichiers importants.
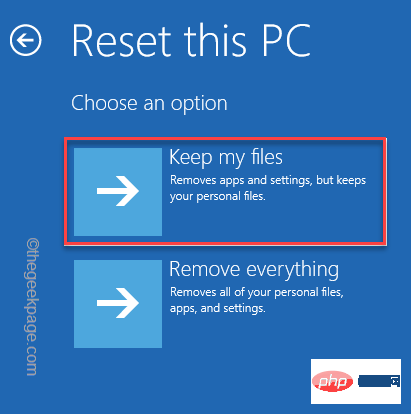
À l'étape suivante, Windows réinitialisera automatiquement votre système. Cela devrait résoudre votre problème.
Une fois terminé, vérifiez si cela a résolu votre problème.
Ce qui précède est le contenu détaillé de. pour plus d'informations, suivez d'autres articles connexes sur le site Web de PHP en chinois!

