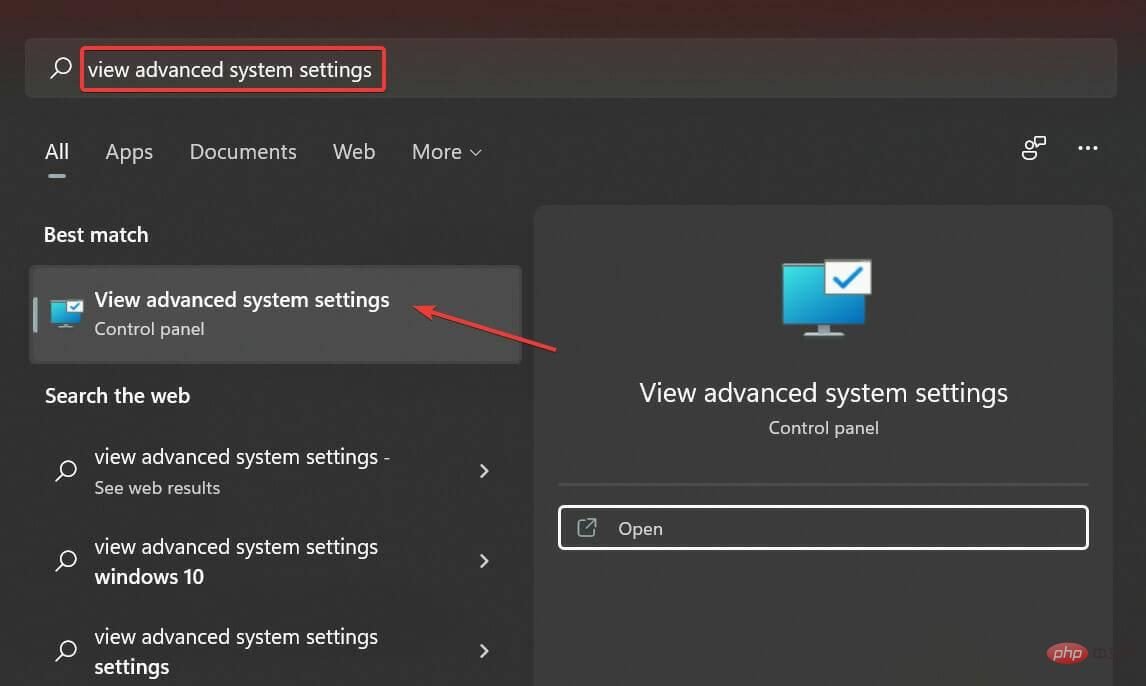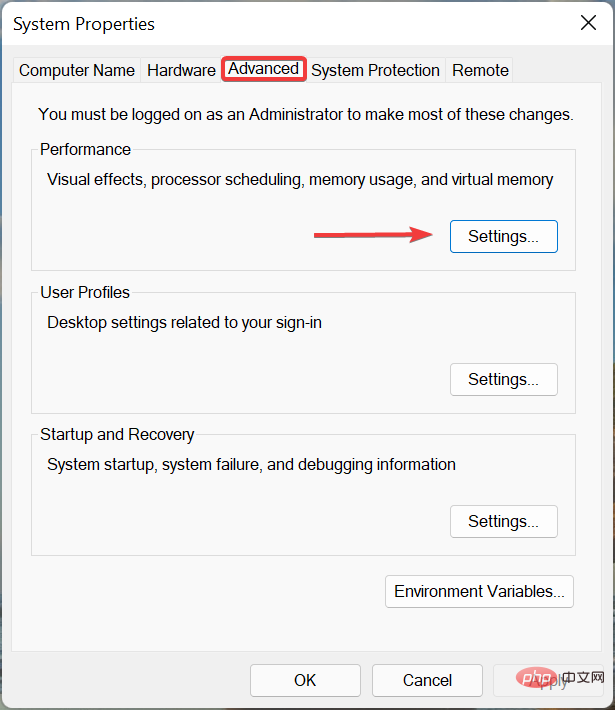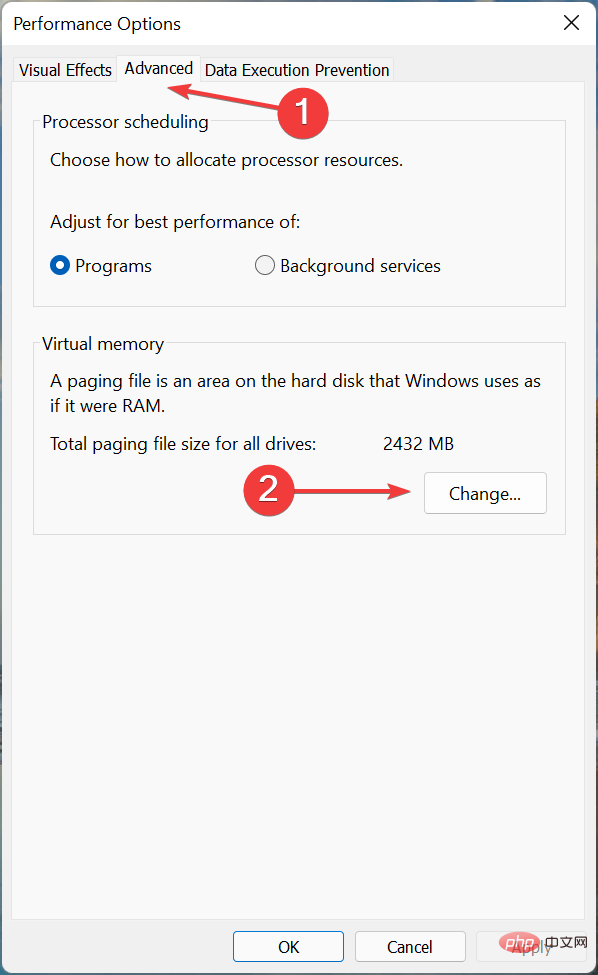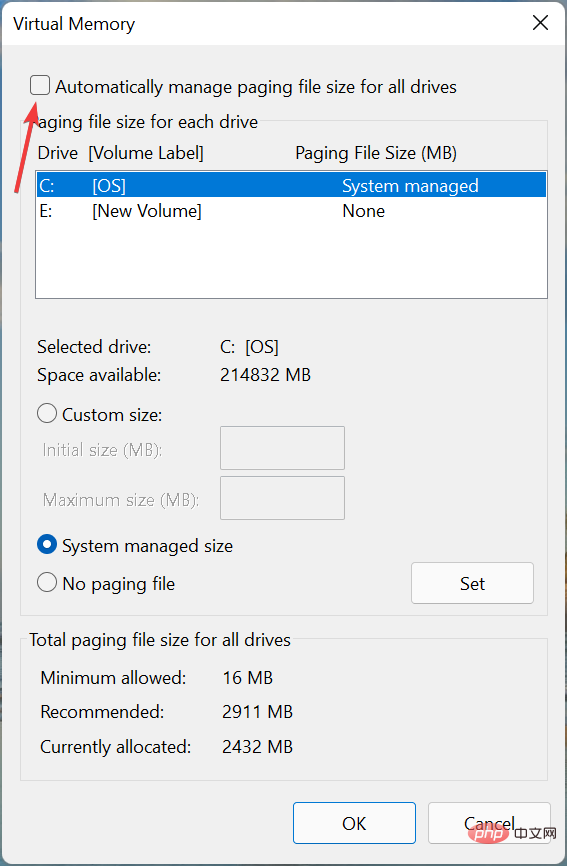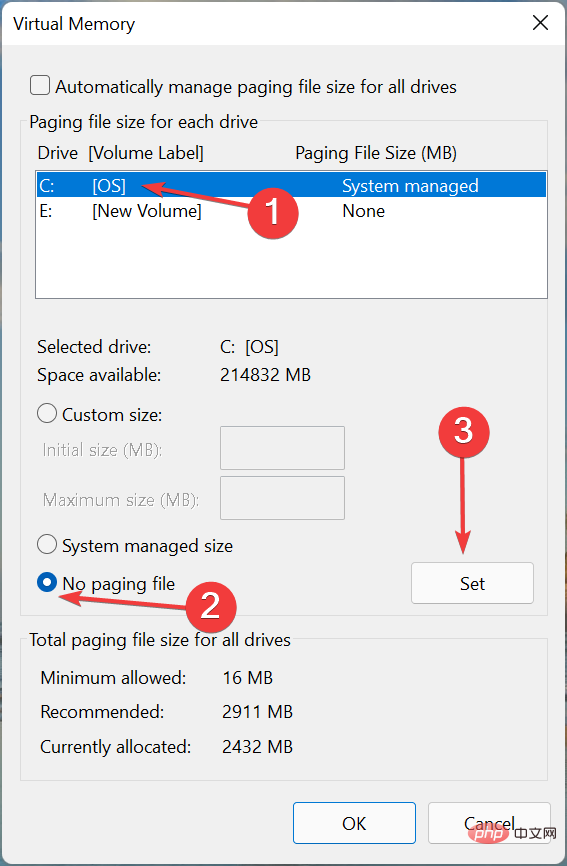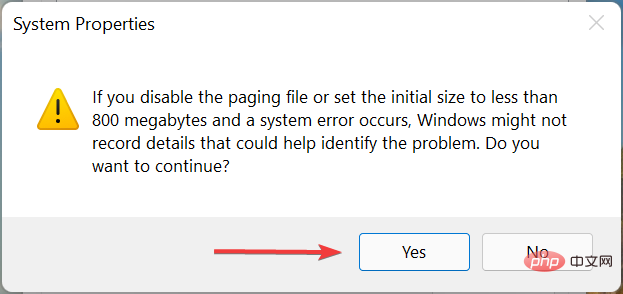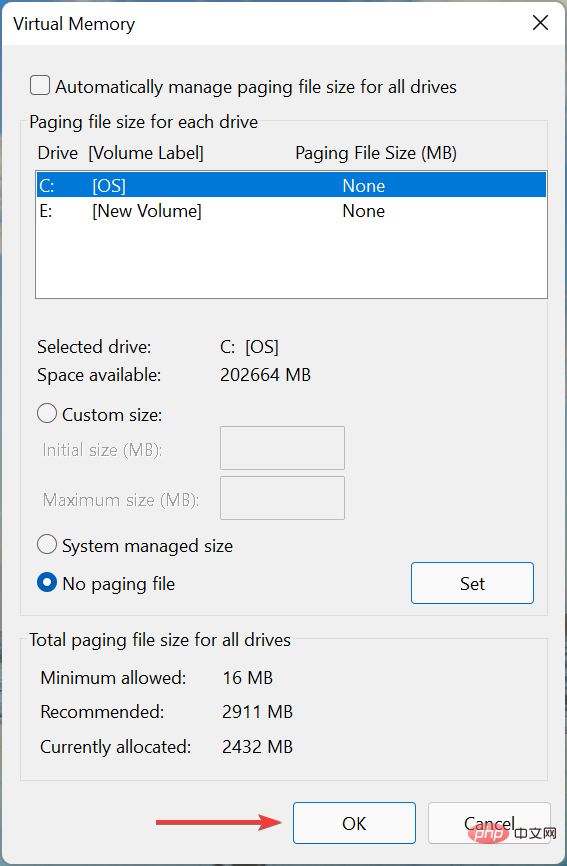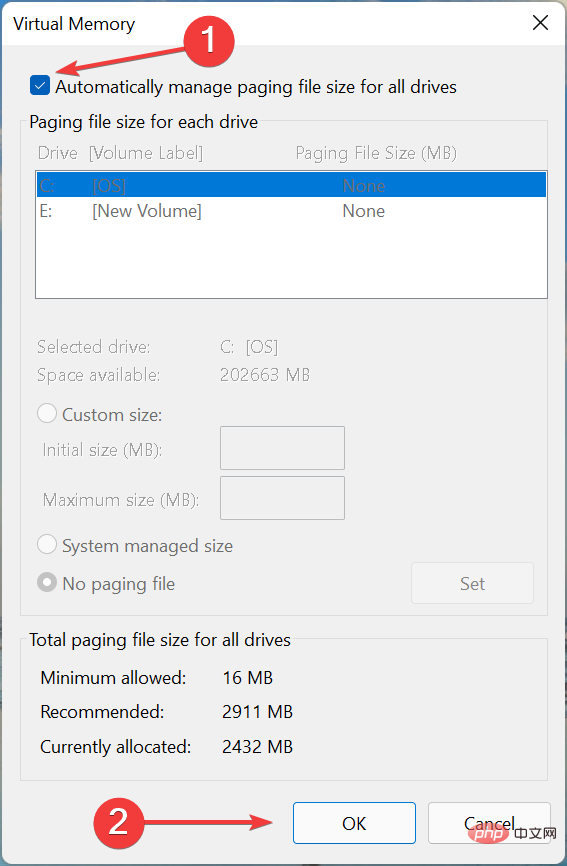Maison >Problème commun >Comment réinitialiser la mémoire virtuelle (fichier d'échange) sous Windows 11 ?
Comment réinitialiser la mémoire virtuelle (fichier d'échange) sous Windows 11 ?
- WBOYWBOYWBOYWBOYWBOYWBOYWBOYWBOYWBOYWBOYWBOYWBOYWBavant
- 2023-04-13 23:28:092577parcourir
Si votre ordinateur ne dispose pas de suffisamment de RAM ou est toujours plein, vous pouvez compter sur la mémoire virtuelle pour décharger les fichiers inactifs de la mémoire physique. Cependant, si cela ne se passe pas bien, vous devrez peut-être réinitialiser la mémoire virtuelle dans Windows 11.
Nous constatons souvent que nos ordinateurs sont à la traîne, probablement en raison d'une utilisation élevée de la RAM dans Windows 11. Il existe des moyens de réduire la consommation de RAM, mais cela peut affecter votre expérience. Et c’est là que la mémoire virtuelle peut aider.
Parfois, il est nécessaire de réinitialiser la mémoire virtuelle dans Windows 11, il est donc essentiel de comprendre correctement le concept et le processus, dont nous avons discuté dans la section suivante.
Comment fonctionne la mémoire virtuelle et pourquoi dois-je la réinitialiser ?
La mémoire virtuelle fonctionne un peu comme la RAM physique de votre ordinateur. La différence entre les deux est que les fichiers sont d'abord chargés dans la RAM et si celle-ci est pleine, les fichiers inactifs sont déchargés vers la mémoire virtuelle, également appelée fichier d'échange.
Bien que la RAM soit un élément matériel distinct, la mémoire virtuelle est stockée sur le disque dur. Ainsi, même si vous pouvez augmenter le premier en ajoutant plus de puces, l’augmentation du second ne fera qu’occuper de l’espace de stockage libre sur le disque.
La configuration de la mémoire virtuelle peut être très bénéfique pour ceux qui disposent de faibles installations de RAM ou qui exécutent des applications très gourmandes en ressources. Si vous ne savez pas comment procéder, consultez notre didacticiel sur la façon d'augmenter la mémoire virtuelle dans Windows 11.
En outre, il convient de mentionner que Windows peut gérer plus que la simple allocation de fichiers d'échange. Cependant, si vous ne voyez pas les résultats souhaités, vous avez toujours la possibilité de le configurer manuellement.
Mais souvent, le fichier d'échange configuré peut ne pas être optimal ou vous pouvez ne pas obtenir les bons résultats. Dans ce cas, nous vous recommandons de réinitialiser la mémoire virtuelle dans Windows 11 et de laisser le système d'exploitation la gérer ou d'augmenter la taille du fichier d'échange, selon le cas.
Comment réinitialiser la mémoire virtuelle sous Windows 11 ?
- Appuyez sur Windows+S pour lancer le menu de recherche, entrez Afficher les paramètres système avancés dans le champ de texte et cliquez sur les résultats de recherche pertinents qui apparaissent.

- Cliquez sur le bouton Paramètres sous Performances.

- Ensuite, accédez à l'onglet Avancé dans la fenêtre Options de performances et cliquez sur le bouton Modifier.

- Maintenant, décochez la case Gérer automatiquement la taille du fichier d'échange pour tous les lecteurs en haut.

- Sélectionnez le lecteur dans la liste où se trouve le fichier d'échange, sélectionnez l'option Aucun fichier d'échange et cliquez sur Paramètres.

- Cliquez sur Oui dans l'invite de confirmation qui apparaît.

- Lorsque vous avez terminé, cliquez sur « OK » en bas de cette fenêtre et d'autres fenêtres pour enregistrer vos modifications, puis redémarrez votre ordinateur pour qu'elles prennent effet.

- Après le redémarrage de l'ordinateur, ouvrez à nouveau la fenêtre Mémoire virtuelle, cochez la case Gérer automatiquement la taille du fichier d'échange pour tous les lecteurs et cliquez sur OK en bas.

- Enfin, redémarrez votre ordinateur pour que les nouvelles modifications prennent effet.
Ce qui précède est le contenu détaillé de. pour plus d'informations, suivez d'autres articles connexes sur le site Web de PHP en chinois!