Maison >Problème commun >Comment ajouter de la musique à une présentation Microsoft PowerPoint
Comment ajouter de la musique à une présentation Microsoft PowerPoint
- WBOYWBOYWBOYWBOYWBOYWBOYWBOYWBOYWBOYWBOYWBOYWBOYWBavant
- 2023-04-13 23:28:012682parcourir
Les présentations PowerPoint peuvent être ennuyeuses. Mais et si vous pouviez ajouter de la musique personnalisée à vos diaporamas pour les rendre plus intéressants ? Vous pouvez ajouter une musique spécifique à des diapositives spécifiques ou écouter une collection de musique sur toutes les diapositives, selon votre choix. Quel que soit votre besoin, s'il s'agit d'ajouter de la musique à vos diapositives PowerPoint, cet article est le meilleur pour répondre à tous vos besoins et répondre à toutes vos questions.
Poursuivez votre lecture pour découvrir tout ce que vous devez savoir sur l'ajout de musique aux diapositives PowerPoint, la modification de la musique ajoutée et bien plus encore. J'espère que vous apprécierez la lecture !
Solution
Étape 1 : Tout d'abord lancez la présentation PowerPoint dans laquelle vous souhaitez ajouter de la musique.
Ensuite, cliquezsur le diaporama où vous souhaitez ajouter de la musique. Cliquez ensuite sur l'onglet Insérer sur le ruban supérieur, puis cliquez sur le bouton déroulant Audio et sélectionnez l'option de votre choix pour insérer de la musique.
Si vous souhaitez rechercher de la musique en ligne, cliquez sur l'option Online Audio. Sinon, si vous souhaitez enregistrer votre propre audio à l'aide du microphone, cliquez sur l'option "Enregistrer l'audio" ou si vous avez déjà de la musique dans votre machine et souhaitez l'utiliser, cliquez sur "Audio depuis mon PC" options . J'avais déjà de l'audio sur ma machine, j'ai donc cliqué sur l'option Audio sur mon ordinateur.
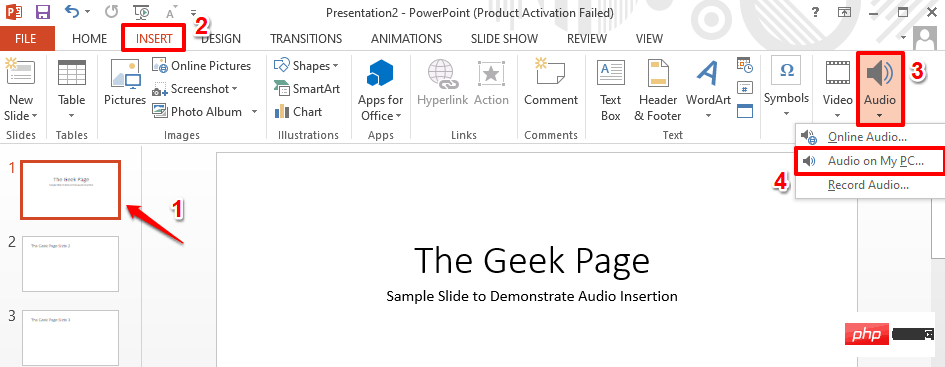
Étape : Lorsque la fenêtre « Insérer un audio » s'ouvre, accédez à où se trouve votre fichier audio, cliquez dessus pour le sélectionner, puis cliquez sur « » en bas de l'écran. bouton "Insérer" de la fenêtre.
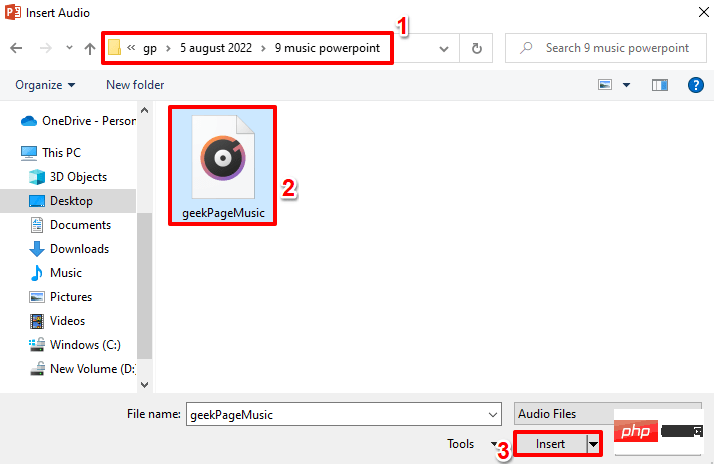
REMARQUE : Si vous souhaitez ajouter une musique différente à différentes diapositives, vous pouvez le faire en répétant les mêmes étapes ci-dessus. Tout d’abord, sélectionnez votre diaporama, puis insérez de la musique. Gardez également à l’esprit l’Étape 6 – Point 2 lorsque vous ajoutez plusieurs fichiers musicaux à votre présentation PowerPoint.
Étape 3 : Vous pouvez maintenant voir qu'une icône audio a été ajoutée à votre diaporama. Si vous cliquez dessus, vous pourrez voir l'onglet contextuel pour l'audio en haut de la fenêtre, à savoir AUDIO TOOLS, marqué en vert dans la capture d'écran ci-dessous. L'onglet contextuel AUDIO TOOLS aura 2 sous-onglets nommés FORMAT et PLAYBACK.
Explorons maintenant quelques commandes audio rapides. Ceux-ci sont numérotés en rouge dans la capture d'écran ci-dessous. Chaque section numérotée est détaillée dans les points suivants. Le bouton
- Play est le bouton utilisé pour lire de la musique.
- En utilisant le bouton Rewind, vous pouvez rembobiner votre musique.
- Apparemment, vous pouvez avancer rapidement la musique en utilisant le bouton Avant. L'icône
- Volume peut être utilisée pour augmenter ou diminuer le volume de votre musique.
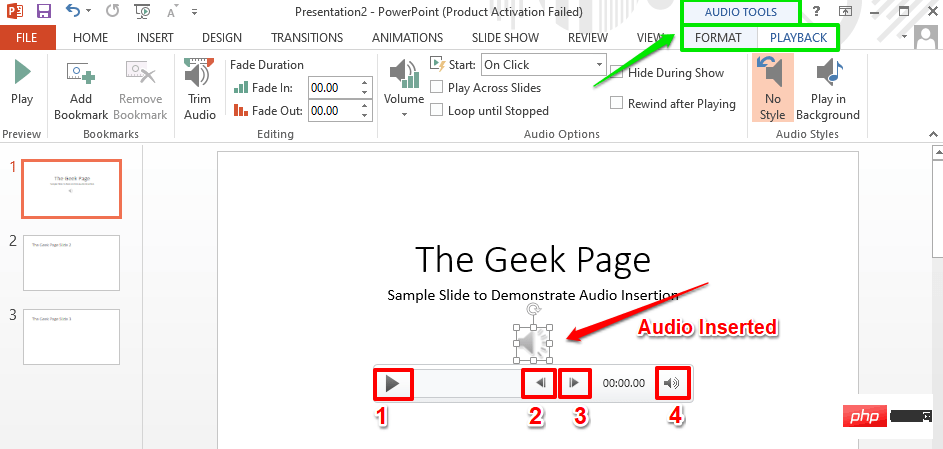
Étape 4 : Il vous suffit de cliquer et de faire glisser l'icône audio pour la déplacer n'importe où dans la diapositive. Dans la capture d'écran ci-dessous, j'ai déplacé l'icône vers le coin supérieur droit de la diapositive.
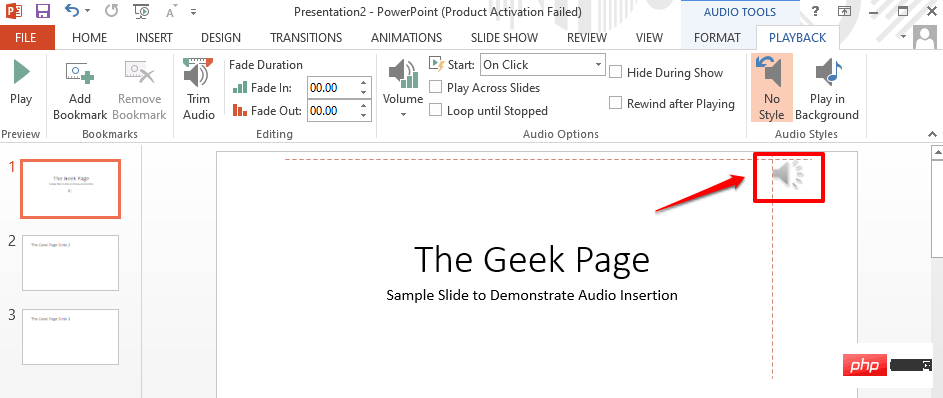
Étape 5 : Explorons maintenant quelques options avancées de contrôle audio. Pour ce faire, cliquez à nouveau sur l'icône Audio. Cette fois, depuis le ruban supérieur, cliquez sur l'onglet contextuel appelé PLAYBACK.
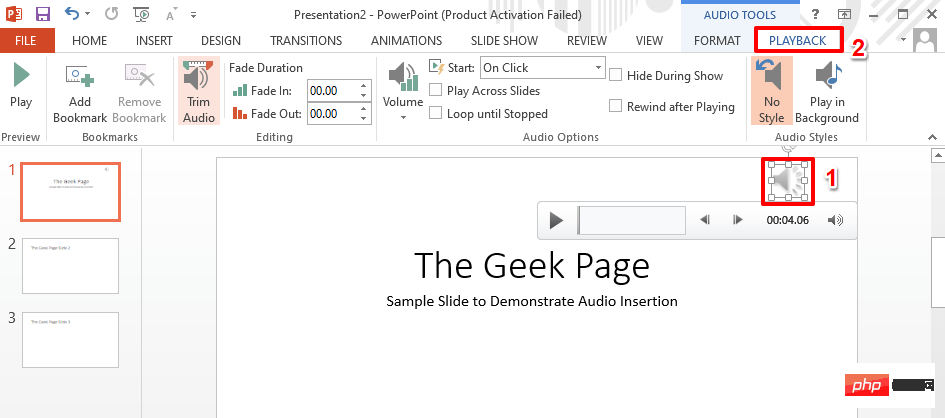
Étape 6 : Sous l'onglet LECTURE, il y aura un groupe appelé Options audio. Voyons à quoi sert chaque fonctionnalité du groupe Options audio.
- Démarrer Menu déroulant : Si vous cliquez sur ce menu déroulant, vous pouvez choisir entre les options et auto en un seul clic. L'option Click jouera votre musique lors d'un événement de clic lorsque vous exécuterez le diaporama. Cependant, l'option Automatique jouera la chanson automatiquement sans aucun déclencheur.
- Case à cocher Lire sur les diapositives : Si vous devez écouter de la musique pour toutes les diapositives, vous devez cocher cette case. Si vous souhaitez que la musique soit jouée uniquement sur la diapositive où l'audio est inséré, vous devez décocherla case "Play Across Slides" . Case à cocher
- Boucle jusqu'à l'arrêt : Si vous cochez cette case, lorsque votre musique aura fini de jouer, elle redémarrera automatiquement et bouclera jusqu'à ce que le diaporama s'arrête. Case à cocher
- Masquer pendant l'affichage : Si vous ne souhaitez pas que l'audio icône soit affichée sur vos diapositives pendant que la présentation est en cours, vous devez cocher cette case.
- Retour après la lecturecase à cocher : Si vous souhaitez que l'audio soit rembobiné une fois la lecture terminée, vous devez vous assurer de cochercette case.
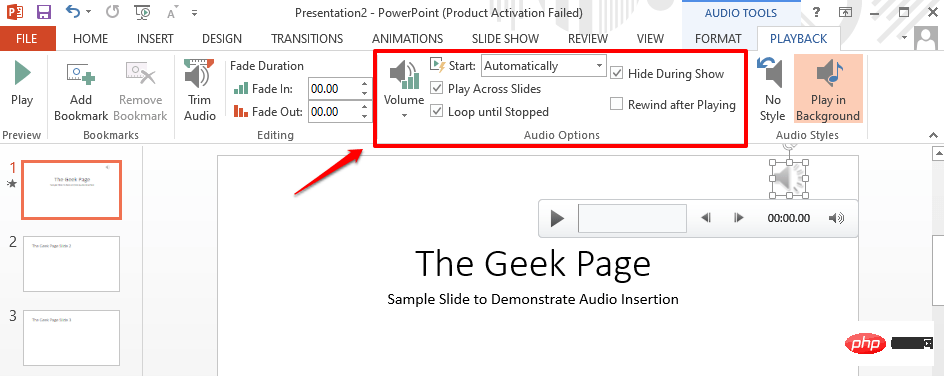
Étape 7 : Voyons maintenant comment découper facilement l'audio inséré.
Pour ce faire, sous l'onglet PLAYBACK, recherchez le groupe appelé Editing. Cliquez ensuite sur le bouton "Trim Audio".
Lorsque la fenêtre Trim Audio apparaît, vous pouvez faire glisser le Start Slider (vert) et le End Slider (rouge) pour ajuster les points de début et de fin de la musique.
Une fois terminé, cliquez sur le bouton OK pour continuer.
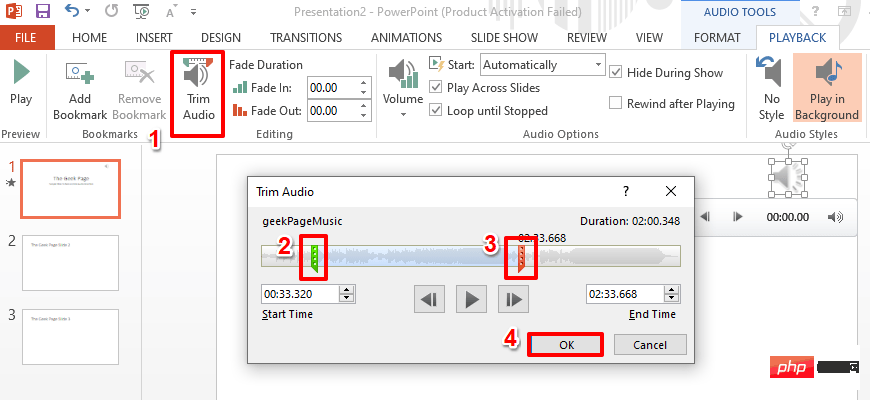
Étape 8 : Vous pouvez également définir la durée du fondu de la musique dans le groupe Édition sous la section Durée du fondu. Si vous avez besoin d'un effet de fondu, vous pouvez utiliser les champs Fade In et Fade Out pour définir la durée du fondu entrant et sortant de la musique. Si les champs Fade In et Fade Out sont tous deux définis sur 00.00, il n'y aura pas d'effet de fondu.
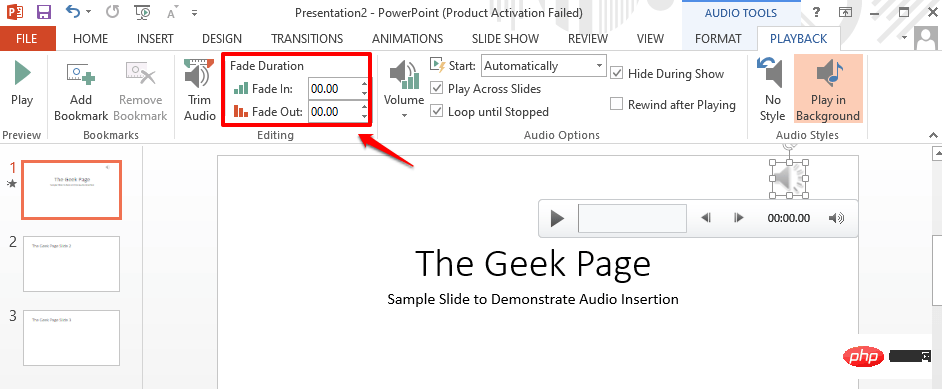
Étape 9 : Essayons maintenant de lancer le diaporama. Pour passer en mode présentation, cliquez sur l'onglet « Diaporama » dans le ruban supérieur, puis cliquez sur le bouton nommé « Commencer depuis le début » sous la section « Démarrer le diaporama » .
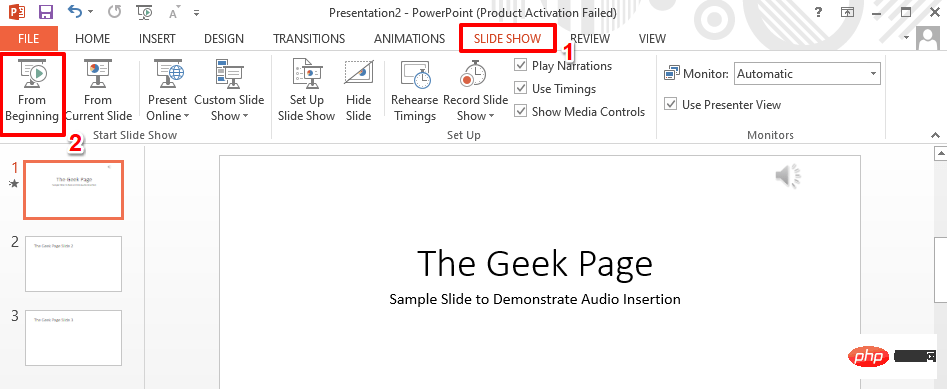
Étape 10 : Vous pouvez maintenant voir que la musique est en cours de lecture, mais l'icône audio est bien cachée. apprécier!
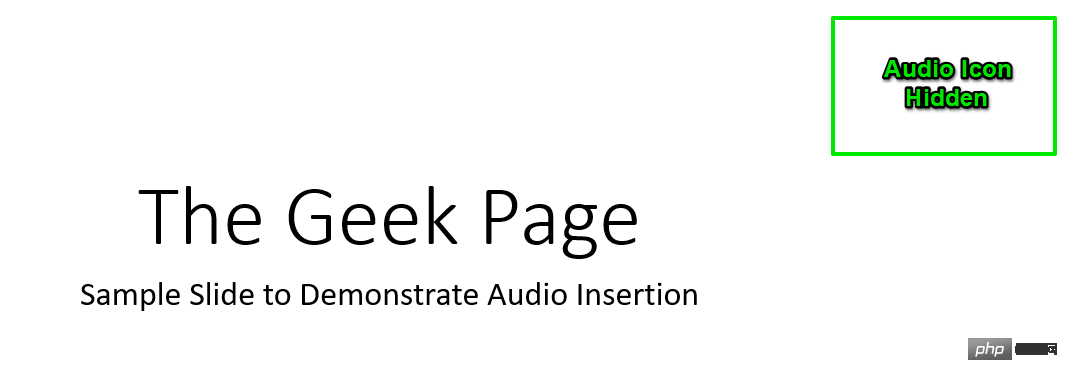
Ce qui précède est le contenu détaillé de. pour plus d'informations, suivez d'autres articles connexes sur le site Web de PHP en chinois!

