Maison >Problème commun >Effacer l'historique d'exécution de Windows 11 : comment le supprimer en 6 étapes
Effacer l'historique d'exécution de Windows 11 : comment le supprimer en 6 étapes
- WBOYWBOYWBOYWBOYWBOYWBOYWBOYWBOYWBOYWBOYWBOYWBOYWBavant
- 2023-04-13 23:10:047126parcourir
Si vous utilisez régulièrement la console Run, vous remarquerez que chaque commande que vous saisissez est enregistrée et affichée à chaque fois que vous la rouvrez. C'est une fonctionnalité intéressante, mais après un certain temps, lorsque les commandes s'accumulent, les choses peuvent devenir très confuses. À ce stade, l'historique d'exécution doit être effacé.
Pour vous aider à organiser votre box Run, cet article vous fournira toutes les étapes dont vous avez besoin pour effacer votre historique de course.
Est-il possible de trouver l'historique d'exécution sur Windows 11 ?
Oui. Il est tout à fait possible de retrouver l’historique d’exécution dans Windows 11. Cependant, trouver votre historique d'exécution n'est pas aussi simple que de rechercher un fichier sur votre disque dur ou de vider le cache de votre application.
Historique des commandes « Exécuter » enregistré et stocké dans le registre Windows. Le seul moyen possible de supprimer l'historique d'exécution consiste à accéder à l'éditeur de registre et à supprimer l'entrée spécifique contenant l'historique de chaque commande « exécuter » exécutée dans le passé.
Comment effacer l'historique des victoires dans Windows 11 ?
- Appuyez sur la touche + , tapez regedit dans la zone Exécuter et appuyez sur .WindowsREntrée
- Dans la fenêtre de l'Éditeur du Registre, copiez et collez le chemin suivant dans la barre d'adresse, puis appuyez sur : Entrez
<code><strong> HKEY_CURRENT_USERSoftwareMicrosoftWindowsCurrentVersionExplorerRunMRU</strong>HKEY_CURRENT_USERSoftwareMicrosoftWindowsCurrentVersionExplorerRunMRU
-
Dans la fenêtre contextuelle suivante, vous verrez étiqueté a,b,c,d,....où chaque valeur représente votre La commande précédemment saisie dans le champ "Exécuter Boîte
 ".
". - Faites un clic droit sur chaque valeur et sélectionnez "Supprimer ".
- Lorsque vous êtes invité à confirmer, cliquez sur Oui.
- Répétez ce processus jusqu'à ce que toutes les clés de registre représentant l'historique d'exécution soient supprimées.
Ce qui précède est le contenu détaillé de. pour plus d'informations, suivez d'autres articles connexes sur le site Web de PHP en chinois!
Articles Liés
Voir plus- Les établissements de formation PHP enseignent plusieurs frameworks
- Quels sont les établissements de formation d'ingénieur logiciel PHP ?
- Que sont les éléments HTML au niveau du bloc et les éléments en ligne ?
- Quels sont les établissements de formation PHP à Shenyang ?
- Laquelle est la meilleure, la formation php ou android ?


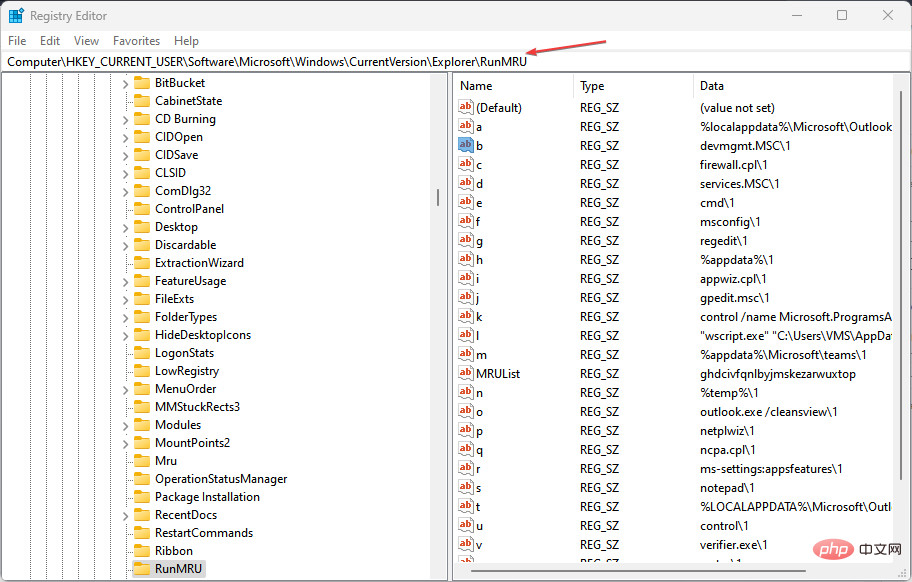
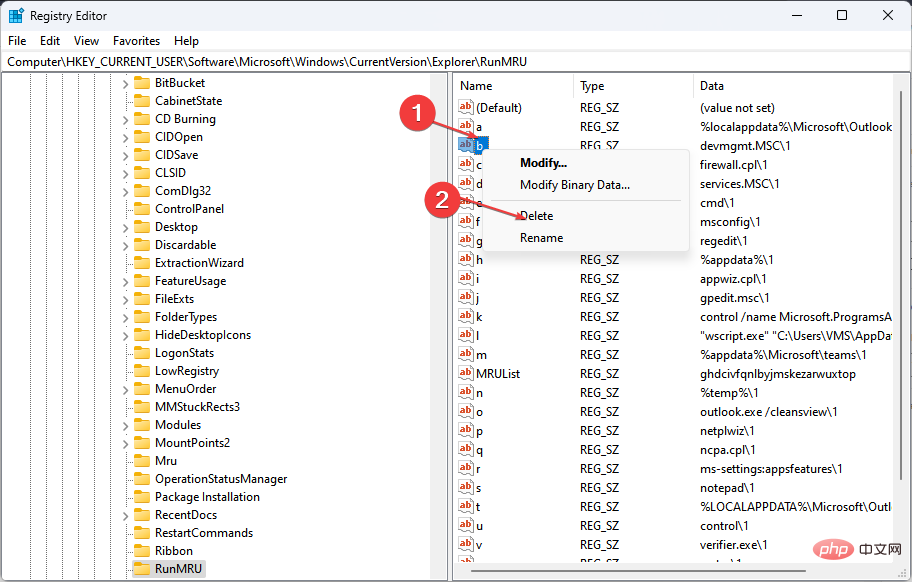 ".
".