Maison >Problème commun >Comment définir un statut Slack à l'aide des raccourcis Apple
Comment définir un statut Slack à l'aide des raccourcis Apple
- 王林avant
- 2023-04-13 22:49:012778parcourir
De quoi avez-vous besoin ?
Pour modifier l'état de Slack à partir de l'écran d'accueil iOS, vous devez préparer les éléments suivants :
- Un iPhone exécutant iOS 13 ou une version ultérieure (nécessite d'exécuter l'application Raccourcis)
- L'application Raccourcis doit être installée
- Depuis l'application App Store Connect Blueprint
- Définir le raccourci du statut Slack
Comment définir le raccourci du statut Slack sur iOS
Le raccourci Définir le statut Slack est un outil astucieux lorsqu'il s'agit de définir immédiatement votre statut Slack. Cependant, le processus de configuration nécessite plus d'efforts que l'ajout du raccourci sur votre iPhone. Vous pouvez suivre toutes les étapes ci-dessous pour configurer correctement le raccourci Définir le statut Slack sur iOS.
Installez l'application Connection Blueprint
Étant donné que la configuration d'un raccourci d'état Slack nécessite l'accès à votre compte Slack, l'application native Raccourcis sur iOS ne sera pas en mesure d'accomplir cela. Pour que cela fonctionne, les développeurs du raccourci fournissent une application Connect Blueprint que vous pouvez utiliser pour authentifier le raccourci avec votre compte Slack. Pour ce faire, installez l'application Connect Blueprint sur votre iPhone via ce lien App Store et cliquez sur Obtenir.
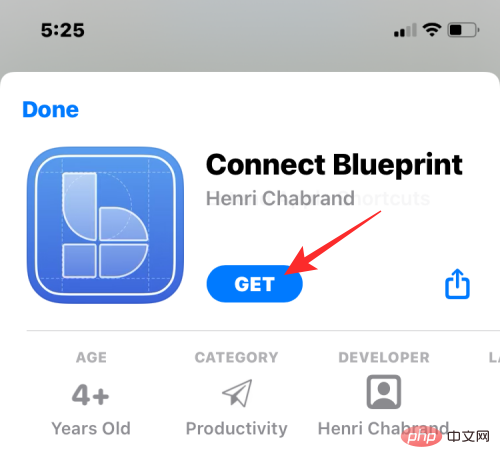
Liez votre compte Slack à Connect Blueprint
Après l'installation, ouvrez l'application Connect Blueprint et cliquez sur l'option Connect dans « Slack ».
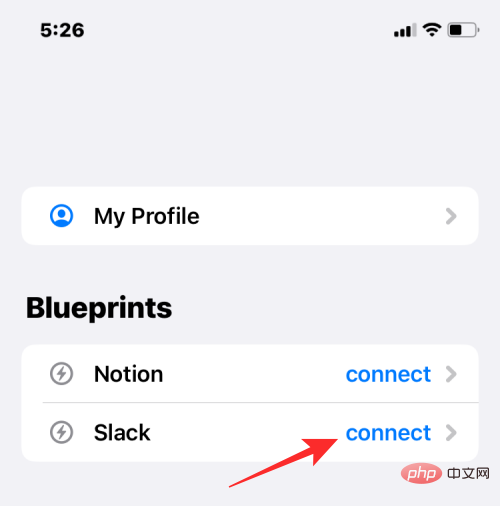
Dans Slack, cliquez sur Connect (OAuth).
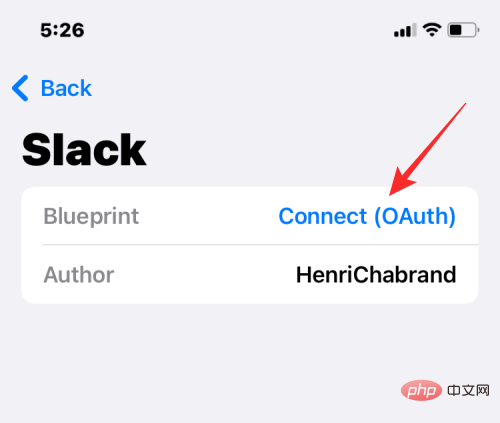
Connect Blueprint va maintenant lancer Safari ou votre navigateur par défaut et ouvrir la page Slack Workspace. Sur cette page, saisissez l'URL de l'espace de travail que vous utilisez avec Slack et cliquez sur Continuer.
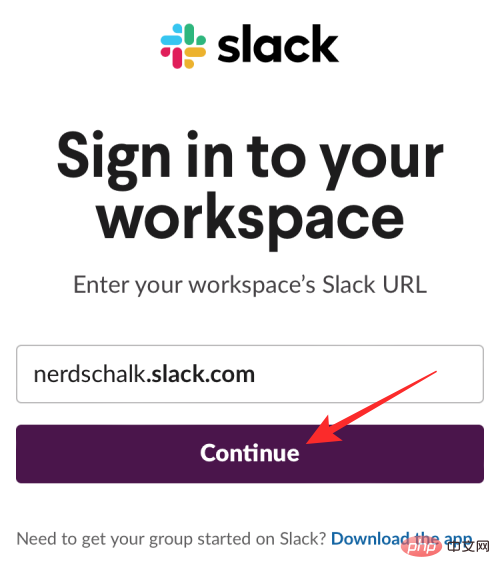
Sur la page suivante, connectez-vous à votre compte Slack en utilisant votre adresse e-mail ou toute autre option.
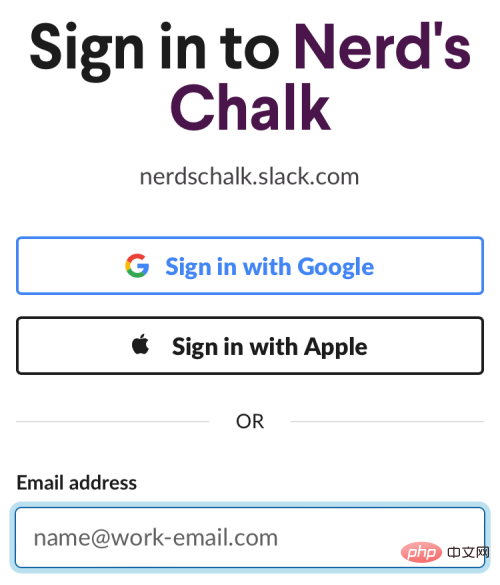
Une fois connecté, vous pourrez accorder à Connect Blueprint l'accès à votre compte Slack en cliquant sur Autoriser sur cette page.
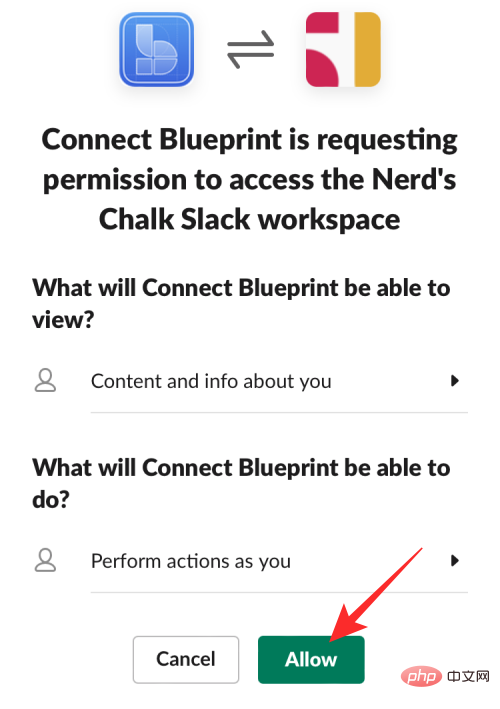
Safari vous demandera maintenant d'ouvrir l'application Connect Blueprint. Cliquez sur Ouvrir pour lancer l'application sur votre iPhone.
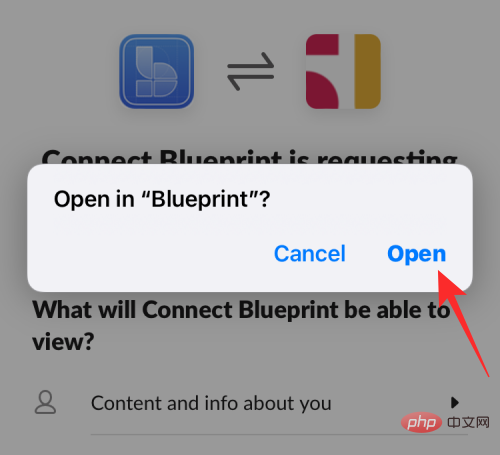
L'application Connect Blueprint affichera désormais que votre compte Slack est désormais connecté car la seule option disponible à l'écran est de se déconnecter.
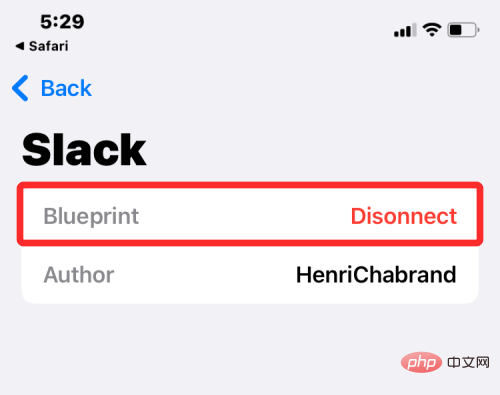
Ajouter un raccourci Définir le statut Slack sur iPhone
Lorsque l'application Connect Blueprint a accès à votre compte Slack, vous pouvez désormais ajouter le raccourci Définir le statut Slack à votre iPhone. Pour ce faire, ouvrez ce lien dans Safari, qui devrait ouvrir automatiquement l'application Raccourcis sur votre iPhone.
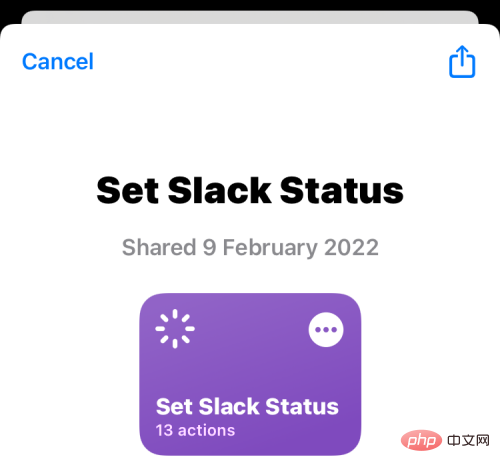
Pour installer ce raccourci dans iOS, cliquez sur Définir le raccourci.
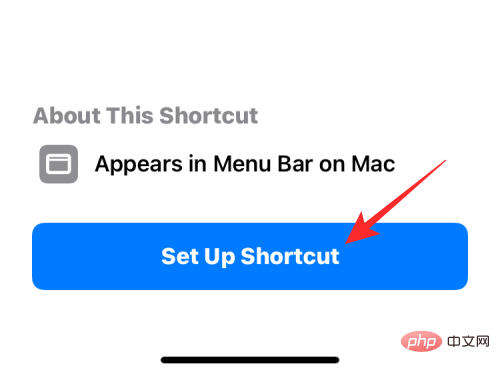
Vous devez maintenant configurer ce raccourci avec votre message préféré. Par défaut, vous verrez Pause café définie sur le statut sur cet écran.
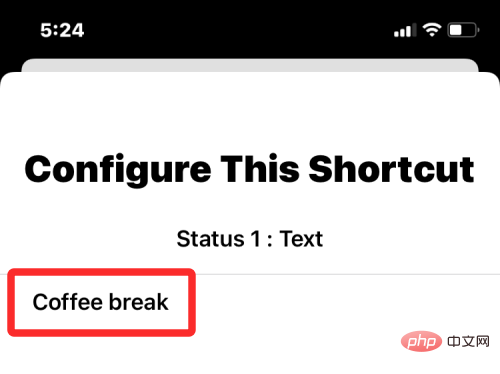
Cliquez sur Suivant en bas pour passer à l'étape suivante.
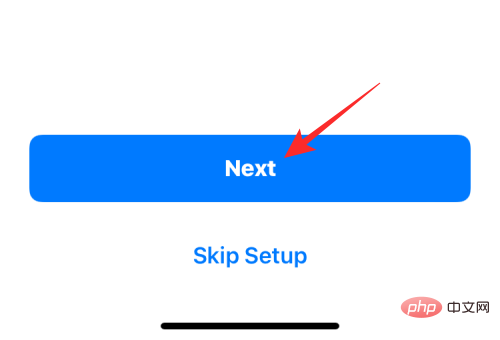
De même, définissez le texte que vous souhaitez comme deuxième option de statut. Le texte par défaut ici est « Dehors pour le déjeuner ».
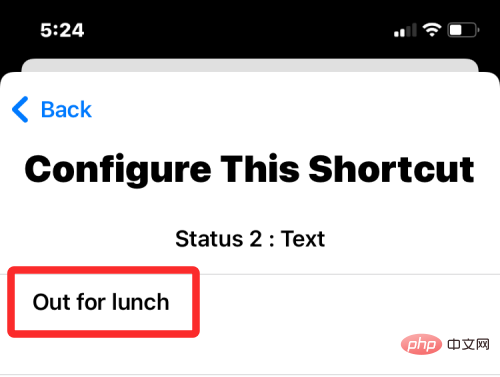
Après avoir terminé la configuration de ce raccourci, cliquez sur Ajouter un raccourci en bas.
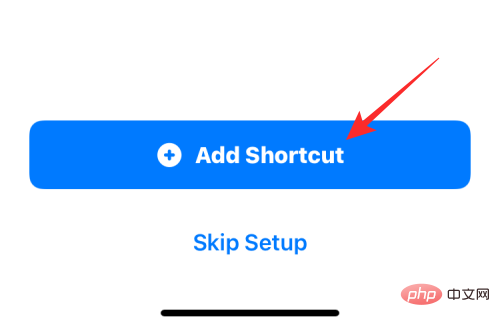
Le raccourci Définir le statut Slack sera désormais ajouté à votre iPhone et disponible sous l'onglet Mes raccourcis dans l'application Raccourcis.
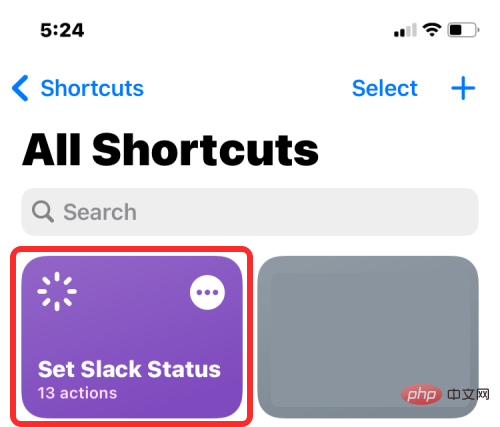
Si vous souhaitez y accéder depuis votre écran d'accueil, vous pouvez le faire en appuyant longuement sur un espace vide, en appuyant sur l'icône +, en sélectionnant le raccourci dans la liste des applications et en ajoutant un widget pour ce raccourci.
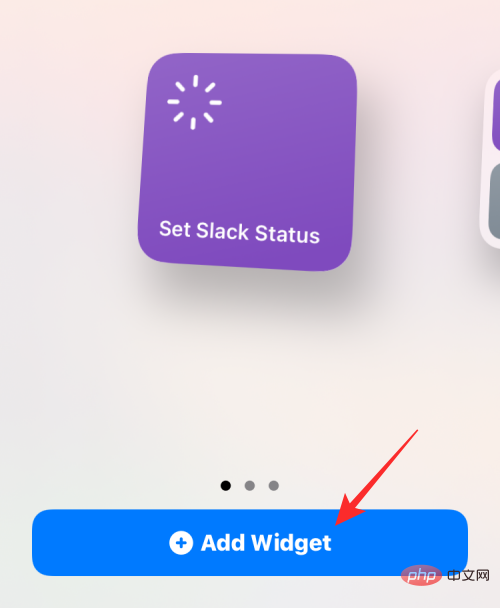
Comment modifier le statut Slack à l'aide de raccourcis
Après avoir configuré le raccourci Définir le statut Slack et l'application Connect Blueprint, vous pouvez maintenant commencer à les utiliser pour modifier instantanément votre statut Slack.
Choisissez un statut prédéfini
Si vous souhaitez définir l'un des statuts prédéfinis que vous avez configurés lorsque vous avez ajouté le raccourci Définir le statut Slack sur votre iPhone, vous pouvez le faire en seulement deux clics. Tout d’abord, appuyez sur le widget Définir les raccourcis Slack State depuis votre écran d’accueil ou ouvrez-le dans l’application Raccourcis.

Cela chargera l'invite en haut de l'écran. Ici, sélectionnez l'un des deux états prédéfinis que vous avez configurés précédemment ; dans ce cas, il s'agit de Pause café ou Déjeuner.
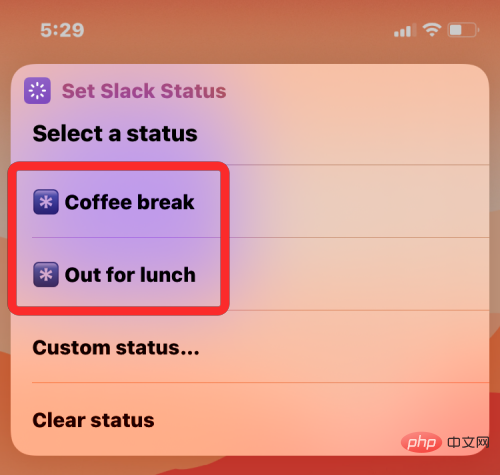
Si c'est la première fois que vous utilisez ce raccourci, le raccourci vous demandera d'accéder à l'application Connect Blueprint. Dans l'invite qui apparaît, cliquez sur Autoriser pour lui accorder les autorisations nécessaires.
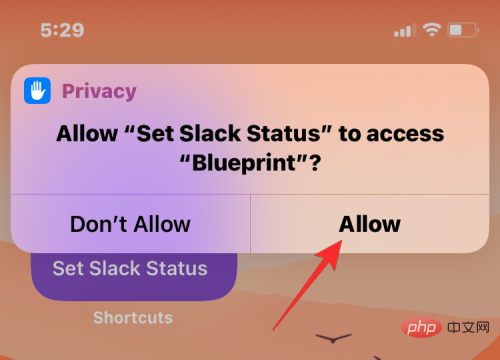
Le statut sélectionné sera désormais défini dans votre compte Slack. Pour vérifier s'il est configuré, ouvrez l'application Slack et accédez à l'onglet Vous en bas. Vous devriez maintenant voir votre nouveau statut Slack sous votre nom.
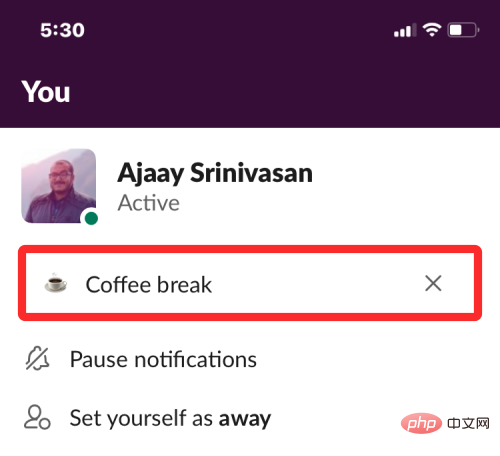
Définir un statut personnalisé
En plus de définir des statuts prédéfinis, vous pouvez également utiliser ce raccourci pour définir votre propre statut sans avoir à le configurer à chaque fois dans l'application de raccourcis. Pour ce faire, appuyez sur le widget Définir le statut Slack Raccourcis depuis votre écran d'accueil ou ouvrez-le dans l'application Raccourcis.

Sélectionnez Statut personnalisé dans la liste des options affichées dans l'invite.
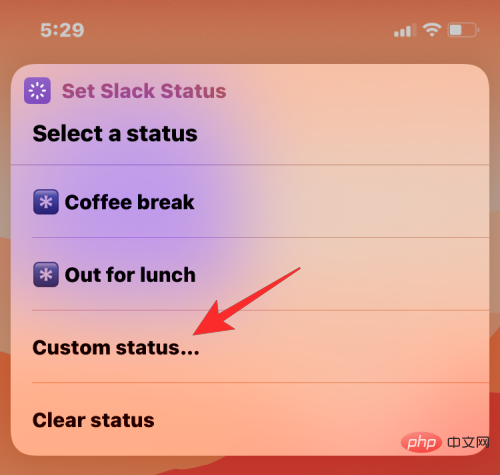
Dans l'invite suivante, sélectionnez l'emoji que vous souhaitez utiliser avec votre statut Slack personnalisé.
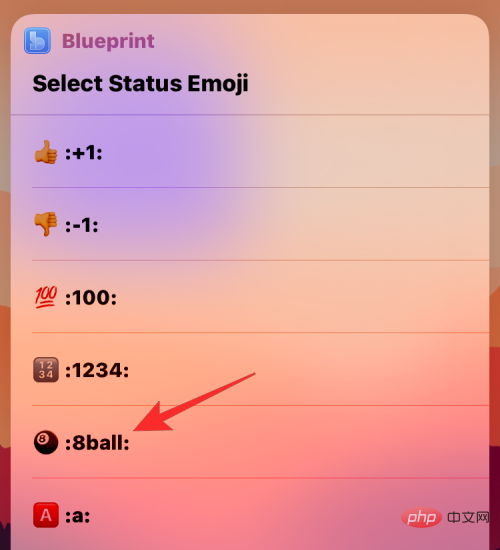
Après cela, vous pouvez saisir le texte que vous souhaitez définir comme statut Slack dans l'invite Définir le texte Slack et cliquer sur Terminé.
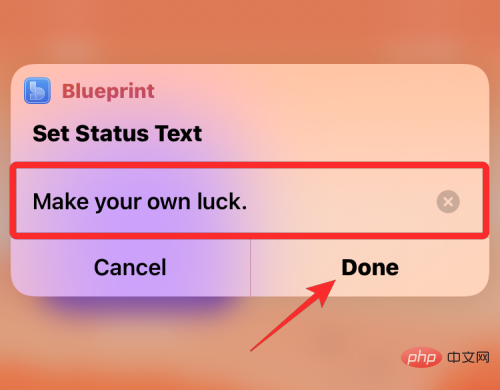
Le nouveau statut sera désormais appliqué dans Slack et vous pourrez y accéder en vous rendant dans l'application Slack > onglet Vous .
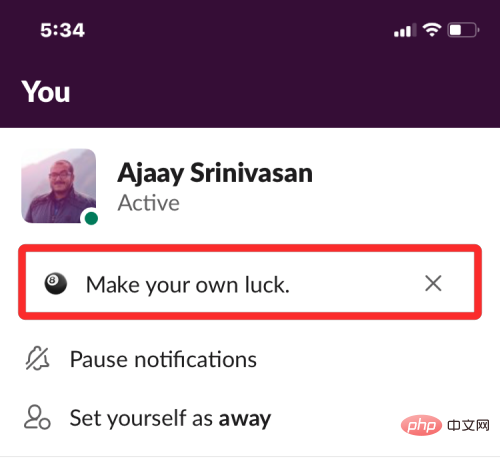
Effacer votre statut existant
Si vous avez fini d'héberger un statut et que vous souhaitez le supprimer de votre compte Slack, vous pouvez configurer un raccourci de statut Slack en appuyant sur le widget sur l'écran d'accueil ou dans Ouvrir dans l'application de raccourci pour y parvenir.

Dans la liste des options affichées dans l'invite, sélectionnez Effacer le statut.
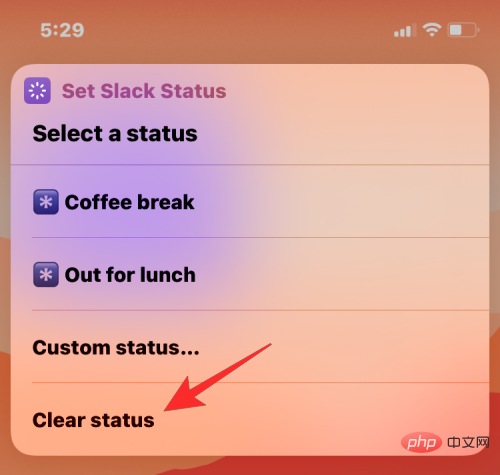
Ce raccourci supprimera désormais instantanément tout statut de votre compte Slack, et lorsque vous accéderez à Slack > Vous pour afficher votre statut, vous verrez une zone de texte vide.
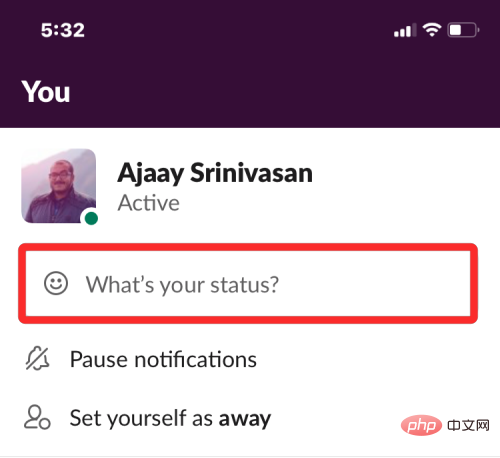
C'est tout ce que vous devez savoir pour modifier votre statut Slack à l'aide des raccourcis Apple.
Ce qui précède est le contenu détaillé de. pour plus d'informations, suivez d'autres articles connexes sur le site Web de PHP en chinois!
Articles Liés
Voir plus- Les établissements de formation PHP enseignent plusieurs frameworks
- Quels sont les établissements de formation d'ingénieur logiciel PHP ?
- Microsoft lance un nouveau système d'exploitation léger vérifié Windows 11, et il pourrait ne pas fonctionner pour vous
- Les Apple Watch Series 9 et Ultra 2 augmentent considérablement l'espace de stockage de 2 fois
- Que sont les éléments HTML au niveau du bloc et les éléments en ligne ?

