Maison >Problème commun >Comment réparer WHEA Erfor Rain Risk 2 non corrigible
Comment réparer WHEA Erfor Rain Risk 2 non corrigible
- 王林avant
- 2023-04-13 22:46:062533parcourir
Si cette scène vous semble familière, faites-le-nous savoir. Vous êtes assis à votre bureau, vous occupez de vos propres affaires et profitez du gameplay de haute qualité de Risk of Rain 2, quand tout d'un coup, le jeu plante avec un écran bleu.
Aucun avertissement, aucun symptôme antérieur, juste un écran bleu de mort et un message disant WHEA Erreur non corrigible.
Maintenant, la première chose que vous devez faire est d’arrêter de frapper votre ordinateur. Deuxièmement, vous devez comprendre pourquoi ce problème se produit en premier lieu.
WHEA Une erreur non corrigible est affichée par le système lors d'un crash d'écran bleu, généralement lié à une panne matérielle.
Une panne de disque dur, une panne de mémoire, une mauvaise installation du processeur et divers autres problèmes matériels peuvent provoquer des erreurs que WHEA ne peut pas corriger et ne sont donc pas causées par le jeu.
Bien que cela semble grave, vous pouvez faire certaines choses pour y remédier. Et, dans cet article, nous allons vous montrer comment procéder.
Les joueurs de Risk of Rain 2 ont également signalé avoir eu un écran noir après le lancement du jeu, vous voudrez peut-être également vous pencher sur ce point.
Comment corriger les erreurs non corrigibles de Rain Risk 2 WHEA ?
1. Vérifiez l'intégrité et la stabilité des composants matériels installés
Maintenant, cette situation devrait également être un signe d'avertissement pour vous, ce qui signifie que vous devrez peut-être vérifier certains composants matériels de votre plate-forme.
Il est donc important de faire inspecter physiquement votre matériel informatique, car l'un de vos composants matériels peut présenter un défaut physique ou un dysfonctionnement.
Vérifiez que votre système de refroidissement est connecté et fonctionne correctement, que votre RAM est bien en place, que les composants comme votre processeur ne sont pas desserrés et que tout est correctement connecté.
Si tout semble être en place et fonctionner en conséquence, nous pouvons passer à l'étape suivante du processus de dépannage.
2. Mettez à jour Windows vers la dernière version
- Appuyez sur + pour accéder aux paramètres. Windows I
- Sélectionnez l'onglet Windows Update et cliquez sur Tout installer.
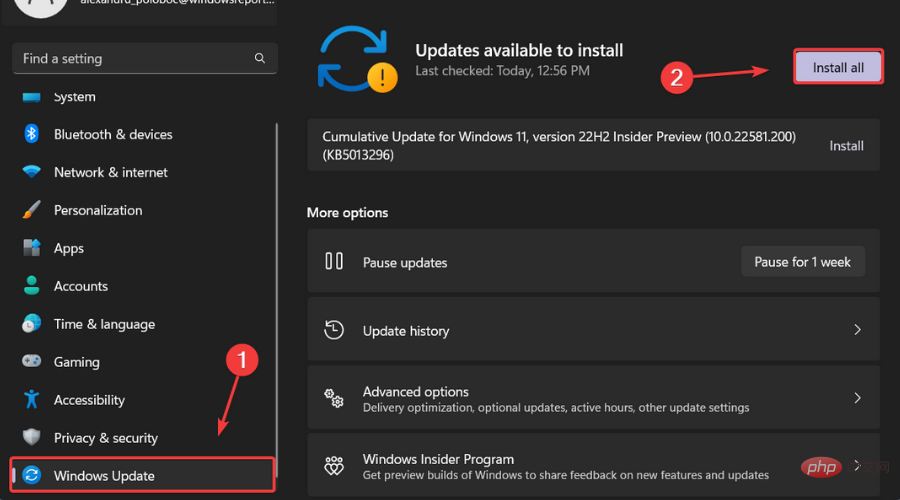
- Si aucune mise à jour n'est en file d'attente pour l'installation, appuyez sur le bouton Rechercher les mises à jour.
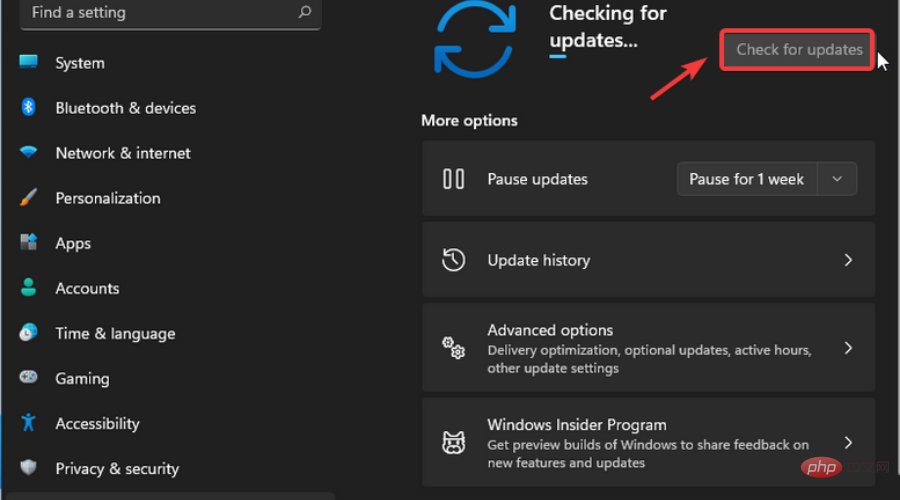
3. Mettez à jour vos pilotes
- Appuyez sur le bouton Gestionnaire de périphériques et cliquez sur Ouvrir. Windows
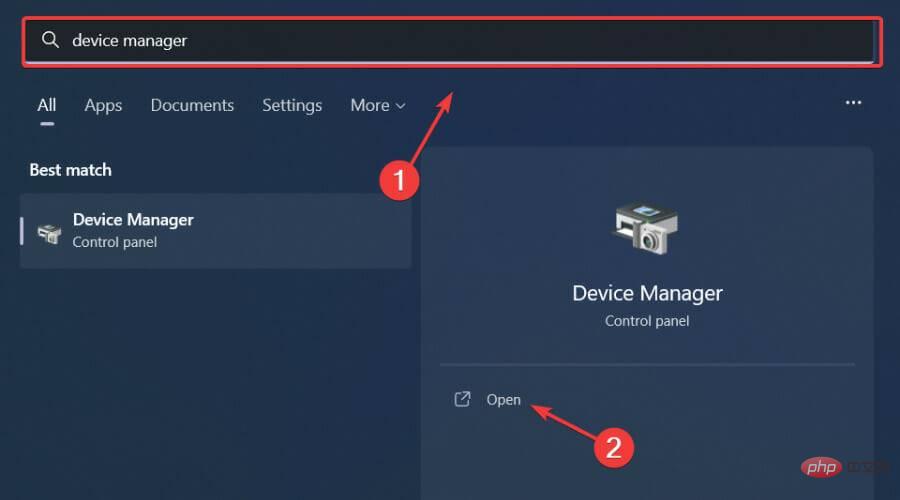
- Développez Cartes graphiques, faites un clic droit sur votre GPU et sélectionnez Mettre à jour le pilote.
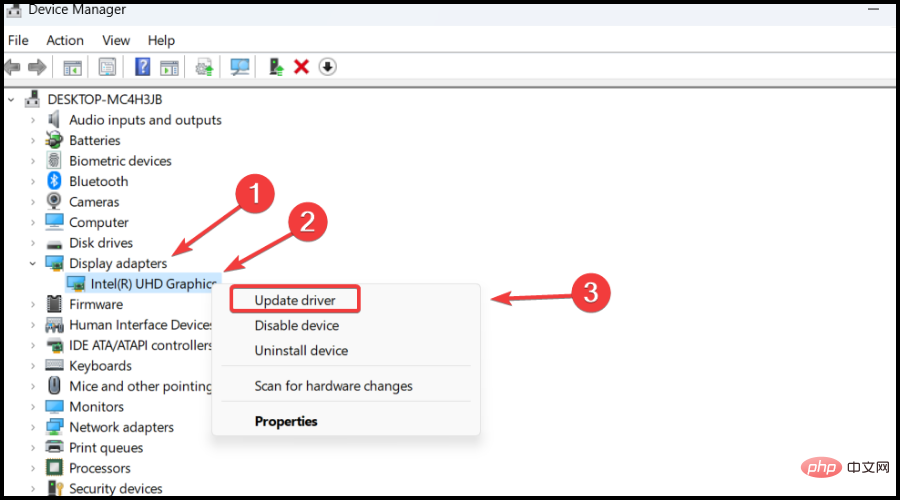
- Choisissez de rechercher automatiquement les pilotes.
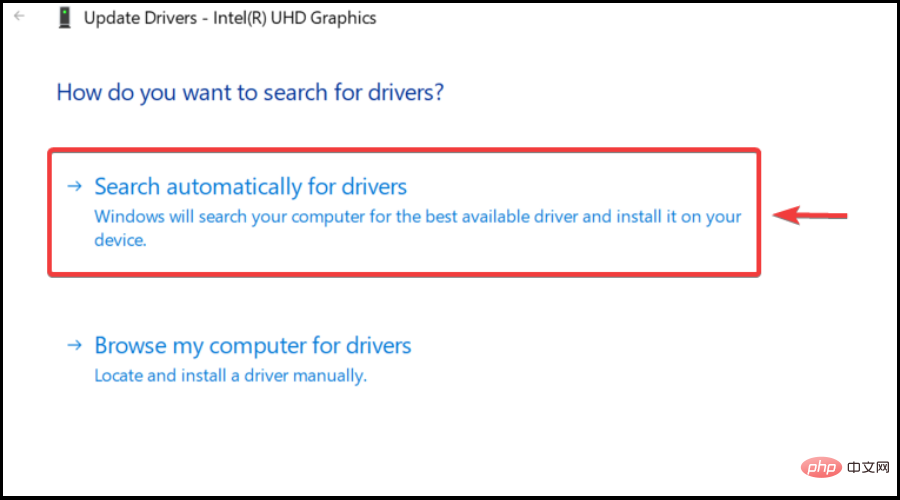
Assurez-vous de faire cela pour tous les pilotes installés, pas seulement pour le pilote graphique que nous vous avons montré ci-dessus.
Voulez-vous également profiter de jeux de qualité sans avoir à vous soucier des plantages, des décalages ou des blocages en gardant facilement tous les pilotes à jour et sans erreur.
La vérification manuelle est parfois difficile à effectuer, c'est pourquoi nous vous recommandons d'utiliser un assistant automatisé pour rechercher quotidiennement les nouvelles versions des pilotes.
Si vous êtes débutant, ne vous inquiétez pas ! DriverFix est intelligent, simple et attrayant, avec une interface utilisateur conçue pour vous faciliter la vie.
⇒ Obtenez DriverFix
4. Désactivez l'overclocking dans le BIOS ou l'UEFI
- Redémarrez votre PC.
- Appuyez sur F2 ou F12 (selon votre PC) pour accéder au BIOS.
- Dans le menu BIOS (ou UEFI), allez dans l'onglet Avancé.
- Allez à la performance.
- Recherchez un overclocking spécifique ou des options similaires.
- Si vous l'activez, ce qui devrait être le cas si votre processeur est overclocké, désactivez-le.
- Enregistrez les paramètres et appuyez sur "Oui" dans n'importe quelle boîte de dialogue de confirmation.
- Quittez le menu du BIOS et redémarrez le système informatique.
Si vous souhaitez corriger cette erreur vous-même, c'est à peu près ce que vous souhaitez examiner. Le processus en lui-même n’est pas trop difficile et ne prendra pas beaucoup de temps.
Ce qui précède est le contenu détaillé de. pour plus d'informations, suivez d'autres articles connexes sur le site Web de PHP en chinois!

