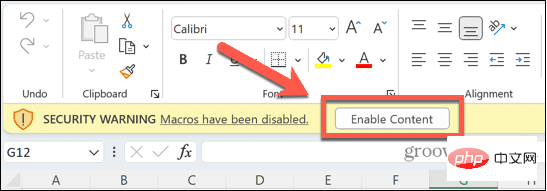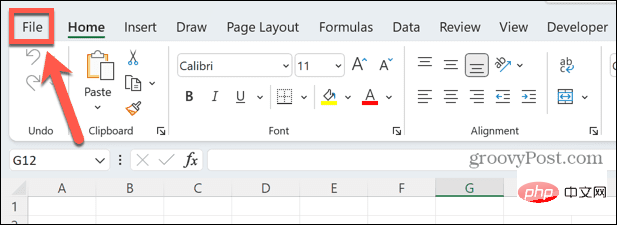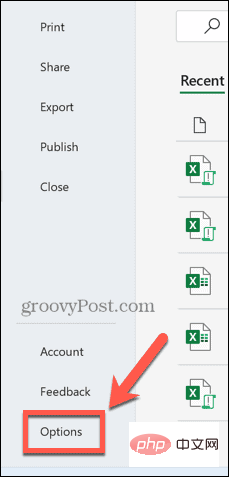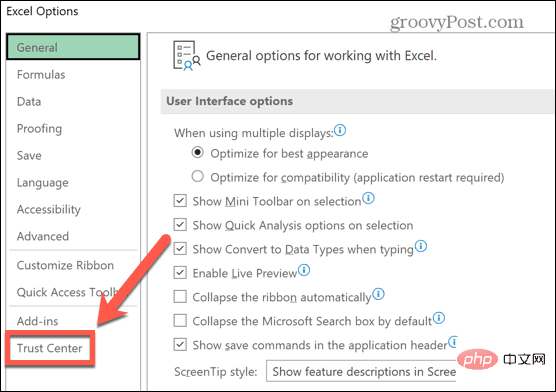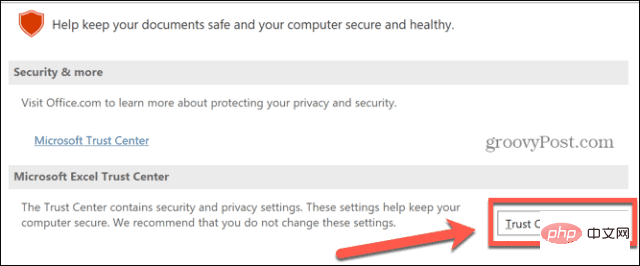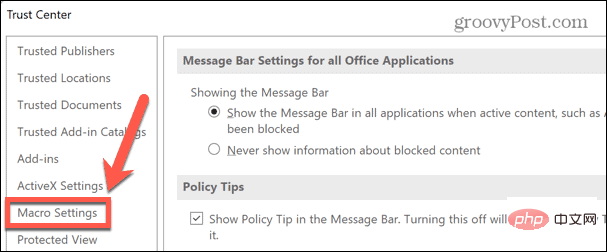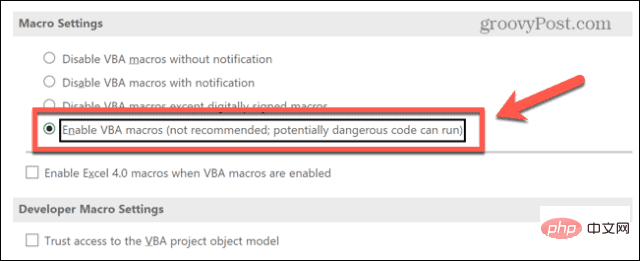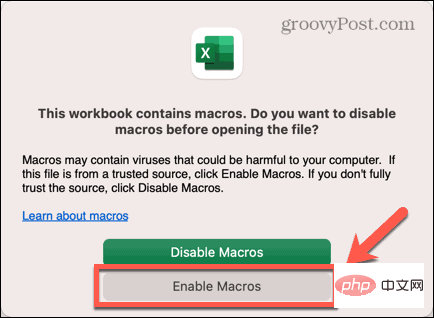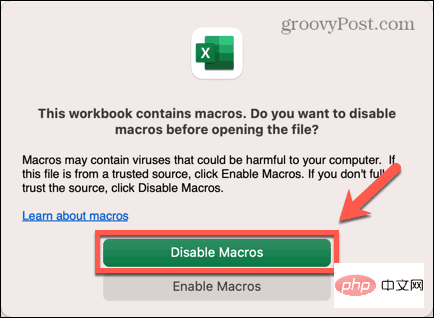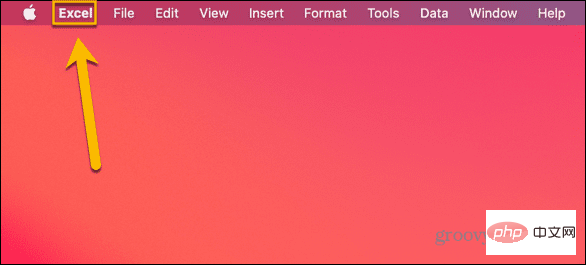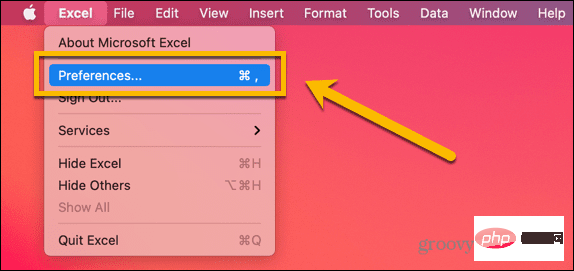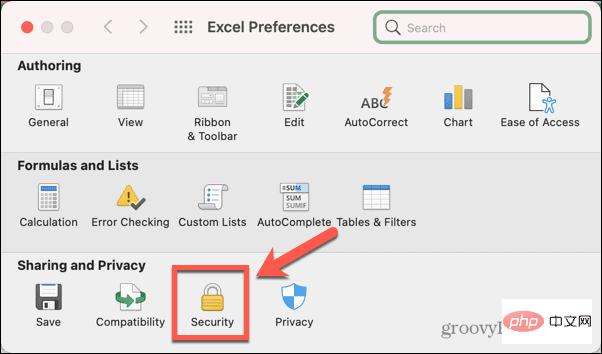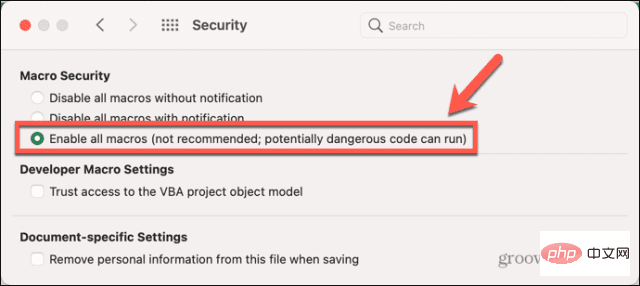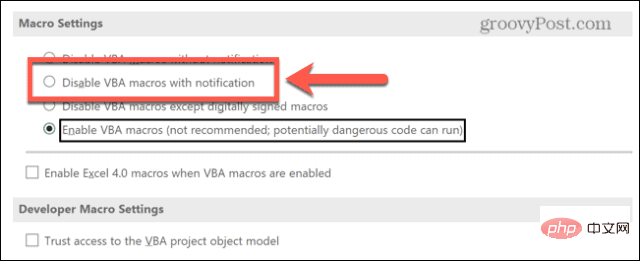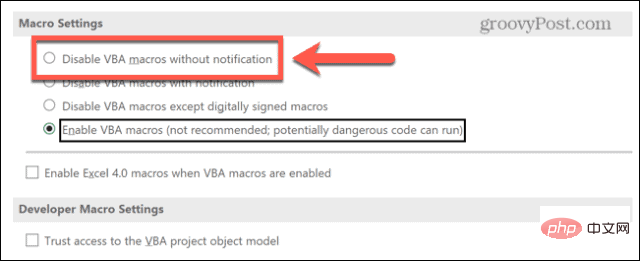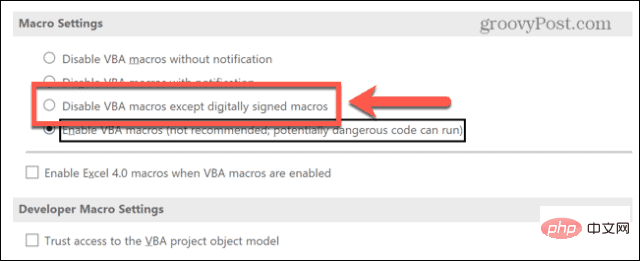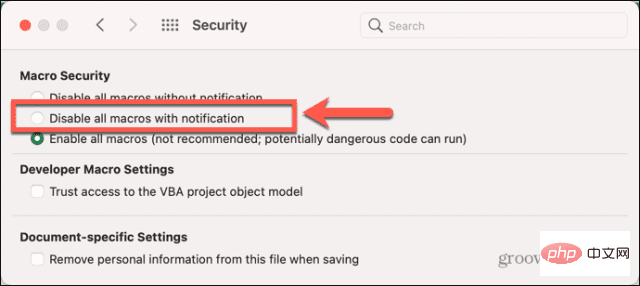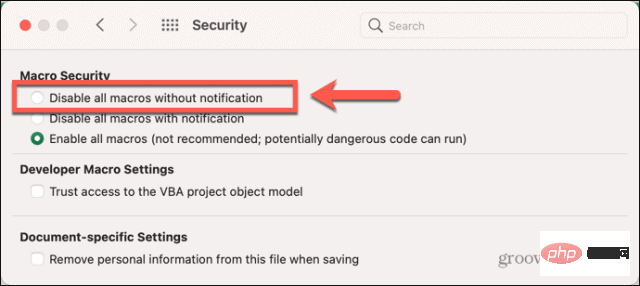Maison >Problème commun >Comment activer ou désactiver les macros dans Excel
Comment activer ou désactiver les macros dans Excel
- 王林avant
- 2023-04-13 22:43:046923parcourir
Que sont les macros ?
Une macro est un ensemble d'instructions qui demandent à Excel d'effectuer une opération ou une séquence d'opérations. Ils vous évitent d'effectuer des tâches répétitives dans Excel.
Dans sa forme la plus simple, vous pouvez enregistrer une série d'actions dans Excel et les sauvegarder sous forme de macros. Ensuite, l’exécution de votre macro effectuera la même séquence d’opérations autant de fois que nécessaire. Par exemple, vous souhaiterez peut-être insérer plusieurs feuilles de calcul dans votre document. En insérer une à la fois n’est pas idéal, mais une macro peut insérer autant de feuilles de calcul que vous le souhaitez en répétant les mêmes étapes encore et encore.
Vous pouvez rendre vos macros plus puissantes en écrivant vos propres macros à l'aide du langage de programmation Visual Basic (VBA) au lieu de simplement les enregistrer. Cela vous permet de créer des macros très complexes qui font presque tout ce que vous voulez.
Pourquoi devriez-vous désactiver les macros dans Excel ?
Les macros peuvent vous faciliter la vie, mais leur utilisation comporte des risques. En effet, lorsque vous ouvrez un fichier contenant des macros créées par quelqu'un d'autre, vous ne savez pas ce que sont ces macros. Des macros peuvent être insérées dans des documents Excel, ce qui peut causer de graves dommages à votre ordinateur. Ces macros malveillantes peuvent propager des virus et d’autres formes de logiciels malveillants, avec de graves conséquences.
Par conséquent, les macros sont désactivées par défaut dans Excel. Lorsque vous ouvrez un document contenant des macros, il vous sera demandé de confirmer si vous souhaitez activer les macros. Vous ne devriez le faire que si vous faites confiance au document.
Même s'il vous est envoyé par quelqu'un que vous connaissez, vous devez être prudent. De nombreux virus de macro accèdent à votre liste de contacts et envoient des e-mails depuis votre compte, permettant ainsi au virus de se propager.
Comment activer les macros dans Excel
L'activation des macros dans un document est rapide et facile si vous êtes sûr que le document contenant des macros est sûr. Excel fonctionne légèrement différemment sous Windows et Mac, les étapes exactes dépendent donc du système d'exploitation que vous utilisez.
Comment activer les macros dans Excel sous Windows
Lorsque vous ouvrez un fichier Excel contenant des macros sous Windows, vous recevrez par défaut une notification indiquant que le fichier contient des macros et aurez la possibilité de les activer ou de les désactiver. Vous pouvez également choisir d'activer de manière permanente les macros pour tout fichier que vous ouvrez.
Pour activer les macros dans Excel sous Windows :
- Ouvrez un fichier Excel contenant des macros - vous verrez un avertissement au-dessus de la barre de formule.
- Pour activer les macros, cliquez sur Activer le contenu.

- Si vous ne cliquez pas sur ce bouton, vous pouvez continuer à utiliser la feuille de calcul normalement, mais vous ne pourrez exécuter aucune macro.
Si vous cliquez sur ce bouton à chaque fois que vous utilisez Excel, vous pouvez modifier les paramètres par défaut pour activer automatiquement les macros pour tous les fichiers Excel. Vous ne devez le faire que si vous êtes sûr que le fichier que vous souhaitez ouvrir est sécurisé.
Pour activer définitivement les macros dans Excel sous Windows :
- Ouvrez n'importe quel fichier Excel.
- Cliquez sur Fichier.

- Sélectionnez l'option en bas du menu.

- Cliquez sur le menu Trust Center.

- Cliquez sur le bouton Paramètres du Centre de confiance .

- Sélectionnez le menu Paramètres Macro.

- Cliquez sur le bouton radio Activer les macros VBA.

- Cliquez sur OK.
- Fermez votre document. Désormais, les macros seront automatiquement activées lorsque vous ouvrirez un document Excel.
Comment activer les macros dans Excel pour Mac
Si vous utilisez Excel pour Mac, vous pouvez activer les macros directement à partir du document que vous ouvrez. Vous pouvez également choisir de toujours activer les macros pour chaque fichier que vous ouvrez.
Pour activer les macros dans Excel pour Mac :
- Double-cliquez sur le fichier que vous souhaitez ouvrir comme d'habitude. Vous verrez une fenêtre contextuelle vous avertissant que le fichier contient des macros.
- Cliquez sur Activer les macros pour ouvrir un fichier prenant en charge les macros.

- Si vous ne faites pas confiance au document, cliquez sur Désactiver les macros et le fichier s'ouvrira mais toutes les macros seront désactivées.

- Vous pouvez désormais utiliser votre fichier Excel comme d'habitude.
Si vous désactivez les macros lors de l'ouverture d'un document, vous ne pouvez pas activer les macros pour ce document sans fermer le fichier et le rouvrir. Cependant, vous pouvez modifier les paramètres par défaut afin que les macros soient toujours activées lorsque vous ouvrez un fichier Excel.
Cependant, vous ne devez le faire que si vous êtes sûr que le fichier peut être ouvert en toute sécurité.
Pour activer définitivement les macros dans Excel pour Mac :
- Ouvrez n'importe quel fichier Excel.
- Cliquez sur Excel dans la barre de menu.

- Sélectionnez Préférences.

- Cliquez sur l'icône Sécurité.

- Sélectionnez Activer toutes les macros.

- Si le fichier que vous avez initialement ouvert contient des macros, vous devrez le fermer et l'ouvrir à nouveau pour que les nouveaux paramètres prennent effet.
Comment désactiver les macros dans Excel
Si vous êtes préoccupé par le risque de macros malveillantes, vous pouvez choisir de désactiver les macros par défaut.
Il y a deux options. La première consiste à désactiver les macros par défaut mais à conserver les notifications indiquant que le fichier contient des macros qui apparaîtront à l'ouverture du fichier. Vous pouvez ensuite décider d'activer ou non les macros pour le fichier.
La deuxième option consiste à désactiver les macros par défaut et à supprimer les notifications. Ceci est utile si vous ne souhaitez pas activer les macros, car cela signifie que vous ne verrez pas la même notification contextuelle chaque fois que vous ouvrirez un fichier contenant des macros.
Comment désactiver les macros dans Excel sous Windows
La méthode de désactivation des macros est légèrement différente selon votre système d'exploitation.
Pour désactiver les macros dans Excel sous Windows :
- Ouvrez n'importe quel document Excel.
- Cliquez sur Fichier.

- Au bas du menu, sélectionnez Options.

- Sélectionnez le menu Trust Center .

- Cliquez sur Paramètres du Trust Center.

- Sélectionnez Paramètres macro.

- Si vous souhaitez désactiver les macros mais les activer via le message au-dessus de la barre de formule, cliquez sur le bouton radio "Désactiver les macros VBA et notifier ".

- Si vous souhaitez désactiver les macros et ne souhaitez pas voir les notifications, cliquez sur le bouton radio Désactiver les macros VBA sans notifications.

- Vous pouvez également choisir d'activer uniquement les macros signées numériquement.

- Cliquez sur OK pour enregistrer vos paramètres. Vous devrez peut-être fermer et rouvrir le fichier pour que les nouveaux paramètres prennent effet.
Comment désactiver les macros dans Excel sur Mac
Si vous utilisez Excel pour Mac, vous devez faire quelque chose de différent.
Pour désactiver les macros dans Excel pour Mac :
- Ouvrez n'importe quel fichier Excel.
- Cliquez sur le menu Excel dans la barre de menu.

- Sélectionnez Préférences.

- Cliquez sur l'icône Sécurité.

- Pour désactiver les macros tout en conservant les notifications, sélectionnez Désactiver toutes les macros avec notification.

- Pour désactiver les macros et arrêter les notifications, sélectionnez Désactiver toutes les macros sans notification.

- Vous devez fermer et rouvrir le fichier actuel pour que les nouvelles modifications prennent effet sur le fichier.
Ce qui précède est le contenu détaillé de. pour plus d'informations, suivez d'autres articles connexes sur le site Web de PHP en chinois!