Maison >Problème commun >Comment restaurer l'ancien outil de capture sur les PC et ordinateurs portables Windows 11
Comment restaurer l'ancien outil de capture sur les PC et ordinateurs portables Windows 11
- WBOYavant
- 2023-04-13 22:40:043670parcourir
Si vous êtes passé de Windows 10 à Windows 11, vous devriez déjà avoir réalisé que l'ancien outil de capture a disparu de Windows 11, et si vous êtes comme moi, vous aimiez sa simplicité pour le retrouver, je sais ça peut être cruel !
Les anciens outils de capture des versions précédentes de Windows sont remplacés par Snip et Sketch dans Windows 11.
Mais il existe un moyen de récupérer l'outil Snipping sur votre PC Windows 11. Lisez la suite pour savoir comment obtenir l'outil de capture.
Comment restaurer l'ancien outil de capture sous Windows 11 ?
Récupérer l'outil de capture de Windows.old
- Ouvrez Explorateur de fichiers.
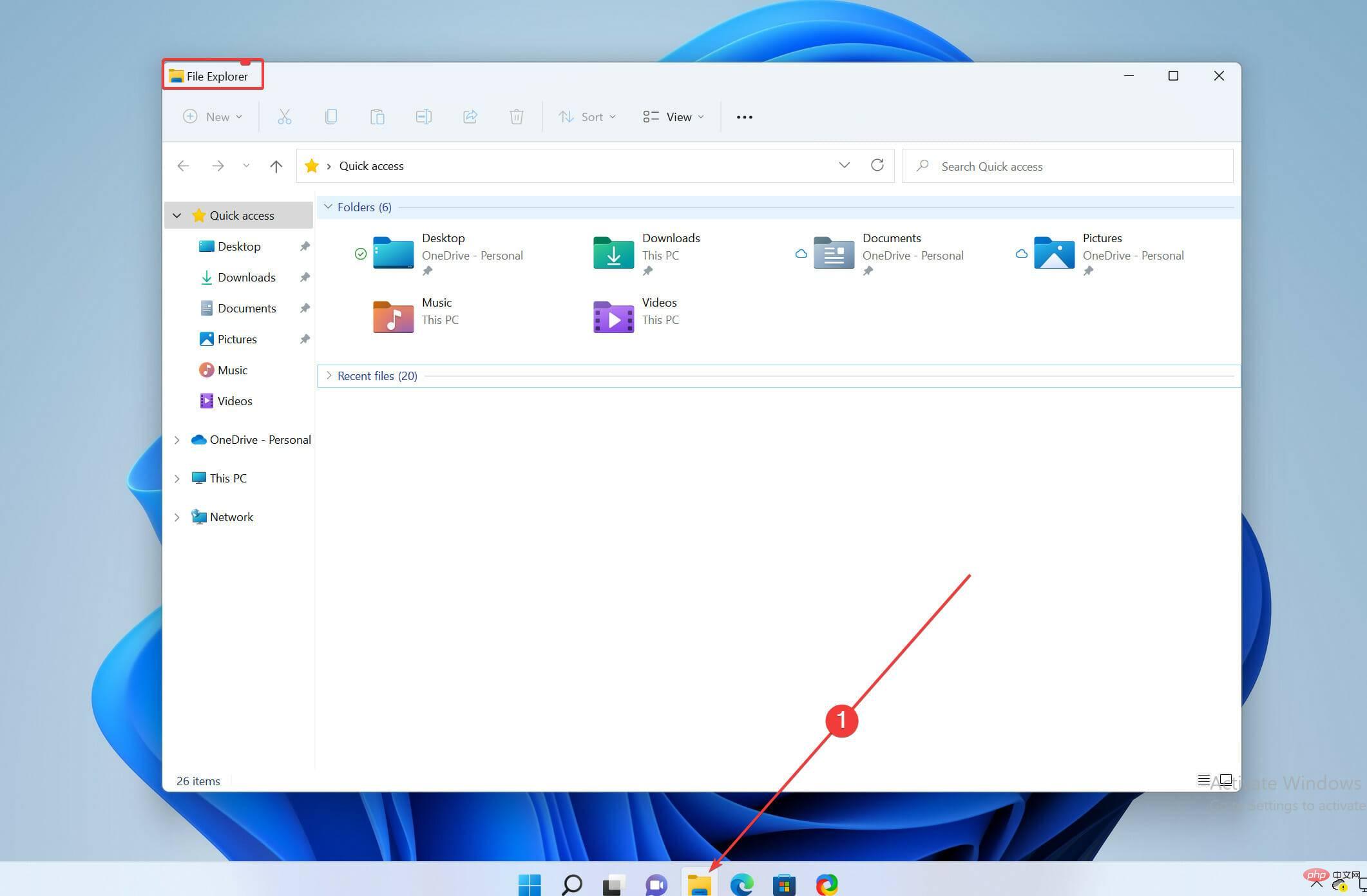
- Créez un nouveau dossier appelé SnippingTool et enregistrez-le n'importe où sur le disque local de votre système.
- Allez sur le chemin
<code><strong>C:Windows.oldWindowsSystem32</strong>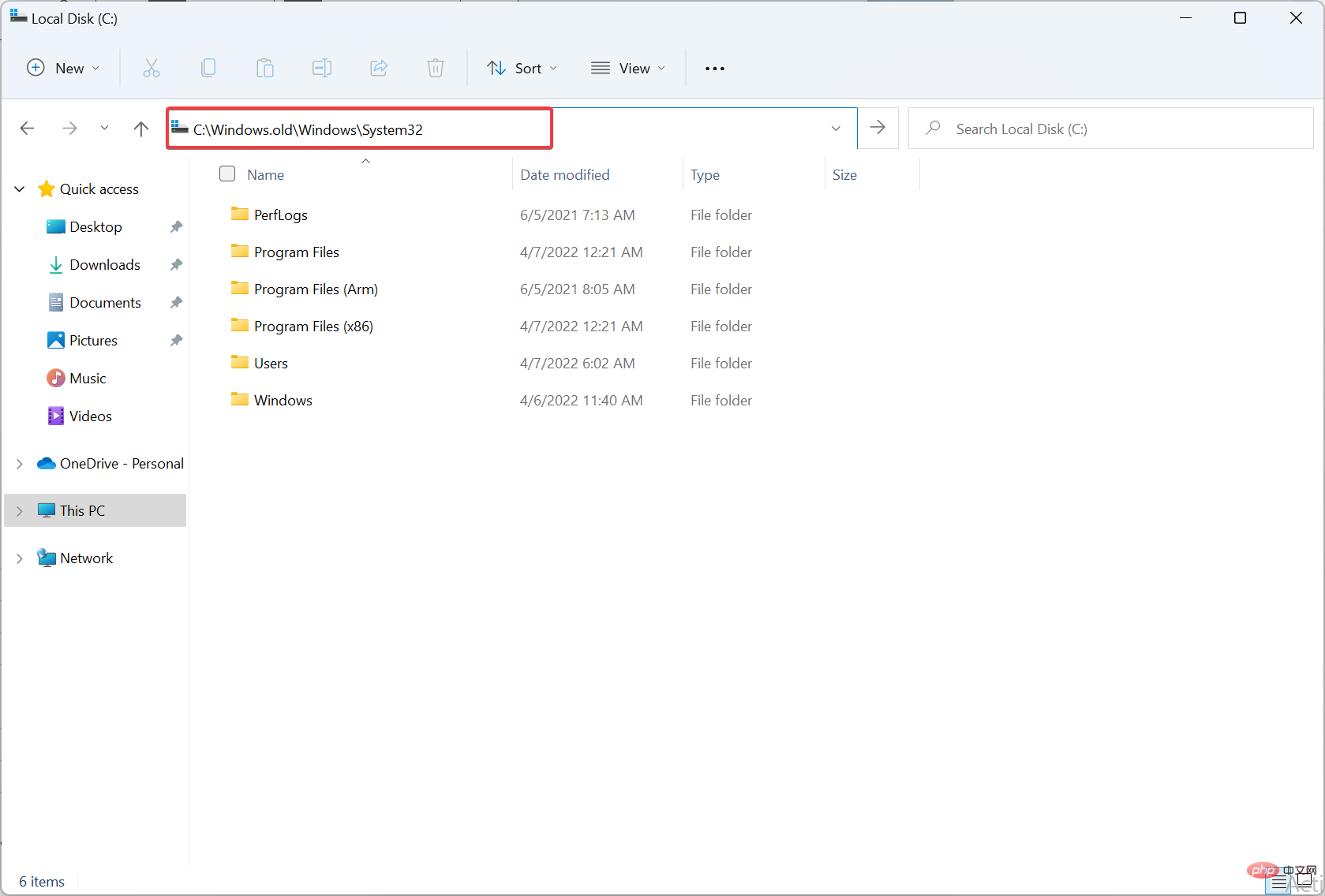
- 复制SnippingTool.exe文件并将其粘贴到创建的新文件夹中。
- 现在,在 Snipping Tool 的父文件夹中创建另一个文件夹,并将其命名为en-US(或任何您的默认语言)。
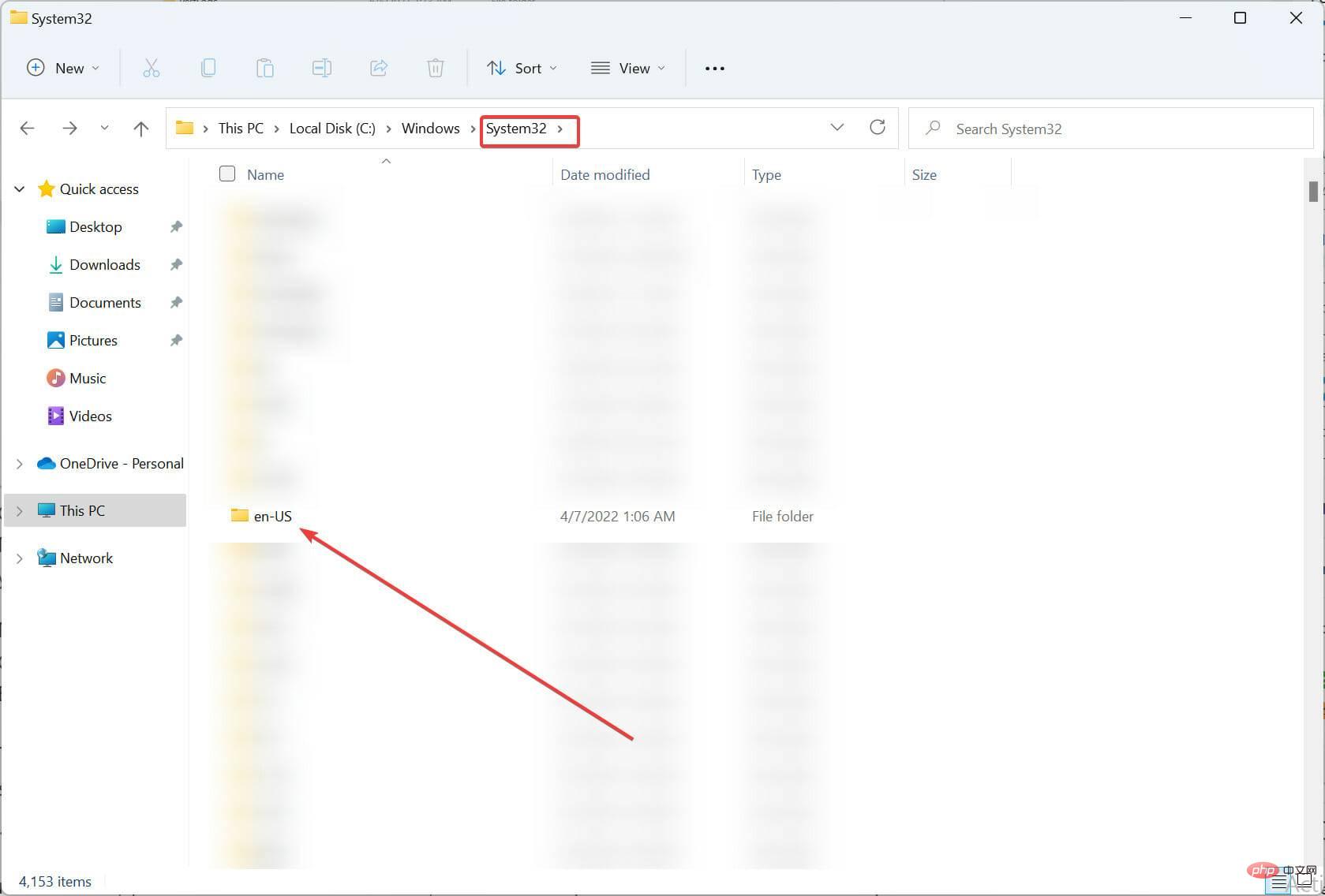
- 现在,去
<strong>C:Windows.oldWindowsSystem32en-US</strong> - 将SnippingTool.exe.mui文件复制并粘贴到您创建的新en-US 子文件夹中。
- 完成后退出文件资源管理器。
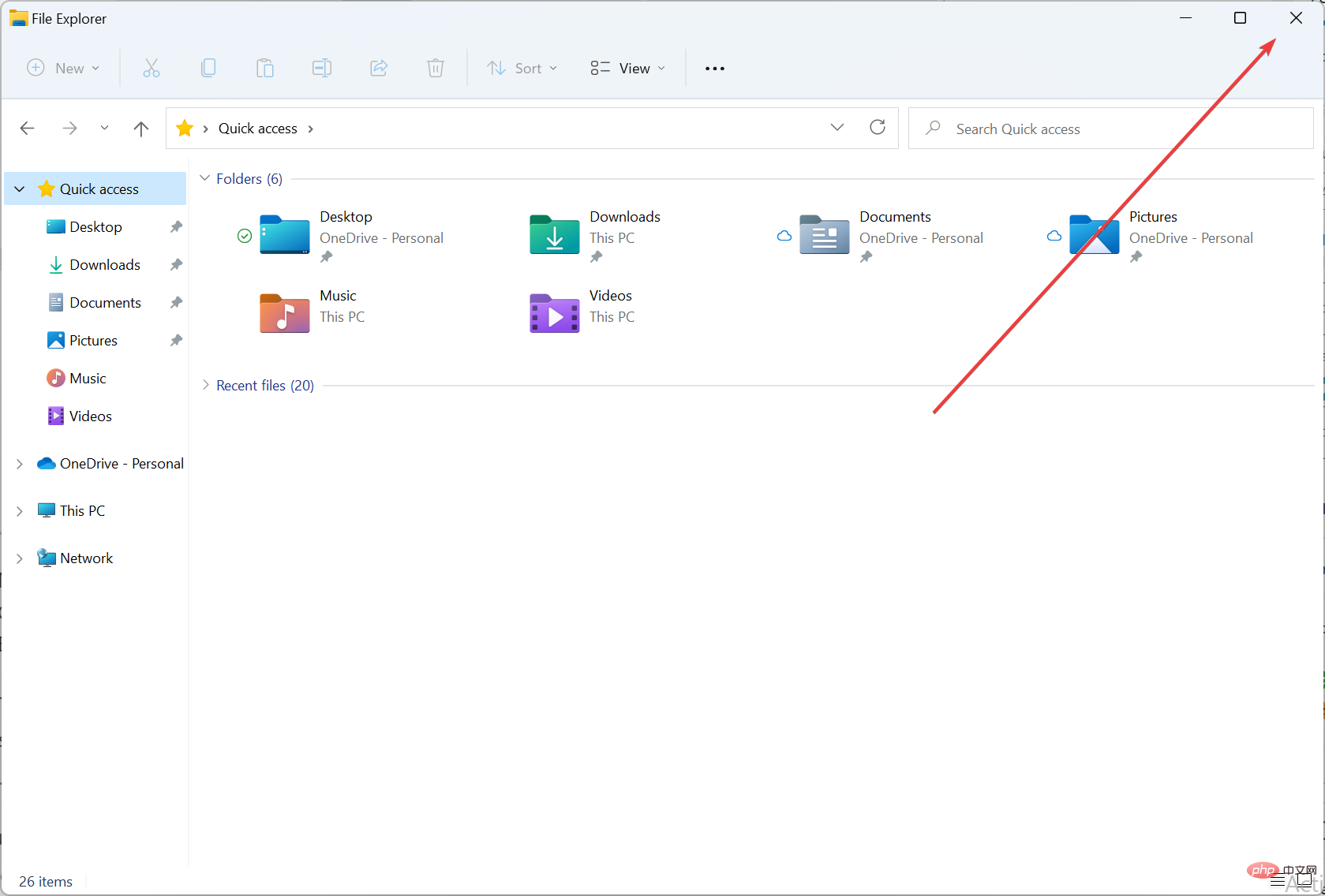
从 Windows 10 升级到 Windows 11 时,Windows.old 目录应该在您的系统上可用,并且您应该能够按照上述步骤恢复 Snipping Tool。
如果找不到,可以使用第二种方法,这是一种万无一失的方法,可以在运行最新 Windows 11 的 Windows 计算机上重新安装它。
从旧 Windows 版本恢复截图工具
- 打开文件资源管理器。
- 去
<strong>C:WindowsSystem32</strong>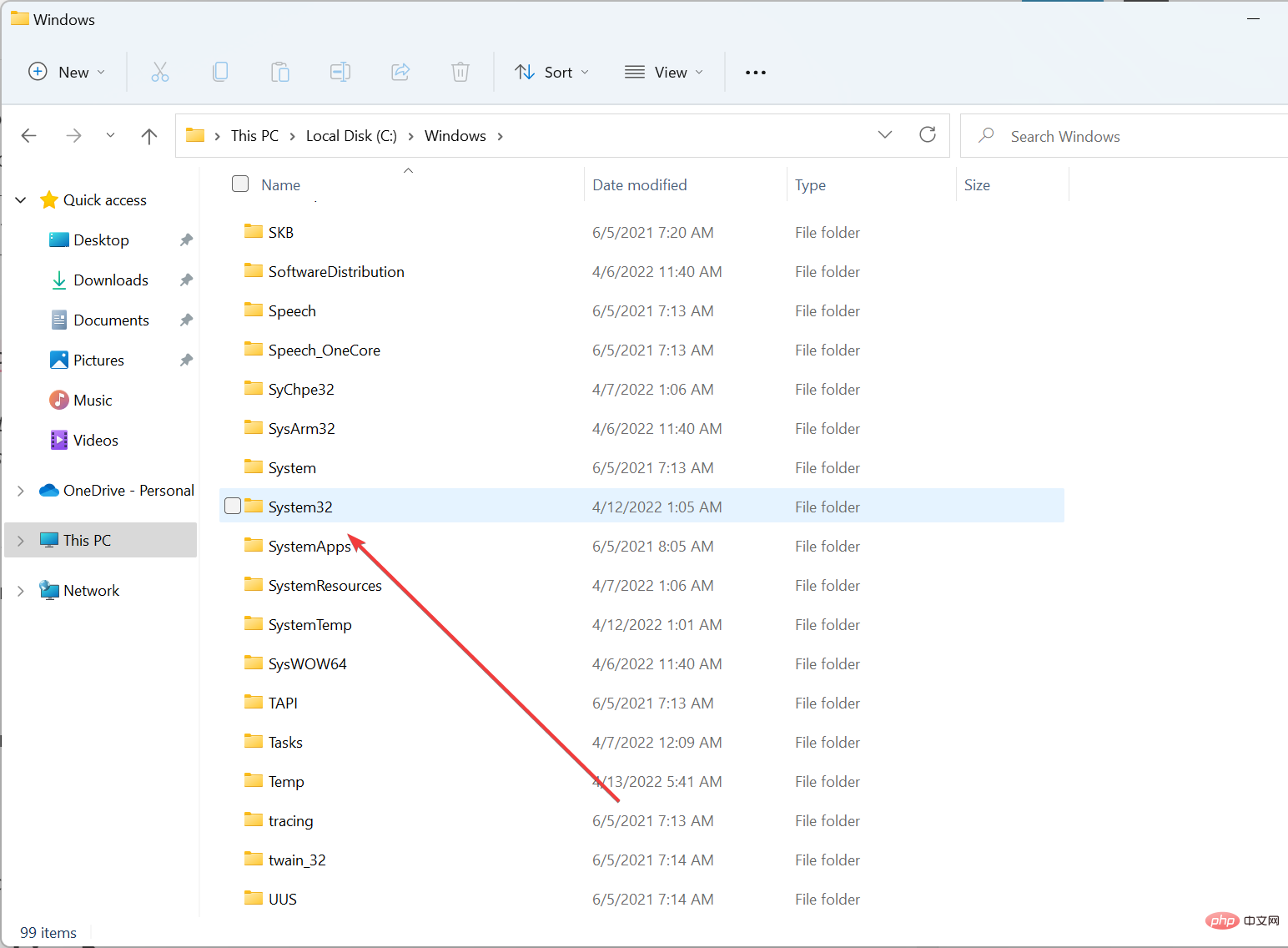
- 复制SnippingTool.exe和SnippingTool.exe.mui文件。
- 现在将它们传输到您的 Windows 11 计算机。
- 将SnippingTool.exe放入
<strong>C:WindowsSystem32</strong>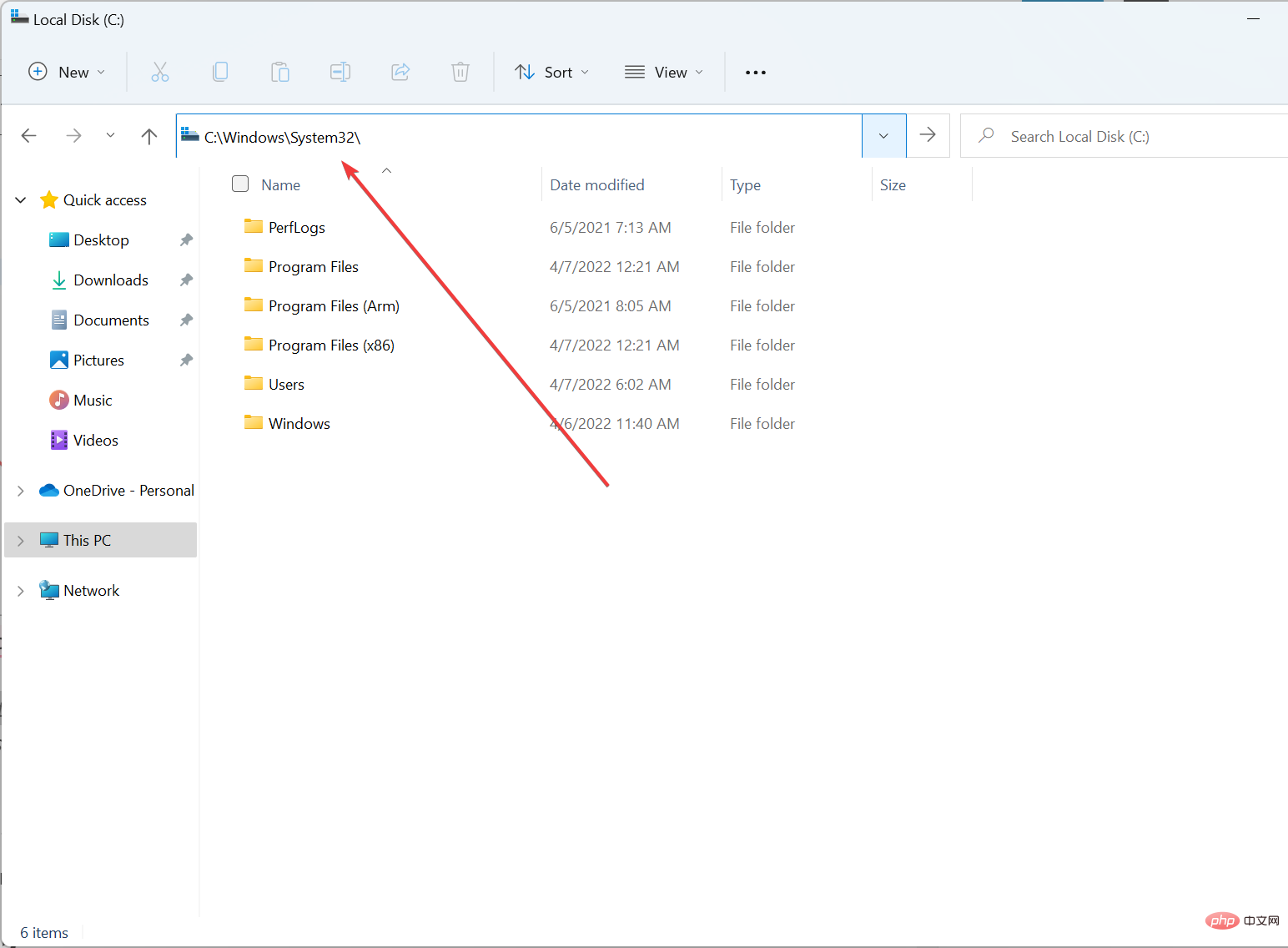
- 将SnippingTool.exe.mui放入
<strong>C:WindowsSystem32en-US</strong>C:Windows.oldWindowsSystem32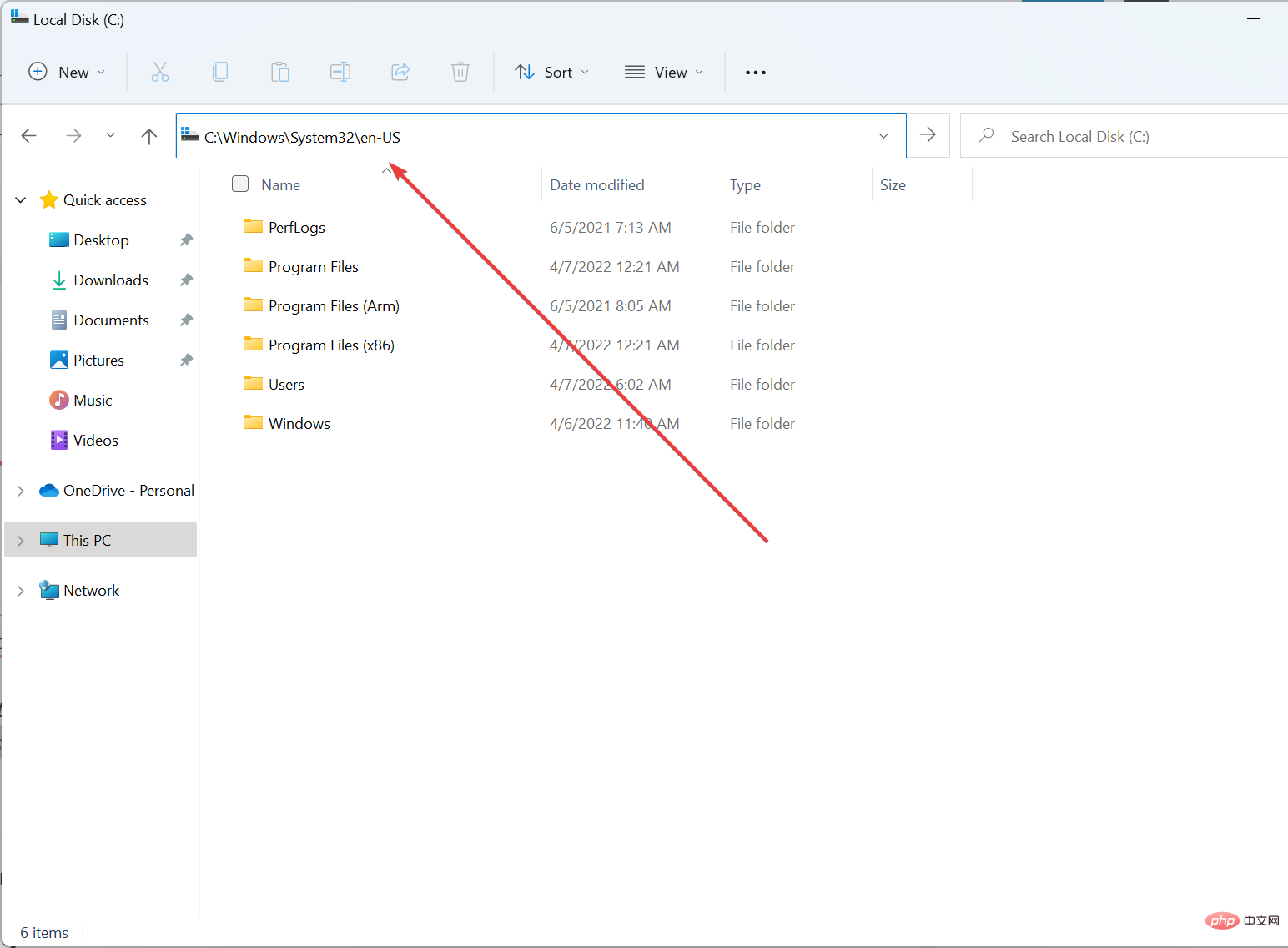

- Copiez le fichier SnippingTool.exe
Maintenant, créez un autre dossier dans le dossier parent de l'outil de capture et nommez-le en-US
(ou quelle que soit votre langue par défaut).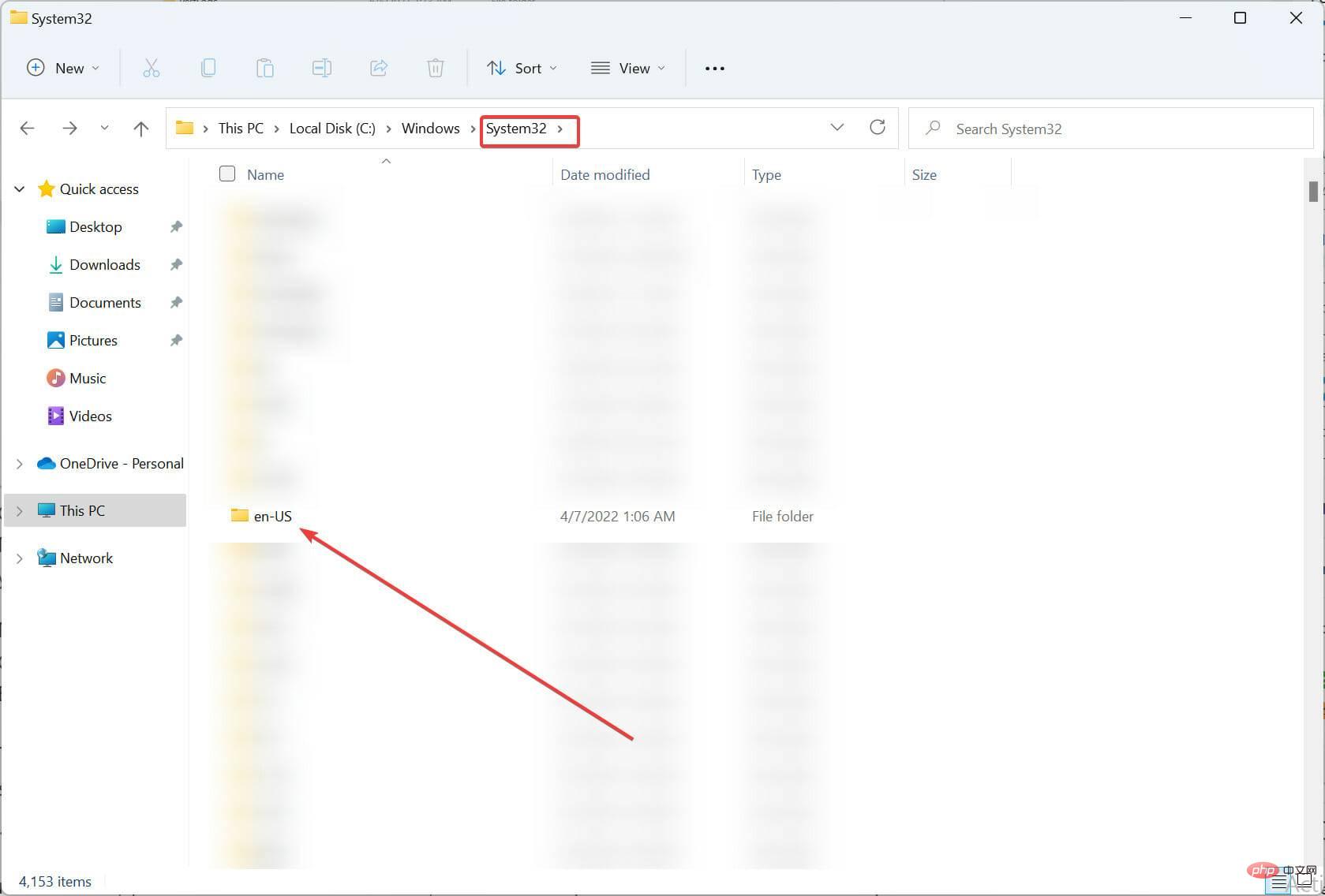
Maintenant, allez dans <kbd>C:Windows.oldWindowsSystem32en-US</kbd>Copiez et collez le fichier SnippingTool.exe.mui dans le nouveau sous-dossier en-US que vous avez créé. Quittez l'Explorateur de fichiers lorsque vous avez terminé. 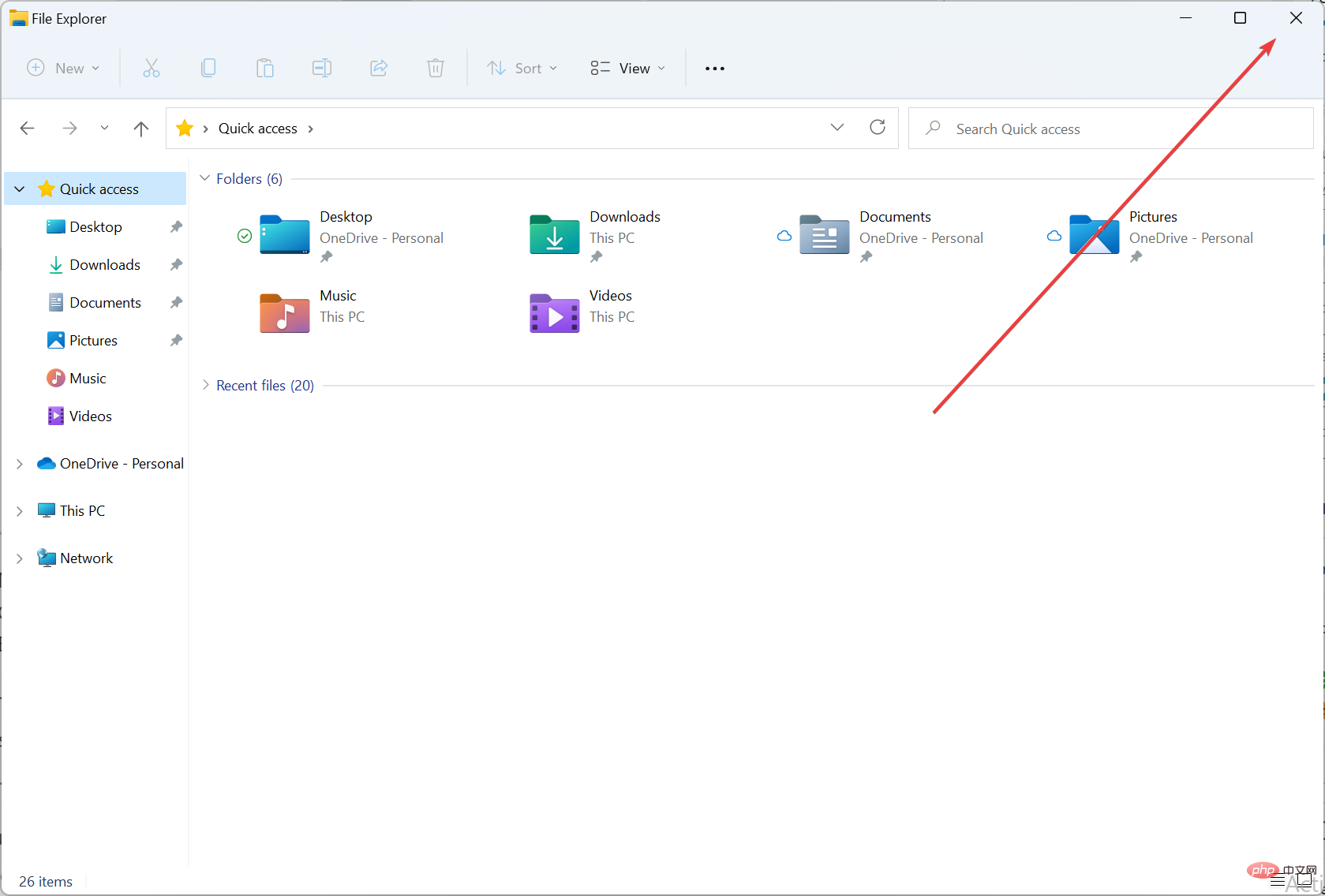
Mise à niveau de Windows 10 vers Windows 11 , le répertoire Windows.old devrait être disponible sur votre système et vous devriez pouvoir restaurer l'outil de capture en suivant les étapes ci-dessus. Si vous ne le trouvez pas, vous pouvez utiliser la deuxième méthode, qui est un moyen infaillible de le réinstaller sur votre ordinateur Windows exécutant la dernière version de Windows 11. Restaurer l'outil de capture à partir de l'ancienne version de Windows
Ouvrez
Explorateur de fichiers.
Allez sur
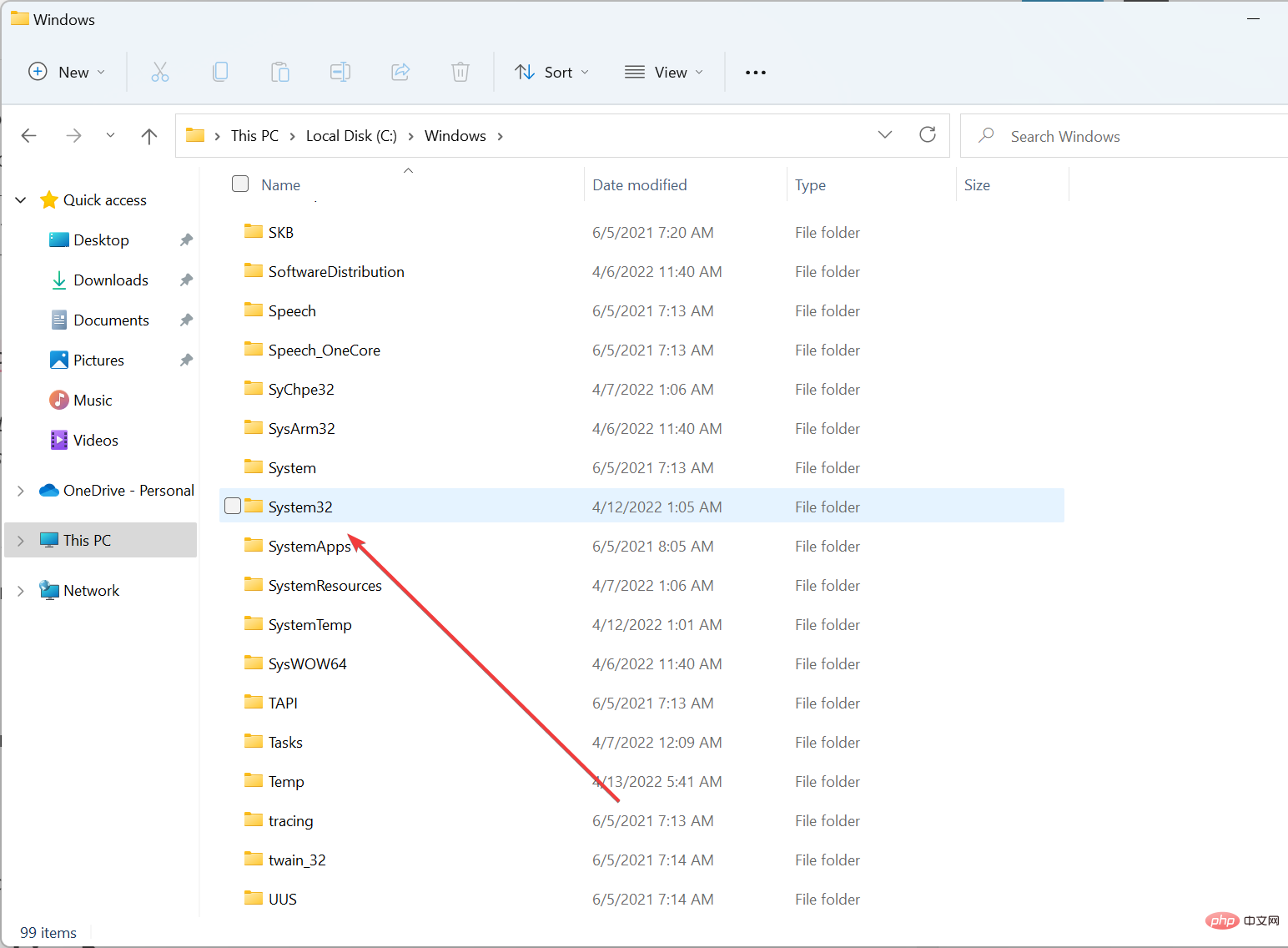
Copiez les fichiers
SnippingTool.exeet
SnippingTool.exe.mui🎜. 🎜🎜Transférez-les maintenant sur votre ordinateur Windows 11. 🎜🎜Mettez 🎜SnippingTool.exe🎜 dans🎜C:WindowsSystem32🎜 🎜🎜Mettez 🎜SnippingTool.exe.mui🎜 dans
🎜🎜Mettez 🎜SnippingTool.exe.mui🎜 dans 🎜C:WindowsSystem32en-US🎜🎜🎜🎜Fermez l'Explorateur de fichiers lorsque vous avez terminé. 🎜🎜🎜Maintenant, double-cliquez sur 🎜SnippingTool.exe🎜 pour lancer Snipping Tool sur votre PC Windows 11. Vous pouvez également l'épingler à la barre des tâches ou au menu Démarrer pour prendre rapidement des captures d'écran. 🎜🎜Comment réinitialiser l'outil de capture ? 🎜🎜Le redémarrage de l'Explorateur de fichiers peut éliminer toutes les raisons pour lesquelles Snipping Tool ne fonctionne pas correctement sur un PC Windows 11. Vous pouvez le faire en ouvrant le Gestionnaire des tâches en appuyant sur 🎜Ctrl🎜++ et en terminant la tâche 🎜Explorateur de fichiers🎜Alt🎜 en cliquant sur 🎜Fin de tâche. 🎜Del🎜🎜🎜Ou, vous pouvez directement appuyer sur 🎜CTRL🎜++🎜Shift🎜 pour directement 🎜ESC🎜entrer dans le gestionnaire de tâches pour terminer la tâche. 🎜🎜Pourquoi Snip et Sketch ne fonctionnent-ils pas ? 🎜🎜Snip et Sketch peuvent cesser de fonctionner de manière inattendue en raison de données d'application ou de fichiers système corrompus sur votre système. 🎜🎜Ce problème peut être facilement résolu en désinstallant et en réinstallant simplement les applications Snip et Sketch. 🎜🎜Avec chaque dernière version de Windows, Microsoft ajoute et supprime nos applications préférées, en supposant que c'est la meilleure solution pour nous – ou pour l'améliorer. 🎜🎜Malheureusement, l'exécution a fait défaut et n'a pas réussi à nous impressionner, mais il y a toujours un moyen de contourner ce problème. 🎜🎜Nous espérons que cet article vous a aidé à obtenir l’ancien outil de capture sur votre dernier ordinateur Windows 11. 🎜Ce qui précède est le contenu détaillé de. pour plus d'informations, suivez d'autres articles connexes sur le site Web de PHP en chinois!

