Maison >Problème commun >Comment insérer un tableau dans une présentation Powerpoint
Comment insérer un tableau dans une présentation Powerpoint
- WBOYWBOYWBOYWBOYWBOYWBOYWBOYWBOYWBOYWBOYWBOYWBOYWBavant
- 2023-04-13 22:37:057733parcourir
Les tableaux des présentations PowerPoint permettent d'afficher les données dans un format structuré lors de votre présentation. Les chiffres indiqués dans le tableau ont un meilleur impact sur le public. Microsoft Powerpoint propose plusieurs façons d'ajouter des tableaux à vos présentations. Vous pouvez choisir d'ajouter un nouveau tableau ou de copier un tableau existant dans une autre application telle qu'Excel ou Word.
Méthode 1 : Insérez un tableau en sélectionnant des lignes et des colonnes sur la grille
Étape 1 : Sur la vignette PowerPoint, cliquez avec le bouton droit sur Diapositive principale et sélectionnez Nouvelle diapositive. Étape 2 : Allez dans Insérer et cliquez sur Tableau. Étape 3 : Dans les menus déroulants, sélectionnez le nombre total de lignes et de colonnes requises pour le tableau. REMARQUE : Lorsque vous passez votre souris sur la boîte, les lignes et les colonnes seront sélectionnées. Faites défiler vers la droite pour sélectionner le nombre de colonnes et vers le bas pour sélectionner le nombre de lignes. Étape 4 : Cliquez sur les lignes et colonnes finales sélectionnées pour afficher le tableau sur la diapositive.
Étape 2 : Allez dans Insérer et cliquez sur Tableau. Étape 3 : Dans les menus déroulants, sélectionnez le nombre total de lignes et de colonnes requises pour le tableau. REMARQUE : Lorsque vous passez votre souris sur la boîte, les lignes et les colonnes seront sélectionnées. Faites défiler vers la droite pour sélectionner le nombre de colonnes et vers le bas pour sélectionner le nombre de lignes. Étape 4 : Cliquez sur les lignes et colonnes finales sélectionnées pour afficher le tableau sur la diapositive. 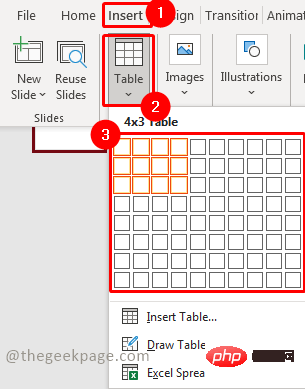 Étape 5 : Ajustez le tableau en fonction de votre diaporama.
Étape 5 : Ajustez le tableau en fonction de votre diaporama. 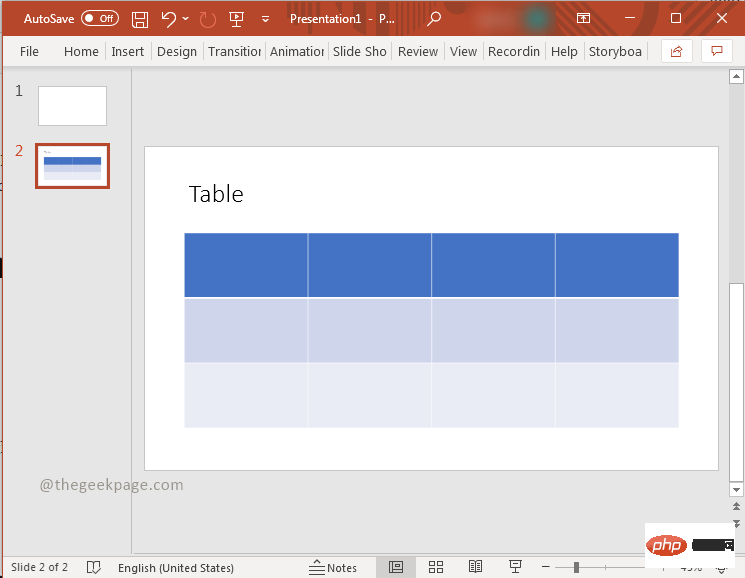
Méthode 2 : saisissez manuellement les lignes et les colonnes à insérer dans le tableau
Étape 1 : sur la vignette PowerPoint, cliquez avec le bouton droit sur la diapositive principale et sélectionnez Nouvelle diapositive. Étape 2 : Allez dans Insérer et cliquez sur Tableau. Étape 3 : Dans le menu déroulant, sélectionnez Insérer un tableau.
Étape 2 : Allez dans Insérer et cliquez sur Tableau. Étape 3 : Dans le menu déroulant, sélectionnez Insérer un tableau. 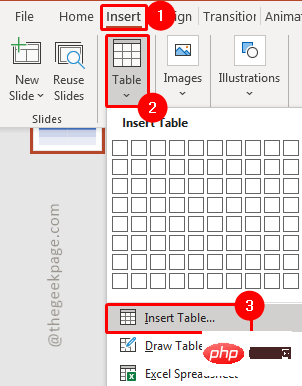 Étape 4 : Dans la boîte de dialogue, sélectionnez le nombre de lignes et de colonnes que vous souhaitez inclure dans le tableau et cliquez sur OK.
Étape 4 : Dans la boîte de dialogue, sélectionnez le nombre de lignes et de colonnes que vous souhaitez inclure dans le tableau et cliquez sur OK. 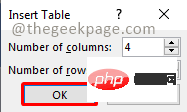 REMARQUE : N'oubliez pas que la rangée d'en-tête supérieure sera également comptée. Étape 5 : Ajustez la table en fonction de votre diapositive.
REMARQUE : N'oubliez pas que la rangée d'en-tête supérieure sera également comptée. Étape 5 : Ajustez la table en fonction de votre diapositive. 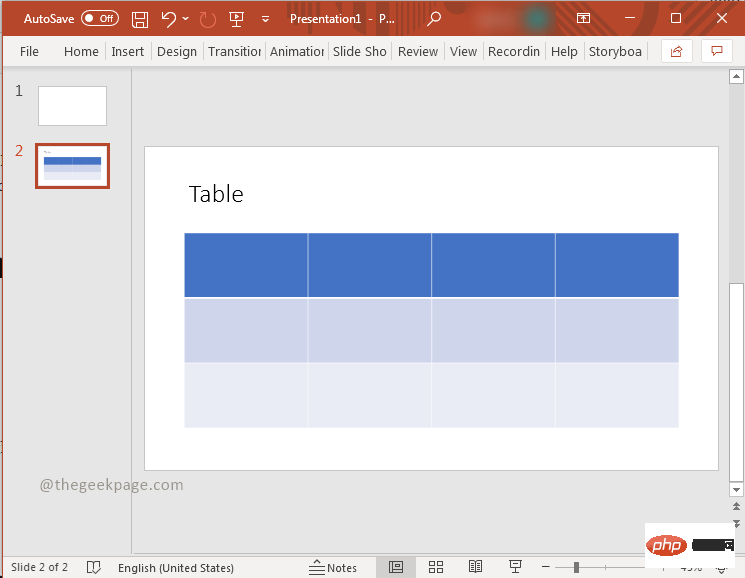 Méthode 3 : Insérer un tableau via l'icône de tableau Étape 1 : Sur la vignette PowerPoint, cliquez avec le bouton droit sur la diapositive principale et sélectionnez Nouvelle diapositive.
Méthode 3 : Insérer un tableau via l'icône de tableau Étape 1 : Sur la vignette PowerPoint, cliquez avec le bouton droit sur la diapositive principale et sélectionnez Nouvelle diapositive.  Étape 2 : Dans la nouvelle diapositive, déplacez votre souris vers le centre de la diapositive et cliquez sur l'Icône Tableau.
Étape 2 : Dans la nouvelle diapositive, déplacez votre souris vers le centre de la diapositive et cliquez sur l'Icône Tableau. 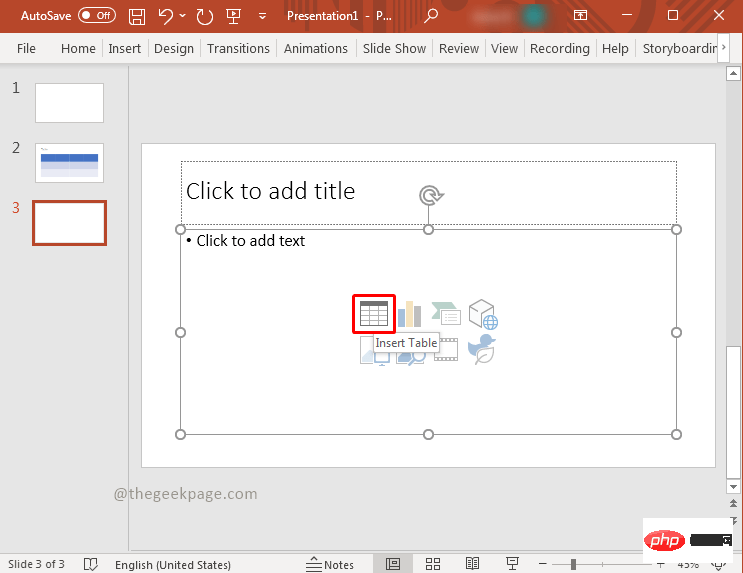 Étape 3 : Dans la boîte de dialogue, sélectionnez le nombre de lignes et de colonnes que vous souhaitez inclure dans le tableau et cliquez sur OK.
Étape 3 : Dans la boîte de dialogue, sélectionnez le nombre de lignes et de colonnes que vous souhaitez inclure dans le tableau et cliquez sur OK. 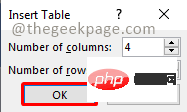
Méthode 4 : Dessinez votre propre tableau sur la diapositive
Étape 1 : Sur la vignette PowerPoint, cliquez avec le bouton droit sur la diapositive principale et sélectionnez Nouvelle diapositive. Étape 2 : Allez dans Insérer et cliquez sur Tableau. Étape 3 : Dans le menu déroulant, sélectionnez Dessiner un tableau.
Étape 2 : Allez dans Insérer et cliquez sur Tableau. Étape 3 : Dans le menu déroulant, sélectionnez Dessiner un tableau. 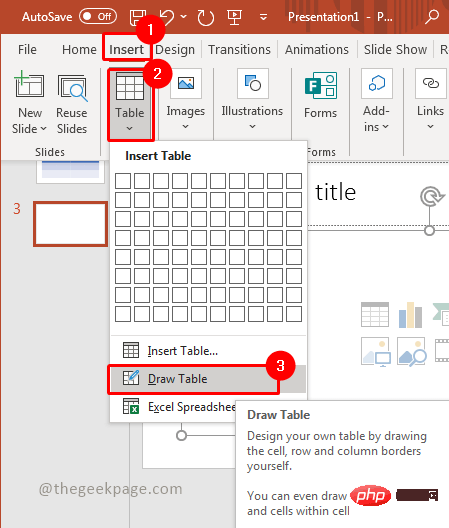 REMARQUE : Cette fonctionnalité vous permet de dessiner des tableaux à volonté à l'aide de la souris. Étape 4 : Cliquez avec le bouton gauche de la souris et faites glisser la souris tout en maintenant le clic enfoncé. Étape 5 : Ajustez le tableau en fonction de la taille. Étape 6 : Clic gauche et tracez une ligne sur le tableau. Remarque : Vous pouvez utiliser cette fonctionnalité pour dessiner des tableaux à votre guise
REMARQUE : Cette fonctionnalité vous permet de dessiner des tableaux à volonté à l'aide de la souris. Étape 4 : Cliquez avec le bouton gauche de la souris et faites glisser la souris tout en maintenant le clic enfoncé. Étape 5 : Ajustez le tableau en fonction de la taille. Étape 6 : Clic gauche et tracez une ligne sur le tableau. Remarque : Vous pouvez utiliser cette fonctionnalité pour dessiner des tableaux à votre guise 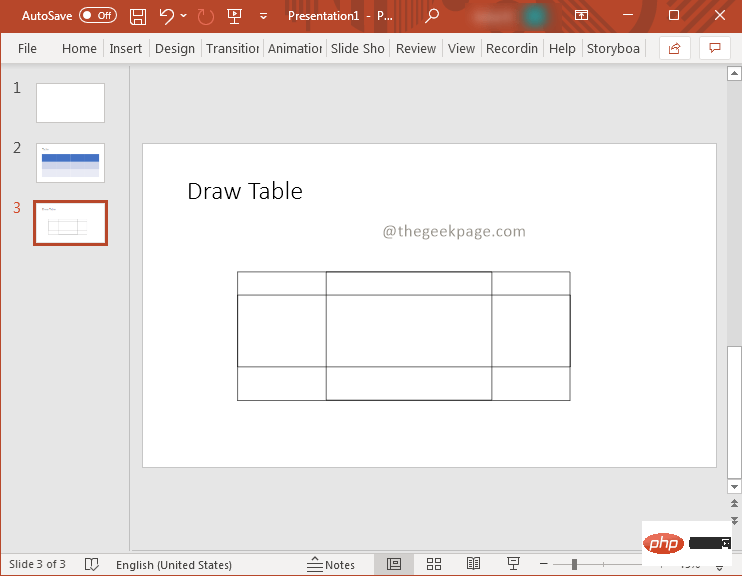
Méthode 5 : Insérer un tableau préparé à partir d'Excel
Étape 1 : Sur la vignette PowerPoint, cliquez avec le bouton droit sur Diapositive principale et sélectionnez Nouveau diaporama. Étape 2 : Accédez maintenant au fichier Excel du formulaire préparé. Copier les données du tableau.
Étape 2 : Accédez maintenant au fichier Excel du formulaire préparé. Copier les données du tableau. 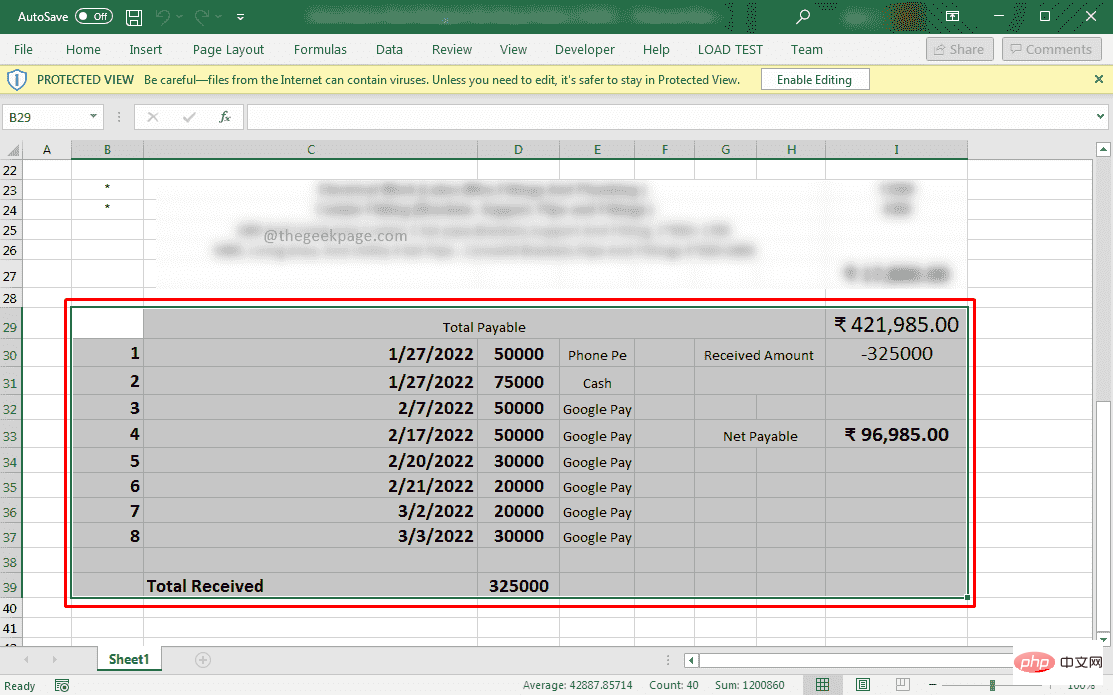 Remarque : Gardez le nombre de lignes et de colonnes pratique. Comme dans cet exemple, il s'agit de 10 lignes et 9 colonnes. Étape 3 : De retour dans votre PowerPoint, cliquez sur Insérer et sélectionnez Tableau. Sélectionnez Insérer un tableau dans la liste déroulante.
Remarque : Gardez le nombre de lignes et de colonnes pratique. Comme dans cet exemple, il s'agit de 10 lignes et 9 colonnes. Étape 3 : De retour dans votre PowerPoint, cliquez sur Insérer et sélectionnez Tableau. Sélectionnez Insérer un tableau dans la liste déroulante. 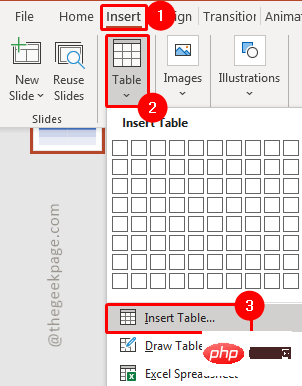 Étape 4 : Dans la boîte de dialogue, sélectionnez le nombre de lignes et de colonnes qui existent dans le tableau du fichier Excel et cliquez sur "OK".
Étape 4 : Dans la boîte de dialogue, sélectionnez le nombre de lignes et de colonnes qui existent dans le tableau du fichier Excel et cliquez sur "OK".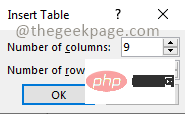 Étape 5 : Cliquez sur la première cellule du tableau et appuyez sur Ctrl+V pour coller les données.
Étape 5 : Cliquez sur la première cellule du tableau et appuyez sur Ctrl+V pour coller les données. 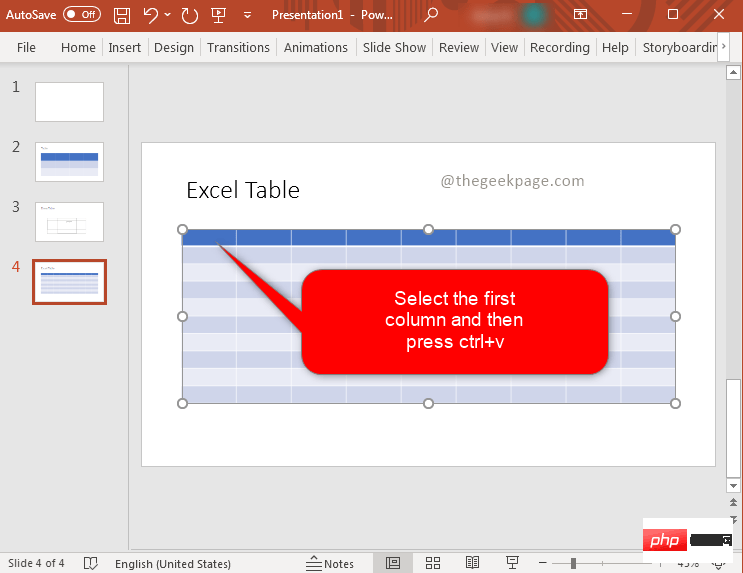 REMARQUE : Cela importera le tableau complet ici.
REMARQUE : Cela importera le tableau complet ici. 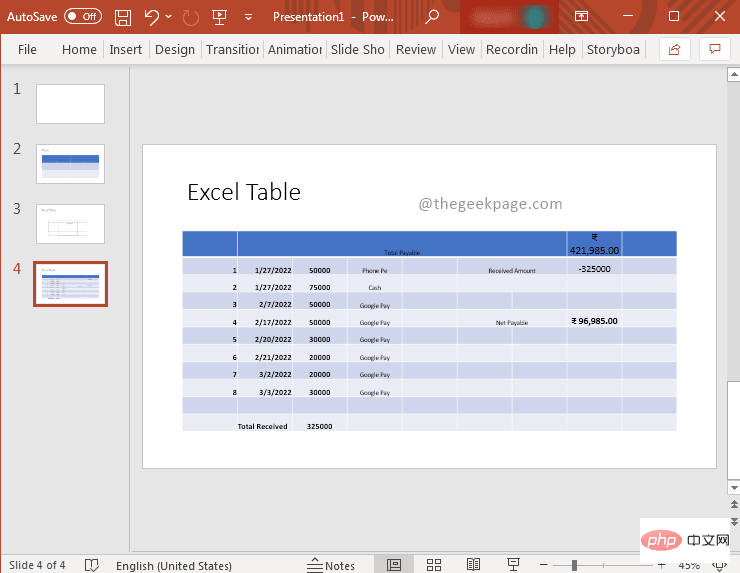
Méthode 6 : Feuille de calcul Excel sous forme de tableau
Étape 1 : Cliquez avec le bouton droit sur la Vignette PowerPoint et cliquez sur l'option "Nouvelle diapositive" dans le menu contextuel.

Étape 2 : Accédez à Insérer et sélectionnez Tableau, sélectionnez Feuille de calcul Excel dans la liste déroulante.
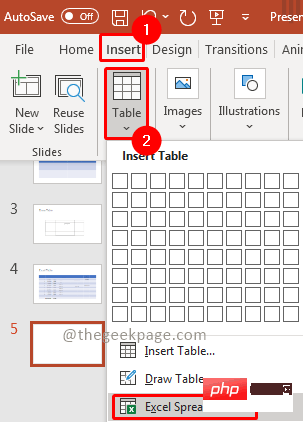
Étape 1 - Téléchargez l'outil de réparation de PC Restoro à partir d'ici
Étape 2 - Cliquez sur Démarrer l'analyse pour rechercher automatiquement et réparer tout problème. Problèmes de PC. Étape 3 : faites glisser pour redimensionner selon vos besoins. Complétez le contenu du tableau dans une feuille de calcul Excel ajoutée à la diapositive.
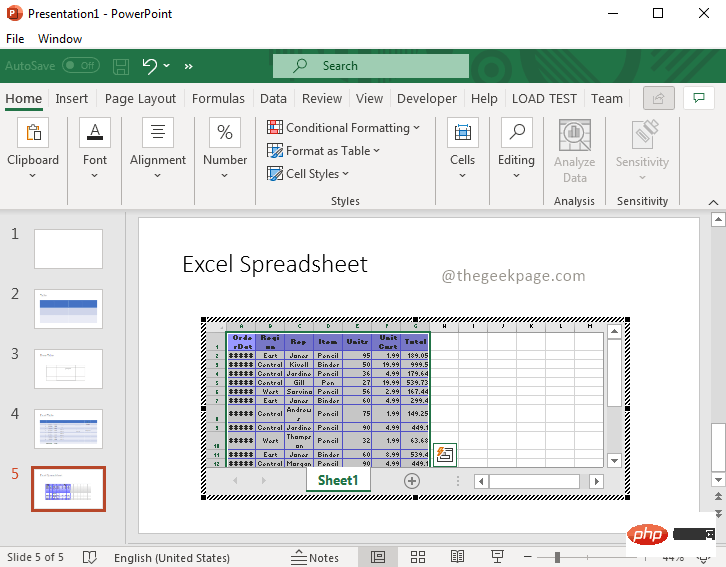 Étape 4 : Après avoir rempli le contenu, cliquez à l'extérieur. Vous pouvez afficher une feuille de calcul Excel sous forme de tableau.
Étape 4 : Après avoir rempli le contenu, cliquez à l'extérieur. Vous pouvez afficher une feuille de calcul Excel sous forme de tableau. 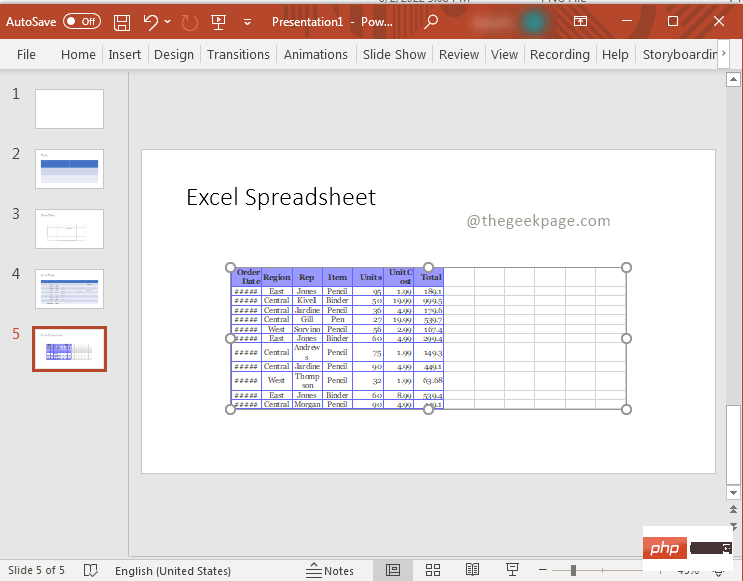
Ce qui précède est le contenu détaillé de. pour plus d'informations, suivez d'autres articles connexes sur le site Web de PHP en chinois!
Articles Liés
Voir plus- Quels sont les outils de diffusion en direct de l'IA du magasin ?
- Comment désactiver la fonction de blocage des fenêtres dans 360
- cours de formation et de développement php
- Les établissements de formation PHP enseignent plusieurs frameworks
- Quels sont les établissements de formation d'ingénieur logiciel PHP ?

