Maison >Problème commun >Correction : les touches fléchées de l'application Photos ne fonctionnent pas sous Windows 11, 10
Correction : les touches fléchées de l'application Photos ne fonctionnent pas sous Windows 11, 10
- 王林avant
- 2023-04-13 21:31:052346parcourir
De nombreux utilisateurs de Windows ont signalé que les touches fléchées de l'application Photos sur leur système Windows ont soudainement cessé de fonctionner et qu'ils ne pouvaient pas utiliser l'application Photos correctement, par exemple en parcourant des images/photos dans un dossier. Même s’ils ont essayé de redémarrer le système à plusieurs reprises, le problème persistait.
Nous avons donc analysé ce problème et les facteurs indiqués ci-dessous peuvent en être les raisons.
- Problèmes lors de l'installation de l'application Photos
- Problèmes d'indexation des fichiers sur le système
- Modifications des paramètres dans l'application Photos
- L'application Photos n'est pas définie par défaut
- Windows n'est pas mis à jour
Après avoir examiné les causes possibles Après tous les facteurs de ce problème, dans cet article, nous avons compilé quelques correctifs qui peuvent aider les utilisateurs à résoudre ce problème auquel ils sont confrontés.
Correctif 1 : définir l'application Microsoft Photos par défaut
Cela peut être l'une des raisons fondamentales pour lesquelles lorsque vous ouvrez une photo avec l'application Photos et essayez de naviguer vers d'autres images, elle peut ne pas fonctionner correctement à cause de Photos. L'application n'est pas réglé par défaut. S'il est défini par défaut, vous n'aurez aucun problème à faire défiler d'autres photos à l'aide de l'application Photos. Voyons comment définir l'application Photos par défaut dans Windows 11 en suivant les étapes simples ci-dessous.
Étape 1 : Appuyez simultanément sur les touches Windows + R pour ouvrir la boîte de commande Exécuter sur votre système.
Étape 2 : Ensuite, tapez ms-settings:defaultapps dans la boîte de dialogue Exécuter et appuyez sur la touche Entrée pour ouvrir la page Applications par défaut sur votre système, comme indiqué dans la capture d'écran ci-dessous.
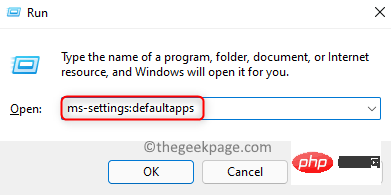
Étape 3 : Recherchez l'application Photos en faisant défiler la liste des applications et cliquez pour l'ouvrir.
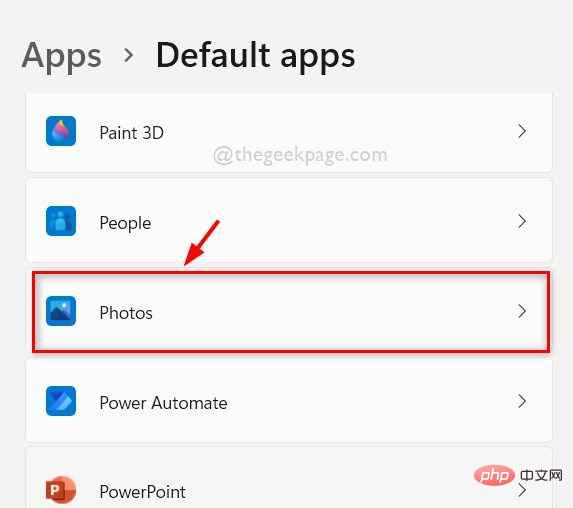
Étape 4 : Ensuite, sélectionnez le type de fichier tel que jpg, jpeg ou png etc., comme indiqué dans l'image ci-dessous.
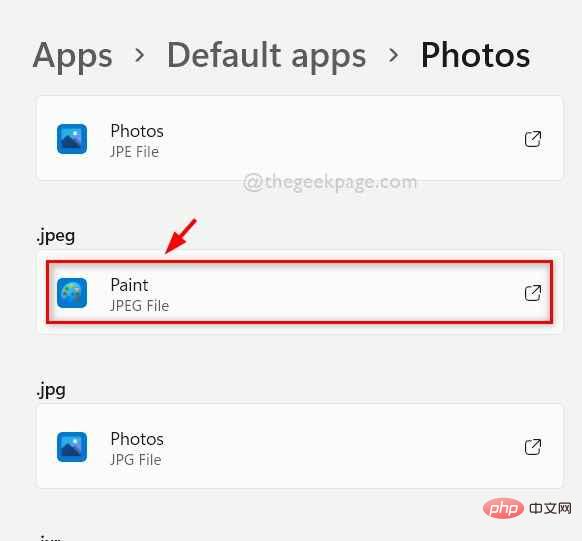
Étape 5 : Sélectionnez photo dans la liste et cliquez sur OK comme indiqué ci-dessous.
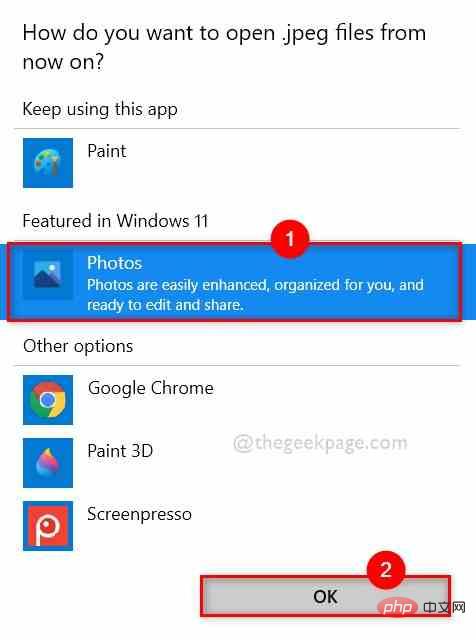
Étape 6 : Cela définira l'application Photos comme valeur par défaut pour les types de fichiers que vous choisissez d'ouvrir.
Étape 7 : Fermez la fenêtre Paramètres lorsque vous avez terminé.
Ouvrez n'importe quelle image à l'aide de l'application Photos et vérifiez si les touches fléchées fonctionnent correctement.
J'espère que cela a dû résoudre votre problème. Sinon, essayez les autres correctifs ci-dessous.
Correction 2 : Exécutez l'utilitaire de résolution des problèmes de l'application Windows Store
Si vous rencontrez des problèmes avec les applications du Windows Store sur votre système, cela pourrait être la raison pour laquelle l'application Photos ne parvient pas à naviguer. Par conséquent, le dépannage des applications du Windows Store détectera tout problème et tentera de le résoudre.
Voyons comment procéder ci-dessous.
Étape 1 : Ouvrez la boîte de commande Exécuter en appuyant simultanément sur les touches Windows + R de votre clavier.
Étape 2 : Entrez control.exe /name Microsoft.Troubleshooting dans la zone d'exécution, puis appuyez sur la touche Entrée pour ouvrir la page Dépannage, comme indiqué dans l'image ci-dessous.
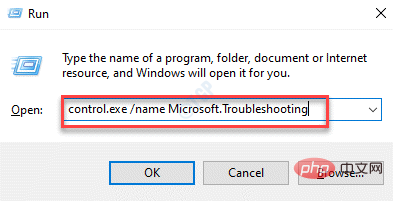
Étape 3 : Sélectionnez l'option Autre outil de dépannage comme indiqué ci-dessous.
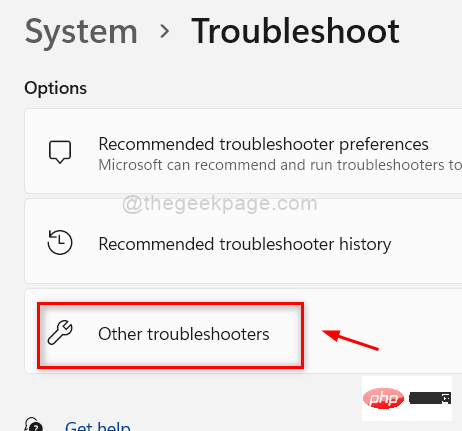
Étape 4 : Dans l'autre page de dépannage, faites défiler vers le bas et recherchez l'option Applications du Windows Store en bas.
Étape 5 : Cliquez sur Exécuter sur l'application Windows Store pour lancer le dépannage comme indiqué ci-dessous.
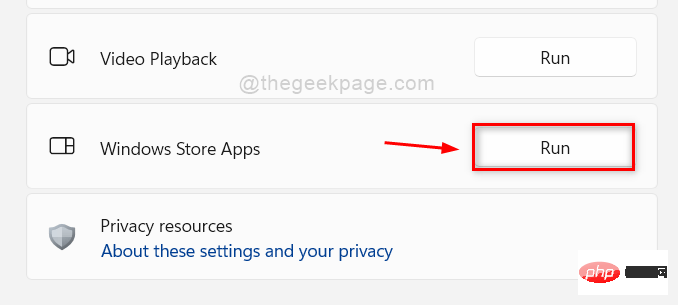
Étape 6 : Suivez les instructions à l'écran (le cas échéant) pour terminer le processus de dépannage.
Étape 7 : Ensuite, attendez un peu et il dépannera et proposera un correctif. Effectuer la réparation.
Étape 8 : Après la réparation, fermez les autres pages de dépannage.
Vérifiez maintenant si les touches fléchées de l'application Photos fonctionnent correctement.
C'est tout.
Fix 3 : essayez de réinitialiser ou de réparer l'application Photos
Chaque fois qu'une application sur votre système ne fonctionne pas correctement, que ce soit l'application n'est pas ouverte ou qu'une partie de l'application ne fonctionne pas correctement, il y en a une dans l'option Windows où le l'utilisateur peut réinitialiser ou réparer l'application. La réinitialisation supprimera les données de l'application, tandis que l'option de réparation tentera de réparer l'application sans perdre de données.
Les utilisateurs peuvent choisir n'importe quelle option en fonction de leurs besoins. Voici quelques étapes pour réinitialiser/réparer les applications sur le système Windows 11.
Étape 1 : Ouvrez la boîte de commande Exécuter en appuyant simultanément sur les touches Windows + R de votre clavier.
Étape 2 : Tapez appwiz.cpl dans la zone d'exécution et appuyez sur la touche Entrée pour ouvrir la page Applications installées sur votre système, comme indiqué ci-dessous.
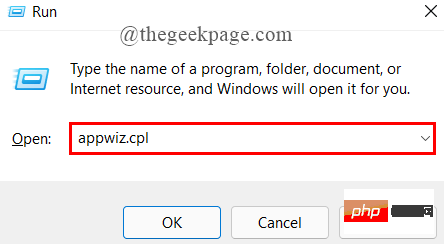
Étape 3 : Dans la page Installé, faites défiler vers le bas et vérifiez l'application MicrosoftPhoto.
Étape 4 : Cliquez sur l'icône trois points verticaux (afficher plus d'options) devant l'application Microsoft Photos comme indiqué ci-dessous.
Étape 5 : SélectionnezOptions avancées dans la liste, comme indiqué dans l'image.
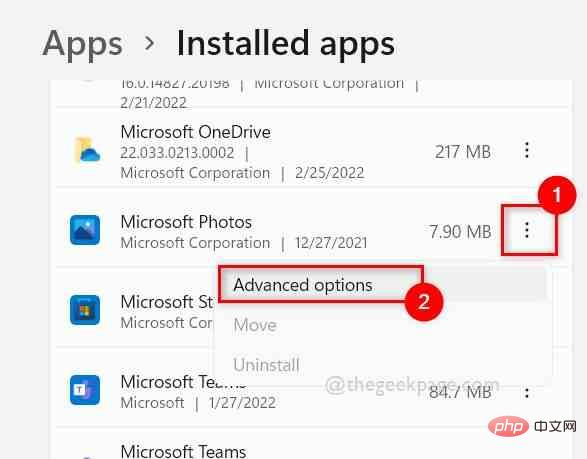
Réinitialiser.
Étape 7 : Ensuite, cliquez surRéparer pour réparer l'application sans perte de données ou cliquez sur le bouton Réinitialiser pour réparer l'application sans perte de données, comme indiqué dans l'image ci-dessous.
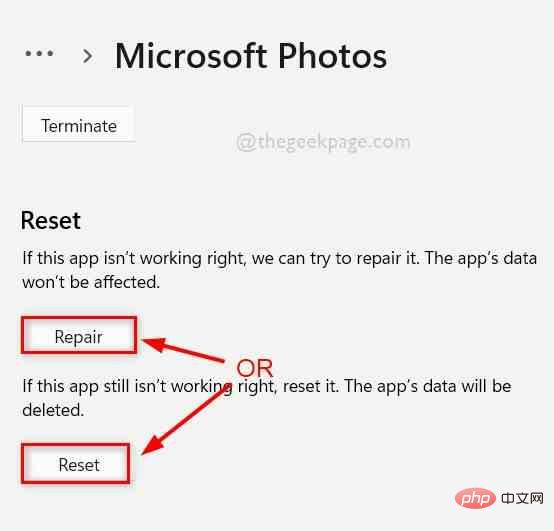
Windows +E pour ouvrir l'Explorateur de fichiers sur votre système.
Étape 2 : Dans la barre de menu supérieure de l'Explorateur de fichiers, cliquez sur l'icônetrois points horizontaux (afficher plus d'options) à la fin, comme indiqué ci-dessous.
Étape 3 : Ensuite, sélectionnez l'optiondans la liste.
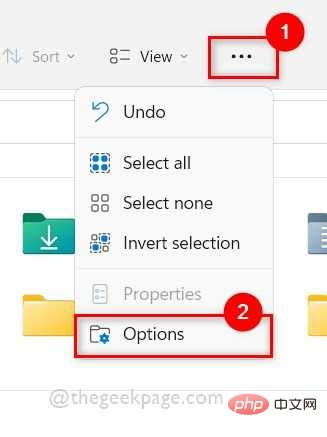
Recherche dans la fenêtre Options des dossiers, comme indiqué ci-dessous.
Étape 6 : Sous l'onglet Recherche, décochez la case "Ne pas utiliser l'indexation lors de la recherche de fichiers système dans des dossiers (la recherche peut prendre plus de temps)" .
Étape 7 : Enfin, cliquez sur «Appliquer » et « OK » pour fermer la fenêtre Options des dossiers.
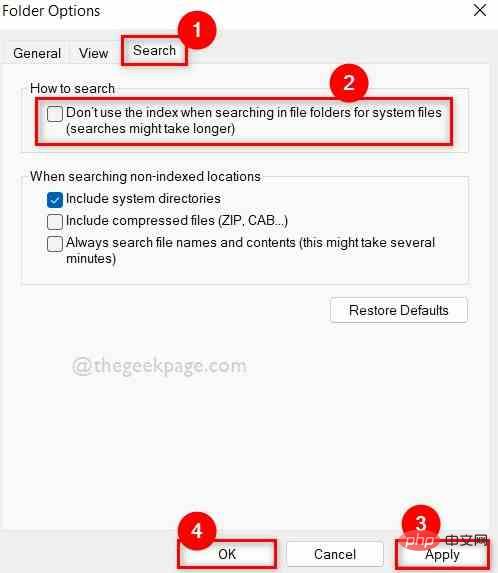
Windows + R pour ouvrir la boîte Exécuter.
Étape 2 : Ensuite, tapezpowershell dans la zone d'exécution et appuyez simultanément sur les touches CTRL + SHIFT + ENTER pour ouvrir l'application PowerShell en tant qu'administrateur. Étape 3 : Cliquez sur
« Oui» dans l'invite UAC pour continuer.
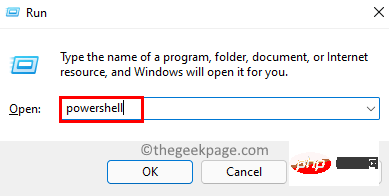 Étape 4 : Exécutez la commande ci-dessous pour
Étape 4 : Exécutez la commande ci-dessous pour
/supprimerl'application Photos de votre système. 获取-appxpackage Microsoft.Windows.Photos | 删除-appxpackage
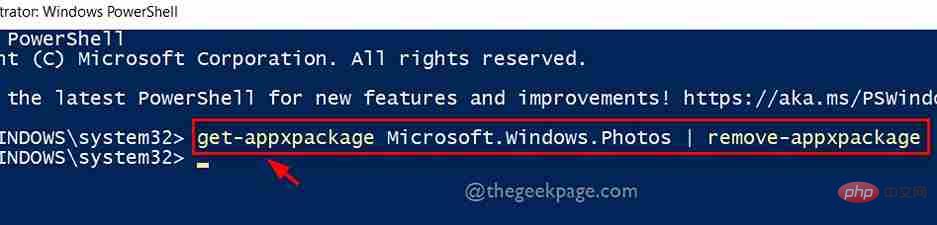 Étape 5 : Ensuite, exécutez cette commande ci-dessous pour
Étape 5 : Ensuite, exécutez cette commande ci-dessous pour
l'application Photos comme indiqué ci-dessous. Get-AppxPackage -allusers Microsoft.Windows.Photos | Foreach {Add-AppxPackage -DisableDevelopmentMode -Register “$($_.InstallLocation)\AppXManifest.xml”}
 Étape 6 : Une fois terminé, fermez le programme
Étape 6 : Une fois terminé, fermez le programme
app. Étape 7 : Vérifiez si le problème a été résolu.
C'est tout.
Correction 6 : ouvrez les photos après les avoir sélectionnées
Si vous souhaitez utiliser l'application Photos pour accéder aux fichiers et afficher uniquement ces fichiers dans un dossier, assurez-vous que l'option de case à cocher Éléments est activée dans la fenêtre de l'Explorateur. Ouvrir toutes les photos après les avoir sélectionnées serait l'astuce pour faire fonctionner les touches fléchées dans l'application Photos.
Voici quelques étapes pour vous aider à visualiser de nombreuses photos en utilisant les touches fléchées pour naviguer.
Étape 1 : Appuyez simultanément sur les touches Windows + R pour accéder à l'Explorateur de fichiers.
Étape 2 : Dans l'Explorateur de fichiers, accédez à Afficher et survolez l'option Afficher et assurez-vous que l'option Case à cocher du projet est activée. Sinon, cliquez dessus pour l'activer.
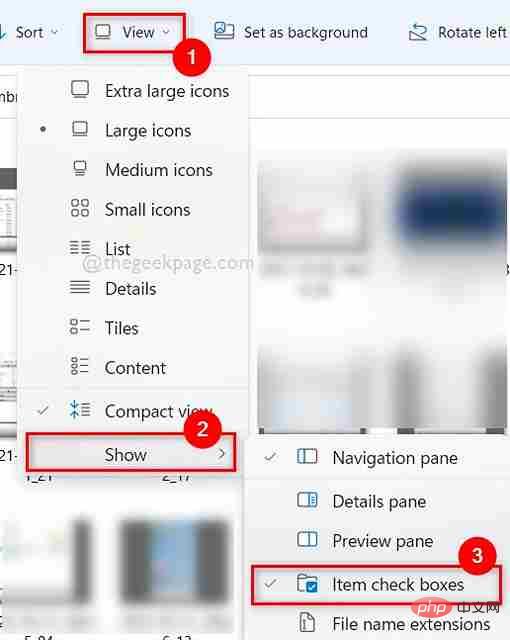
Étape 3 : Ensuite, maintenez la touche CTRL enfoncée tout en cliquant dessus pour sélectionner toutes les images.
Étape 4 : Cliquez avec le bouton droit sur elles et cliquez sur Ouvrir pour voir toutes les images que vous avez sélectionnées.
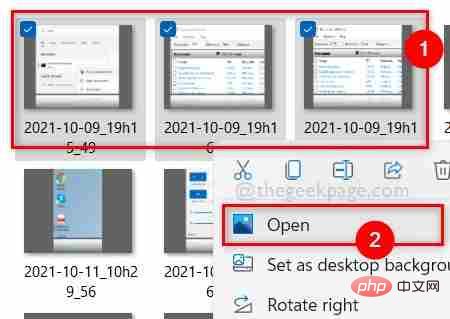
Étape 5 : Désormais, les touches fléchées fonctionnent parfaitement et l'utilisateur ne peut voir que les images sélectionnées.
Ce qui précède est le contenu détaillé de. pour plus d'informations, suivez d'autres articles connexes sur le site Web de PHP en chinois!

