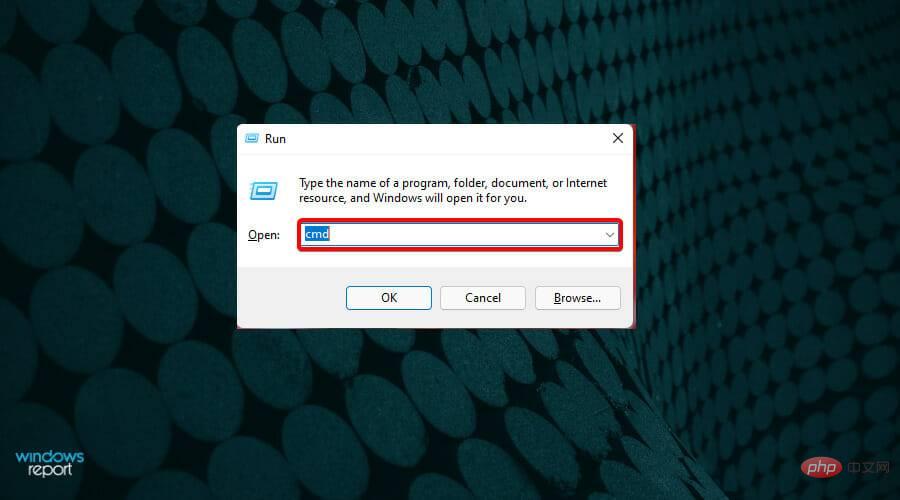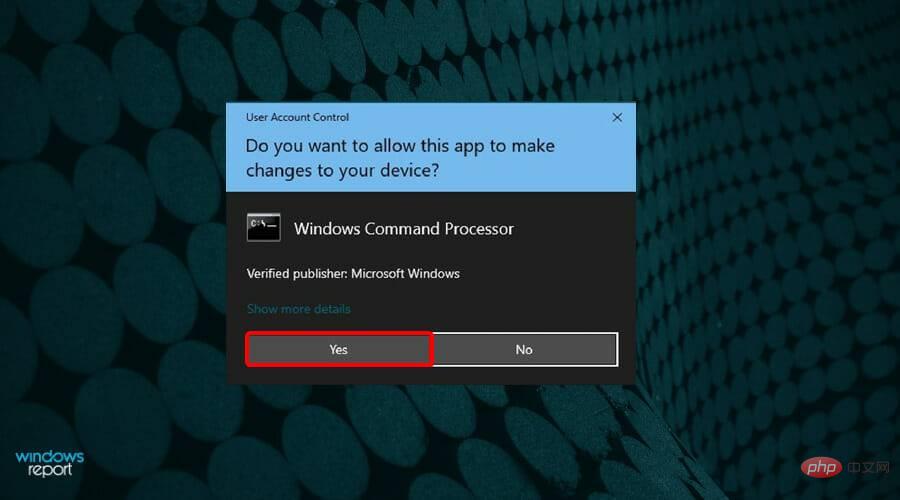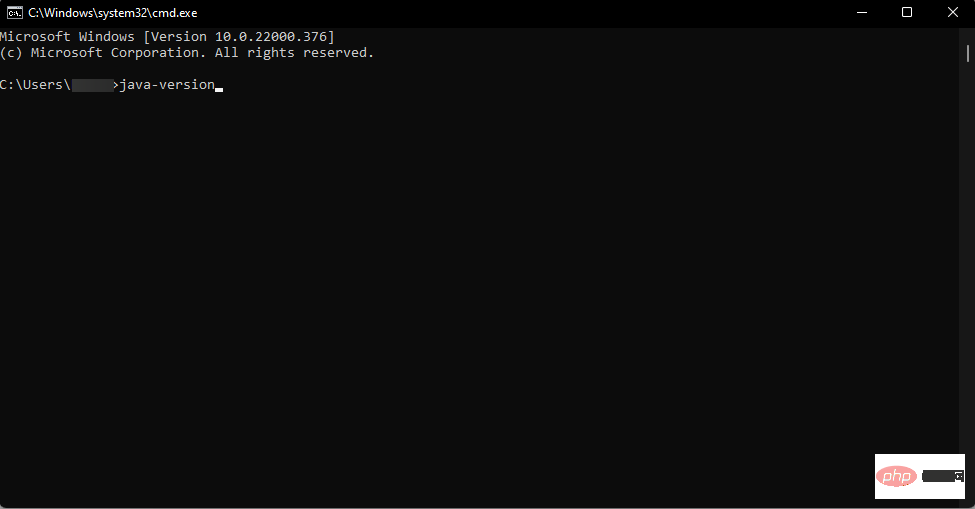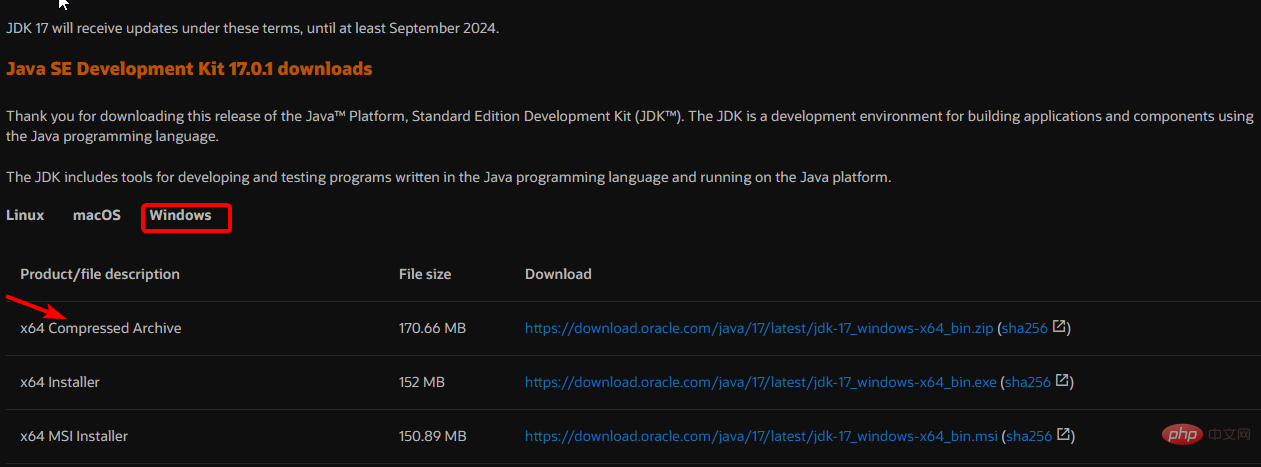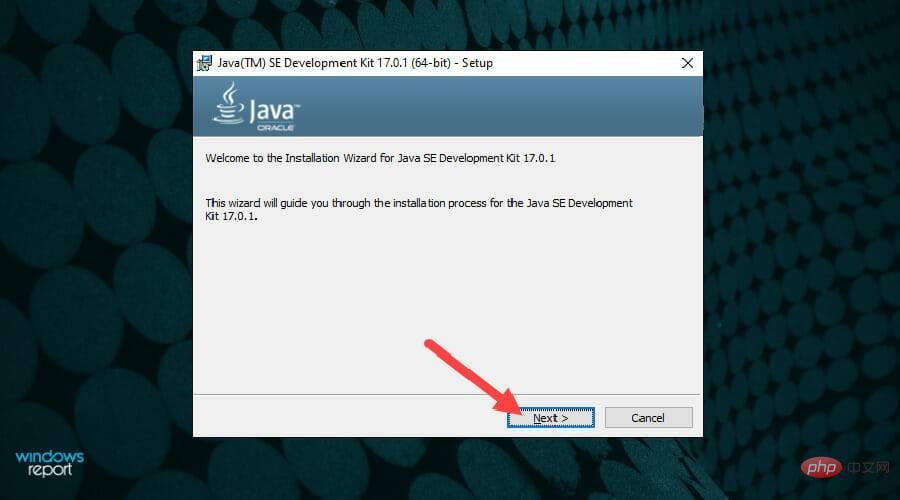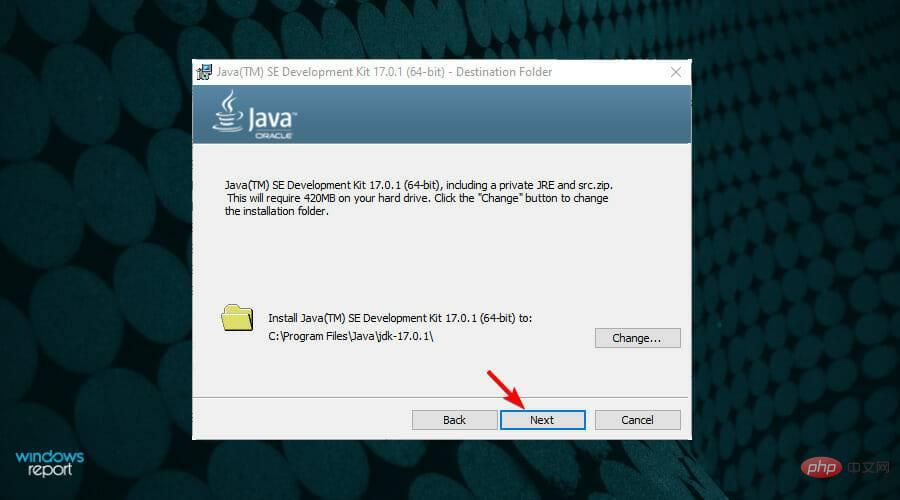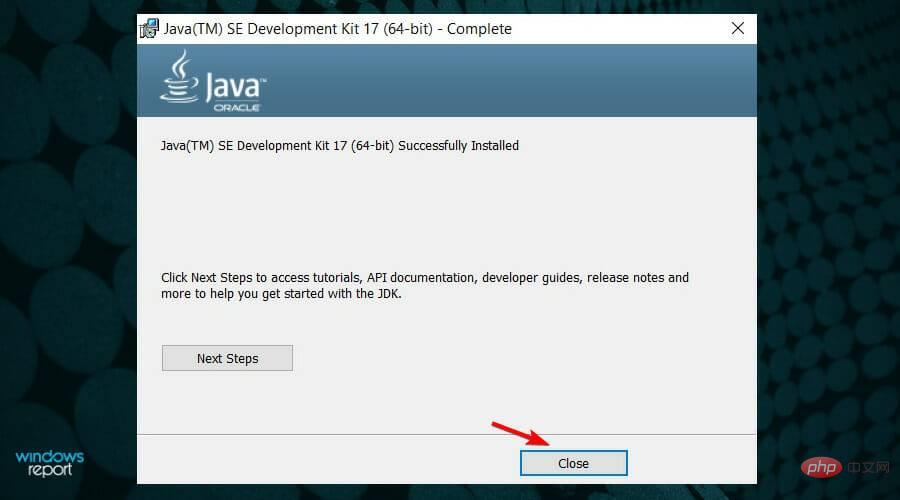Maison >Problème commun >Comment installer Java sur Windows 11
Comment installer Java sur Windows 11
- 王林avant
- 2023-04-13 21:22:093308parcourir
Malgré la pléthore d'applications qui émergent de temps en temps, Java reste de loin l'un des langages de programmation les plus utilisés et les plus importants.
De nombreuses applications dépendent de Java sur les systèmes d'exploitation Windows, et sa mise à jour signifie améliorer les performances en assurant la stabilité et la sécurité pour que les applications Java s'exécutent en toute sécurité.
Vous pouvez également installer Java sur les plateformes Linux et macOS. La seule différence est le package/fichier pour chaque plateforme.
Maintenant, avec Windows 11, il est temps de télécharger Java et dans l'article d'aujourd'hui, nous vous expliquerons les étapes simples pour l'installer sur votre appareil.
Quelle version de Java dois-je télécharger ?
La version Java que vous téléchargez dépend entièrement de vous. Si vous êtes débutant, votre meilleure option est de commencer avec Java SE 8 ou Java SE 11.
Si vous souhaitez explorer plus de fonctions et de fonctionnalités avancées, la version EE vous convient mieux.
Actuellement, Java 8 est la version activement prise en charge, mais si vous choisissez de créer et de compiler vos propres programmes Java, vous aurez besoin du kit de développement logiciel JDK.
Si vous souhaitez télécharger une version spécifique de Java pour différentes versions de Windows, vous pouvez trouver un article similaire sur Comment télécharger Java pour vous guider tout au long du processus.
Comment vérifier la version Java sur votre appareil ?
Avant d'installer Java, vous devez d'abord vérifier s'il est actuellement installé sur votre appareil et sa version.
Allez vérifier :
- Appuyez sur les touches Windows+R pour lancer l'invite de commande avec les droits d'administrateur.
- Tapez cmd dans la boîte de dialogue.

- Sélectionnez Oui pour approuver le compte de contrôle utilisateur.

- Tapez java -version pour vérifier si Java est installé sur votre ordinateur.

Si vous voyez l'écran suivant avec le message java n'est pas reconnu comme une commande interne ou externe, un programme exécutable ou un fichier batch, cela signifie qu'il n'est pas installé sur votre système et vous pouvez procéder au téléchargement de Java Windows 11.
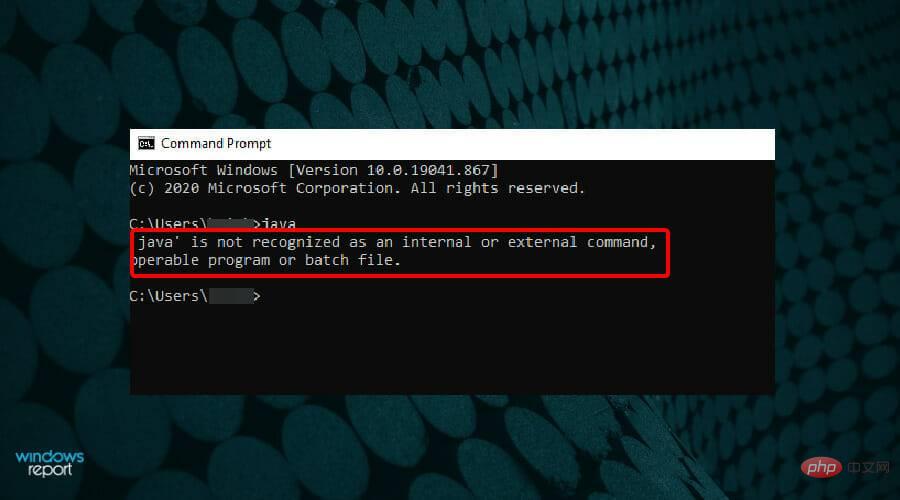
S'il est installé, vous verrez l'écran suivant et vous pourrez procéder à la suppression et au téléchargement d'une autre version de Java.
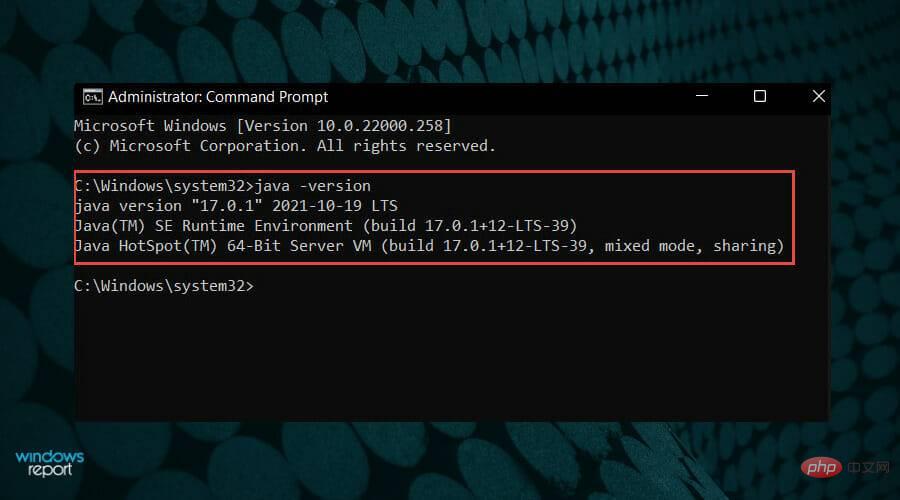
Ai-je besoin de JRE et JDK pour exécuter Java ?
JRE (Java Runtime Environment) contient un ensemble d'outils logiciels et d'autres composants pour exécuter Java.
Un JRE est requis lorsque vous exécutez un programme Java sur un appareil ou en tant que plug-in dans un navigateur.
JDK (Java Development Kit) contient des outils de développement pour exécuter Java. Si vous installez le JDK, vous n'avez pas besoin du JRE car il sera inclus dans le package.
Comment télécharger Java sur Windows 11 ?
- Accédez à votre navigateur, ouvrez la page de téléchargement Java pour Windows et cliquez sur le lien x64 Installer.

- Votre fichier va commencer à se télécharger, ce sera un fichier JDK (incluant JRE). Une fois terminé, cliquez dessus pour exécuter. Si vous êtes invité à effectuer le contrôle d'accès utilisateur (UAC), cliquez sur Oui.
- L'assistant d'installation Java apparaîtra sur votre écran. Cliquez sur Suivant sur le premier écran.

- L'écran suivant vous demandera de confirmer le dossier d'installation. Cliquez sur Suivant pour continuer.

- Une fois l'installation terminée, cliquez sur pour fermer.

Java est maintenant installé avec succès sur votre appareil. Vous pouvez le confirmer en exécutant l'invite de commande détaillée ci-dessus.
Java peut-il être téléchargé gratuitement ?
Les développeurs facturent souvent des prix pour certaines de leurs applications, mais toutes les versions et mises à jour Java de 8 à 13 sont gratuites.
Vous pouvez télécharger Java gratuitement à condition qu'il soit utilisé uniquement à des fins personnelles ou de développement. Toute autre utilisation nécessite une licence commerciale.
Ai-je besoin d'un compte Oracle pour télécharger Java ?
Vous n'avez pas besoin d'être connecté ou d'avoir un compte sur Oracle pour télécharger Java pour Windows. Oracle ne vous demandera de vous connecter que si vous souhaitez accéder aux anciennes versions de Java désormais archivées.
Version Java désormais disponible publiquement. Tout ce que vous avez à faire est d'aller sur la page de téléchargement d'Oracle et de lancer le téléchargement. N'oubliez pas que vous devez toujours accepter le contrat de licence.
Pourquoi Java n'est-il pas installé sur mon PC ?
Certains PC peuvent ne pas pouvoir installer Java pour diverses raisons. L'une des causes les plus courantes est un pare-feu actif ou un logiciel antivirus.
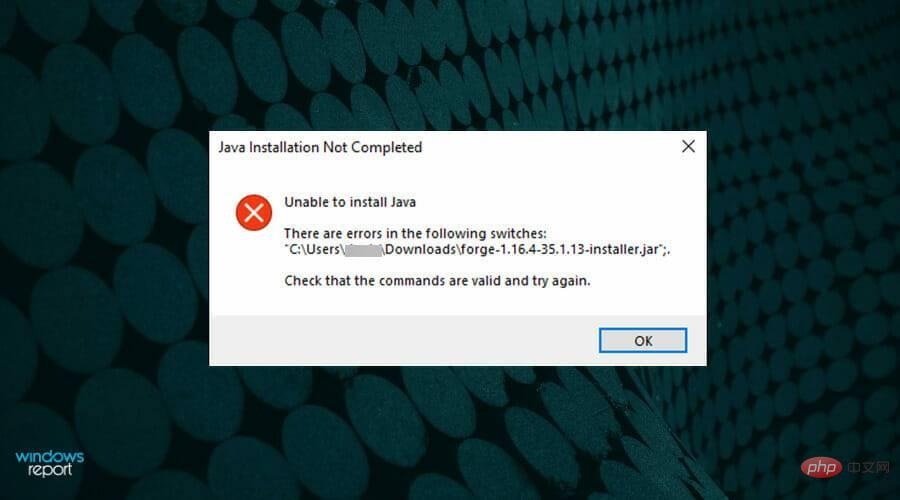
Le pare-feu Windows protège votre appareil contre les accès non autorisés, les logiciels malveillants et autres attaques. De telles fonctionnalités de sécurité empêchent l'installation de plusieurs programmes et applications, dont Java. Il vous suffit de désactiver temporairement votre pare-feu et votre logiciel antivirus pour permettre son passage.
Après avoir terminé le processus, n'oubliez pas de réactiver votre pare-feu et votre logiciel antivirus.
Si vous avez rencontré des problèmes pour télécharger ou installer Java sur Windows 11, nous espérons que ce tutoriel a répondu à vos questions et que vous pouvez désormais exécuter votre application avec succès sans problème.
Ce qui précède est le contenu détaillé de. pour plus d'informations, suivez d'autres articles connexes sur le site Web de PHP en chinois!