Maison >Problème commun >3 solutions rapides lorsque le dossier de démarrage de Windows 11 est vide
3 solutions rapides lorsque le dossier de démarrage de Windows 11 est vide
- 王林avant
- 2023-04-13 21:16:041695parcourir
La plupart d'entre nous ont ajouté des applications configurées pour se lancer au démarrage, ces applications sont appelées applications de démarrage. Il existe plusieurs façons de procéder, mais la méthode du dossier de démarrage semble être l'option la plus pratique. Mais que se passe-t-il si le dossier de démarrage est vide dans Windows 11 ?
La plupart des utilisateurs ne connaissent pas ce concept et sont donc incapables de résoudre le problème. Vous devez savoir utiliser les dossiers de démarrage.
Mais ne vous inquiétez pas ! Nous avons ce qu'il vous faut. Lisez les sections suivantes pour tout savoir sur le problème et sa meilleure solution.
Pourquoi le dossier de démarrage de Windows 11 est-il vide ?
Le problème peut avoir plusieurs raisons, mais d'abord, essayez de vous rappeler si vous avez réellement ajouté une application au dossier. Étant donné que beaucoup utilisent Paramètres ou Gestionnaire des tâches pour configurer les applications de démarrage, le dossier de démarrage est vide, bien que de nombreuses applications se chargent au démarrage.
De plus, il n'y a pas un mais deux dossiers de démarrage. L’un s’exécute pour les utilisateurs individuels et l’autre s’exécute au niveau du système. Il y a donc de fortes chances que vous ayez ajouté l’application à une application mais que vous la recherchiez dans une autre, et que le dossier de démarrage de Windows 11 semble vide.
De plus, il peut y avoir des problèmes avec le dossier de démarrage lui-même, qui peuvent être résolus à l'aide d'un outil de réparation efficace. S'il n'y a aucun élément de démarrage à afficher dans Windows, laissez-nous maintenant vous présenter les solutions les plus efficaces.
Que dois-je faire si le dossier de démarrage de Windows 11 est vide ?
1. Vérifiez les deux dossiers de démarrage
- Appuyez sur Windows+R pour démarrer la commande d'exécution, entrez shell:startup dans le champ de texte et cliquez sur OK ou appuyez sur Entrée pour démarrer un dossier de démarrage spécifique à l'utilisateur. .
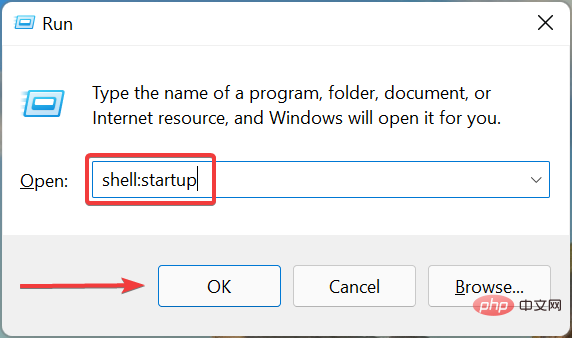
- Maintenant, vérifiez si l'application que vous recherchez se trouve ici. Sinon, nous vérifions ensuite le dossier de démarrage public.
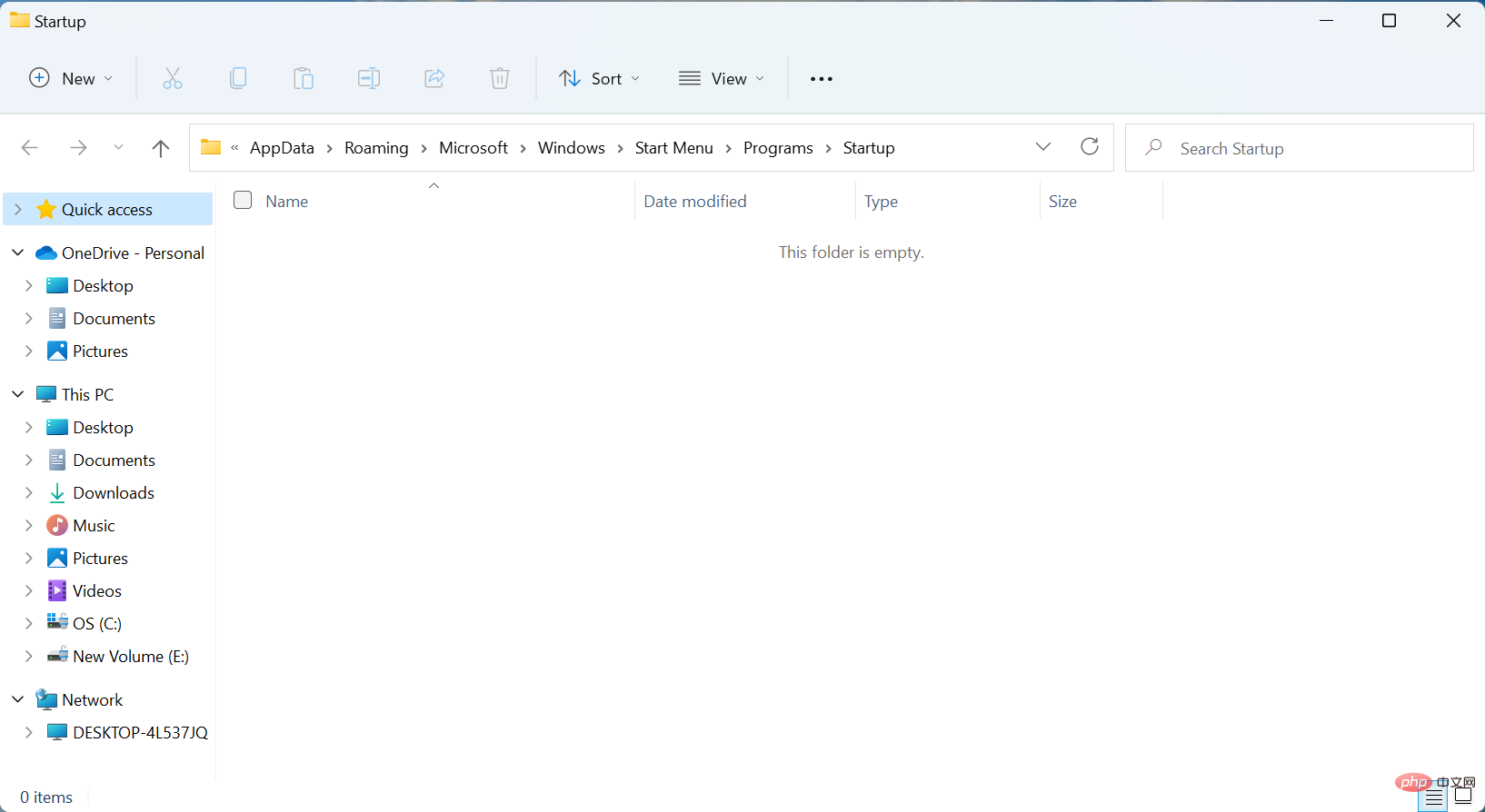
- Appuyez à nouveau sur Windows+R pour lancer la boîte de dialogue Exécuter, saisissez shell:common startup dans le champ de texte et cliquez sur OK.
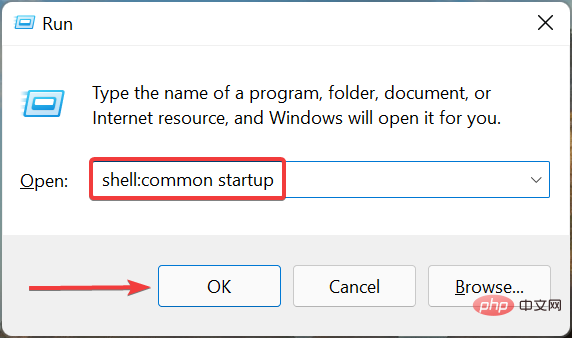
- Vérifiez si l'application est ici.
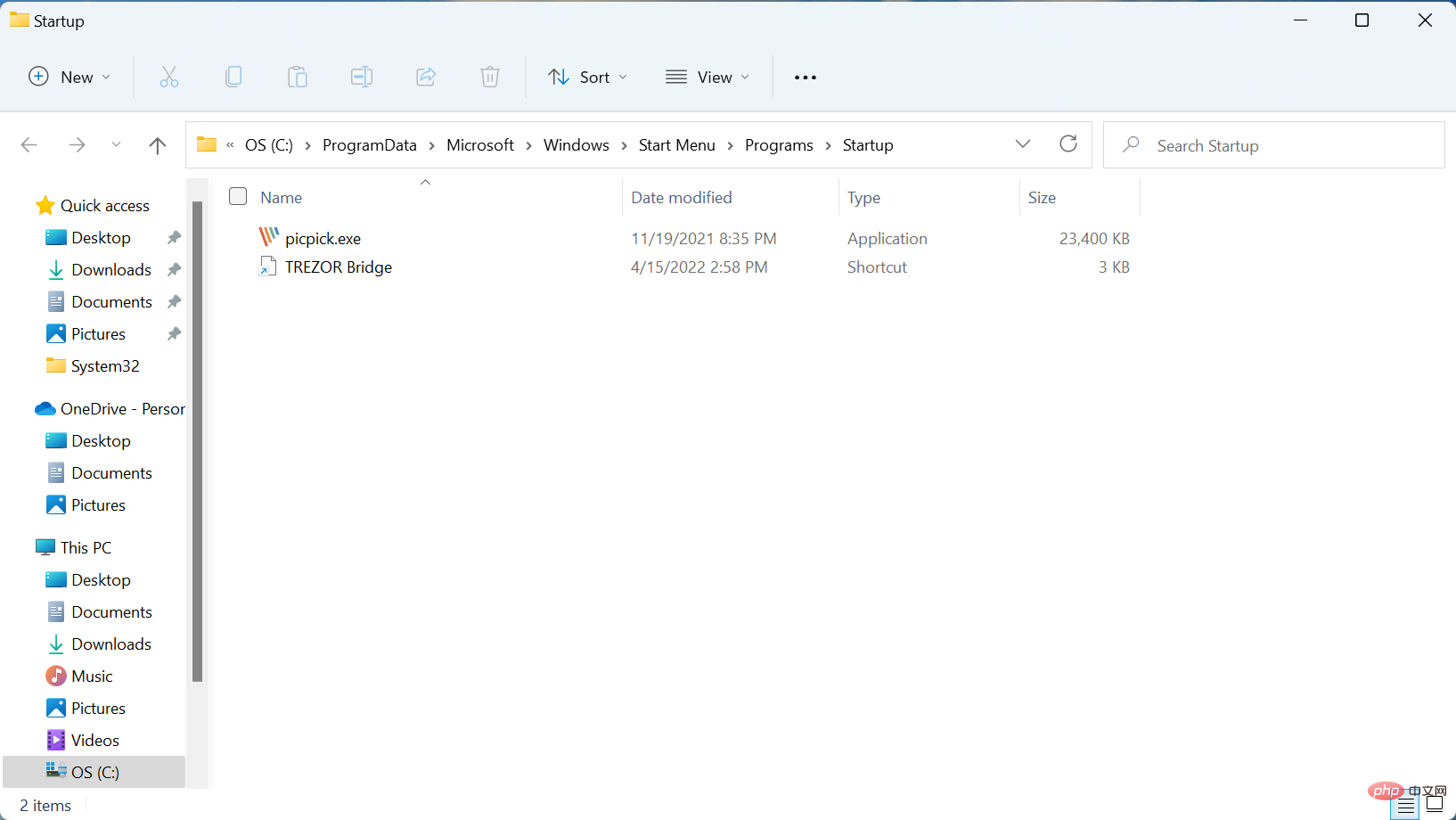
Si l'application que vous recherchez a déjà été ajoutée manuellement, elle devrait se trouver dans l'un de ces dossiers. Toutefois, si les applications de démarrage Windows sont toujours manquantes, passez à la méthode suivante.
De plus, vous savez maintenant où se trouve le dossier de démarrage de Windows 11, donc l'ajout ou la suppression d'applications ne devrait plus poser de problème à partir de maintenant. ...
- Maintenant, trouvez le programme que vous recherchez ici et vérifiez s'il est
- Activé dans la colonne Statut. Sinon, sélectionnez-le et cliquez sur le bouton Activer en bas.
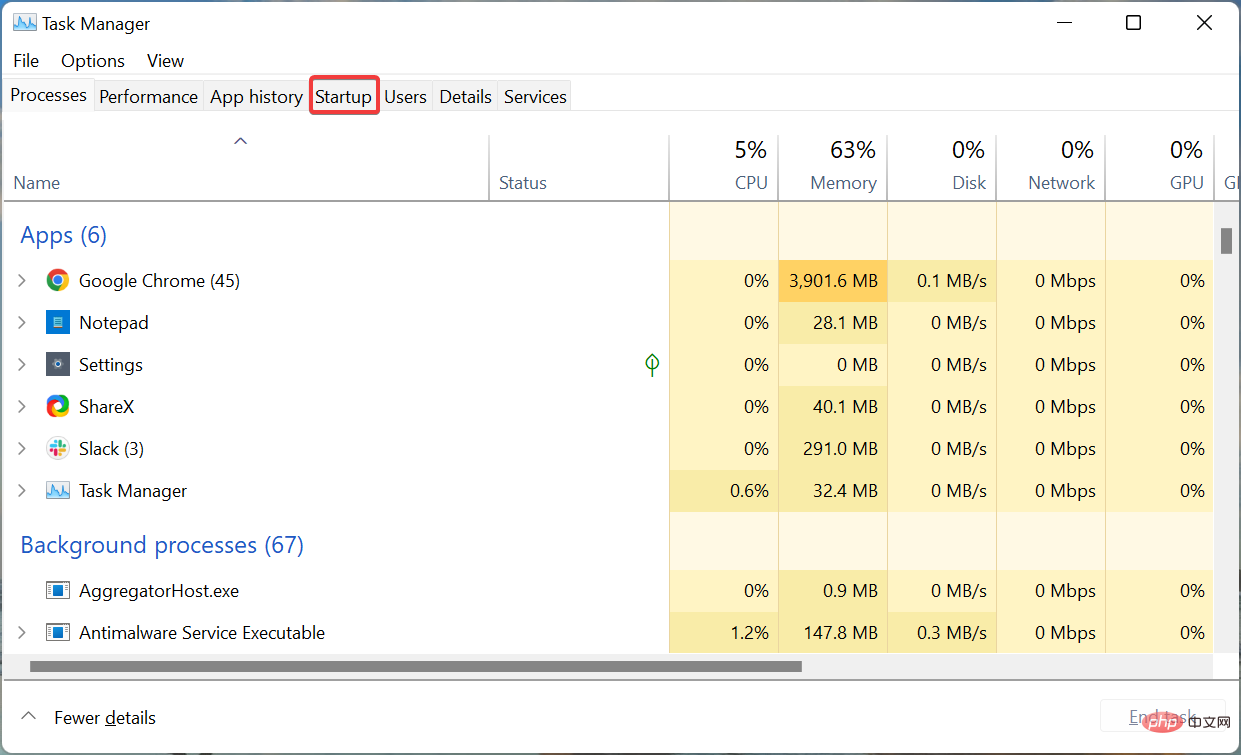
- Conseil d'expert : Certains problèmes de PC sont difficiles à résoudre, notamment lorsque le référentiel est corrompu ou que des fichiers Windows sont manquants. Si vous rencontrez des difficultés pour corriger les erreurs, votre système est peut-être partiellement corrompu. Nous vous recommandons d'installer Restoro, un outil capable d'analyser votre machine et de déterminer où se situe le problème. Cliquez ici pour télécharger et commencer la réparation.
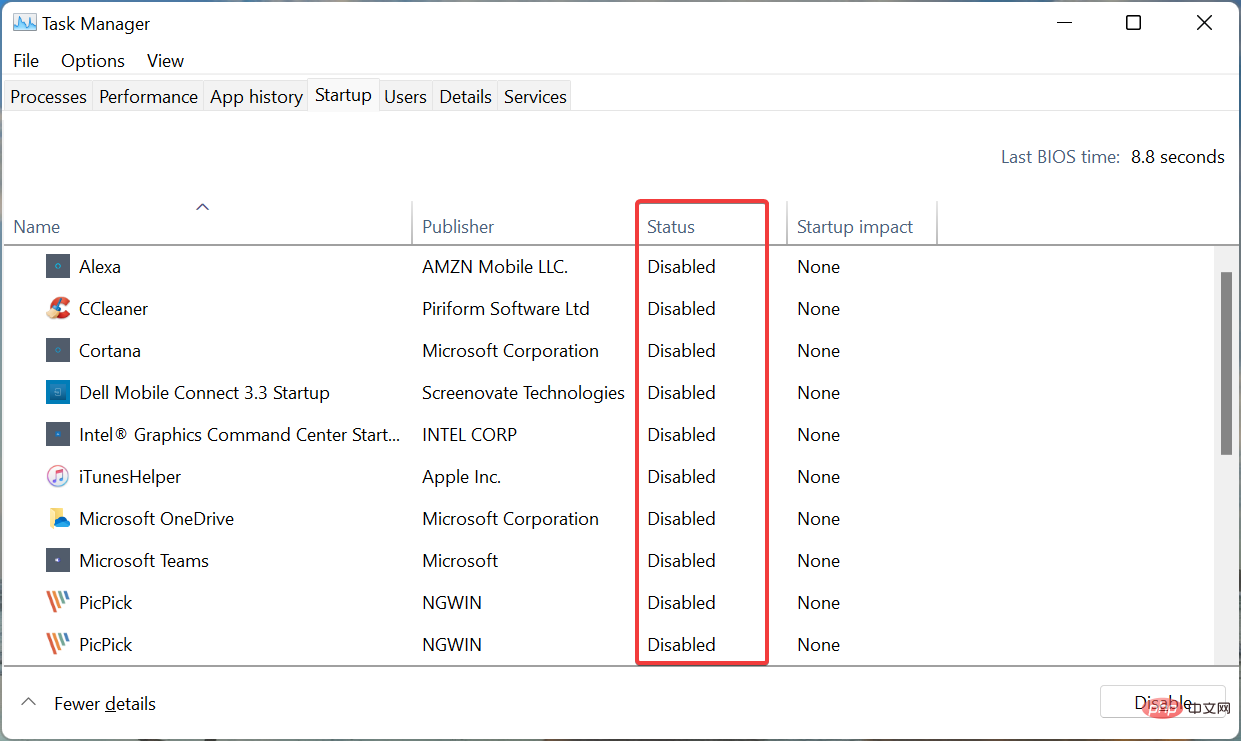 Même si le dossier de démarrage de Windows 11 est vide, vous pouvez toujours utiliser le Gestionnaire des tâches pour configurer les applications à lancer au démarrage.
Même si le dossier de démarrage de Windows 11 est vide, vous pouvez toujours utiliser le Gestionnaire des tâches pour configurer les applications à lancer au démarrage. -
En fait, ce serait l’approche idéale. En effet, le système d'exploitation charge d'abord les applications activées via le Gestionnaire des tâches, puis examine les applications stockées dans le dossier de démarrage.
3. Ajoutez à nouveau l'application
- Appuyez sur Windows+E pour lancer File Explorer, collez le chemin du dossier de démarrage souhaité dans la barre d'adresse et cliquez sur Entrée.
- Pour le Dossier de démarrage spécifique à l'utilisateur, utilisez le chemin suivant :
<code><strong>C:UserskazimAppDataRoamingMicrosoftWindowsStart MenuProgramsStartup</strong> - 对于通用启动文件夹,请使用以下路径:
<strong>C:ProgramDataMicrosoftWindowsStart MenuProgramsStartup</strong>C:UserskazimAppDataRoamingMicrosoftWindowsStart MenuProgramsStartup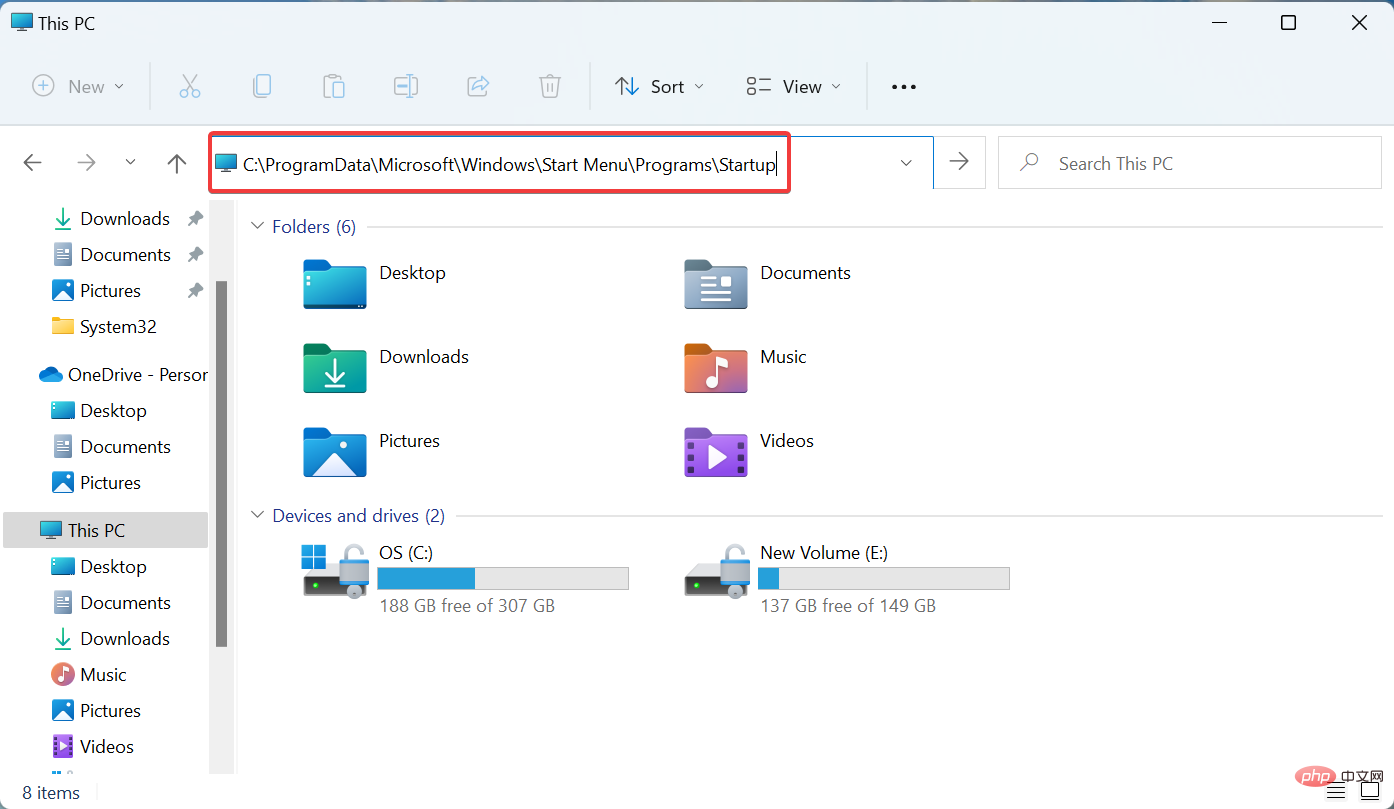
dossier de démarrage universel - Pour le Dossier de démarrage spécifique à l'utilisateur, utilisez le chemin suivant :
- , utilisez le chemin suivant :
<strong>C :ProgramDataMicrosoftWindowsStart MenuProgramsStartup</strong>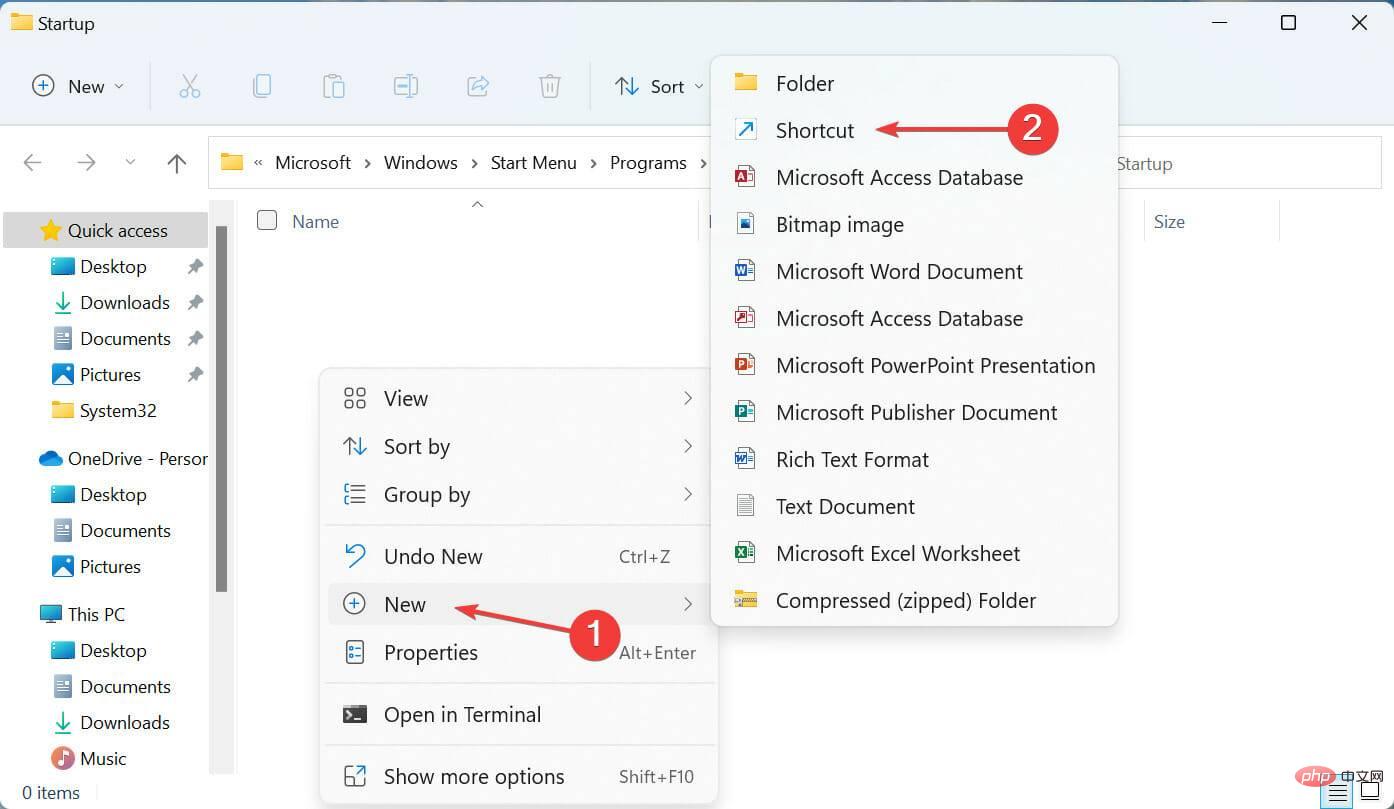
-
Maintenant, faites un clic droit sur la section vide, placez votre curseur sur Nouveau et sélectionnez
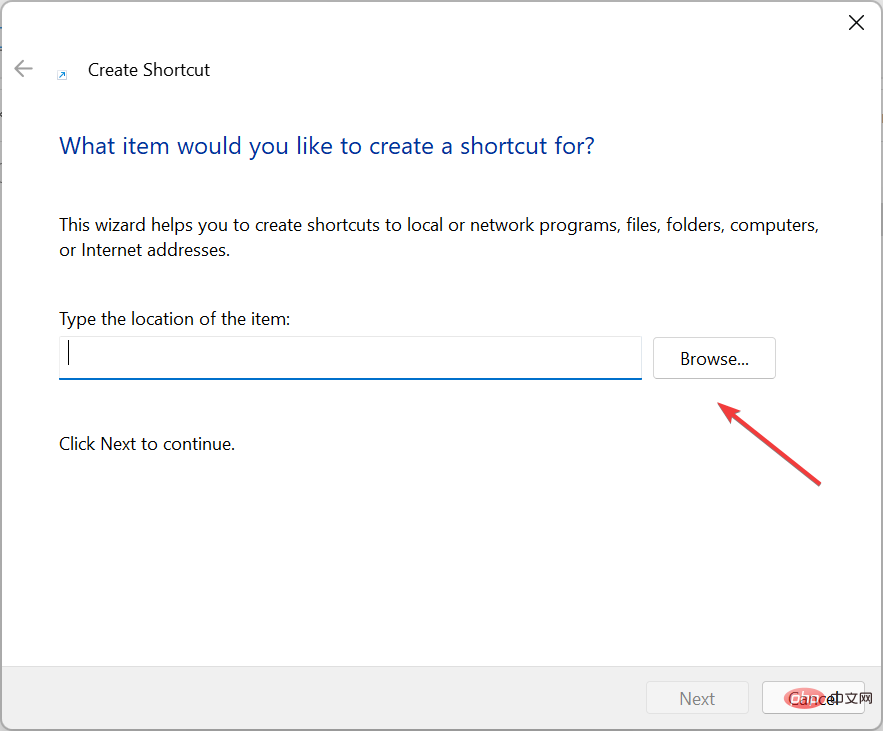 Raccourci dans la liste des options.
Raccourci dans la liste des options. -
Cliquez sur le bouton "
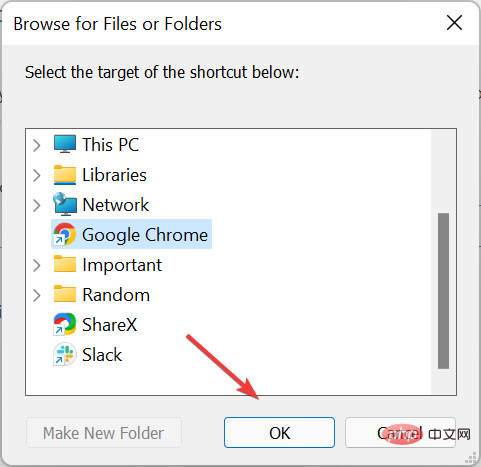 Parcourir " dans la fenêtre "Créer un raccourci".
Parcourir " dans la fenêtre "Créer un raccourci". -
Allez à l'endroit où le raccourci est stocké, sélectionnez-le et cliquez sur
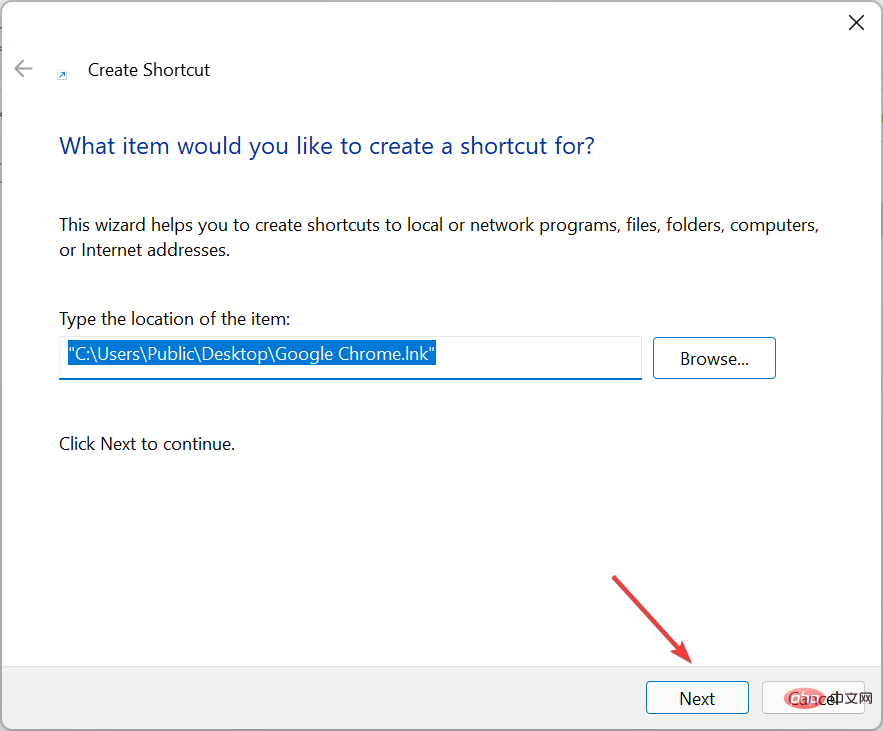 OK .
OK . -
Cliquez sur
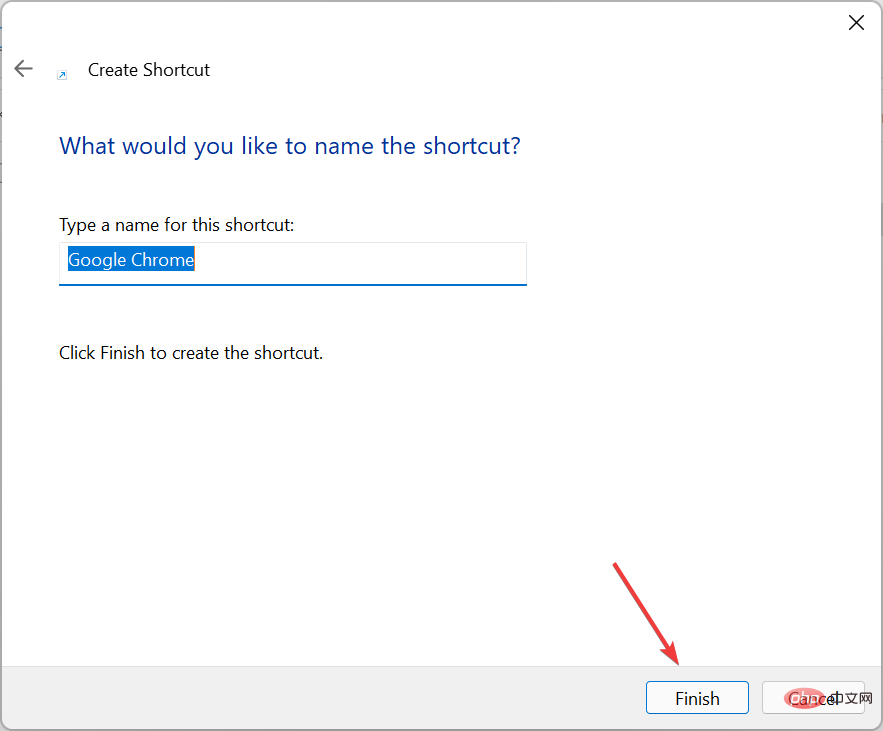 Suivant en bas.
Suivant en bas.
Terminé sans modifier le nom par défaut saisi dans le champ de texte.
Si l'onglet Démarrage du Gestionnaire des tâches est vide, l'ajout manuel de l'application au dossier Démarrage de Windows 11 peut résoudre le problème. Assurez-vous d'ajouter un raccourci vers l'application que vous souhaitez charger au démarrage, et non vers le lanceur (fichier .exe). Une fois terminé, le dossier de démarrage de Windows 11 ne sera plus vide. Dois-je désactiver toutes les applications de démarrage dans Windows 11 ? 🎜🎜Plus vous avez d'applications de démarrage, plus le démarrage du système d'exploitation prendra du temps. Cependant, cela ne signifie pas non plus que vous devez tous les désactiver. Certaines applications sont critiques, comme les logiciels antivirus, et celles-ci doivent pouvoir se charger au démarrage. 🎜🎜Cependant, vous pouvez désactiver d'autres applications que vous n'utilisez pas fréquemment pour rendre Windows 11 plus rapide et plus réactif. La plupart des utilisateurs préfèrent lancer les applications manuellement après avoir allumé leur ordinateur plutôt que de les laisser se charger automatiquement. Cela dépend de l'option que vous choisissez. 🎜🎜Voici toutes les façons dont vous pouvez vous assurer que votre dossier de démarrage de Windows 11 n'est pas vide et que les applications dont vous avez besoin sont chargées lorsque vous démarrez le système d'exploitation. 🎜 - Appuyez sur Windows+E pour lancer File Explorer, collez le chemin du dossier de démarrage souhaité dans la barre d'adresse et cliquez sur Entrée.
Ce qui précède est le contenu détaillé de. pour plus d'informations, suivez d'autres articles connexes sur le site Web de PHP en chinois!

