Maison >Problème commun >DesktopWindowXamlSource apparaît dans la barre des tâches sous Windows 11/10
DesktopWindowXamlSource apparaît dans la barre des tâches sous Windows 11/10
- 王林avant
- 2023-04-13 21:13:046874parcourir
DesktopWindowXamlSource aide les applications sur votre ordinateur à héberger des contrôles XAML. Par conséquent, si une application tente d'utiliser cette API mais ne parvient pas à l'utiliser correctement, vous remarquerez que DesktopWindowXAMLSource apparaît dans une fenêtre transparente qui ne répond pas au-dessus de la barre des tâches. Il semble que OneDrive soit la véritable raison de ce problème. Vous pouvez appliquer quelques correctifs simples pour résoudre ce problème.
Correctif 1 – Mettez à jour votre ordinateur avec la dernière version
Il s'agit d'un bug bien connu que Windows a corrigé dans une mise à jour récente. Donc, si vous n'avez pas mis à jour votre système depuis un certain temps, installez-les et redémarrez votre ordinateur.
Étape 1 – Ouvrez la fenêtre Paramètres. Vous pouvez le faire en utilisant simultanément la touche Win + la touche I.
Étape 2 –Maintenant, allez dans le menu « Windows Update ».
Étape 3 – Après cela, sur la page de droite, vérifiez si Windows télécharge déjà la mise à jour. Si ce n'est pas le cas, cliquez sur "Vérifier les mises à jour".
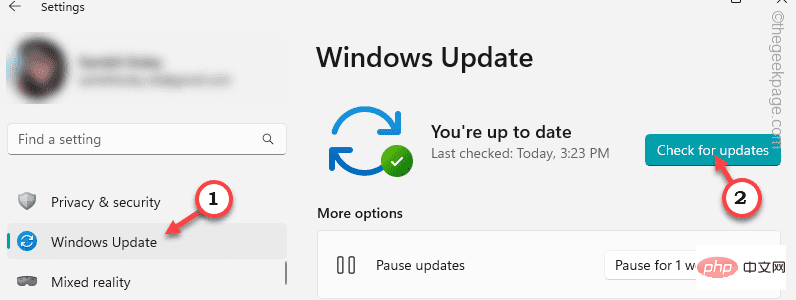
Vous pouvez attendre que Windows télécharge et installe la mise à jour. Cependant, selon la taille de la mise à jour, cela peut prendre un certain temps.
Étape 4 – Après avoir installé la mise à jour, Windows vous demandera de redémarrer votre ordinateur. Alors, cliquez sur « Redémarrer maintenant » pour redémarrer votre système.
Après avoir redémarré votre ordinateur et installé toutes les mises à jour, vous ne rencontrerez plus ce problème.
Vous ne rencontrerez plus l’erreur DesktopWindowXAMLSource.
Fix 2 – La fonctionnalité OneDrive mise à jour
OneDrive a été intégrée dans l'Explorateur de fichiers. Cependant, vous devez garder OneDrive à jour si vous utilisez l'application.
Méthode 1
Vous pouvez réinitialiser et mettre à jour l'application OneDrive localement.
Étape 1 –Ouvrez le panneau Exécuter. Vous pouvez le faire en utilisant simultanément la touche Win + la touche R.
Étape 2 – Maintenant, entrez ce code et appuyez sur Entrée.
%localappdata%\Microsoft\OneDrive\onedrive.exe /reset
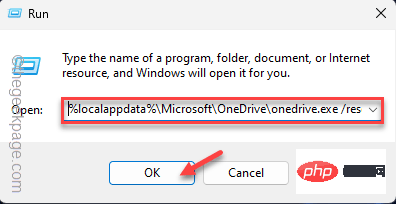
Étape 3 – Après avoir exécuté le code de réinitialisation, ouvrez une autre instance de la boîte Exécuter.
Étape 4 – Enfin, copiez et collezce code et appuyez sur la touche Entrée pour mettre à jour OneDrive.
%localappdata%\Microsoft\OneDrive\update
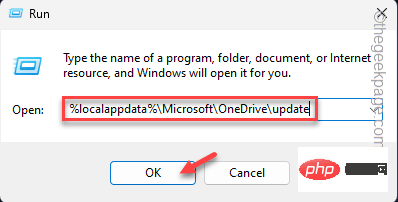
Fermez toutes les fenêtres ouvertes puis redémarrezvotre ordinateur.
Le redémarrage du système devrait résoudre le problème.
Méthode 2
Étape 1 – Ouvrez le Microsoft Store.
Étape 2 – Une fois ouvert, sélectionnez « Bibliothèque » dans le volet de gauche.
Étape 3 – Après cela, cliquez sur « Obtenir les mises à jour » pour obtenir toutes les mises à jour en un seul endroit .
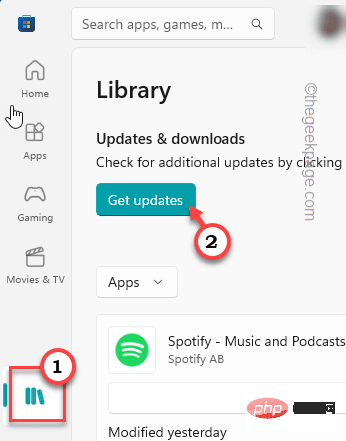
L'App Store enregistrera toutes les mises à jour sous forme de liste. Si vous pouvez voir les mises à jour de l'application OneDrive, veuillez mettre à jourl'application.
Vous ne verrez plus la fenêtre du bureau XAMLSource dans la fenêtre de la barre des tâches.
Fix 3 – Quitter et redémarrer OneDrive
L'une des solutions les plus simples et les plus rapides consiste à quitter et redémarrer l'application OneDrive. Cela résoudra certainement le problème.
Étape 1 –Fermez l'application OneDrive si elle est ouverte.
Étape 2 – Lorsque OneDrive synchronise vos données, vous verrez l'icône OneDrive sur la barre des tâches. Si vous ne le voyez pas, cliquez sur l'icône en forme de flèche dans le coin inférieur gauche.
Étape 3 –Maintenant, faites un clic droit sur l'icône OneDrive.
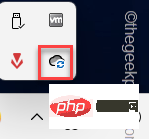
Étape 4 – Maintenant, cliquez sur l'option « Quitter OneDrive » pour quitter OneDrive.
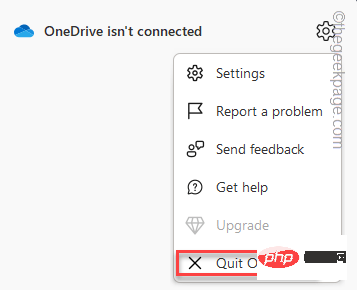
Après avoir fermé OneDrive, vérifiez si la fenêtre du bureau XAMLSource apparaît dans la fenêtre de la barre des tâches.
Fix 4 – Réparer ou réinitialiser l'application OneDrive
Étape 1 – Fenêtre de lancement Paramètres.
Étape 2 – Sur le côté gauche, cliquez sur « Applications ».
Étape 3 – Maintenant, cliquez sur « Applications installées » de l'autre côté de l'utilitaire.
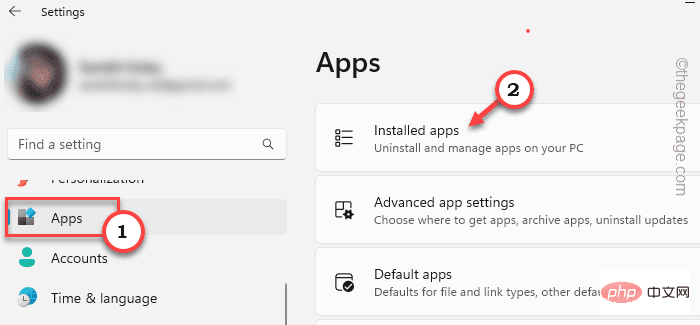
Étape 4 – Maintenant, faites défiler vers le bas sur le côté droit pour trouver l'application « Microsoft OneDrive ».
步骤 5 – 然后,点击应用程序旁边的三点菜单,然后单击“高级选项”打开高级说明。
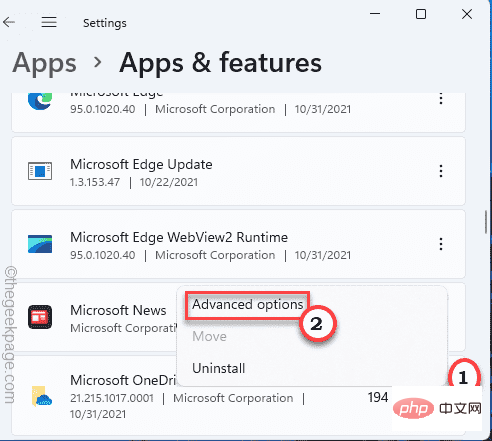
在这里,您可以轻松找到“重置”和“修复”选项。
步骤 6 – 首先,您应该尝试“修复”来修复OneDrive。
最小化设置并检查桌面XAMLSource是否显示为一个新窗口。
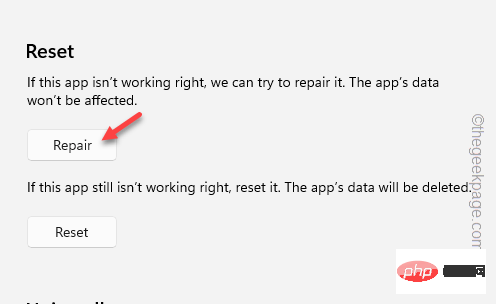
步骤 7 – 如果桌面XAMLSource窗口仍出现在任务栏上,请单击“重置”以重置系统上的应用程序。
步骤 8 – 您可以通过点击“重置”选项进行确认。
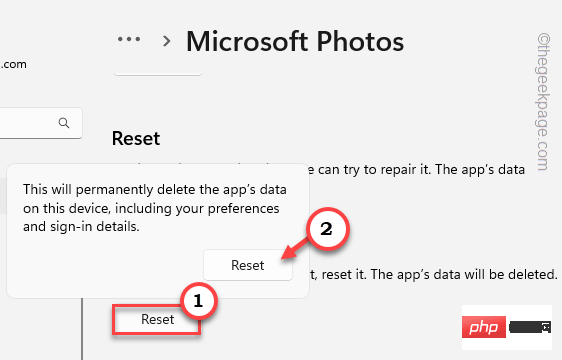
如果这没有帮助,那么OneDrive就是这里问题的根源。因此,您可以保留它,也可以卸载并在下一个修复程序后重新安装它。
修复4 –卸载并重新安装OneDrive
如果 OneDrive 导致此问题,请从系统中卸载它并重新安装。
卸载 OneDrive 的步骤 –
步骤 1 – 首先,右键单击 Windows 图标。
步骤 2 –然后,点击上下文菜单上的“已安装的应用程序”。
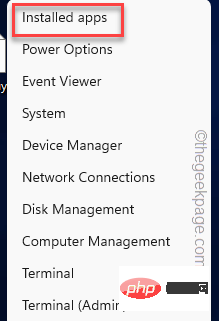
您将直接登陆“已安装的应用程序”页面。
第 3 步 –现在,在列表中标识Microsoft OneDrive。
第 4 步 –完成后,单击三点按钮,然后点击“卸载”。
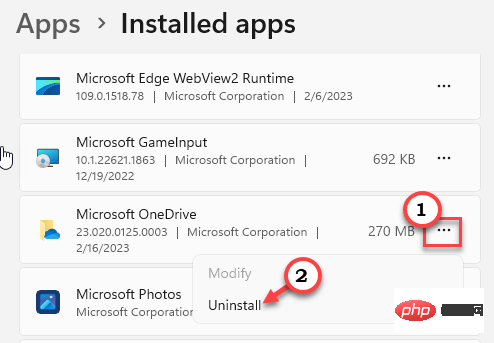
第 4 步 –Windows肯定会抛出警告消息。因此,单击“卸载”。
等到Windows从您的系统中卸载OneDrive。
然后,关闭“设置”并重新启动计算机一次。
重新安装 OneDrive 的步骤
步骤 1 –打开微软商店。
步骤 2 –然后,在搜索栏中键入“onedrive”。
第 3 步 –之后,单击上下文中的“OneDrive”将其打开。
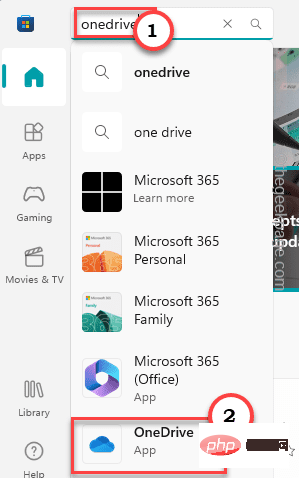
第 4 步 – 现在,单击“安装”以在您的计算机上安装该应用程序。
等待Windows安装OneDrive。完成此操作后,OneDrive应该可以正常工作。
您希望再次使用桌面XAMLSource窗口。
修复5 –修复损坏的系统文件
运行系统文件检查器扫描应识别并修复系统上损坏的文件。
步骤 1 –您可以非常轻松地打开CMD终端。只需同时使用 Win 键 + S 键并在框中写“cmd”。
步骤 2 –然后,右键单击“命令提示符”并单击“以管理员身份运行”以打开终端。
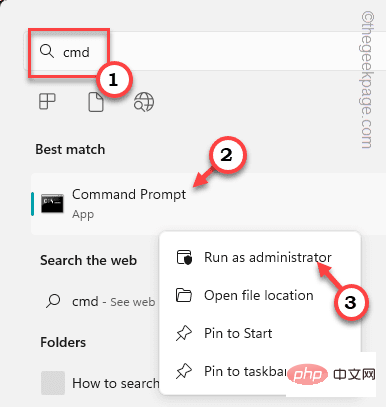
第 3 步 –只需将其复制粘贴到终端中并按 输入.
sfc /scannow
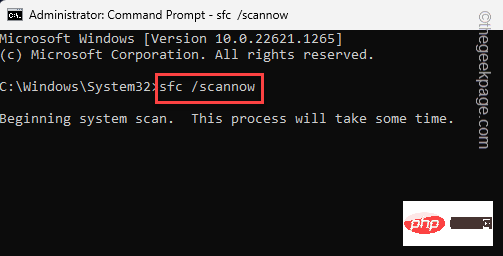
允许 Windows 扫描所有文件。扫描完成后,关闭终端并重新启动系统。
错误现在应该消失了。
Ce qui précède est le contenu détaillé de. pour plus d'informations, suivez d'autres articles connexes sur le site Web de PHP en chinois!

