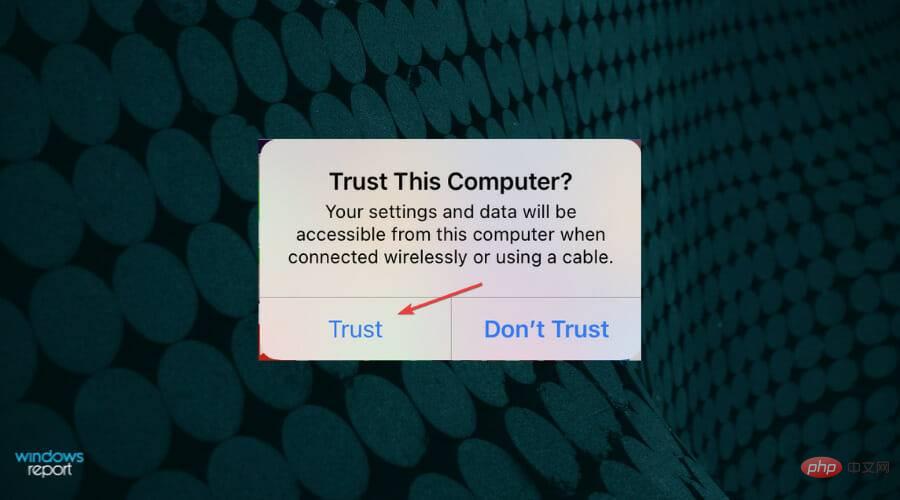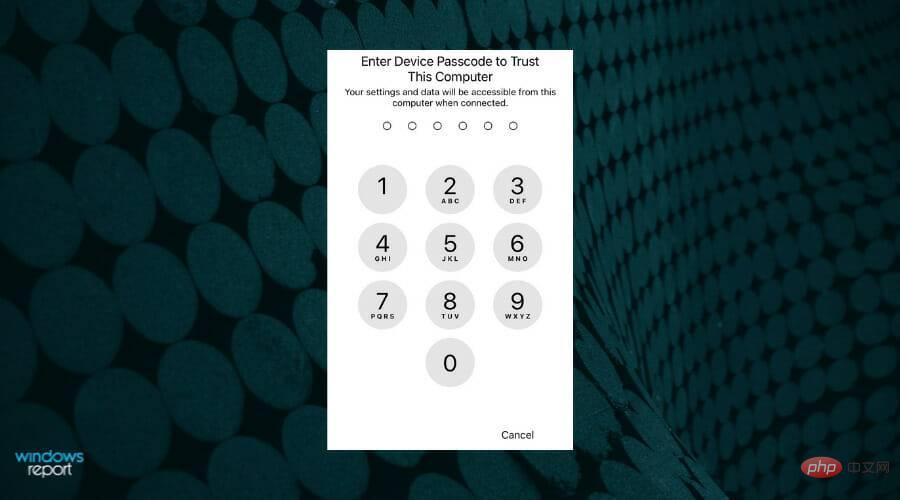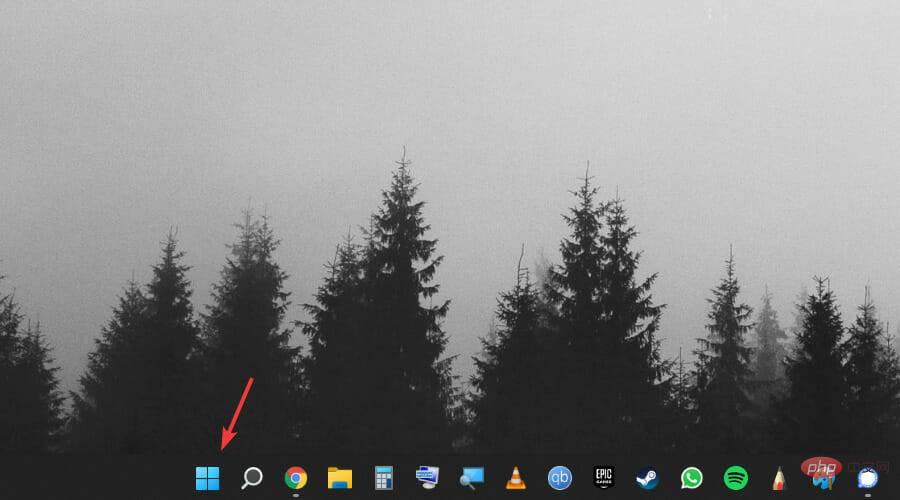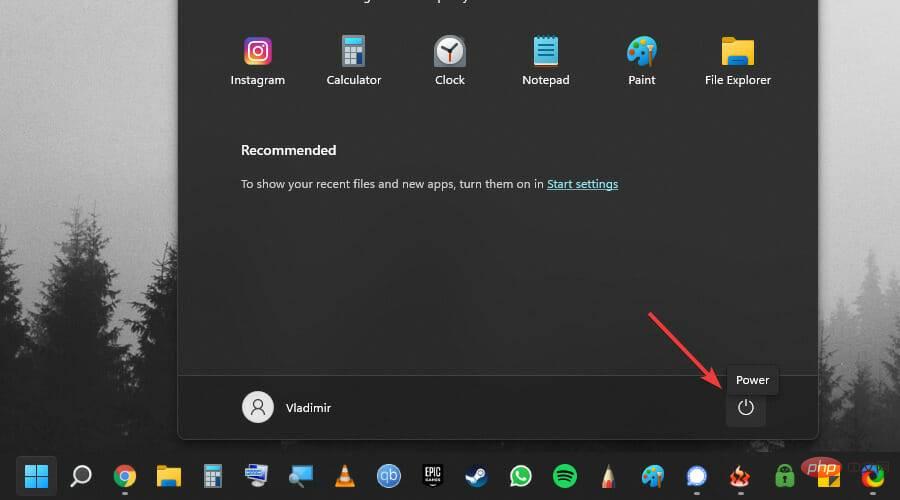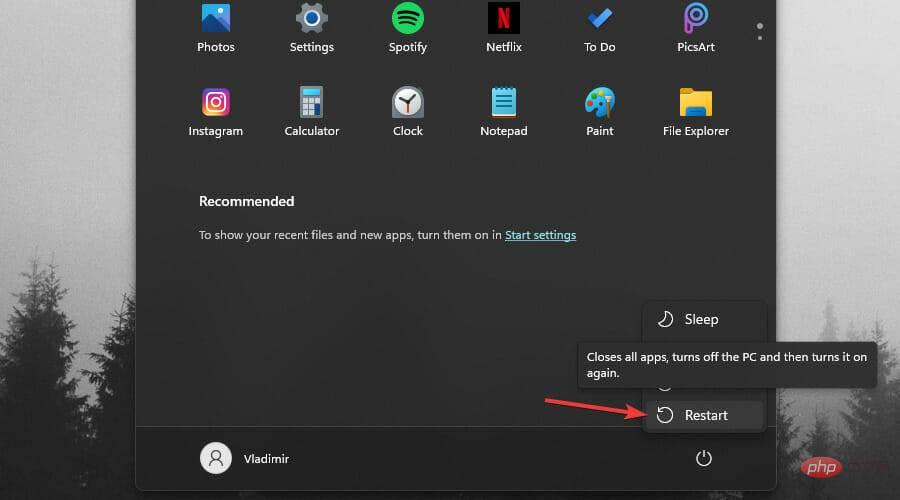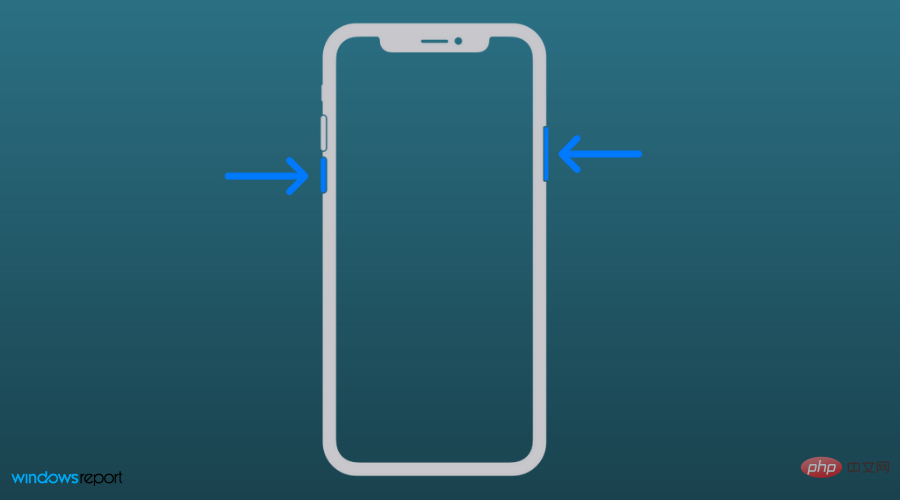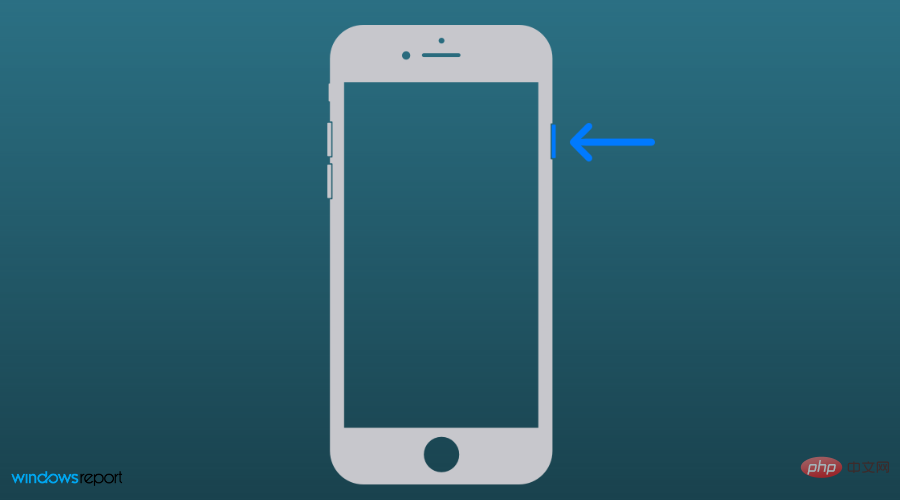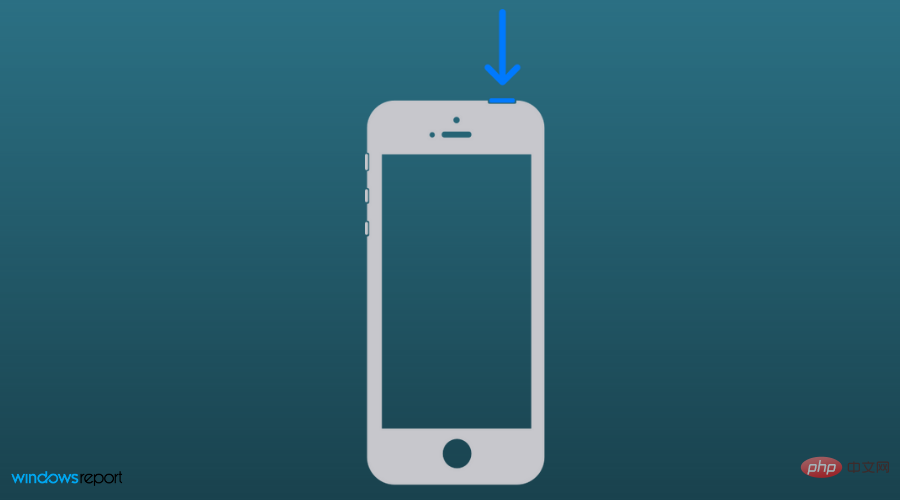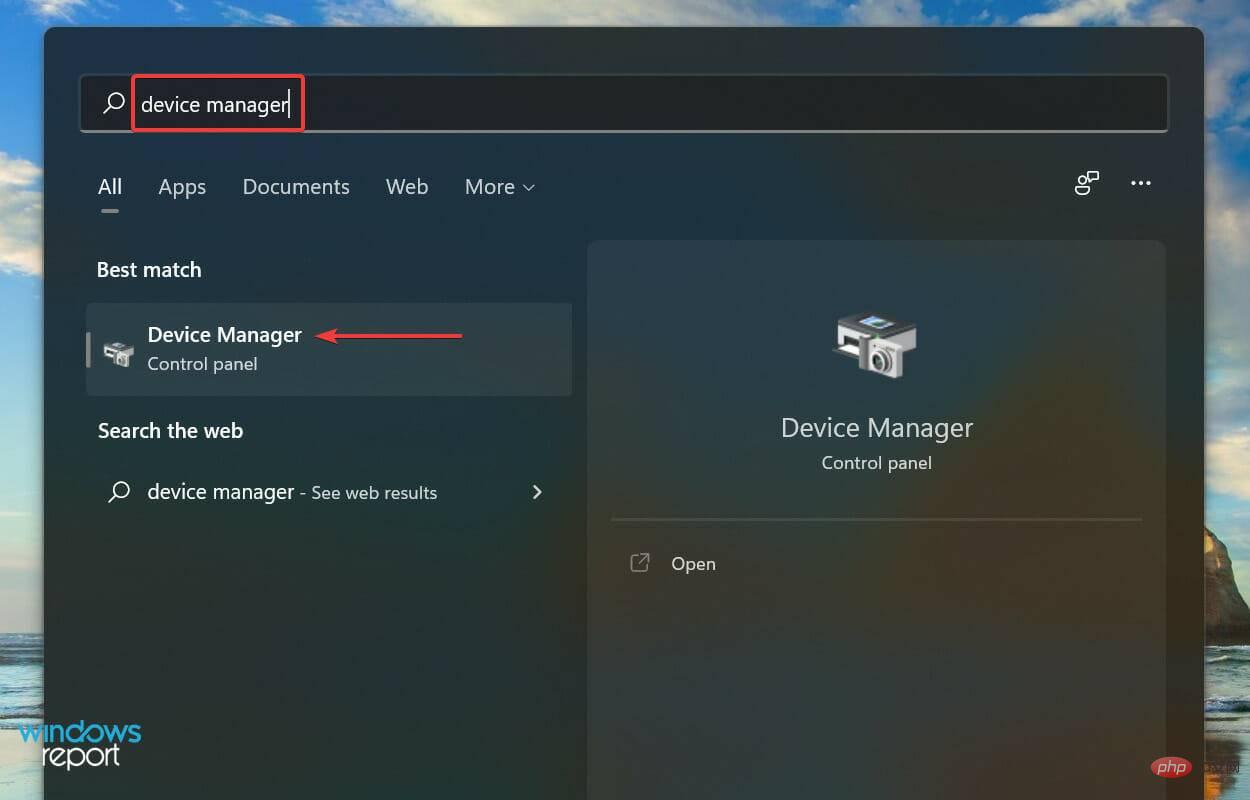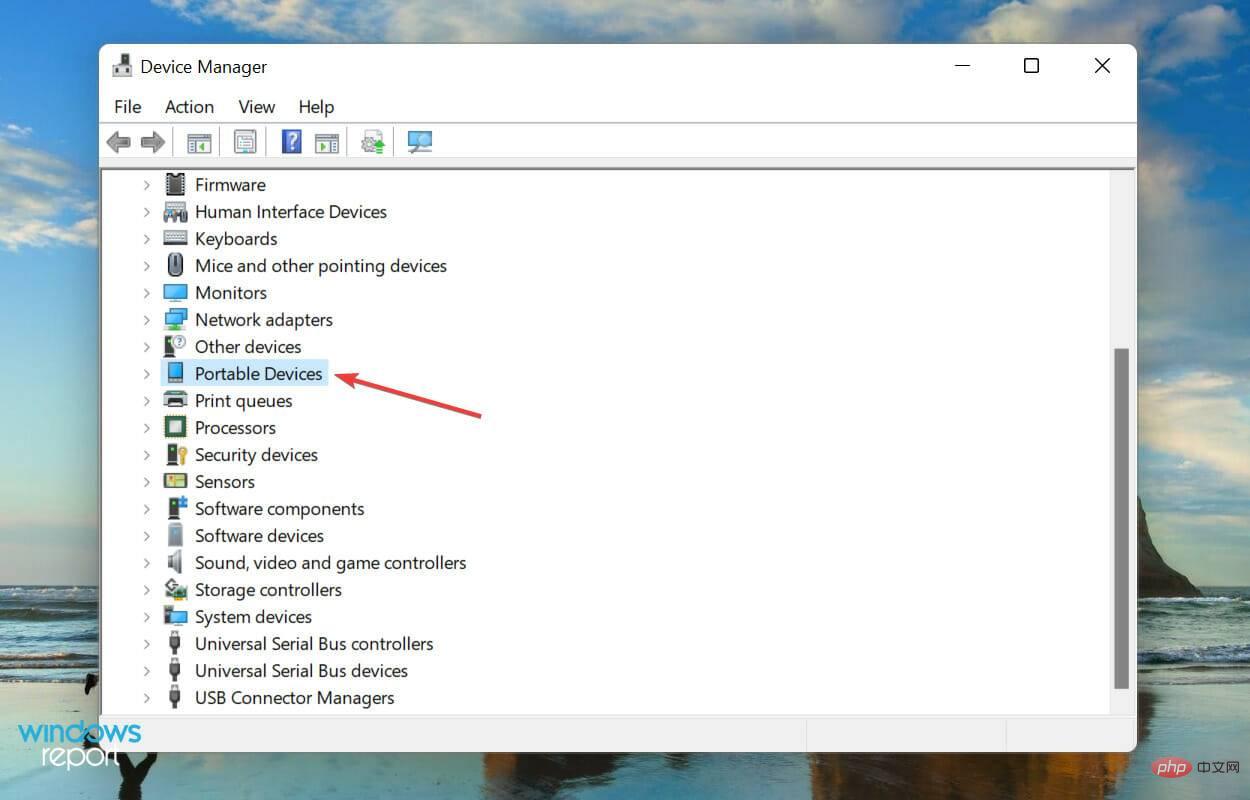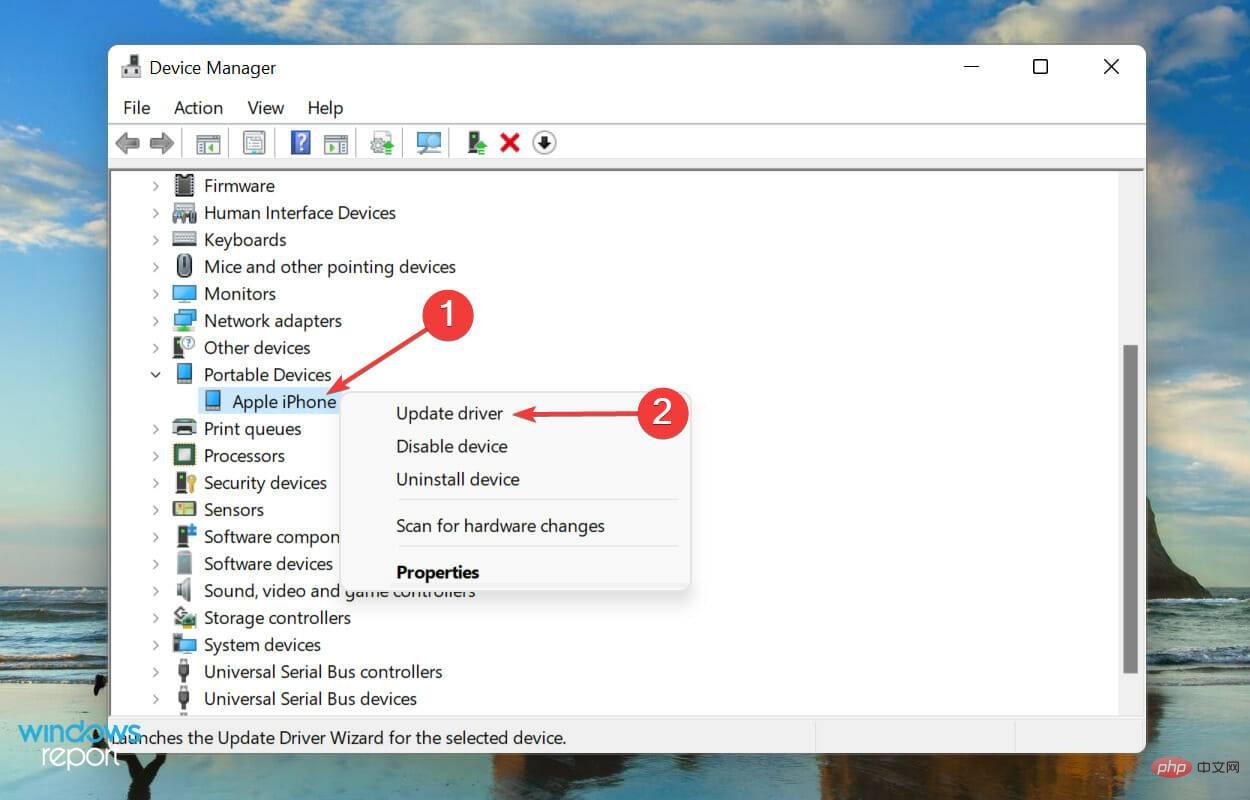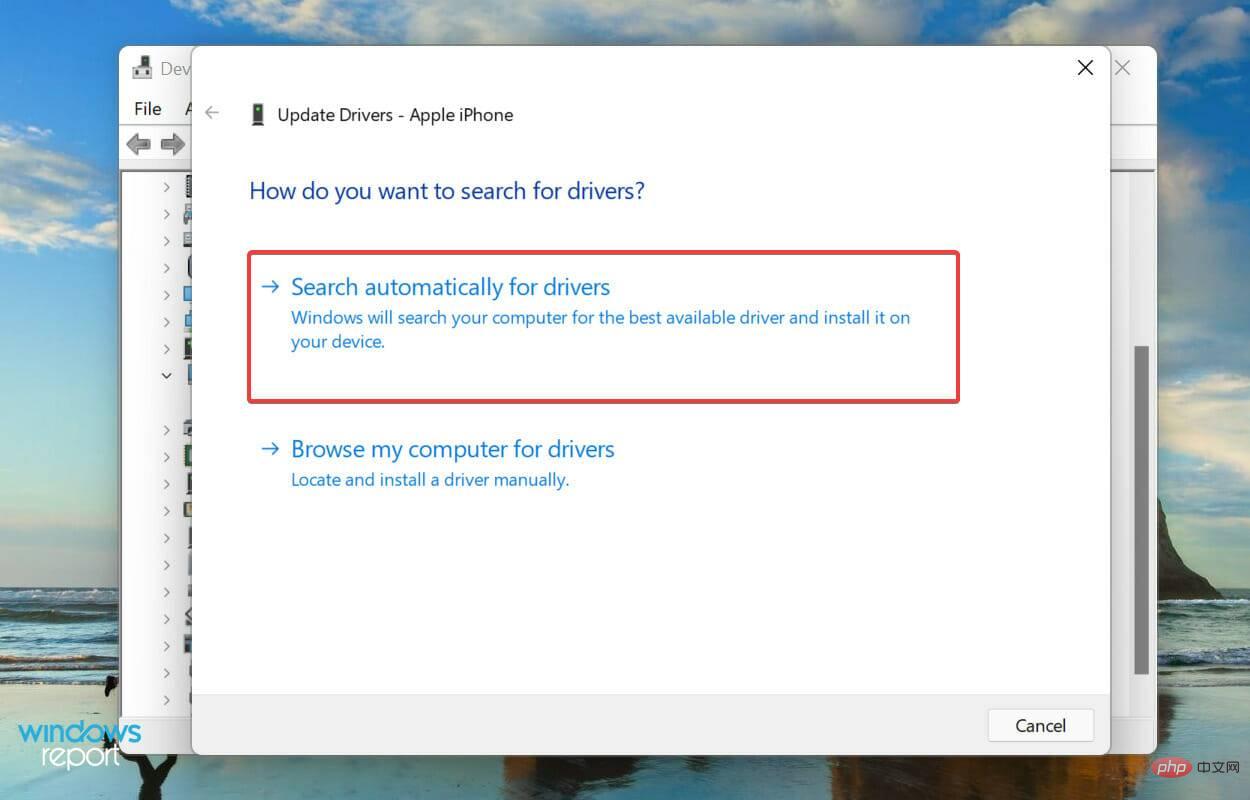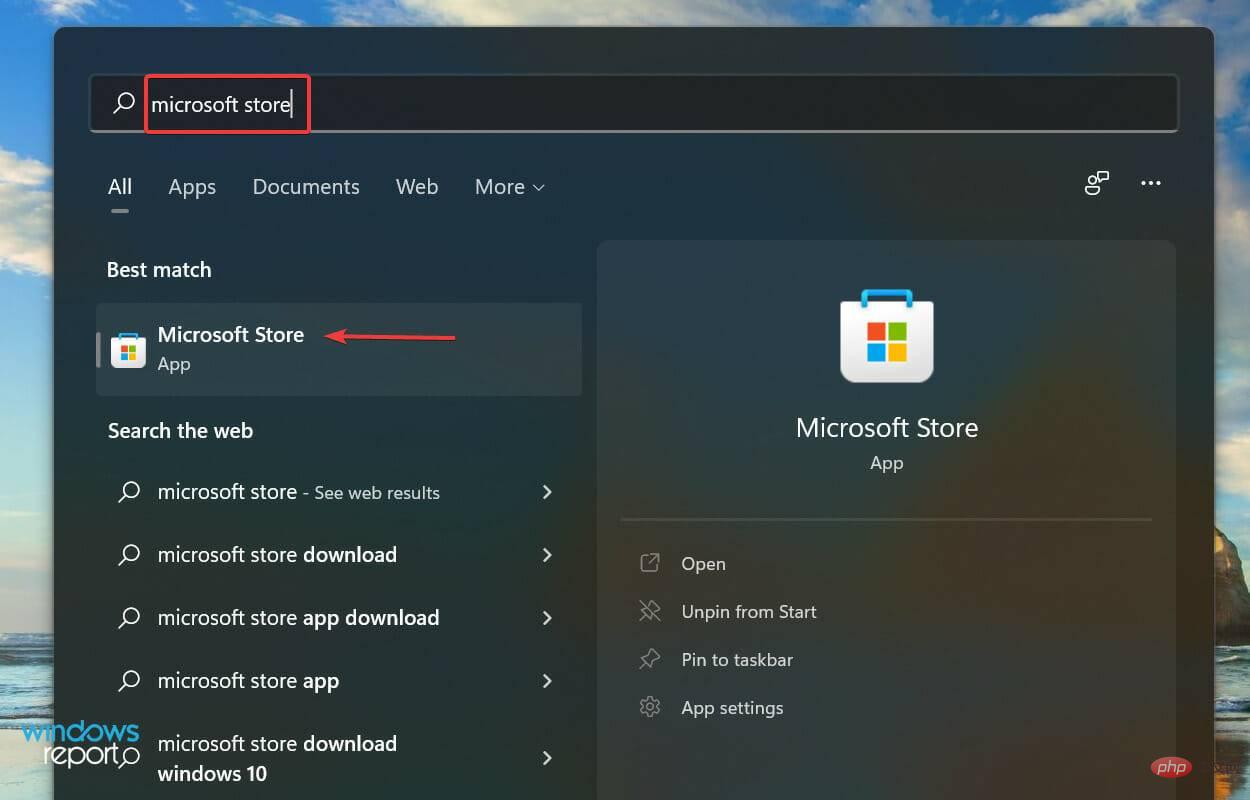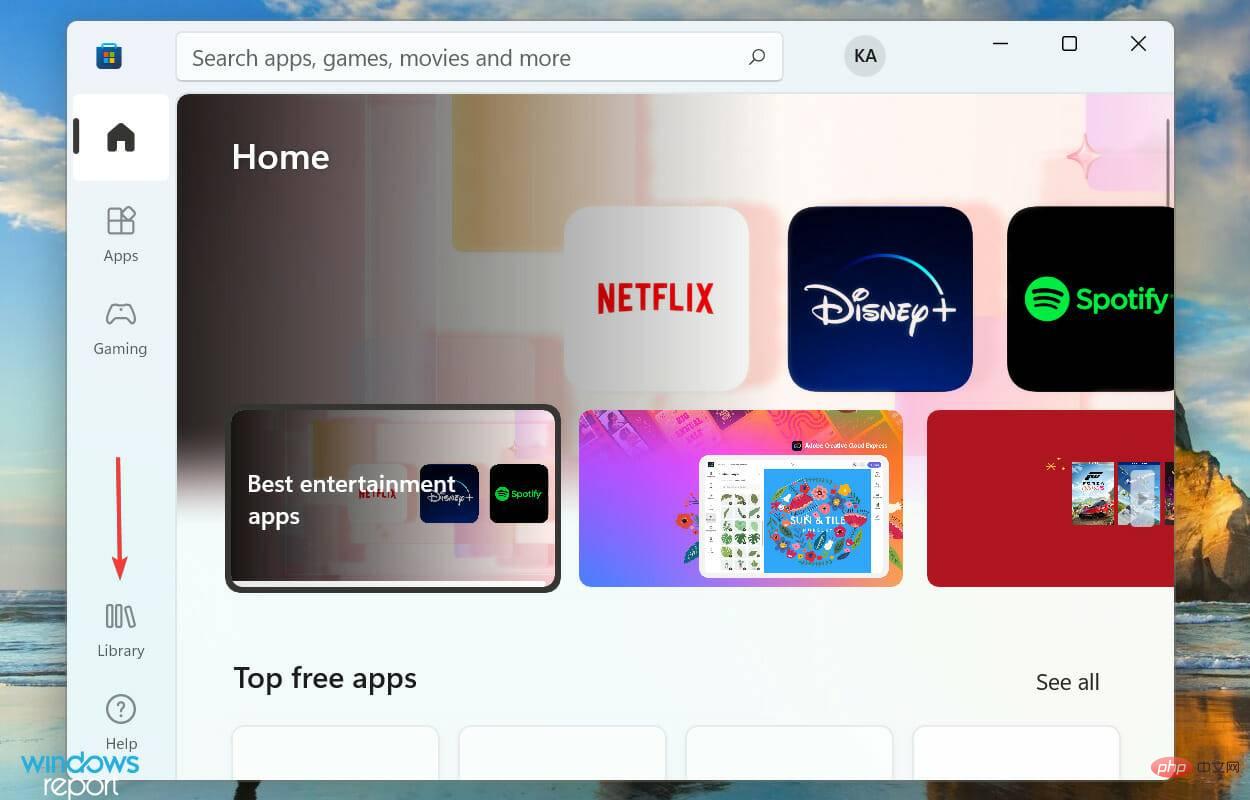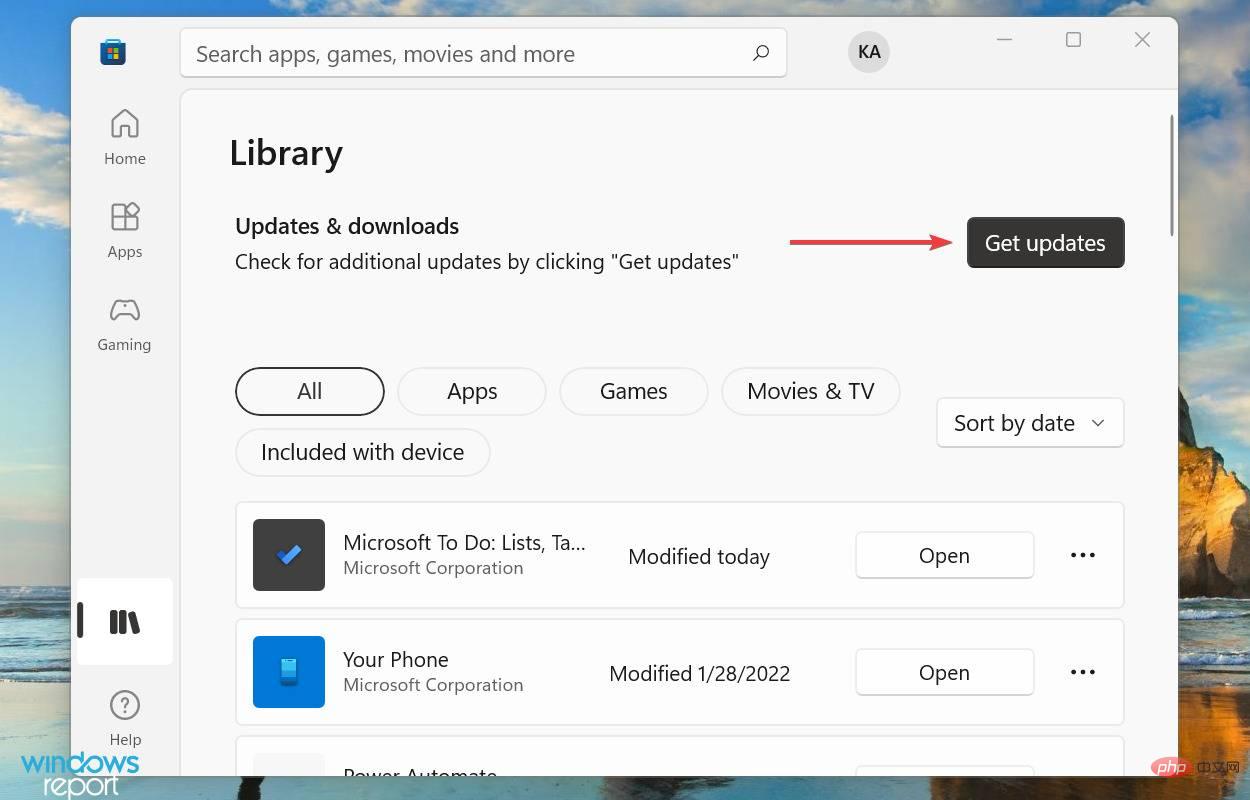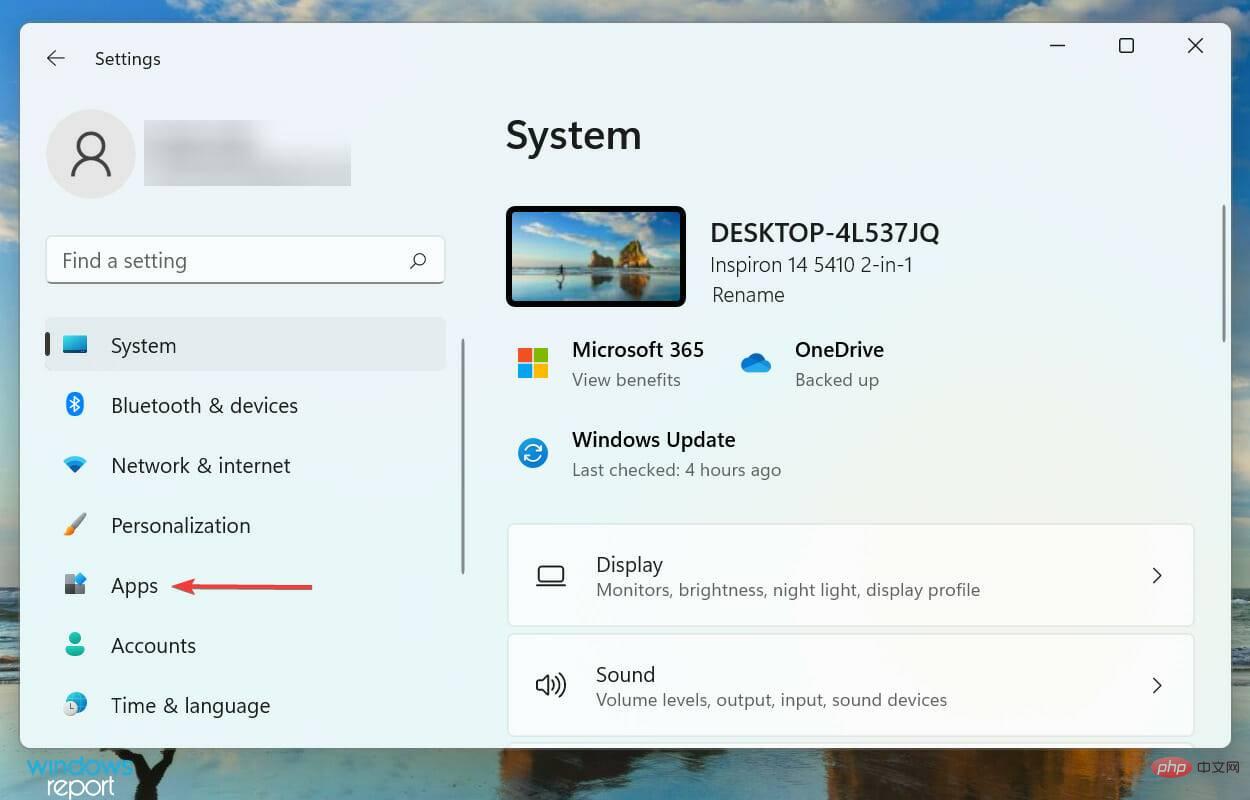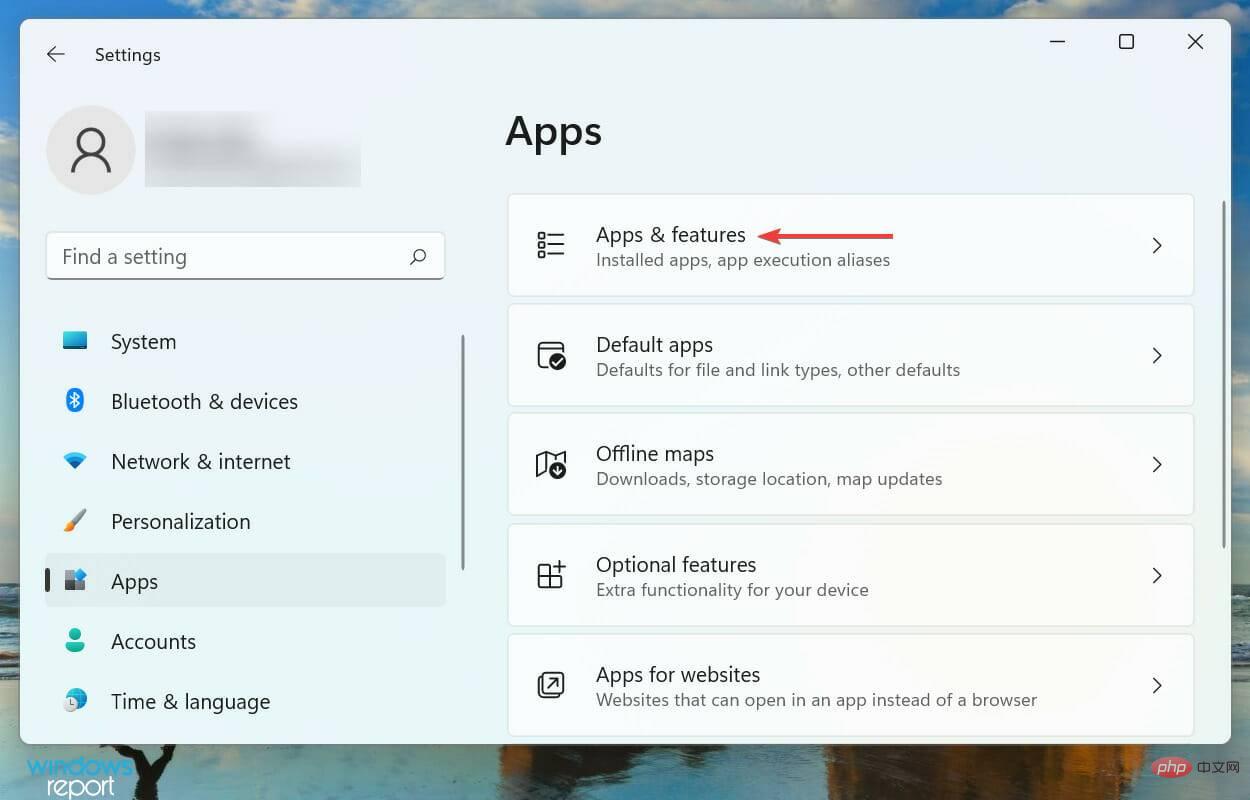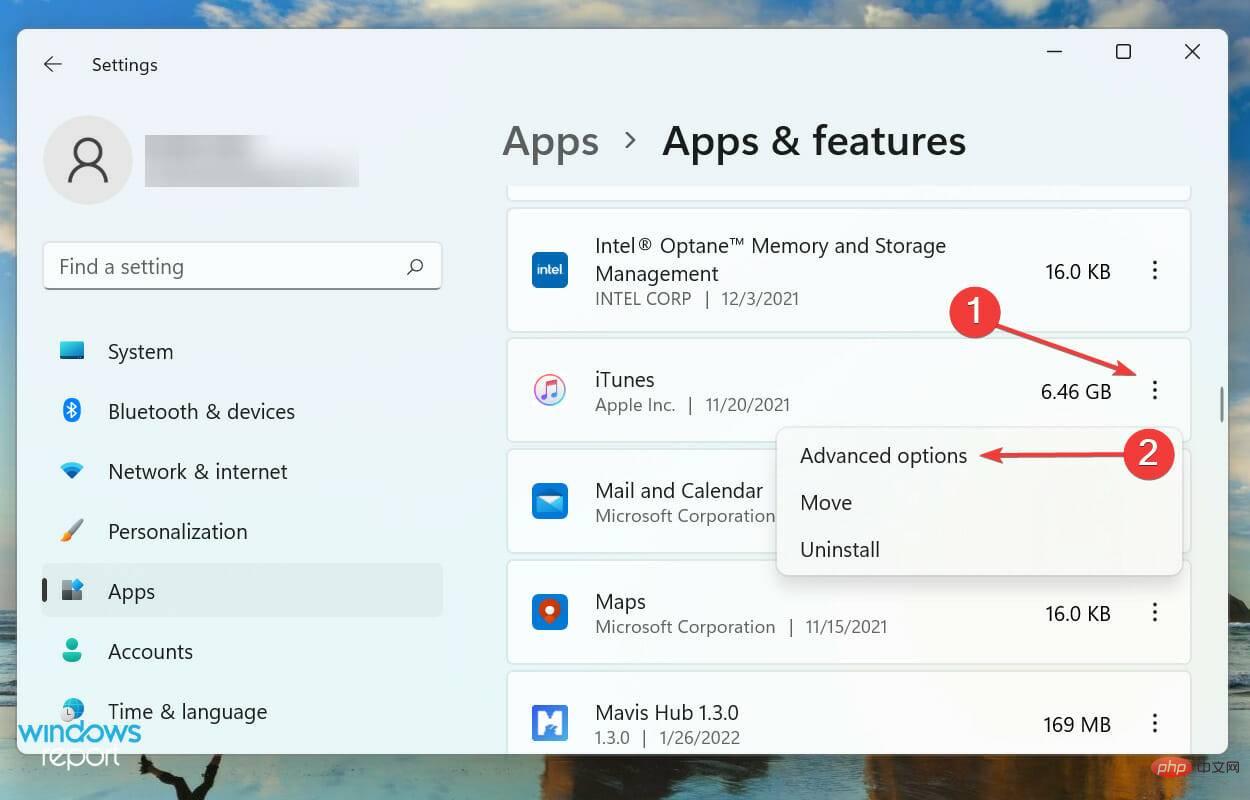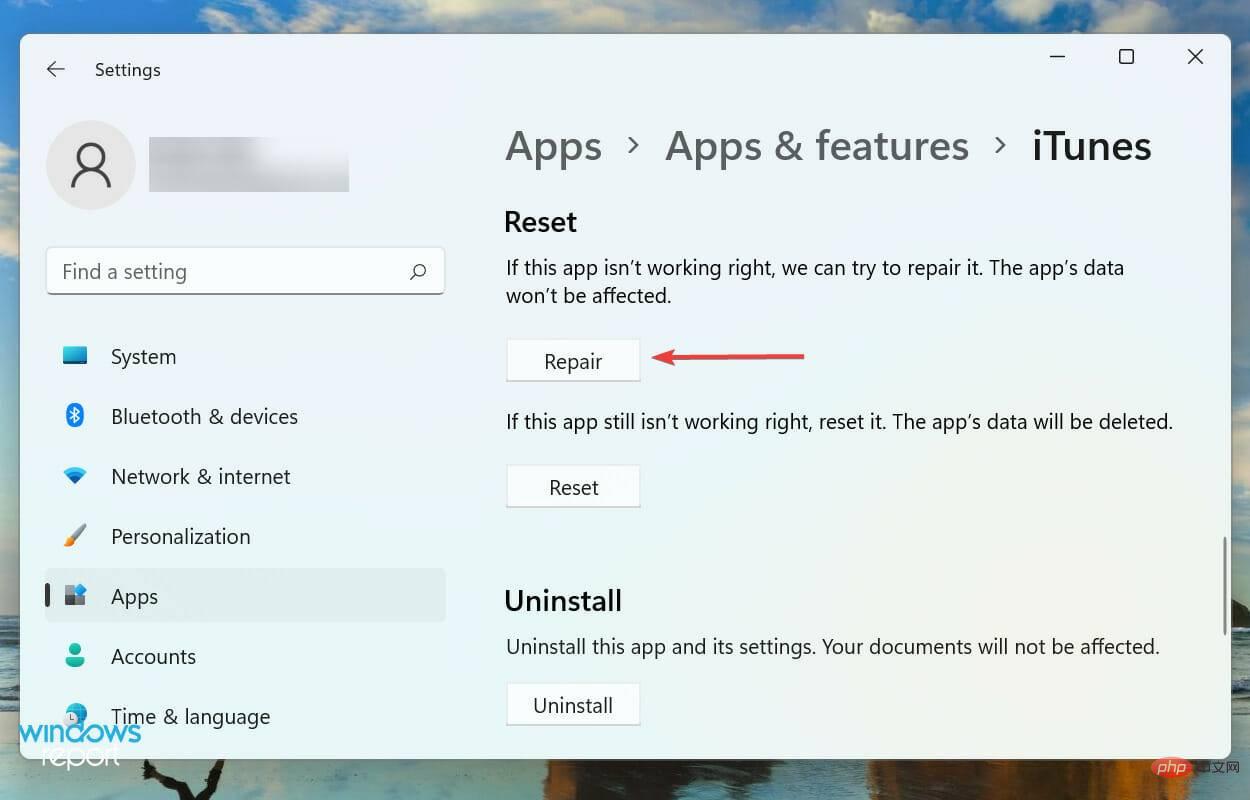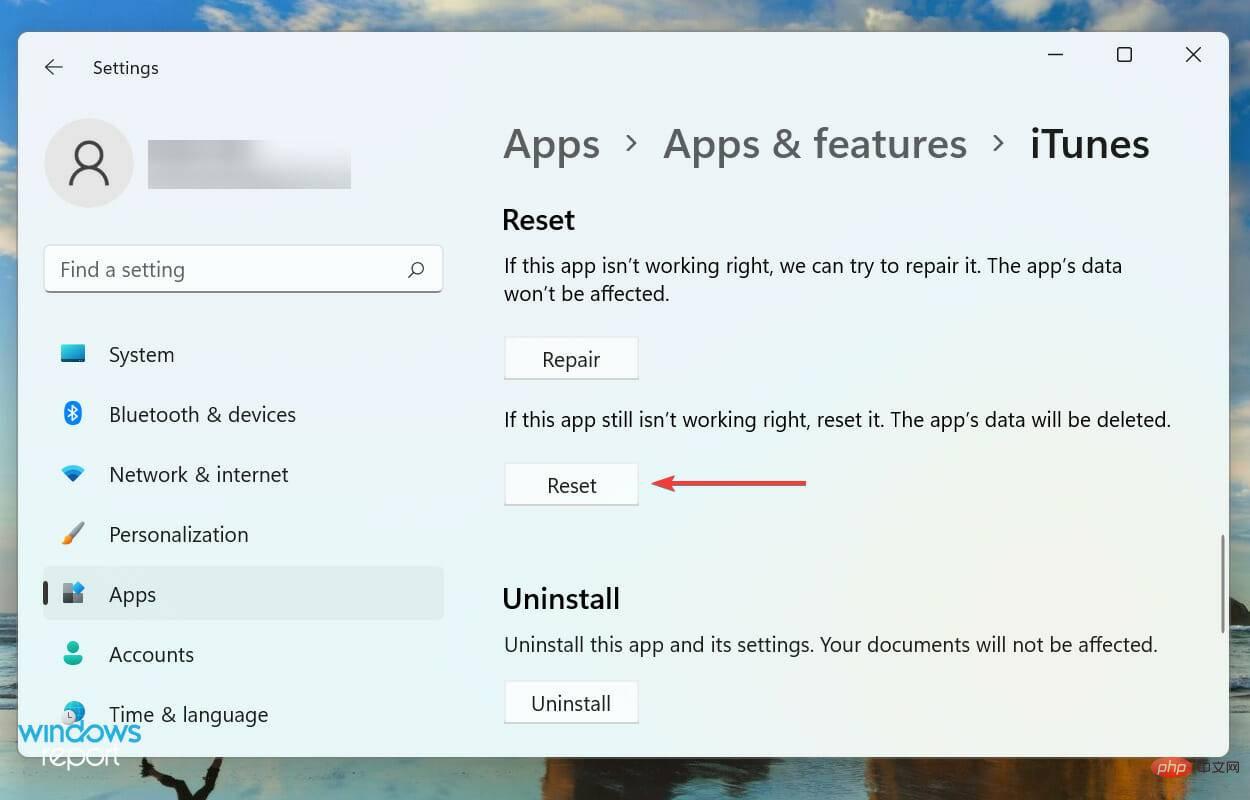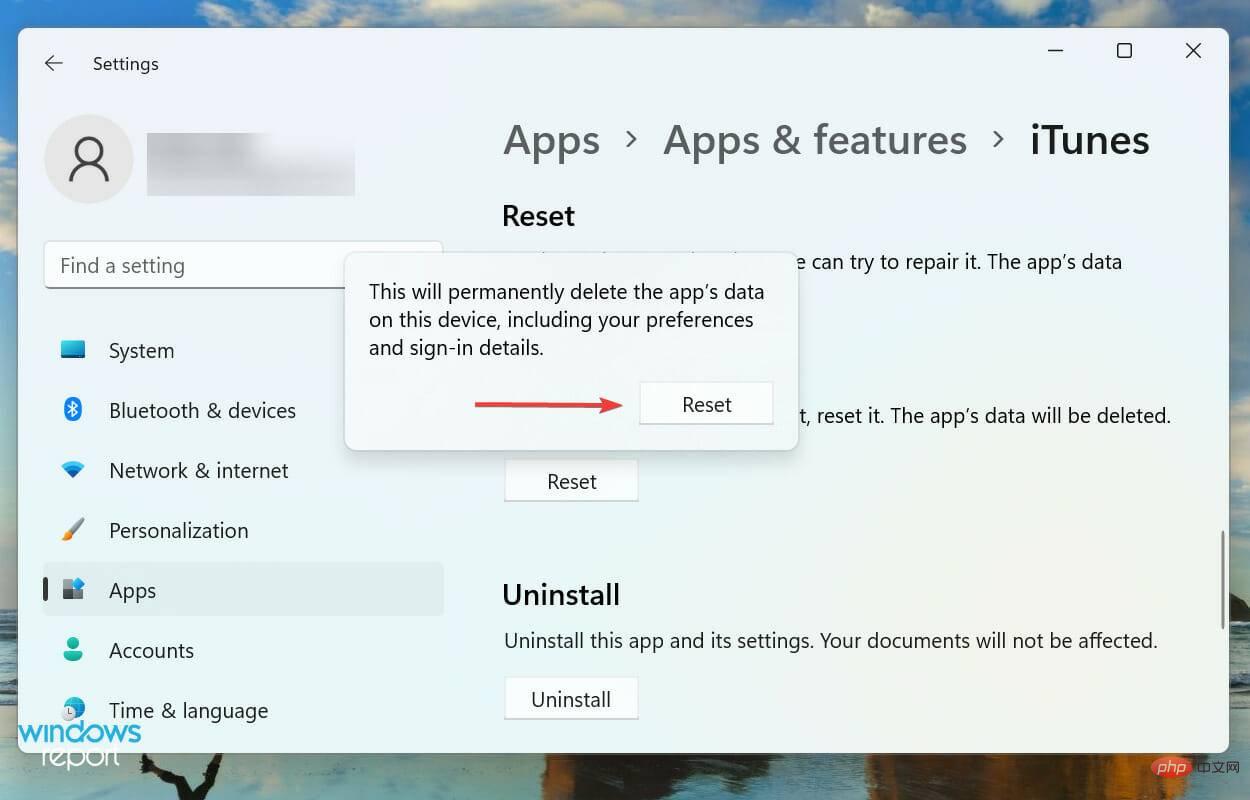Maison >Problème commun >Correctif : Windows 11 ne reconnaît pas l'iPhone
Correctif : Windows 11 ne reconnaît pas l'iPhone
- WBOYWBOYWBOYWBOYWBOYWBOYWBOYWBOYWBOYWBOYWBOYWBOYWBavant
- 2023-04-13 21:01:124749parcourir
Nous connectons souvent notre iPhone à notre ordinateur, généralement pour transférer des photos ou, dans certains cas, pour résoudre des erreurs. Mais que faire si Windows 11 ne reconnaît pas votre iPhone ?
L'incapacité de connecter les deux appareils est un obstacle majeur pour les utilisateurs et vous trouverez plusieurs forums sur le Web où les utilisateurs se plaignent de la même chose. Un facteur commun à tous ces forums est que vous ne trouverez nulle part des méthodes de dépannage fiables et efficaces.
C'est pourquoi nous avons créé ce didacticiel pour vous aider à comprendre pourquoi Windows 11 ne reconnaît pas votre iPhone et vous guider dans la résolution du problème.
Pourquoi Windows 11 ne reconnaît-il pas mon iPhone ?
Étant donné que cette situation implique deux appareils, des problèmes avec l'un ou l'autre appareil peuvent empêcher Windows 11 de reconnaître l'iPhone. Par conséquent, vous devrez déployer presque deux fois plus d’efforts. Nous avons répertorié quelques problèmes courants à l'origine de ce problème :
- Erreur de connexion
- Autorisations critiques non accordées
- Pilotes obsolètes
- Exécution d'une ancienne version d'iTunes
Vous avez maintenant une compréhension de base de la cause première, vous Je serai mieux à même de résoudre les erreurs.
Que dois-je faire si Windows 11 ne reconnaît pas mon iPhone ?
1. Vérifiez la connexion entre les appareils

L'approche principale face aux problèmes de connexion devrait être de vérifier s'il y a des problèmes avec eux. Assurez-vous que le câble est correctement branché aux deux extrémités sous Windows 11 et iPhone.
Mieux encore, débranchez-le puis rebranchez-le fermement.
Vérifiez également que les câbles ou les ports ne sont pas endommagés. Vérifiez si le même câble peut charger votre iPhone. Si tel est le cas, continuez à utiliser la méthode répertoriée ci-dessous, mais sinon, essayez d'utiliser un autre câble et cela devrait fonctionner maintenant.
2. Assurez-vous que votre iPhone est déverrouillé et fournit les autorisations nécessaires
- Laissez votre iPhone déverrouillé, puis connectez-le à votre PC Windows 11.
- Cliquez sur Trust dans l'invite qui apparaît sur l'écran de votre iPhone.

- Maintenant, entrez votre Mot de passe iPhone pour établir une connexion entre les deux appareils.

Chaque fois que vous connectez votre iPhone à votre ordinateur, certaines autorisations sont accordées et le processus d'authentification est terminé. Si l'écran est éteint, vous risquez de manquer des notifications.
Après avoir effectué les étapes ci-dessus, Windows 11 devrait maintenant reconnaître l'iPhone. Si l'invite ne s'affiche pas sur votre iPhone, passez à la méthode suivante.
3. Redémarrez Windows 11 PC et iPhone
Dans certains cas, il peut s'agir d'un bug mineur ou d'un processus en arrière-plan qui empêche Windows 11 de reconnaître votre iPhone.
Vous pouvez choisir d'identifier le processus et de le tuer, mais un moyen simple consiste à redémarrer votre iPhone et votre PC.
Avant de redémarrer les deux appareils, débranchez les câbles qui les relient et ne les reconnectez qu'après leur remise sous tension.Redémarrez votre ordinateur
- Cliquez sur le bouton "Démarrer" dans la barre des tâches.

- Sélectionnez le bouton Power.

- Sélectionnez Redémarrer dans la liste contextuelle.

- Attendez la fin du processus, puis reconnectez-vous à Windows 11.
Redémarrez votre iPhone
➡ iPhone
- Faites glisser le curseur et attendez 30 secondes pour que l'appareil s'éteigne complètement.

- Maintenez le bouton situé sur le côté droit de votre téléphone jusqu'à ce que le logo Apple apparaisse.
- ➡ iPhone SE (2ème génération), 8, 7 ou 6
le bouton sur le côté du téléphone jusqu'à ce que le curseur de mise hors tension apparaisse.
- Faites glisser le curseur et attendez 30 secondes jusqu'à ce que l'appareil s'éteigne complètement.

- Maintenez le même bouton latéral pour allumer votre appareil.
- ➡ iPhone SE (1ère génération), 5 ou version antérieure
- Maintenez le bouton du haut enfoncé jusqu'à ce que le curseur de mise hors tension apparaisse à l'écran.

- Faites glisser le curseur pour éteindre le téléphone et attendez 30 secondes que l'appareil s'éteigne complètement.
- Appuyez et maintenez le bouton du haut pour redémarrer votre iPhone.
Maintenant, vérifiez si la connexion peut être établie entre l'iPhone et l'ordinateur Windows 11.
4. Supprimez les périphériques non critiques
Une autre méthode de dépannage simple consiste à supprimer tous les périphériques, sauf s'ils sont critiques. Bref, supprimez tout sauf le clavier et la souris.
Si vous possédez des haut-parleurs, des écouteurs, des disques durs externes, des imprimantes ou des adaptateurs Bluetooth externes, supprimez-les tous. Une fois terminé, redémarrez votre ordinateur et vérifiez si la connexion fonctionne correctement.
Si un périphérique entre en conflit avec une fonctionnalité, Windows 11 devrait maintenant reconnaître votre iPhone et la connexion devrait être établie immédiatement.
5. Mettre à jour les pilotes
- Appuyez sur Windows+S pour lancer le menu de recherche, entrez Gestionnaire de périphériques dans le champ de texte en haut et cliquez sur les résultats de recherche pertinents qui apparaissent.

- Double-cliquez sur l'entrée Appareils portables pour développer et afficher les appareils répertoriés en dessous.

- Faites un clic droit sur votre Apple iPhone et sélectionnez Mettre à jour le pilote dans le menu contextuel.

- Ensuite, sélectionnez Rechercher automatiquement les pilotes parmi les deux options répertoriées dans la fenêtre Mettre à jour le pilote.

- Votre système recherchera désormais automatiquement le meilleur pilote disponible et l'installera.
Les pilotes obsolètes sont également l'une des raisons possibles pour lesquelles Windows 11 ne reconnaît pas l'iPhone dans Windows 11. Si tel est le cas, la mise à jour du pilote devrait résoudre le problème.
La méthode du Gestionnaire de périphériques répertoriée ici est l'un des moyens les plus simples de mettre à jour les pilotes installés, mais elle présente un inconvénient. Il analyse uniquement les mises à jour téléchargées sur votre ordinateur et ne vérifie pas les autres sources disponibles.
6. Mettez à jour iTunes
- Appuyez sur Windows+S pour lancer le menu de recherche, entrez Microsoft Store dans le champ de texte et cliquez sur les résultats de recherche pertinents qui apparaissent.

- Ensuite, cliquez sur l'icône Bibliothèque près du coin inférieur gauche.

- Cliquez sur le bouton Obtenir les mises à jour pour lancer une analyse et voir toutes les mises à jour disponibles.

- Si une mise à jour iTunes est disponible, téléchargez-la.
Les étapes ci-dessus ne fonctionnent que si vous avez téléchargé iTunes depuis le Microsoft Store. Si vous avez utilisé le programme d'installation autonome pour obtenir iTunes, cliquez sur le menu « Aide » et sélectionnez « Rechercher les mises à jour ». Si disponible, cliquez sur Télécharger iTunes dans la fenêtre contextuelle.
Après la mise à jour, vérifiez si Windows 11 reconnaît désormais votre iPhone.
7. Réparer/Réinitialiser iTunes
- Appuyez sur Windows+I pour lancer Paramètres et sélectionnez Applications dans les onglets répertoriés dans le volet de navigation de gauche.

- Ensuite, cliquez sur Applications et fonctionnalités à droite.

- Recherchez l'application iTunes, cliquez sur les points de suspension à côté et sélectionnez Options avancées dans le menu.

- Maintenant, cliquez sur le bouton Réparer sous Réinitialiser.

- Une fois le processus terminé, vérifiez si le problème a été éliminé. Si cela persiste, cliquez sur le bouton "Réinitialiser".

- Encore une fois, cliquez sur Réinitialiser dans la fenêtre contextuelle pour confirmer et démarrer le processus.

L'application de réparation identifie les fichiers corrompus et les remplace tout en vérifiant les entrées de registre et en apportant les modifications nécessaires si nécessaire. L'ensemble du processus n'affecte pas les paramètres ou les données configurés de l'application.
En revanche, réinitialiser une application est similaire à sa réinstallation, car le résultat est le même dans les deux cas. Cependant, une réinitialisation est une méthode plus simple et plus rapide. Mais gardez à l’esprit que les données et les paramètres enregistrés (le cas échéant) seront perdus.
Après avoir terminé la réinitialisation et la réparation, Windows 11 peut désormais reconnaître l'iPhone.
- Maintenez le bouton du haut enfoncé jusqu'à ce que le curseur de mise hors tension apparaisse à l'écran.
Ce qui précède est le contenu détaillé de. pour plus d'informations, suivez d'autres articles connexes sur le site Web de PHP en chinois!