Maison >Problème commun >Comment utiliser des filtres pour rechercher des processus dans le Gestionnaire des tâches sous Windows 11
Comment utiliser des filtres pour rechercher des processus dans le Gestionnaire des tâches sous Windows 11
- 王林avant
- 2023-04-13 20:43:093612parcourir
Task Manager (enfin) obtient des filtres de recherche [novembre 2022]
Task Manager a toujours été l'application incontournable pour supprimer des tâches ou en exécuter de nouvelles lorsqu'elles ne répondent plus. Mais si vous souhaitez trouver un processus en cours spécifique, vous devez essentiellement filtrer la liste vous-même.
Maintenant, cela est sur le point de changer. En ajoutant une zone de filtre de recherche, vous pouvez désormais filtrer la liste des processus et rechercher des processus individuels.
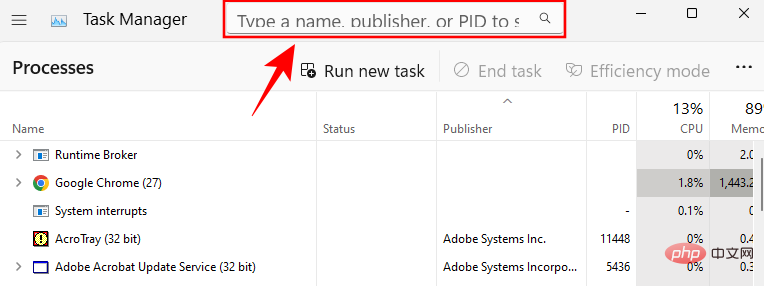
Selon le blog de Microsoft, il s'agit de la « fonctionnalité la plus demandée par nos utilisateurs » et d'une amélioration de la qualité de vie très attendue.
Comment filtrer les processus dans le Gestionnaire des tâches
Voici comment utiliser l'option Filtrer les processus dans le Gestionnaire des tâches.
Exigences :
- À compter du 21 novembre 2022 :
- Build de développement Windows Insider : 25247
- Builds bêta de Windows Insider : 22621.891 et 22623.891
- Pas encore publié en version stable
Tutoriel étape par étape :
Tout d'abord, faites un clic droit sur la barre des tâches et sélectionnez Gestionnaire des tâches pour l'ouvrir.
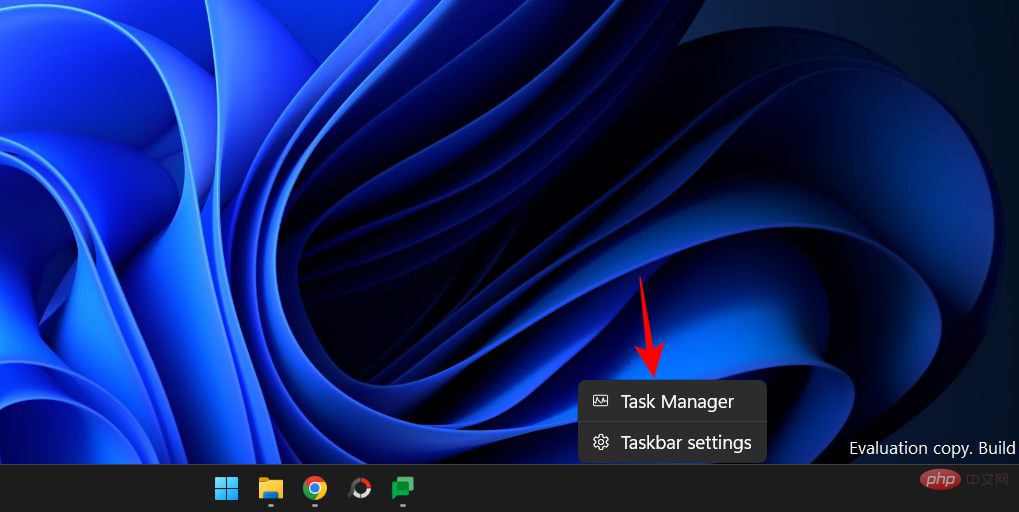
Vous pouvez également utiliser la combinaison de raccourcis Ctrl+Shift+Esc pour accéder au Gestionnaire des tâches. Une fois ouvert, vous verrez un champ de recherche en haut. Ctrl+Shift+Esc快捷方式组合来访问任务管理器。打开后,您会看到顶部的搜索框。

要开始搜索,请单击该框并搜索进程。您可以使用以下方法过滤流程:
- 二进制名称——这是进程在任务管理器中显示的实际名称。
- PID –这是特定进程的标识号或进程 ID。每个进程都有自己唯一的 PID。
- 发布者名称 –这是应用程序/进程的发布者(开发者)的名称。
当您在搜索框中键入内容时,任务管理器将立即过滤所有进程并挑出与关键字匹配的进程。

这是一个非常受欢迎的功能,因为它可以让您监控所搜索进程的性能和资源使用情况。
Alt+F您还可以通过按快捷键组合使任务管理器的搜索框成为焦点。
提示:为您的任务管理器选择一个主题
最新更新还带来了任务管理器的个性化选项。虽然不是严格意义上的功利主义,但这确实有助于任务管理器融入整体 Windows 11 美学。
您现在可以选择浅色主题、深色主题或继续使用系统主题。要访问它,请单击任务管理器左上角的汉堡包标志。

选择 设置。

现在在App theme下选择你的 主题。

常见问题
以下是有关任务管理器中最新搜索功能的一些常见问题解答。
如何在任务管理器中过滤?
要在任务管理器中过滤进程,请单击顶部的搜索框。然后使用进程的名称、PID 或发布者的名称进行过滤。最佳匹配将被挑选出来并立即显示。
如何在任务管理器中搜索?
要搜索任务管理器,请单击如上所示的搜索框。或者,您也可以使用Alt+F

Pour lancer la recherche, cliquez sur la case et recherchez le processus. Vous pouvez filtrer les processus en utilisant :
🎜🎜🎜Nom binaire – 🎜Il s'agit du nom réel du processus tel qu'il apparaît dans le Gestionnaire des tâches. 🎜🎜🎜PID –🎜Il s'agit du numéro d'identification ou de l'ID de processus d'un processus spécifique. Chaque processus possède son propre PID unique. 🎜🎜🎜Nom de l'éditeur –🎜Il s'agit du nom de l'éditeur (développeur) de l'application/du processus. 🎜🎜🎜Au fur et à mesure que vous tapez dans le champ de recherche, le Gestionnaire des tâches filtrera instantanément tous les processus et sélectionnera ceux qui correspondent à vos mots-clés. 🎜🎜 🎜🎜Il s'agit d'une fonctionnalité très populaire car elle vous permet de surveiller les performances et l'utilisation des ressources des processus recherchés. 🎜
🎜🎜Il s'agit d'une fonctionnalité très populaire car elle vous permet de surveiller les performances et l'utilisation des ressources des processus recherchés. 🎜Alt+F Vous pouvez également mettre en évidence le champ de recherche du Gestionnaire des tâches en appuyant sur la combinaison de touches de raccourci. 🎜🎜Astuce : Choisissez un thème pour votre gestionnaire de tâches🎜🎜La dernière mise à jour apporte également des options de personnalisation pour le gestionnaire de tâches. Bien que cela ne soit pas strictement utilitaire, cela aide le Gestionnaire des tâches à s'intégrer dans l'esthétique globale de Windows 11. 🎜🎜Vous pouvez désormais choisir un thème clair, un thème sombre ou continuer à utiliser le thème système. Pour y accéder, cliquez sur l'icône hamburger dans le coin supérieur gauche du Gestionnaire des tâches. 🎜🎜 🎜🎜Sélectionnez 🎜Paramètres🎜. 🎜
🎜🎜Sélectionnez 🎜Paramètres🎜. 🎜
 🎜🎜🎜Sélectionnez maintenant votre thème sous Thème de l'application🎜. 🎜🎜
🎜🎜🎜Sélectionnez maintenant votre thème sous Thème de l'application🎜. 🎜🎜 🎜🎜FAQ🎜🎜Voici quelques FAQ sur la dernière fonctionnalité de recherche du Gestionnaire des tâches. 🎜🎜Comment filtrer dans le gestionnaire de tâches ? 🎜🎜Pour filtrer les processus dans le Gestionnaire des tâches, cliquez sur le champ de recherche en haut. Filtrez ensuite en utilisant le nom du processus, le PID ou le nom de l'éditeur. Les meilleurs matchs seront sélectionnés et affichés immédiatement. 🎜🎜Comment rechercher dans le Gestionnaire des tâches ? 🎜🎜Pour rechercher le Gestionnaire des tâches, cliquez sur le champ de recherche ci-dessus. Vous pouvez également utiliser le raccourci clavier
🎜🎜FAQ🎜🎜Voici quelques FAQ sur la dernière fonctionnalité de recherche du Gestionnaire des tâches. 🎜🎜Comment filtrer dans le gestionnaire de tâches ? 🎜🎜Pour filtrer les processus dans le Gestionnaire des tâches, cliquez sur le champ de recherche en haut. Filtrez ensuite en utilisant le nom du processus, le PID ou le nom de l'éditeur. Les meilleurs matchs seront sélectionnés et affichés immédiatement. 🎜🎜Comment rechercher dans le Gestionnaire des tâches ? 🎜🎜Pour rechercher le Gestionnaire des tâches, cliquez sur le champ de recherche ci-dessus. Vous pouvez également utiliser le raccourci clavier Alt+F pour mettre en évidence le champ de recherche. Recherchez ensuite votre processus. 🎜🎜Après une série de mises à jour dans la mise à jour 22H2 Moment, Microsoft publie discrètement de nouvelles fonctionnalités et mises à jour avec sa dernière version. Pour obtenir les dernières mises à jour, recherchez les mises à jour dans l'application Paramètres Windows ou suivez le train Windows Insider et soyez parmi les premiers à recevoir de nouvelles fonctionnalités et mises à jour. 🎜
Ce qui précède est le contenu détaillé de. pour plus d'informations, suivez d'autres articles connexes sur le site Web de PHP en chinois!

