Maison >Problème commun >Comment corriger une utilisation élevée du GPU via Desktop Windows Manager
Comment corriger une utilisation élevée du GPU via Desktop Windows Manager
- 王林avant
- 2023-04-13 20:37:112821parcourir
Desktop Windows Manager (également connu sous le nom de DWM.exe) est le gestionnaire système qui présente l'interface utilisateur de l'ordinateur en utilisant la carte graphique sur le moniteur.
Il prend en charge tous les effets visuels qui ressemblent à des fenêtres transparentes, des animations, des vignettes, des thèmes, des fonds d'écran, etc. Tout cela est fait par DWM.
Il s'agit d'un processus assez ancien qui a été introduit pour la première fois sur Windows Vista et est depuis devenu un élément essentiel des ordinateurs Windows.
Certains utilisateurs rencontrent des problèmes avec des messages contextuels indiquant que la mémoire de leur GPU est pleine, ce qui peut causer beaucoup de stress et de confusion.
C'est également le même processus que chaque application et programme sur un ordinateur Windows utilise pour s'afficher sur un bureau. Cependant, DWM a l’habitude d’utiliser beaucoup de GPU, même si cela arrive rarement.
Que puis-je faire et que ne peux-je pas faire pour résoudre ce problème ?
Tout d’abord, ce que vous ne pouvez pas faire, c’est le désactiver. Desktop Windows Manager fait partie intégrante de votre ordinateur Windows et Microsoft l'a fait pour que vous ne puissiez pas le désactiver.
La gestion des ressources de DWM s'est améliorée au fil des années, elle utilise généralement 1% à 3% du GPU, ce qui est normal.
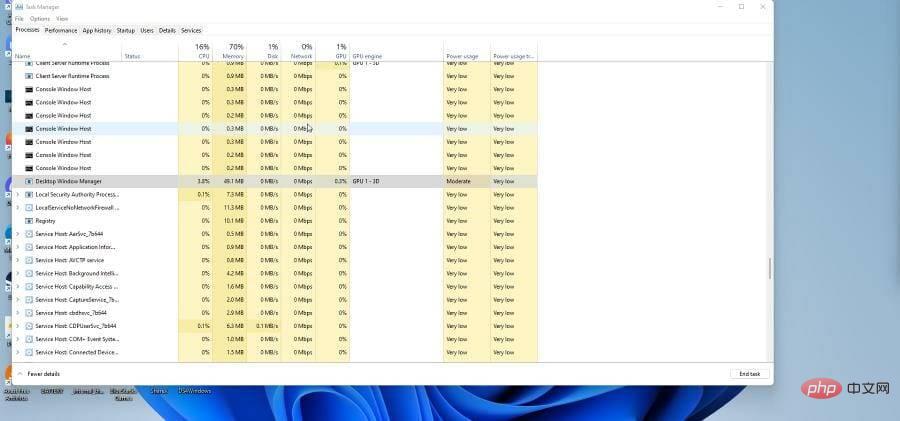
Même si vous pouvez désactiver le gestionnaire Windows du bureau, cela n'est toujours pas recommandé. Au lieu de cela, vous pouvez mettre à jour vos pilotes, désactiver les effets visuels, ajuster les paramètres de personnalisation et désactiver le démarrage rapide. Voici quelques-unes des choses que vous pouvez faire pour résoudre le problème de la consommation excessive de ressources par DWM.
Ce didacticiel vous montrera comment effectuer une réparation du gestionnaire Windows de bureau sur les ordinateurs Windows 10 et Windows 11. Ce problème de ressources DWM se produit sur les deux systèmes d’exploitation, et le processus de résolution des deux problèmes dans chaque système d’exploitation est similaire.
Comment empêcher une utilisation élevée du GPU dans le gestionnaire Windows de bureau ?
1. Mettre à jour les pilotes
- Si vous préférez mettre à jour le pilote manuellement ou le mettre à jour vous-même, vous pouvez le mettre à jour via le Gestionnaire de périphériques.
- Sous Windows 10, saisissez Gestionnaire de périphériques dans la barre de recherche et cliquez sur l'entrée qui apparaît.
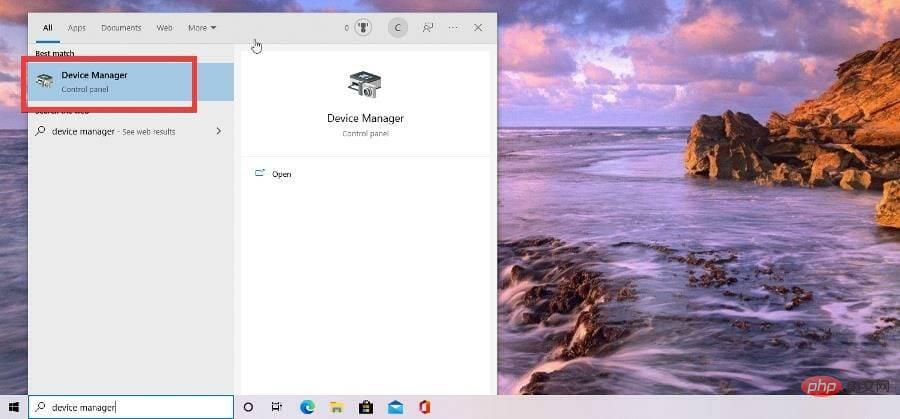
- Cliquez sur Adaptateurs d'affichage dans le Gestionnaire de périphériques.
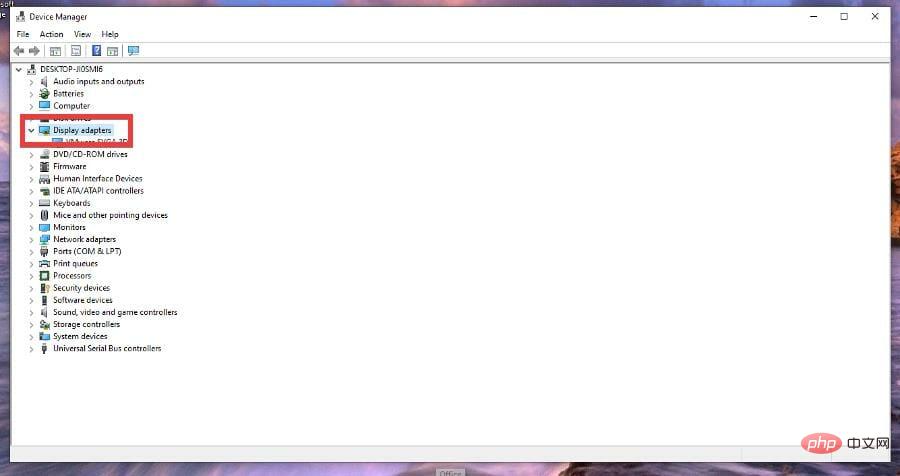
- Cliquez avec le bouton droit sur le GPU et sélectionnez Mettre à jour le pilote dans le menu déroulant.
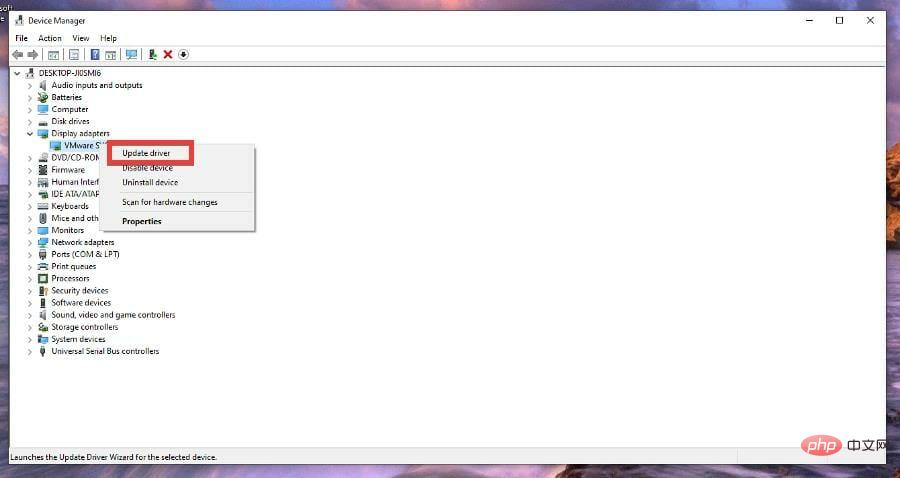
- Sélectionnez Rechercher automatiquement les pilotes.
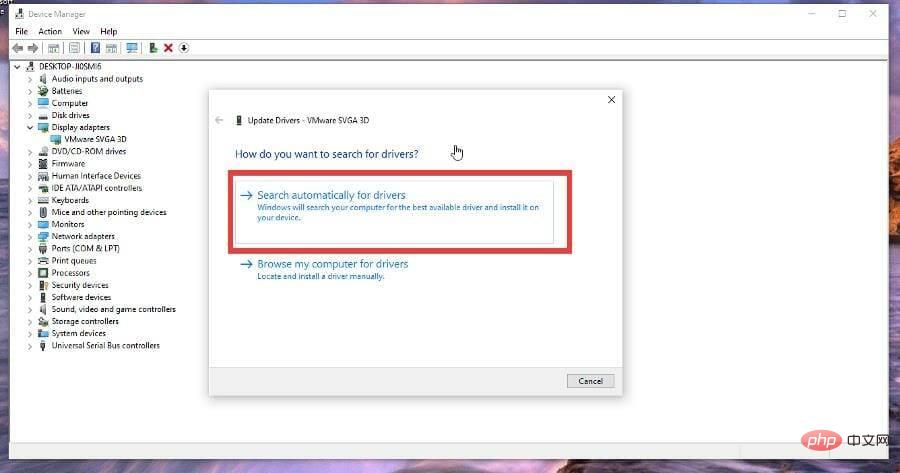
- Le pilote sera installé automatiquement.
- Sous Windows 11, faites la même chose en recherchant le Gestionnaire de périphériques dans la barre de recherche.
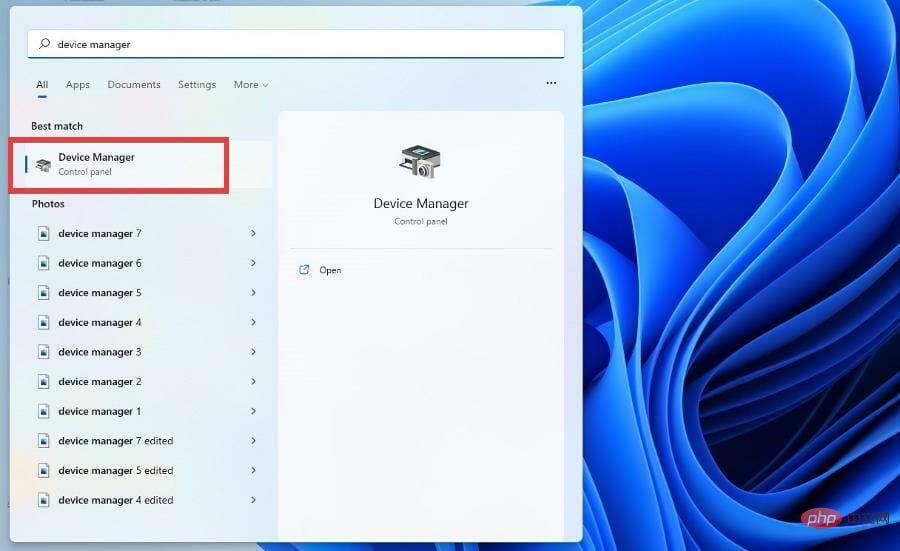
- Comme avant, cliquez sur Adaptateurs d'affichage et faites un clic droit sur la carte graphique.
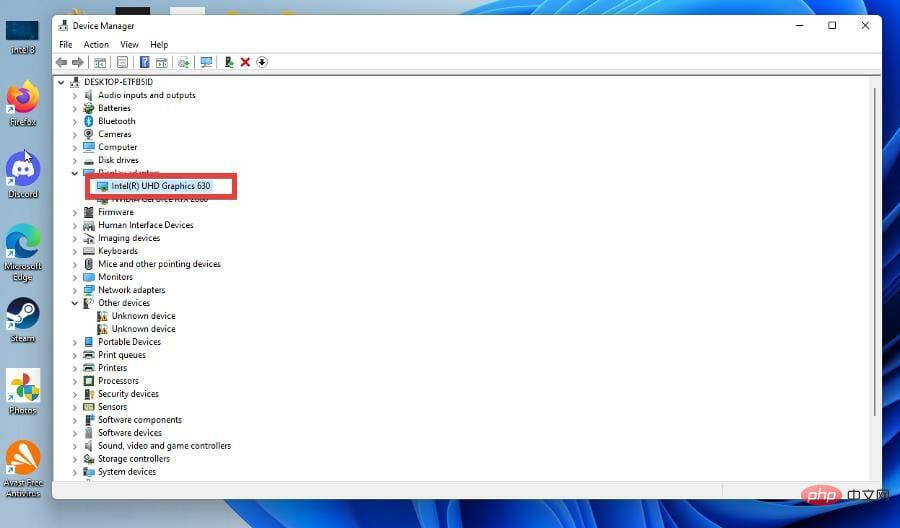
- Sélectionnez Mettre à jour les pilotes.
- Sélectionnez Rechercher automatiquementle pilote que vous souhaitez mettre à jour.
2. Désactivez les effets visuels
- Sous Windows 10, tapez Performances Windows dans la barre de recherche.
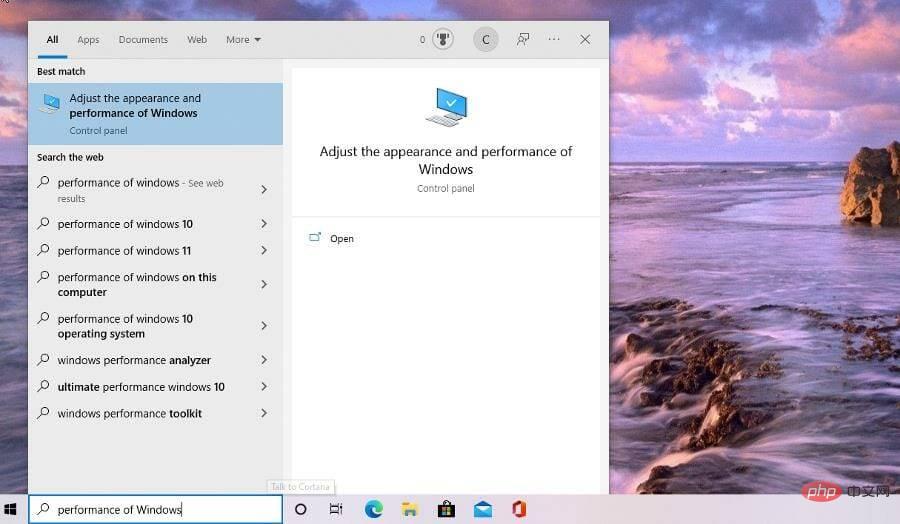
-
Sélectionnez l'entrée "Ajuster l'apparence et les performances de Windows".
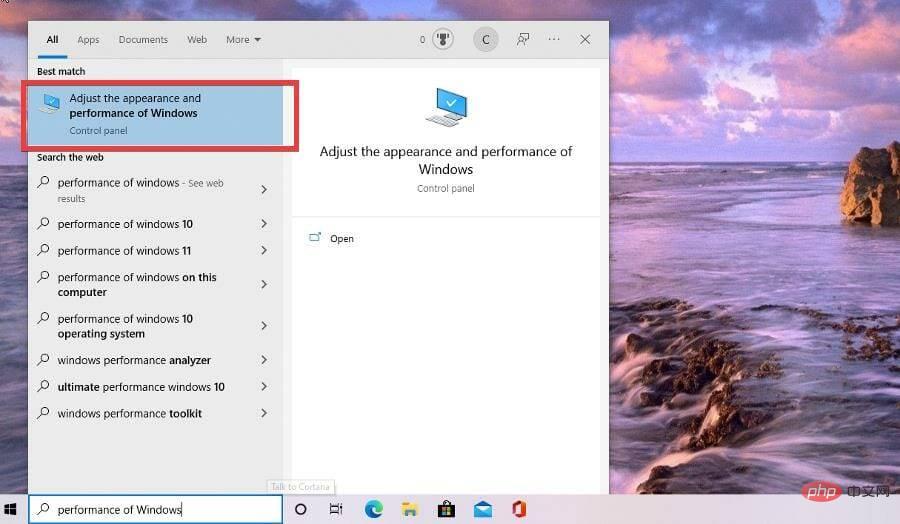
-
Un menu appelé « Options de performances » apparaîtra, vous permettant d'ajuster l'apparence de votre ordinateur Windows 10 et ses performances.
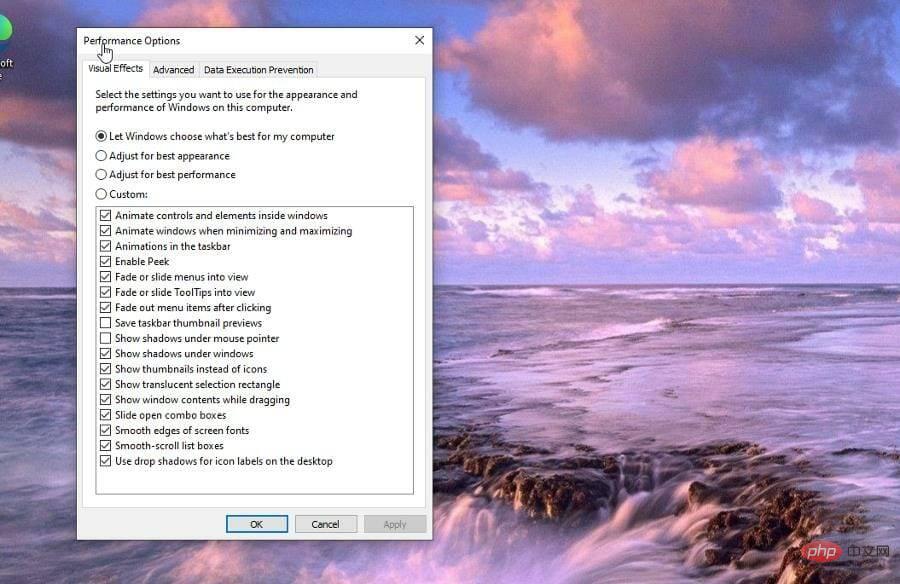
- Vous pouvez choisir quelles fonctionnalités sont actives ou inactives. La valeur par défaut est de laisser Windows choisir ce qui convient le mieux à mon ordinateur. Si vous souhaitez que votre ordinateur se concentre sur la réduction de la consommation des ressources de votre gestionnaire Windows de bureau, sélectionnez
- Ajuster pour des performances optimales.
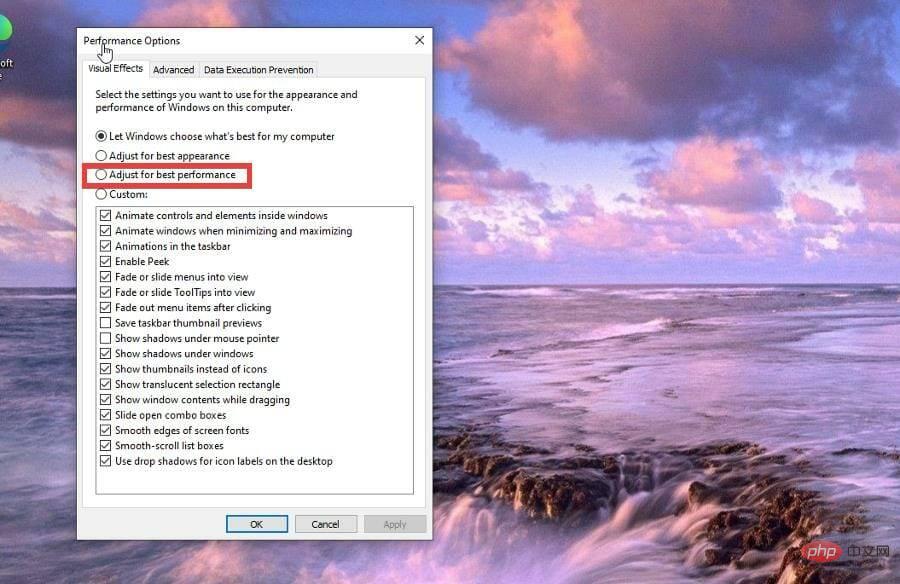 Si vous souhaitez plus de contrôle sur ce qui est autorisé, sélectionnez
Si vous souhaitez plus de contrôle sur ce qui est autorisé, sélectionnez - Personnaliser et utilisez le menu ci-dessous pour activer ou désactiver ces fonctionnalités.
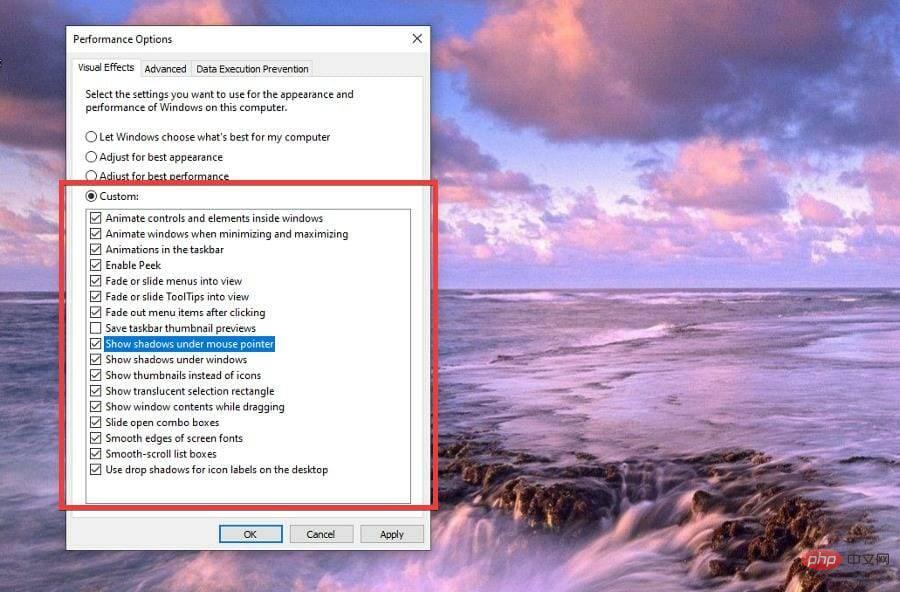 Après avoir effectué vos modifications, sélectionnez
Après avoir effectué vos modifications, sélectionnez - Appliquer puis sélectionnez OK.
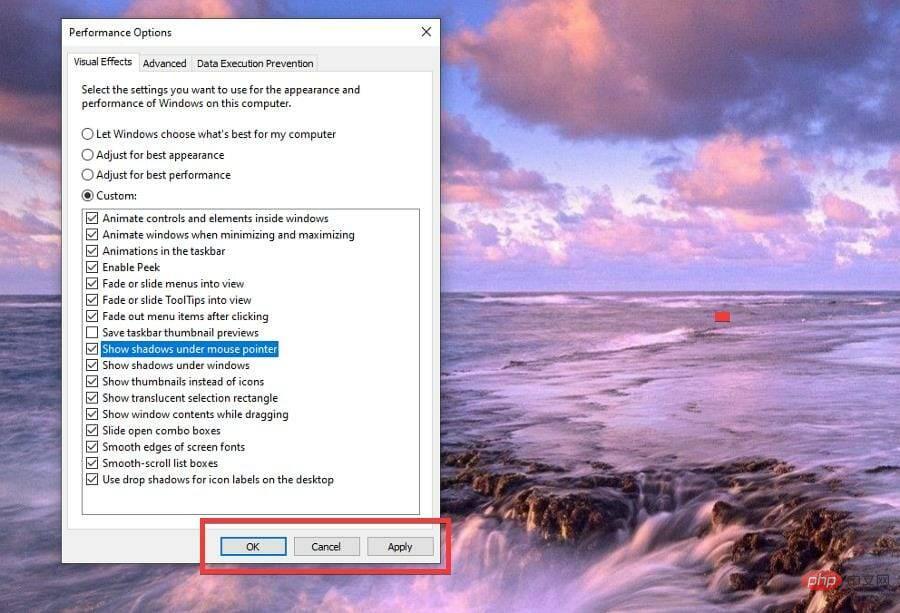 Le processus est le même que sous Windows 11. Rechercher
Le processus est le même que sous Windows 11. Rechercher - Ajustez l'apparence et les performances de Windows.
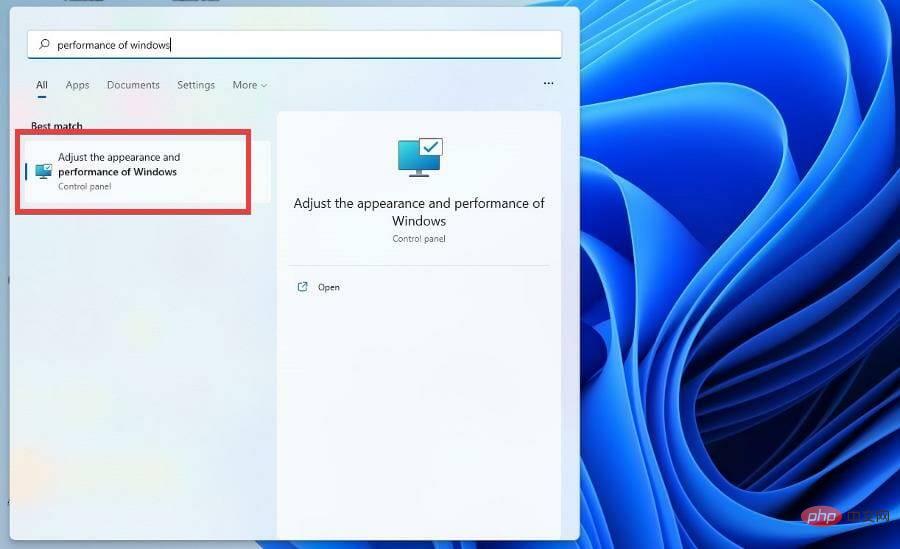
- Vous pouvez réduire la consommation de ressources en choisissant de l'ajuster pour des performances optimales.
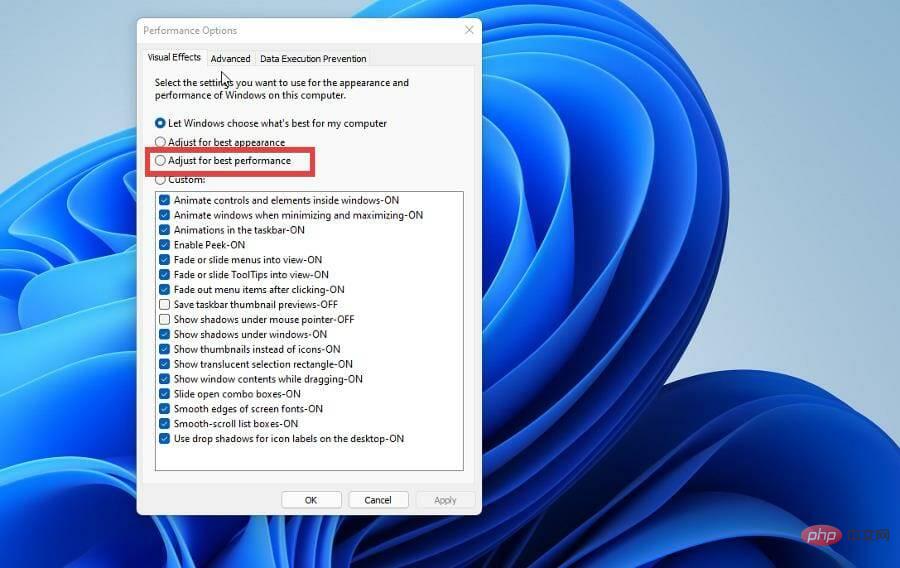 Ou sélectionnez
Ou sélectionnez - Personnaliser et faites votre sélection ici.
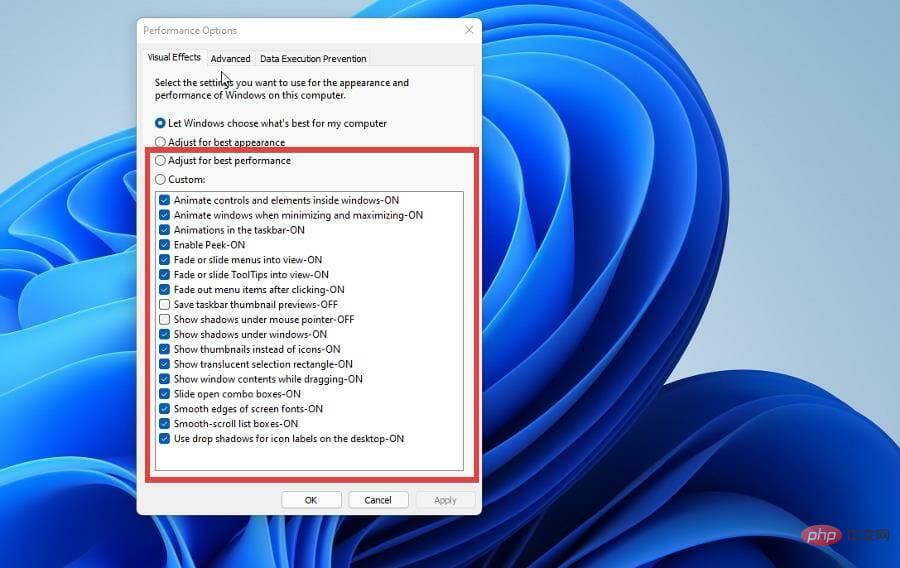 Cliquez sur
Cliquez sur - Appliquer et cliquez sur OK pour terminer.
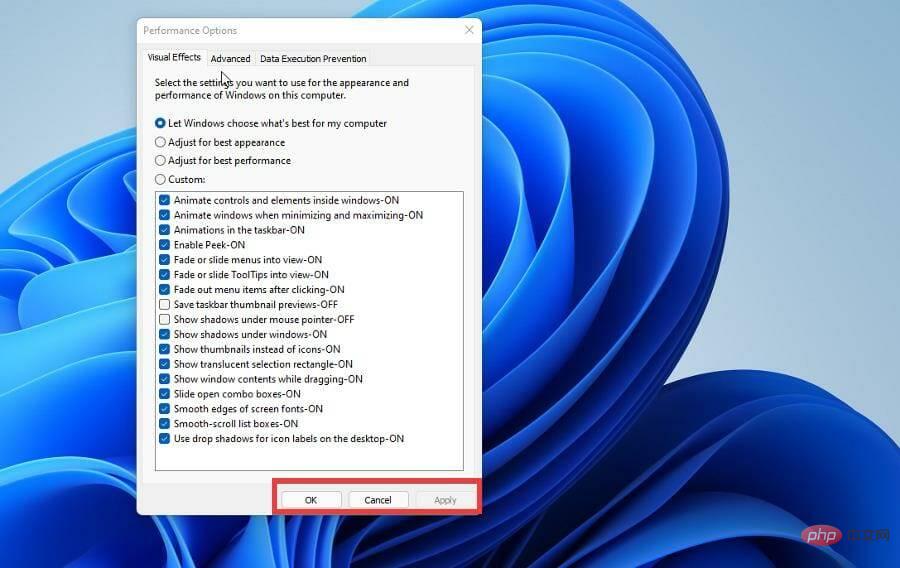
- Sur votre bureau, faites un clic droit n'importe où et sélectionnez
- Personnalisation. Le processus est le même pour Windows 10 et 11, mais par souci de concision, ce tutoriel se concentrera sur Windows 11.
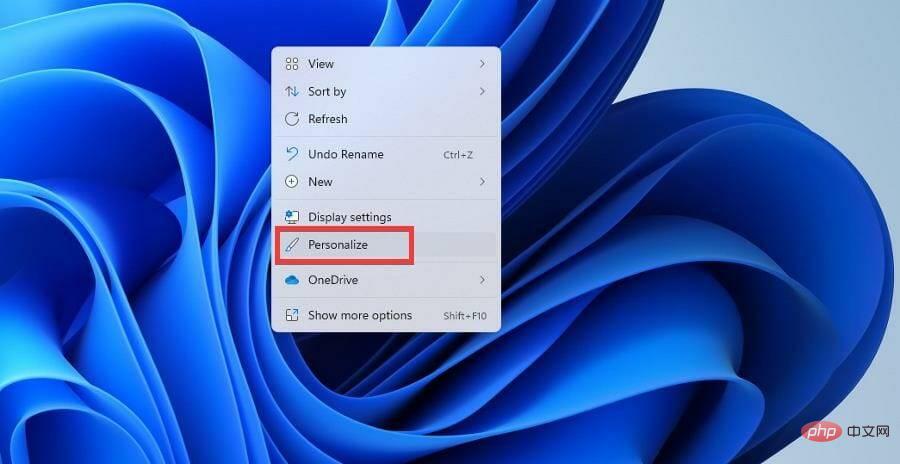 Pour cela, vous avez besoin de l'option la plus simple et la moins gourmande en ressources sur le GPU.
Pour cela, vous avez besoin de l'option la plus simple et la moins gourmande en ressources sur le GPU. - Dans la section Personnalisation du menu des paramètres, commencez par
- Arrière-plans.
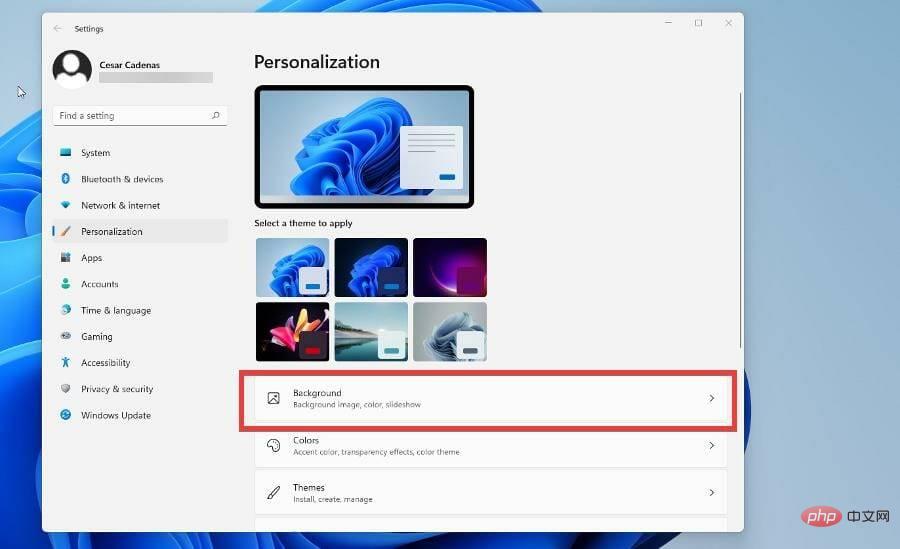 À côté de votre arrière-plan personnalisé, cliquez sur l'image pour afficher le menu.
À côté de votre arrière-plan personnalisé, cliquez sur l'image pour afficher le menu. - Choisissez
- couleur unie.
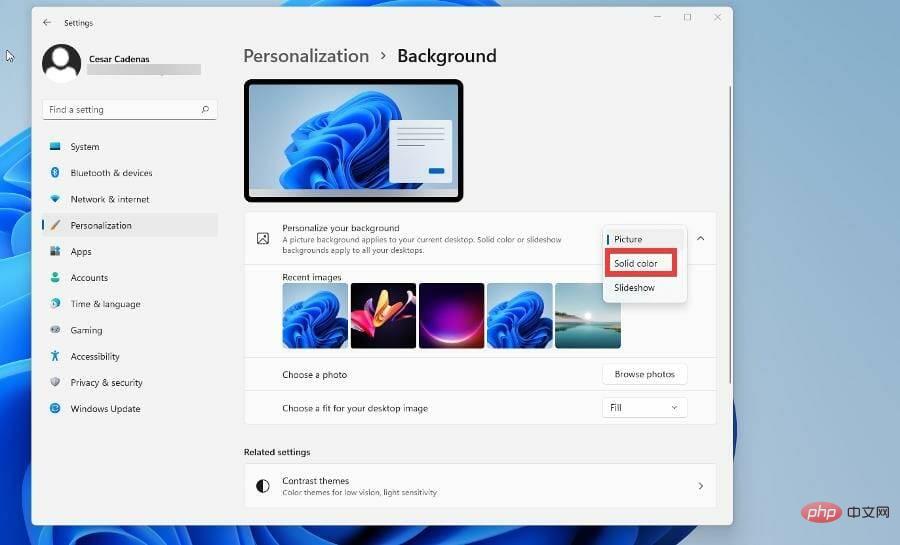 Choisissez une couleur pour votre arrière-plan. Ce n'est pas grave, tant que l'arrière-plan n'a pas de graphiques qui augmenteraient la consommation du GPU.
Choisissez une couleur pour votre arrière-plan. Ce n'est pas grave, tant que l'arrière-plan n'a pas de graphiques qui augmenteraient la consommation du GPU. 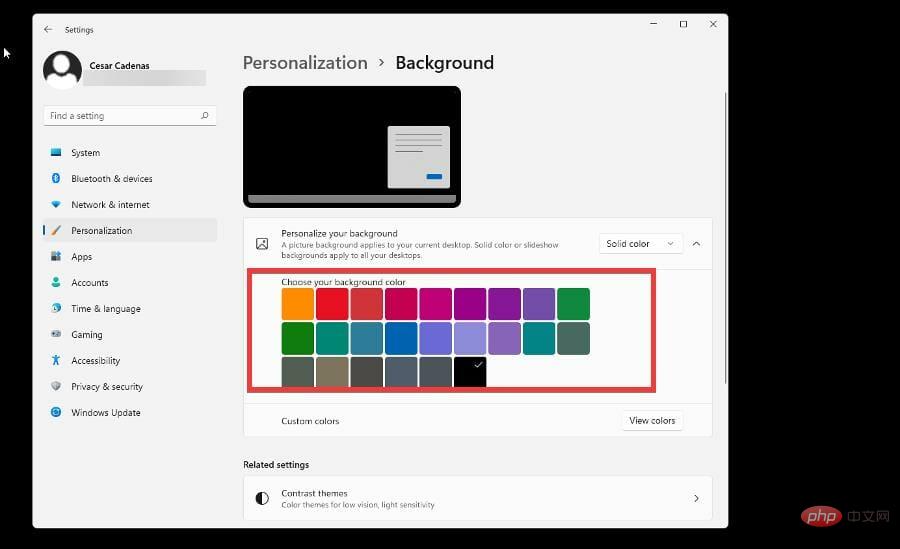 Vous pouvez également créer vos propres couleurs personnalisées.
Vous pouvez également créer vos propres couleurs personnalisées. - Retournez au menu de personnalisation et sélectionnez
- couleur.
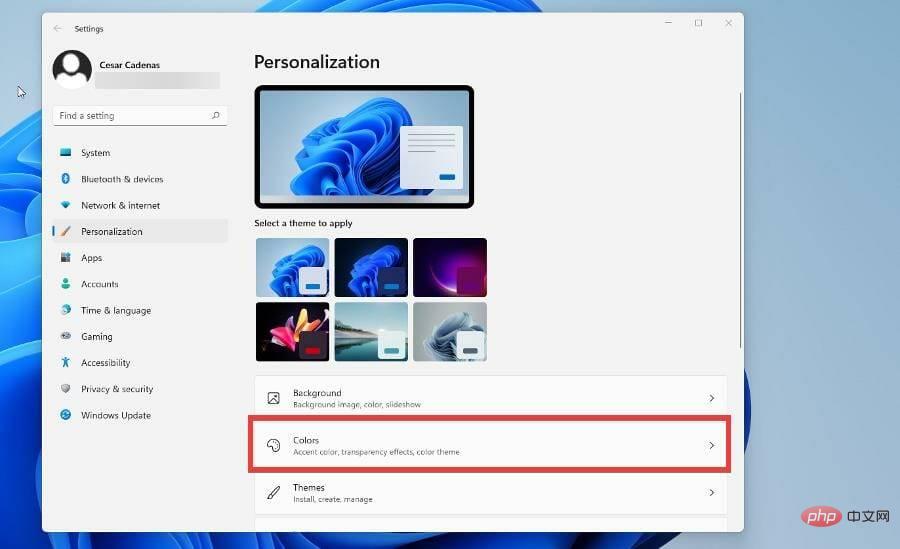
- Désactivezl'effet de transparence.
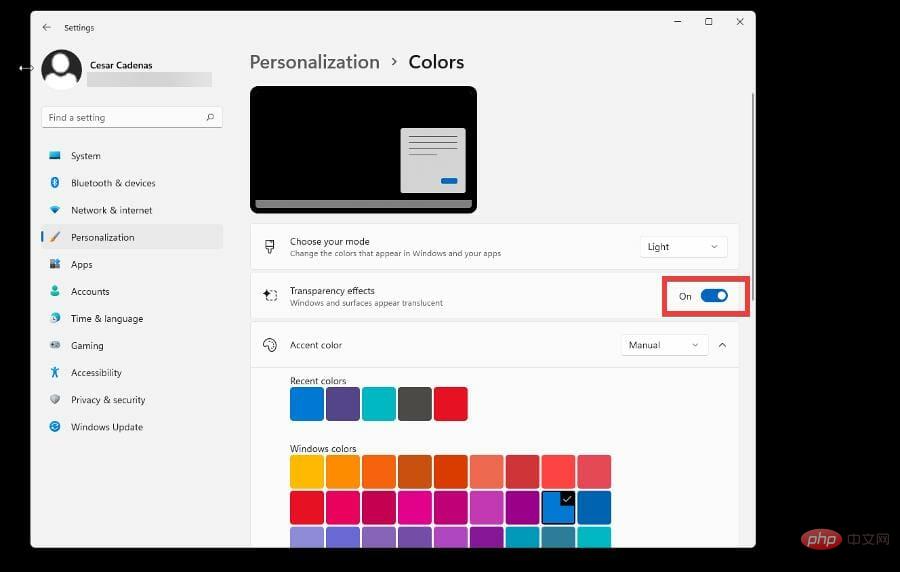
- Retournez au menu et sélectionnez thème.
- Choisissez Windows (clair) ou Windows (foncé). Tout ce qui a une couleur unie est ce que vous devriez rechercher.
4. Désactivez la fonctionnalité de démarrage rapide
- Recherchez d'abord le Panneau de configuration dans la barre de recherche. Le processus est le même pour Windows 10.
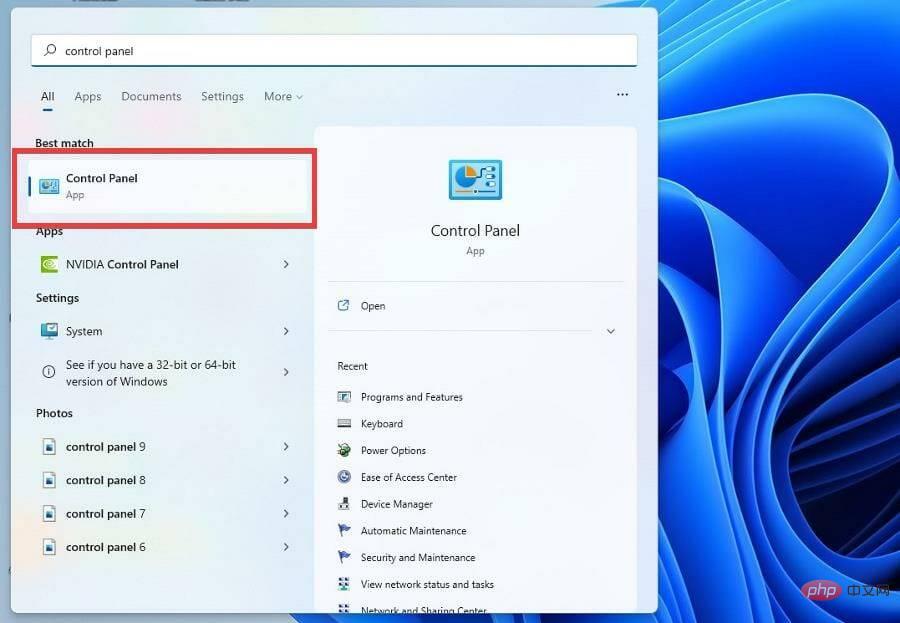
- Assurez-vous que la grande ou la petite icône est visible par entrée.
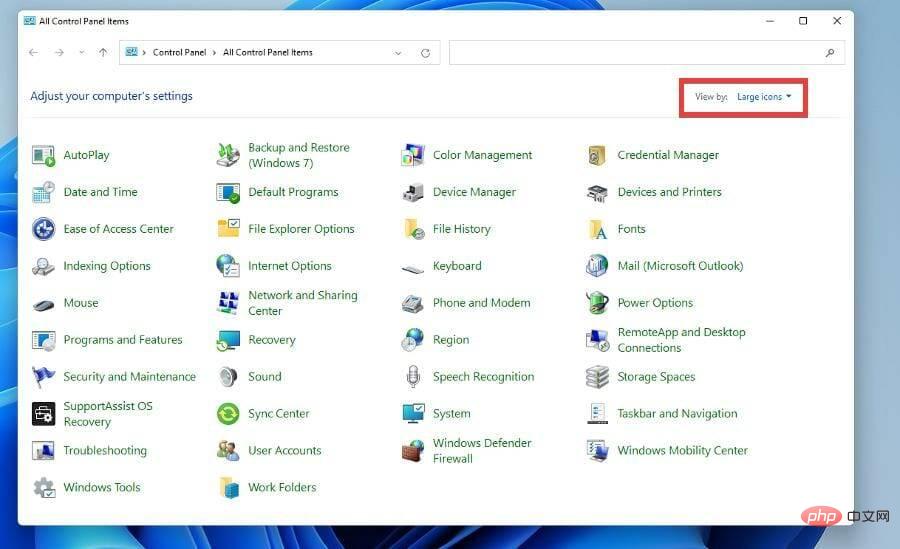
- Sinon, cliquez sur la catégorie et passez à l'une des options d'icône.
- SélectionnezOption d'alimentation.
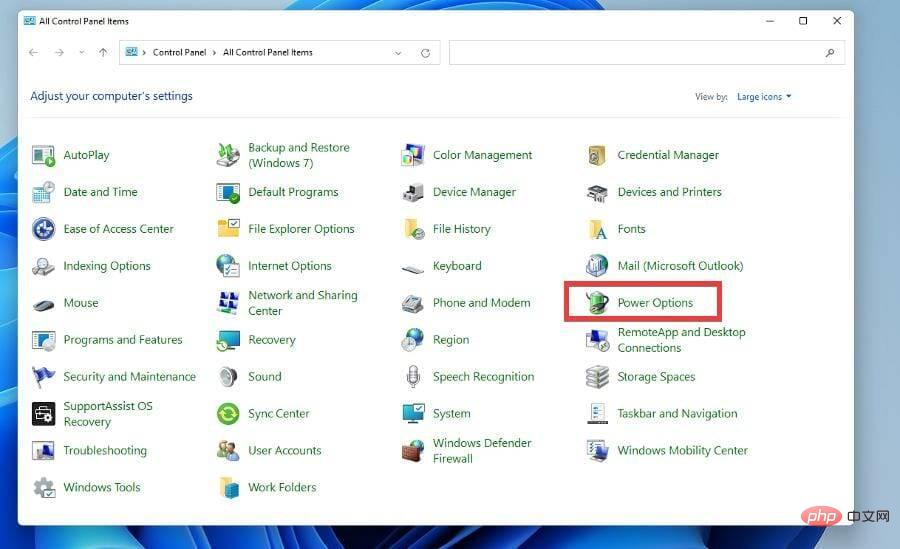
- Sur la gauche, sélectionnez Choisissez l'action du bouton d'alimentation. Sous Windows 10, c'est « Choisir l'action du bouton d'alimentation »
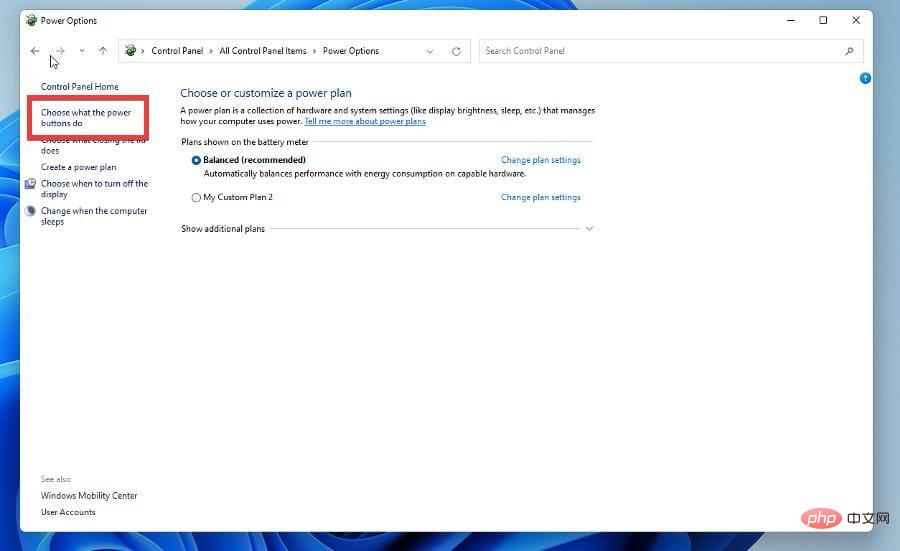
- Cliquez sur Modifier les paramètres actuellement indisponibles pour les activer.
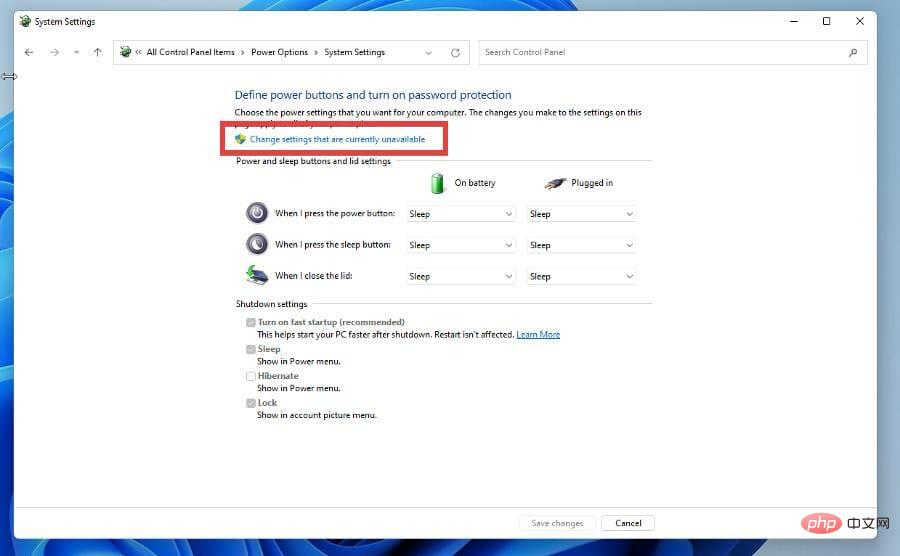
- Sous Paramètres d'arrêt, cliquez sur Activer le démarrage rapide (recommandé) et Veille prolongée pour les désactiver.
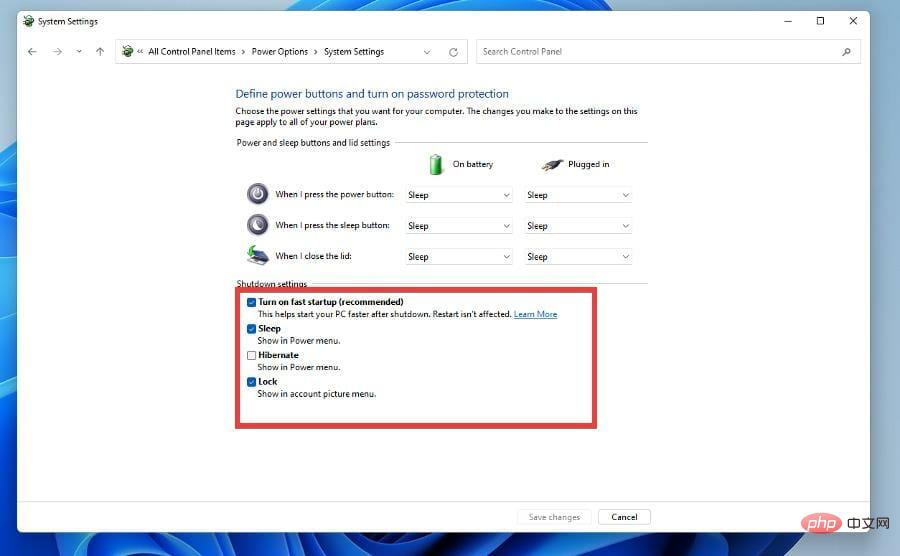
- Retournez à la barre de recherche et affichez Configuration du système.
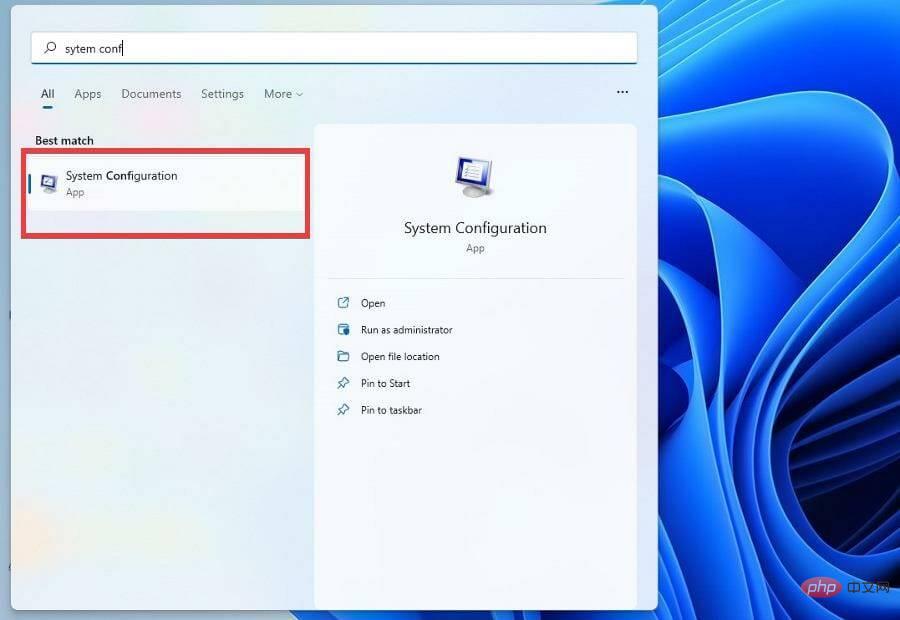
- Dans cette nouvelle fenêtre, cliquez sur l'onglet "Services".
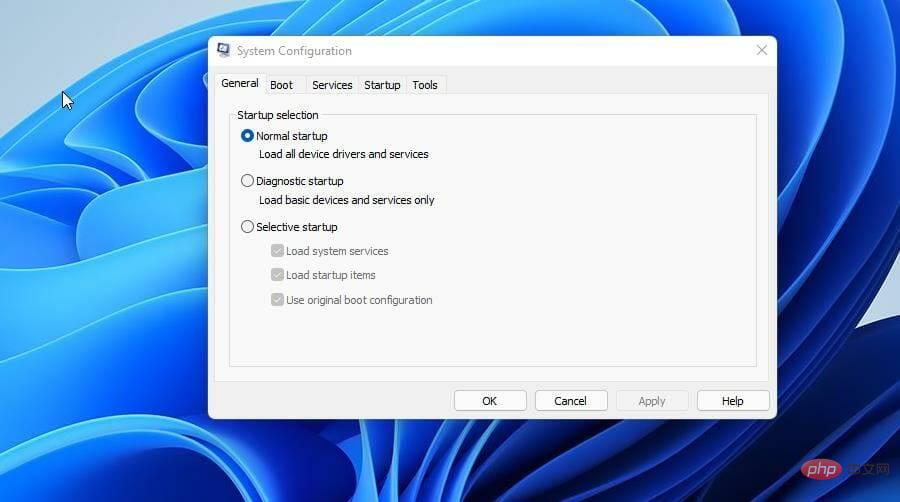
- Cliquez sur Masquer tous les services Microsoft.
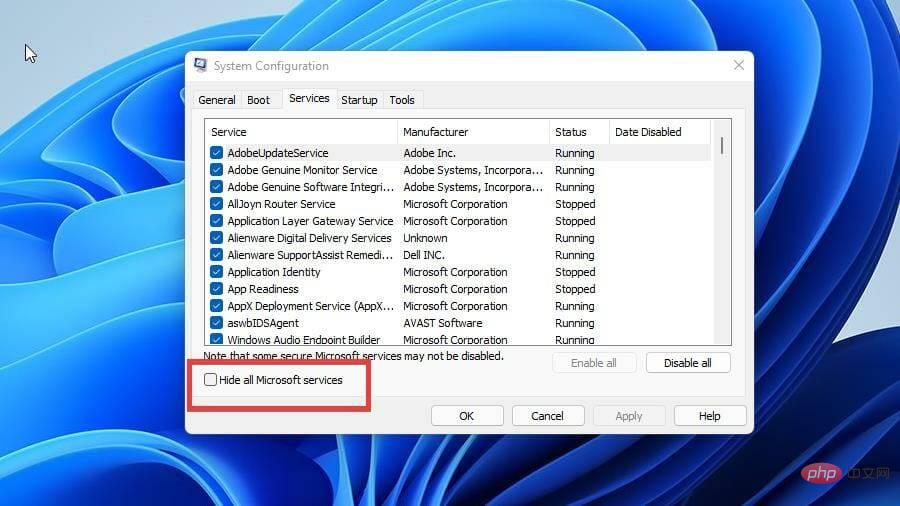
- Cliquez ensuite sur le bouton Désactiver tout.
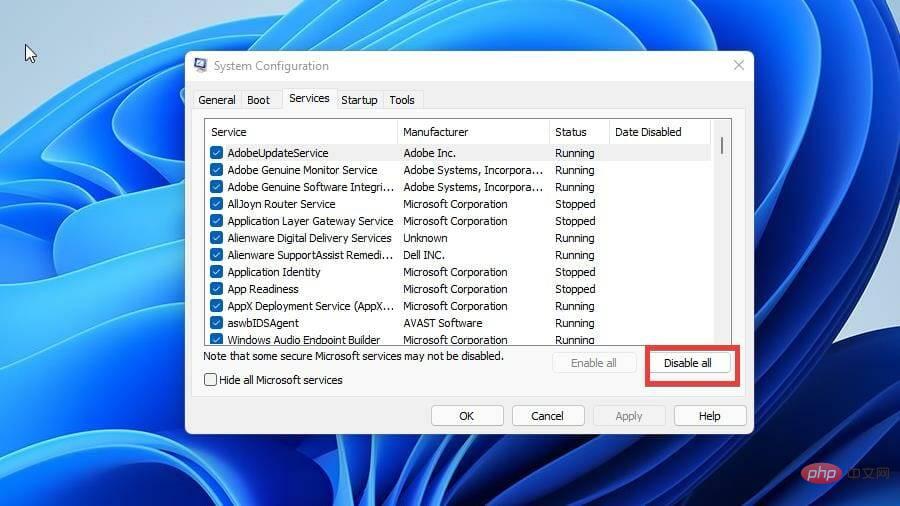
- Après cela, redémarrez votre ordinateur.
Existe-t-il d'autres moyens de résoudre le problème d'utilisation du GPU ?
Une solution non couverte par Desktop Windows Manager consiste à utiliser un logiciel antivirus. Dans certains cas, les logiciels malveillants peuvent être la raison pour laquelle DWM utilise soudainement davantage de ressources.
Le logiciel antivirus est un excellent moyen de se débarrasser de ce malware et de tout ramener à la normale. La plupart des logiciels fonctionnant avec Windows 10 fonctionnent également avec Windows 11.
D'autres problèmes de GPU peuvent être dus à des températures internes élevées. Les températures normales varient de 149 à 185 degrés Fahrenheit (65 à 85 degrés Celsius), mais peuvent augmenter lors de sessions de jeu intenses.
Des températures élevées prolongées peuvent causer des dommages permanents à votre GPU, il est donc recommandé de faire attention à sa température.
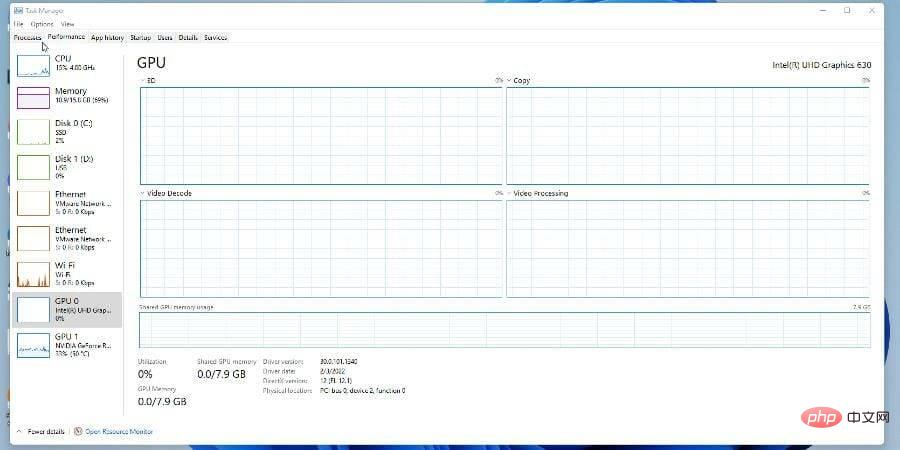
À l'inverse, il existe également des solutions pour une faible utilisation du GPU et une utilisation élevée du CPU. Il s’agit d’un problème de non-concordance qui peut être provoqué par un goulot d’étranglement, mais pas toujours.
En raison de cette étrange différence, vous devrez peut-être faire face à des chutes d'images ou à une surchauffe du processeur. Ce problème peut être dû à des pilotes obsolètes ou à certaines applications.
Ce qui précède est le contenu détaillé de. pour plus d'informations, suivez d'autres articles connexes sur le site Web de PHP en chinois!

