Maison >Problème commun >Vous devez autoriser les appels avec microphone lorsque vous utilisez Facebook sous Windows 10
Vous devez autoriser les appels avec microphone lorsque vous utilisez Facebook sous Windows 10
- PHPzavant
- 2023-04-13 20:25:042959parcourir
Lorsque vous essayez de passer un appel vidéo à l'aide de Facebook Messenger dans le navigateur, il se plaint parfois d'une erreur d'accès matériel. Une erreur apparaît disant "Vous devez autoriser l'accès au Vous devez autoriser les appels avec microphone lorsque vous utilisez Facebook sous Windows 10 et à la caméra pour les appels vidéo sur votre PC". Cela peut être dû au fait que vous souhaitez activer l'accès à la caméra et au Vous devez autoriser les appels avec microphone lorsque vous utilisez Facebook sous Windows 10 sur votre ordinateur, ou à des pilotes obsolètes, des périphériques en conflit, des problèmes d'autorisation de site, etc. Dans cet article, nous proposons différentes solutions pour corriger cette erreur. Commençons !
Méthode 1 : Autoriser les applications de bureau à accéder à votre caméra et à votre Vous devez autoriser les appels avec microphone lorsque vous utilisez Facebook sous Windows 10
Étape 1 : Ouvrez les paramètres Windows à l'aide des touches Windows +I ensemble
Étape 2 : Cliquez sur Confidentialité
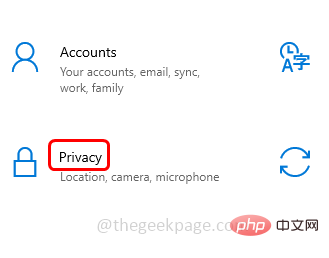
Étape 3 : Entrez Sur le côté gauche, faites défiler vers le bas et cliquez sur Microphone
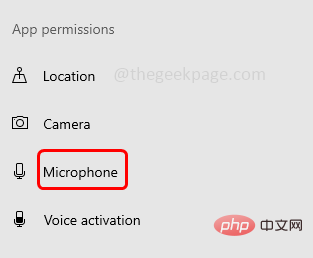
Étape 4 : Sur le côté droit, activez l'option Autoriser les applications à accéder à votre Vous devez autoriser les appels avec microphone lorsque vous utilisez Facebook sous Windows 10 en en cliquant sur la barre de bascule en dessous (elle devrait s'afficher en bleu dans la barre à bascule)
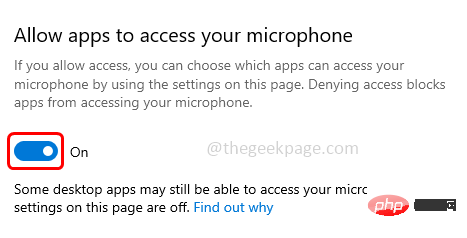
Étape 5 : Faites défiler vers le bas et sélectionnez la section Quelles applications du Microsoft Store peuvent accéder à votre Vous devez autoriser les appels avec microphone lorsque vous utilisez Facebook sous Windows 10 , activez les applications qui nécessitent un accès au Vous devez autoriser les appels avec microphone lorsque vous utilisez Facebook sous Windows 10 en cliquant sur la barre à bascule à côté de
Étape 6 : Maintenant Activez Autoriser les applications de bureau à accéder aux paramètres de votre Vous devez autoriser les appels avec microphone lorsque vous utilisez Facebook sous Windows 10 en en cliquant sur l'option de la barre de bascule en dessous
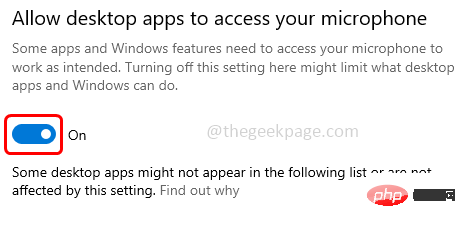
Étape 7 : Répétez les mêmes étapes que pour l'option caméra. Maintenant, à gauche, cliquez sur l'option Caméra
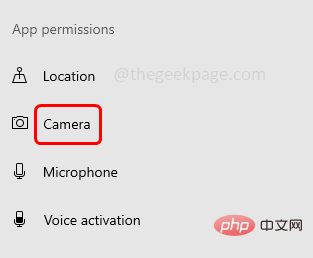
Étape 8 : Puis à droite activez l'option Autorisez les applications à accéder à votre caméra en cliquant sur la barre de bascule en dessous (le bleu devrait apparaître dans le barre à bascule Couleur)
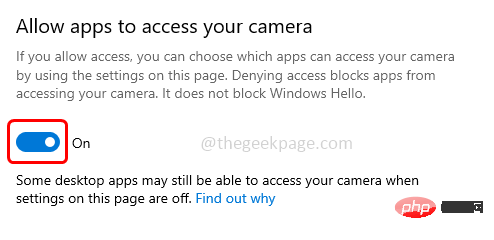
Étape 9 : Faites défiler vers le bas et dans la section Choisissez quelles applications du Microsoft Store peuvent accéder à votre appareil photo , activez les applications qui nécessitent l'accès à l'appareil photo en en cliquant sur la barre de bascule à côté de
Étape 10 : Maintenant activez Autoriser les applications de bureau à accéder aux paramètres de votre appareil photo en en cliquant sur l'option de la barre de bascule en dessous
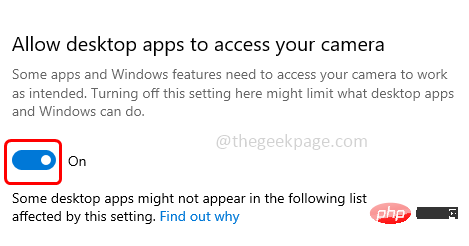
Méthode 2 : Réinitialiser les autorisations du site Web dans le navigateur
Étape 1 : Dans l'adresse du navigateur Entrez votre adresse Facebook dans la barre et cliquez sur le symbole Verrouillage
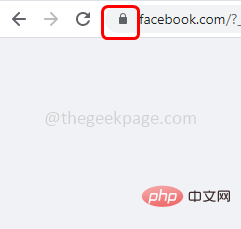 sur le côté gauche de
sur le côté gauche de
Étape 2 : Cliquez sur Paramètres du site
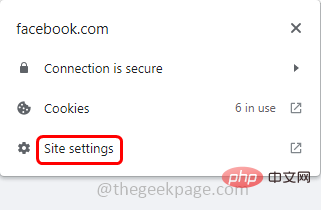
dans la liste qui apparaît Étape 3 : Cliquez sur Réinitialiser les autorisations
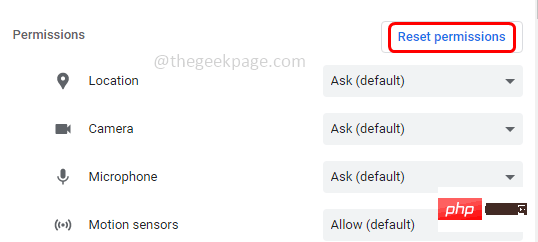
Étape 4 : Redémarrez le Navigateur et ouvrez Facebook. S'il demande l'accès à la caméra et au Vous devez autoriser les appels avec microphone lorsque vous utilisez Facebook sous Windows 10, veuillez l'autoriser et vérifier s'il fonctionne correctement.
Méthode 3 : Vérifiez les dernières mises à jour de Windows
Étape 1 : Ouvrez les paramètres de la fenêtre en utilisant les touches Windows + I ensemble
Étape 2 : Cliquez sur Mise à jour et sécurité
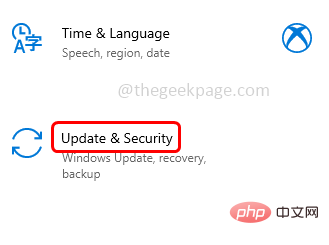
Étape 3 : Sous Windows Page de mise à jour, cliquez sur Vérifier les mises à jour. Si une mise à jour est disponible, elle sera installée
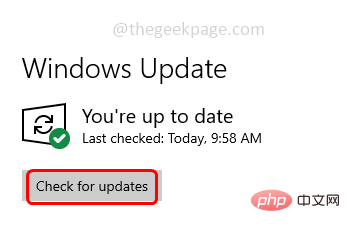
Méthode 4 : Mettre à jour les pilotes
Étape 1 : Ouvrez l'invite d'exécution en utilisant les touches Windows + R ensemble
Étape 2 : Tapez devmgmt dans l'invite d'exécution msc. et appuyez sur la touche Entrée. Cela ouvrira la fenêtre du Gestionnaire de périphériques

Étape 3 : Faites défiler vers le bas et développez Adaptateurs réseau Options
Étape 4 : Faites un clic droit sur le périphérique problématique et sélectionnez Mettre à jour le pilote
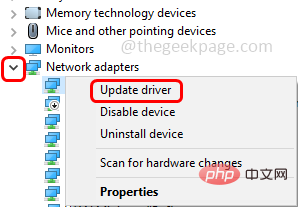
Étape 5 : Cliquez sur Rechercher automatiquement les pilotes
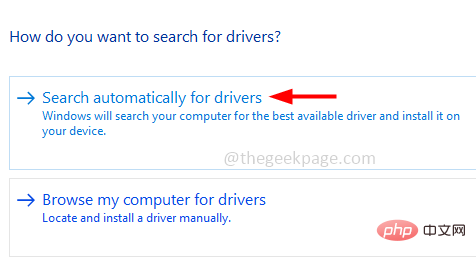
Étape 6 : Si un nouveau pilote est disponible, il sera répertorié et vous pourrez l'installer puis vérifier si tout va bien. Si aucun pilote n'est disponible, votre appareil est à jour.
Méthode 5 : Réinstallez le pilote problématique
Étape 1 : Utilisez les touches Windows + R ensemble pour ouvrir l'invite d'exécution
Étape 2 : Tapez devmgmt.msc dans l'invite d'exécution et appuyez sur la touche Entrée . Cela ouvrira la fenêtre du Gestionnaire de périphériques

Étape 3 : Développez l'option Caméra et Faites un clic droit sur Caméra
Étape 4 : Cliquez ensuite sur Désinstaller l'appareil
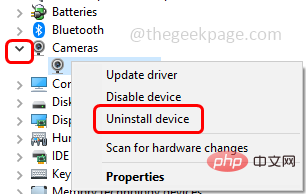
Étape 5 : Cochez la case à côté de "Supprimer le logiciel pilote pour cet appareil "
Étape 6 : Cliquez sur le bouton Désinstaller puis redémarrerordinateur
Étape 7 : Une fois le redémarrage terminé, l'ordinateur démarrera automatiquement installez le pilote par défaut
Étape 8 : Répétez et suivez les mêmes étapes pour l'option Microphone. Vérifiez ensuite si le problème est résolu.
Méthode 6 : Démarrez le système en mode minimal pour supprimer les applications en conflit
Étape 1 : Utilisez les touches Windows + R ensemble pour ouvrir l'invite d'exécution
Étape 2 : Tapez Vous devez autoriser les appels avec microphone lorsque vous utilisez Facebook sous Windows 10 dans l'invite d'exécution et appuyez sur Touche Entrée . Cela ouvrira la fenêtre de configuration du système
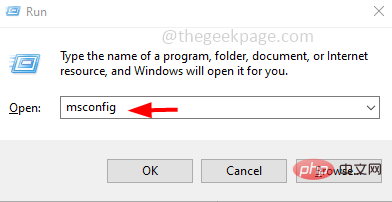
Étape 3 : Allez dans l'onglet "Services "
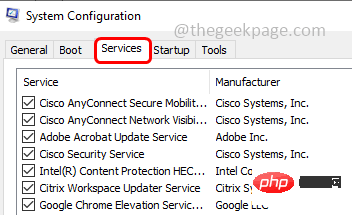
Étape 4 : Cochez la case à côté de Masquer tous les services Microsoft en bas
Étape 5 : Cliquez ensuite sur le bouton "Désactiver tout" à droite
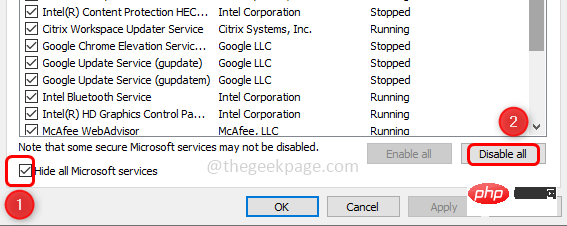
Étape 6 : Cliquez sur "Appliquer " puis cliquez sur "OK" pour enregistrer les modifications
Étape 7 : Allez dans l'onglet Démarrage
Étape 8 : Cliquez sur le lien Ouvrir le Gestionnaire des tâches
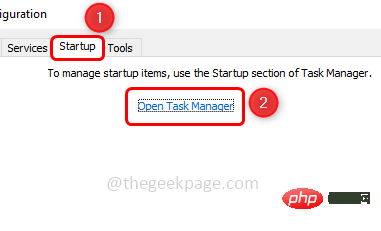
Étape 9 : Dans la colonne Impact de démarrage, cochez les applications À fort impact, sélectionnez-les et cliquez sur le bouton Désactiver . Cela les empêchera uniquement de démarrer automatiquement lors du redémarrage de votre ordinateur
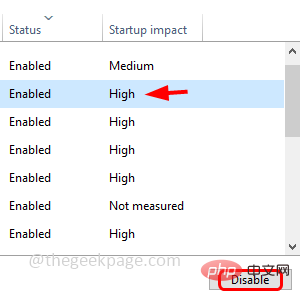
Étape 10 : Redémarrez votre système et il démarrera en mode de démarrage minimal.
Méthode 7 : Vérifiez s'il s'agit de périphériques en conflit et désactivez-les
Étape 1 : Ouvrez l'invite d'exécution en utilisant les touches Windows + R ensemble
Étape 2 : Tapez devmgmt.msc dans l'invite d'exécution et appuyez sur Entrez la clé

Étape 3 : L'appareil en conflit peut être la caméra secondaire, le Vous devez autoriser les appels avec microphone lorsque vous utilisez Facebook sous Windows 10 ou le périphérique Bluetooth du système
Étape 4 : Si vous en avez, désactivez-les. Par exemple, si vous possédez une Caméra secondaire, développez Options de la caméra
en cliquant sur la flècheà côté de celle-ci. Étape 6 : De même, faites de même avec d’autres appareils d’assistance et vérifiez si tout va bien. Cependant, si le problème persiste, assurez-vous de les réactiver. Méthode 8 : Créez l'entrée Activer le mode serveur Frame dans l'Éditeur du Registre
REMARQUE : Veuillez sauvegarder le registre avant de procéder aux étapes suivantes 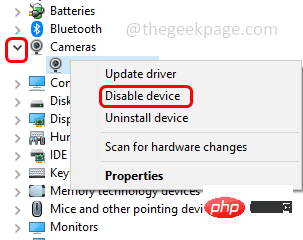
Windows + R
ensemble Astuce Étape 2 : Tapezregedit.exe dans l'invite d'exécution et appuyez sur la touche Entrée
Étape 3 : La fenêtre de contrôle de compte d'utilisateur apparaîtra, cliquez sur Oui. Cela ouvrira l'éditeur de registre Windows Étape 4 : Accédez au chemin suivant
Computer\HKEY_LOCAL_MACHINE\SOFTWARE\WOW6432Node\Microsoft\Windows Media Foundation
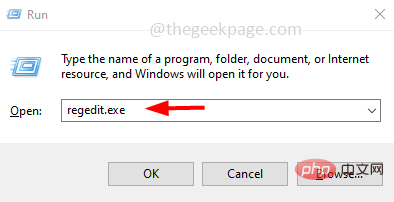
Étape 5 : Cliquez sur Plateformes à gauche. Si elle n'existe pas, créez-en une en
clic droit surWindows Media Foundation et en sélectionnant
"Nouveau"
clé comme Plateforme
Étape 7 : Cliquez maintenant sur Plateformes et sur le côté droit, cliquez avec le bouton droit sur espace vide et cliquez sur Nouveau
Étape 8 : Sélectionnez la valeur DWORD (32 bits)
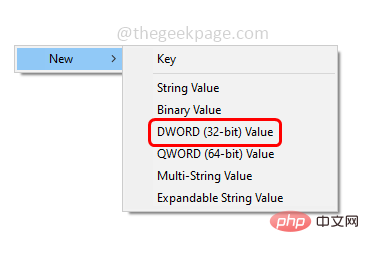
Étape 9 : Nommez maintenant le nom comme EnableFrameServerMode
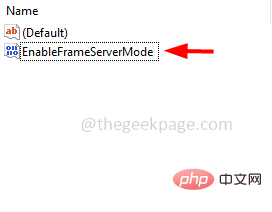
Étape 10 : Double-cliquez sur EnableFrameServerMode et dans les données de valeur, définissez la valeur comme 0
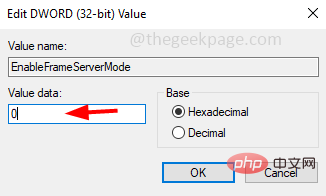
Étape 11 : Cliquez sur OK
Étape 12 : Fermez l'éditeur de registre, redémarrez le système et vérifiez si le problème est résolu.
Méthode 9 : Utiliser l'application Microsoft Store Messenger
Étape 1 : Ouvrez le Microsoft Store. Pour ce faire, tapez Microsoft Store dans la barre de recherche Windows et appuyez sur Entrée. Cliquez sur Microsoft Store dans les résultats de recherche pour l'ouvrir
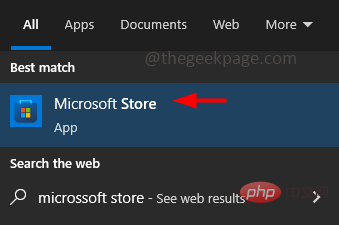
Étape 2 : Tapez Messenger dans la barre de recherche de l'application Microsoft Store et appuyez sur Touche Entrée
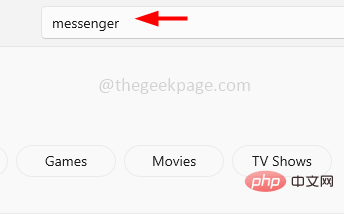
Étape 3 : Accédez à Facebook Messenger et cliquez sur le bouton Obtenir et installez-le
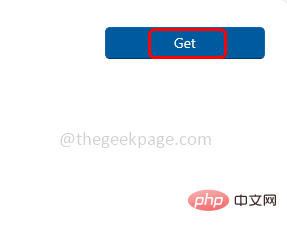
Étape 5 : Démarrez l'appel vidéo et vérifiez la caméra et le Vous devez autoriser les appels avec microphone lorsque vous utilisez Facebook sous Windows 10. cela fonctionne comme prévu. Méthode 10 : utilisez le mode navigation privée ou essayez un autre navigateur Ouvrez le navigateur en mode navigation privée, puis connectez-vous à Facebook et essayez que tout fonctionne correctement. Sinon, essayez un navigateur autre que celui que vous utilisez actuellement. Par exemple, si vous utilisez Chrome, essayez Firefox, Edge, Opera, etc. Méthode 11 : Démarrez un appel vocal, puis passez à un appel vidéoÉtape 1 : Si rien ne fonctionne, essayez-le en ouvrant Facebook dans votre navigateurÉtape 2 : Essayez de passer un appel vocal avec l'un de vos contacts Étape 3 : Une fois l'appel établi et que la personne participant à l'appel peut s'entendre, passez à l'appel vidéo en cliquant sur l'icône vidéo/caméra.
Ce qui précède est le contenu détaillé de. pour plus d'informations, suivez d'autres articles connexes sur le site Web de PHP en chinois!

