Maison >Problème commun >Comment mettre à niveau le stockage/disque dur dans Surface Laptop 5
Comment mettre à niveau le stockage/disque dur dans Surface Laptop 5
- PHPzavant
- 2023-04-13 20:22:032621parcourir
Étape 1 : Sauvegardez vos données 
Pour démarrer le processus de remplacement, vous devez préparer votre Surface Laptop 5. Le plus important est de sauvegarder toutes les données. Nous vous recommandons d'utiliser un service comme OneDrive ou d'utiliser une solution hors ligne comme un SSD ou un disque dur externe. Vous installerez un nouveau SSD et une version propre de Windows. Une fois le processus terminé, vous pouvez copier et restaurer ces fichiers sur Surface Laptop 5.
Si vous recherchez un stockage externe pour la sauvegarde, le SSD portable Samsung T5 est un excellent choix.
Étape 2 : Téléchargez le support de récupération pour Surface Laptop 5
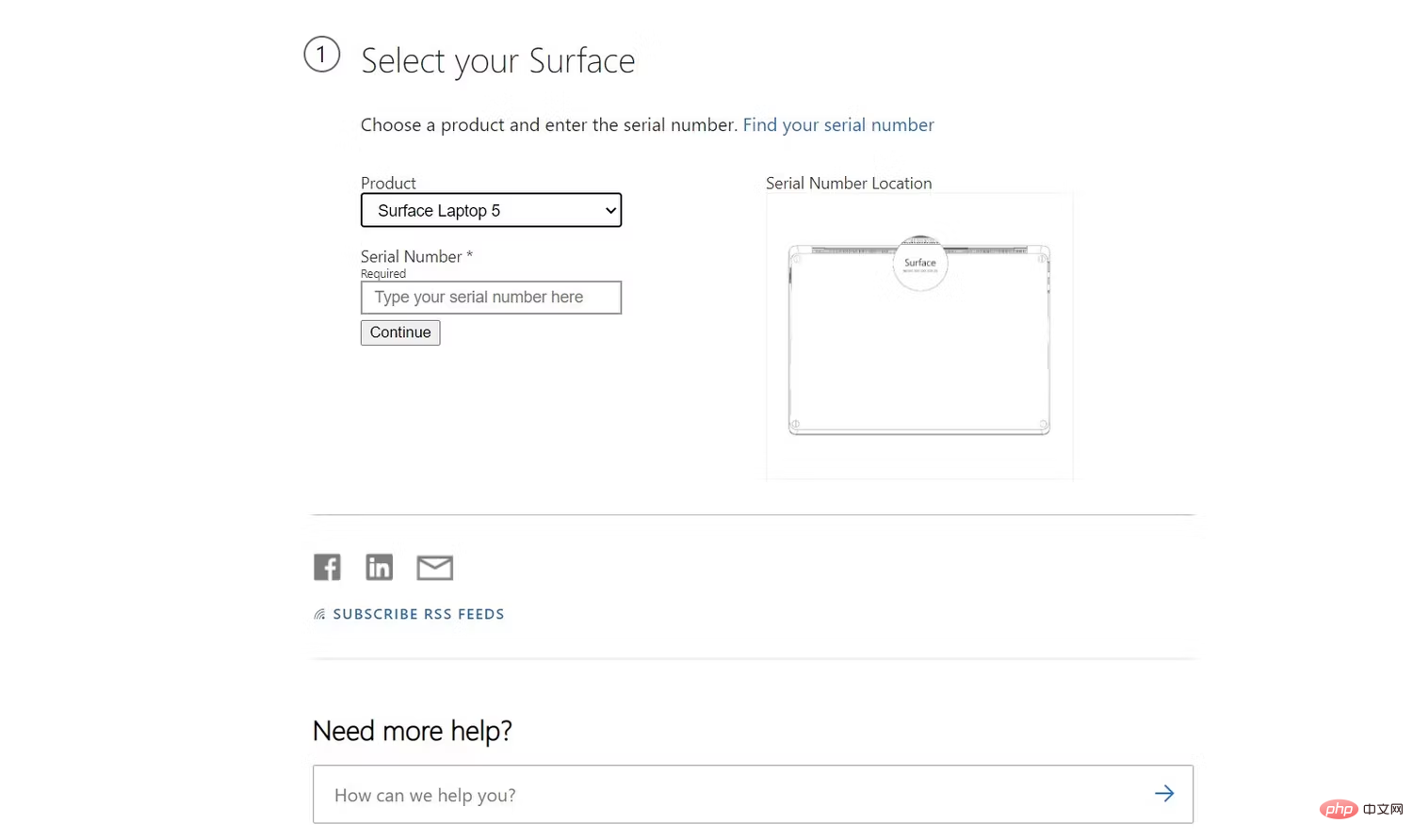 Dans l'étape suivante, vous créerez un lecteur de récupération pour votre Surface Laptop 5. Après avoir installé le nouveau SSD, vous pouvez l'utiliser pour démarrer Windows 11. Voici comment procéder.
Dans l'étape suivante, vous créerez un lecteur de récupération pour votre Surface Laptop 5. Après avoir installé le nouveau SSD, vous pouvez l'utiliser pour démarrer Windows 11. Voici comment procéder.
- Visitez la Page de récupération de Surface.
- Faites défiler vers le bas jusqu'à Sélectionnez votre Surface, Sélectionnez Surface Laptop 5, puis entrez votre numéro de série.
- Cliquez sur pour continuer.
- Cliquez sur le lien Télécharger l'image répertorié à côté de votre appareil dans la liste.
- En attente du téléchargement. Le fichier téléchargé sera un fichier .ZIP.
- Branchez la clé USB que vous utilisez sur le port USB de votre Surface Laptop 5.
- Dans la zone de recherche de la barre des tâches, tapez "Recovery Drive" et sélectionnez Créer un lecteur de récupération ou Recovery Drive dans les résultats.
- Cliquez sur Oui et sélectionnez votre clé USB dans la liste.
- Puis cliquez sur Créer. Suivez les instructions à l'écran et cliquez sur Terminé.
- Trouvez le fichier que vous venez de télécharger et double-cliquez sur le fichier .ZIP précédemment téléchargé pour l'ouvrir.
- Sélectionnez tous les fichiers du dossier d'images de récupération en appuyant sur CTRL+A sur votre clavier. Ensuite, appuyez sur CTRL + C pour le copier.
- Ouvrez une nouvelle fenêtre de l'Explorateur de fichiers. Accédez à Ce PC dans la barre latérale et double-cliquez sur l'icône de la clé USB que vous utilisez.
- Appuyez sur CTRL+V pour coller les fichiers dans le lecteur de récupération USB que vous avez créé.
- Lorsque vous y êtes invité, sélectionnez Sélectionnez le fichier dans la destination de remplacement.
- En attente de copie des fichiers.
Après avoir terminé ces étapes, vous devriez disposer d'une nouvelle copie de Windows 11 à réinstaller sur votre Surface, ainsi que des pilotes appropriés pour Surface Laptop 5
Étape 3 : Supprimer le SSD de Surface Laptop 5
 Avec votre sauvegarde et le lecteur de récupération prêt, vous pouvez maintenant remplacer le SSD sur votre Surface Laptop 5. Il s'agit d'un processus très complexe. Voici comment procéder.
Avec votre sauvegarde et le lecteur de récupération prêt, vous pouvez maintenant remplacer le SSD sur votre Surface Laptop 5. Il s'agit d'un processus très complexe. Voici comment procéder.
- Retournez le Surface Laptop 5.
- Recherchez les quatre pieds en caoutchouc dans les coins.
-
Retirez les pieds en caoutchouc. Il est préférable de le faire en utilisant un outil d'ouverture.
- Les pieds sont collés et comportent des pointes pour les maintenir en place, alors faites attention à ne pas endommager les pieds avec vos outils. Essayez de glisser l'outil sous vos pieds.
- Il existe deux types de pieds différents. Les pieds avant ont trois griffes en plastique et les pieds arrière n'ont pas de griffes. Le pied arrière est également plus profond, alors faites attention à quel pied va où.
- Desserrez les pieds et utilisez un tournevis Torx 5 pour retirer les quatre vis Torx. Gardez les vis en place, de préférence en les plaçant sur une surface séparée afin que vous puissiez vous rappeler comment les remettre en place plus tard.
- Retournez votre Surface Laptop 5 et allumez-le comme d'habitude.
- Faites glisser l'outil d'ouverture (ou votre ongle) d'avant en arrière pour retirer le clavier de la base . Le deck est fixé magnétiquement.
- Mettez votre dragonne antistatique et connectez-la au côté de la mallette de votre ordinateur portable pour la mettre à la terre.
- Retirez le ruban reliant le clavier à la base. Nous vous recommandons de prendre une photo pour savoir comment il est placé.
- À l'aide d'un tournevis Torx 5, retirez les vis situées à l'avant du SSD.
- Faites glisser le SSD hors de l'emplacement.
Voici les étapes pour retirer le SSD d'origine sur Surface Laptop 5. Si vous devez renvoyer votre appareil pour une réclamation au titre de la garantie, nous vous déconseillons de l'essuyer et de le conserver en sécurité.
Étape 4 : Installez le nouveau SSD
 Dans cette étape, vous installerez le nouveau SSD pour remplacer l'ancien SSD.
Dans cette étape, vous installerez le nouveau SSD pour remplacer l'ancien SSD.
- Sortez le nouveau SSD de la boîte.
- Branchez-le dans le même emplacement que votre ancien. Assurez-vous que les broches sont alignées.
- Utilisez des vis Torx pour fixer le SSD en place.
- Reconnectez le câble ruban du clavier. Il devrait s'enclencher.
- Remettez le clavier sur la base inférieure. Il se verrouille magnétiquement en place.
- Retirez le dragonne antistatique de votre main.
- Fermez votre ordinateur portable et retournez à nouveau le Surface Laptop 5, comme vous avez commencé.
- Remettez les vis Torx en place, en notant la position d'origine et la direction dans laquelle vous les avez retirées.
- Remettez les pieds en caoutchouc dans les trous. Assurez-vous que les pieds pointus s'enclenchent correctement. Si vous endommagez vos pieds en caoutchouc, essayez d'utiliser nos pieds de remplacement recommandés. Si cela ne fonctionne pas, vous pouvez également essayer de recoller les pieds d'origine.
Étape 5 : Réinstaller Windows 11
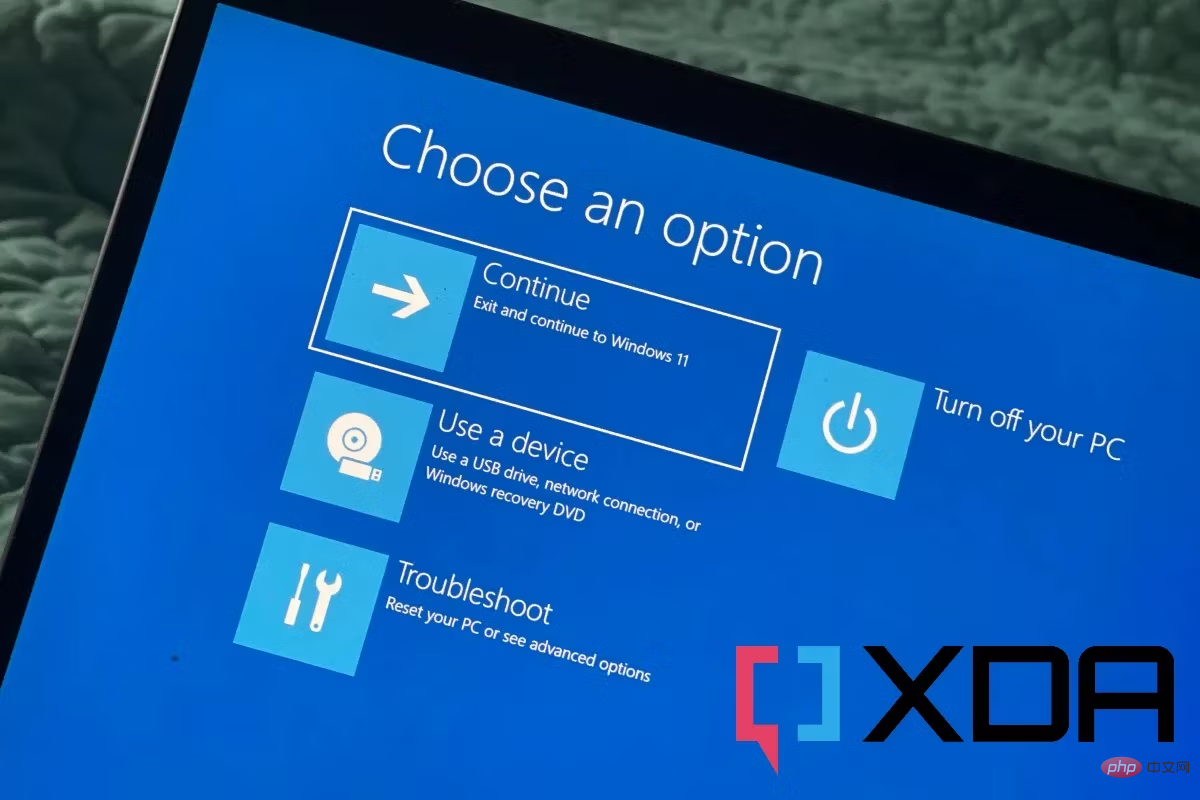 Dans la dernière étape, vous réinstallerez Windows 11. Voici les étapes requises :
Dans la dernière étape, vous réinstallerez Windows 11. Voici les étapes requises :
- Connectez le Surface Laptop 5 à une source d'alimentation.
- Insérez la clé USB que vous avez créée précédemment dans votre Surface.
- Appuyez et maintenez le bouton Volume bas de votre Surface. En même temps, appuyez et relâchez le Bouton d'alimentation.
- Le logo Microsoft apparaîtra. Appuyez et maintenez le Bouton de réduction du volume et relâchez-le lorsque vous voyez la roue qui tourne.
- Choisissez la langue et la mise en page.
- SélectionnezDépannage.
- Choisissez Récupérer du lecteur.
- Sélectionnez votre lecteur de récupération et suivez les étapes à l'écran pour réinstaller Windows.
Ce qui précède est le contenu détaillé de. pour plus d'informations, suivez d'autres articles connexes sur le site Web de PHP en chinois!

