Maison >Problème commun >Comment résoudre l'impossibilité d'ajouter de nouvelles lignes/colonnes dans Microsoft Excel
Comment résoudre l'impossibilité d'ajouter de nouvelles lignes/colonnes dans Microsoft Excel
- WBOYWBOYWBOYWBOYWBOYWBOYWBOYWBOYWBOYWBOYWBOYWBOYWBavant
- 2023-04-13 19:43:076066parcourir
Microsoft Excel est utilisé pour diverses choses telles que les calculs, la création de modèles, etc. Peu d’opérations peuvent nécessiter l’ajout de lignes et de colonnes. Mais certains utilisateurs sont confrontés à des problèmes tels que l’impossibilité de créer de nouvelles lignes ou colonnes dans Excel. Arrêtez-vous ici et lisez cet article qui explique différentes façons de résoudre ce problème. Commençons !
Méthode 1 : Supprimer Cell Guard
Étape 1 : Ouvrez la feuille Excel dans laquelle vous rencontrez des problèmes. Utilisez les touches Ctrl + A pour sélectionner toutes les cellules de la feuille de calcul.
Étape 2 : Cliquez sur l'option Format dans l'onglet Accueil et sélectionnez Formater les cellules. Sélectionnez Formater les cellules
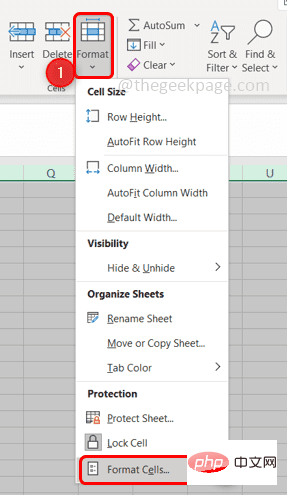
dans la liste déroulante. Étape 3 : Sous l'onglet Protéger, décochez la case à côté de l'option Verrouiller.
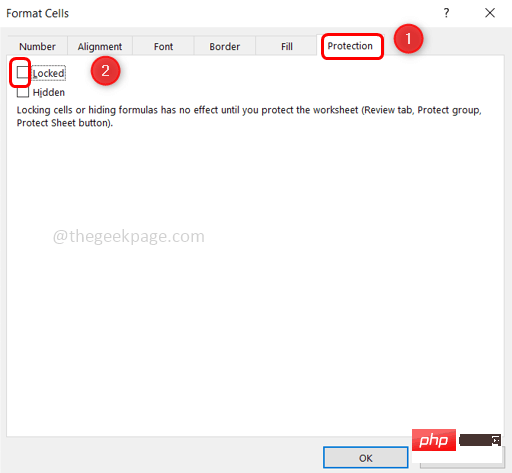
Étape 4 : Cliquez sur "OK" pour enregistrer les modifications.
Étape 5 : Cliquez sur l'onglet Review puis cliquez sur Protect Sheet.
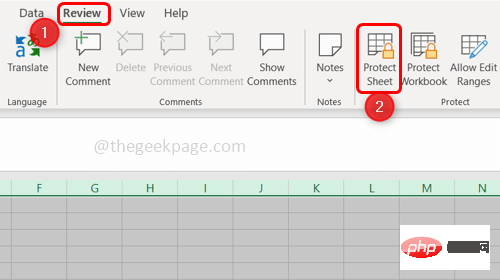
Étape 6 : Entrez votre mot de passe pour supprimer la protection du classeur et enregistrez-le ensemble à l'aide des touches Ctrl + S.
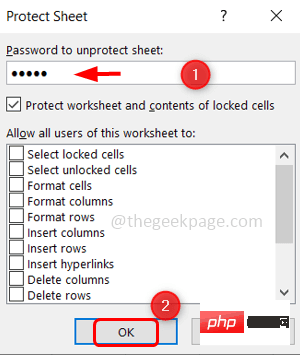
Étape 7 : FermezExcel et ouvrez-le à nouveau. Vous pouvez maintenant ajouter/insérer de nouvelles lignes ou colonnes.
Méthode 2 : Annuler la fusion des cellules Étape 1 : Ouvrez lafeuille de calcul Excel gênante et vérifiez s'il y a des cellules fusionnées.
Étape 2 : S'il y a des colonnes fusionnées, sélectionnez l'en-tête de colonne et cliquez sur l'option Fusionner et centrer dans l'onglet Accueil.
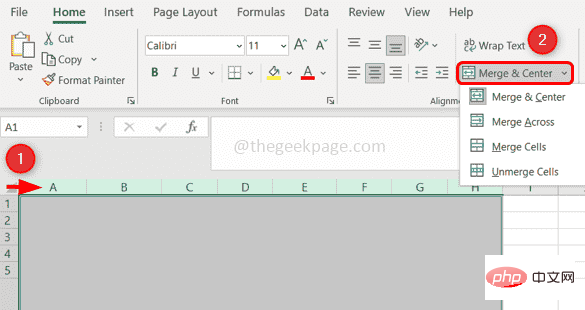
sélectionnez cette ligne et cliquez sur l'option Fusionner et centrer dans l'onglet Accueil.
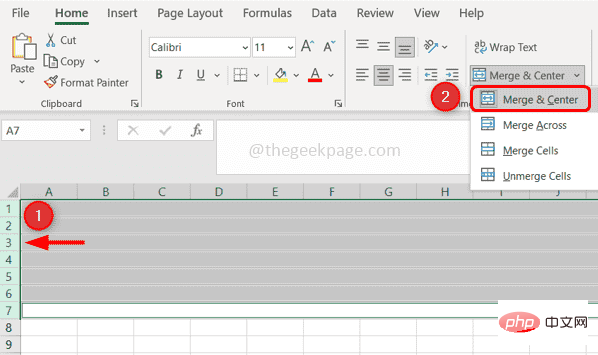
Étape 5 : Utilisez les touches Ctrl + S ensemble pour enregistrer le fichier.
Étape 6 :Fermez Excel et ouvrez-le à nouveau et vérifiez si l'erreur est résolue. Méthode 3 : Dégeler les volets
Étape 1 : Ouvrez la feuille de calcul problématique et cliquez sur l'onglet "
Afficher"et sélectionnez "Geler les volets" Étape 2 : Sélectionnez dans la liste déroulante
Dégeler les voletset enregistrez le fichier à l'aide des touches Ctrl + S
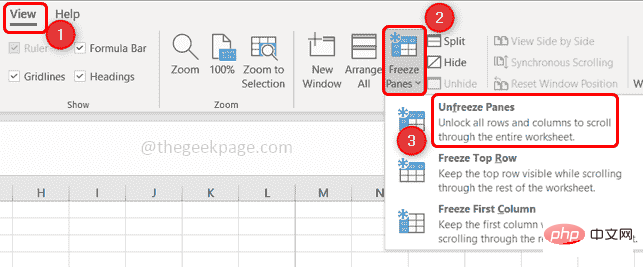 Étape 3 : Fermez et rouvrez le fichier Excel. Vérifiez maintenant si vous pouvez ajouter des lignes/colonnes.
Étape 3 : Fermez et rouvrez le fichier Excel. Vérifiez maintenant si vous pouvez ajouter des lignes/colonnes.
Méthode 4 : Source de fichier fiable
Étape 1 : Ouvrez le fichier Excel problématique et cliquez sur l'onglet
Fichier dans le coin supérieur gauche.
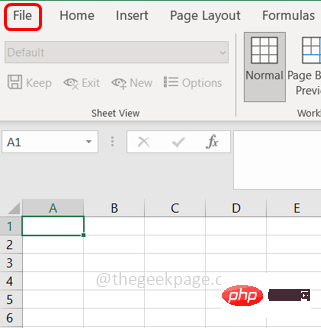 Étape 2 : Cliquez ensuite sur
Étape 2 : Cliquez ensuite sur
et sélectionnez Trust Center dans la fenêtre qui apparaît. Étape 3 : Cliquez sur l'option
Paramètres du Centre de confiancedans le volet de droite.
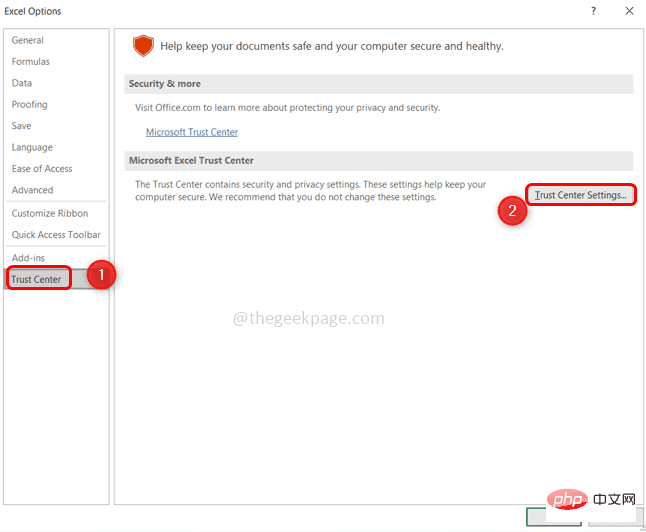 Étape 4 : Sélectionnez
Étape 4 : Sélectionnez
à gauche. Cliquez sur l'option Ajouter un nouvel emplacement.
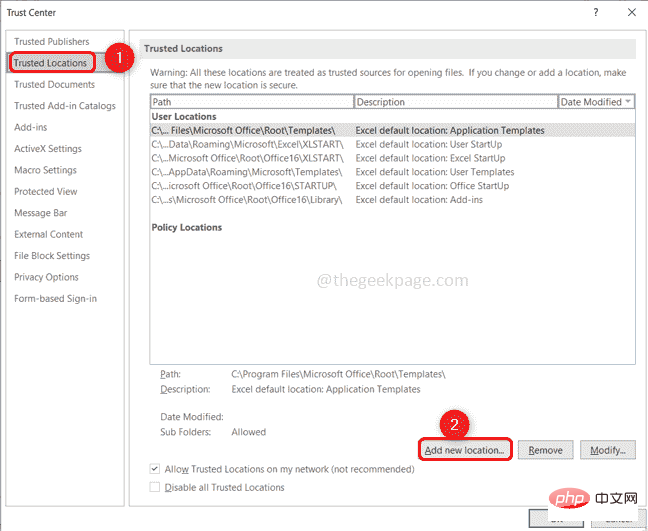 Étape 5 : Recherchez l'emplacement de votre fichier Excel dans la fenêtre qui apparaît.
Étape 5 : Recherchez l'emplacement de votre fichier Excel dans la fenêtre qui apparaît.
Étape 6 : Cliquez sur OK
Étape 7 : Fermez le fichier Excel et rouvrez-le. Ajoutez maintenant de nouvelles lignes/colonnes.
Méthode 5 : Effacer les lignes/colonnes inutilisées
Étape 1 : Ouvrez une feuille de calcul Excel et utilisez les touches Maj + Ctrl et la touche fléchée droite pour sélectionner toutes les colonnes inutilisées jusqu'à ce que les colonnes contenant des données n'incluent pas les colonnes de données.
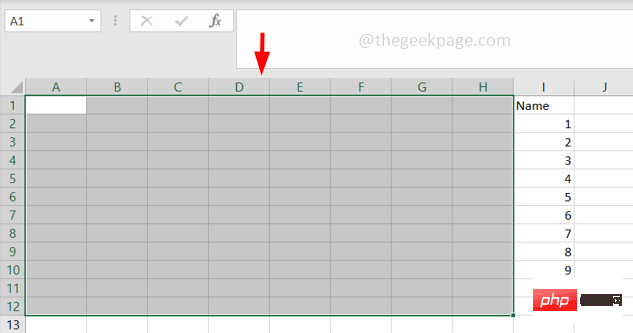 Étape 2 : Si vous utilisez cette méthode sur des lignes, utilisez les touches Maj + Ctrl et les touches fléchées haut/bas pour sélectionner toutes les lignes inutilisées jusqu'à ce que les lignes de données soient incluses, à l'exception des lignes de données.
Étape 2 : Si vous utilisez cette méthode sur des lignes, utilisez les touches Maj + Ctrl et les touches fléchées haut/bas pour sélectionner toutes les lignes inutilisées jusqu'à ce que les lignes de données soient incluses, à l'exception des lignes de données.
Étape 3 : Dans l'onglet "Accueil", cliquez sur le menu déroulant "
Bordures" et une liste apparaîtra. Sélectionnez Borderless dans la liste Étape 4 : Cliquez sur le menu déroulant Couleurs du thème et sélectionnez Pas de remplissage. Étape 5 : Appuyez sur la touche Supprimer de votre clavier pour supprimer les données mal saisies dans les colonnes inutilisées. Étape 6 : Vous pouvez accéder à la section Modifier dans l'onglet Accueil. Étape 7 : Cliquez sur l'option Effacer et sélectionnez Effacer le format Étape 8 : Cliquez à nouveau sur Effacer et sélectionnez Effacer tout. Étape 9 : Utilisez les touches Ctrl + S pour enregistrer les modifications. Fermez la feuille Excel, ouvrez-la à nouveau et vérifiez si le problème est résolu. Étape 1 : Ouvrez la feuille Excel où vous rencontrez le problème, cliquez avec le bouton droit sur la feuille. Étape 2 : Cliquez sur pour afficher les options du code. Étape 3 : Cliquez sur Ctrl + G pour afficher la fenêtre Instant. Étape 4 : Entrez ActiveSheet.UsedRange et appuyez sur la touche Entrée. Étape 5 : Sélectionnez l'onglet « Fichier » en haut et cliquez sur « Fermer et revenir à Microsoft Excel » Étape 6 : Enregistrez le fichier. Fermez le fichier Excel et rouvrez-le. Vérifiez maintenant si vous pouvez ajouter des lignes/colonnes. 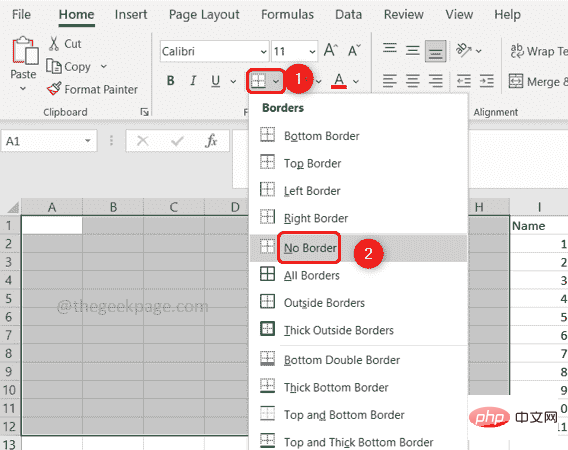
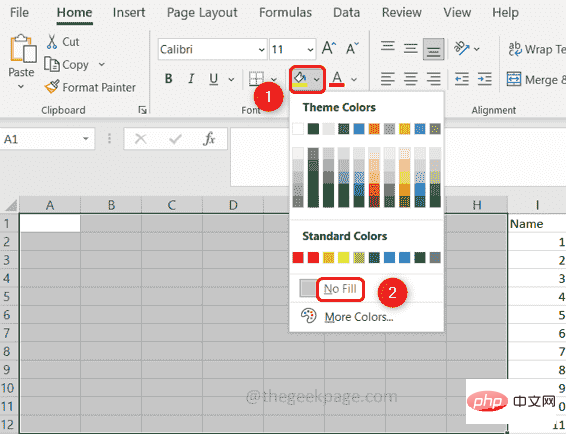
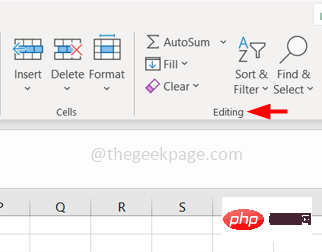
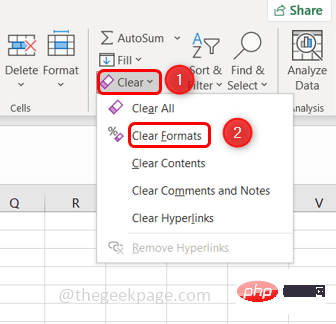
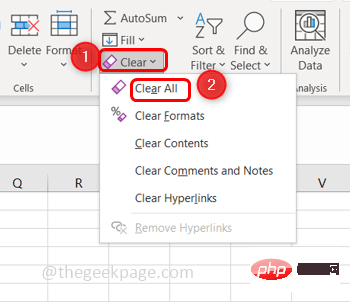
Méthode 6 : Utiliser Comment résoudre limpossibilité dajouter de nouvelles lignes/colonnes dans Microsoft Excel (Visual Basic for Applications)
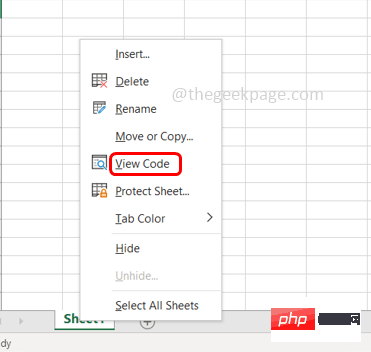
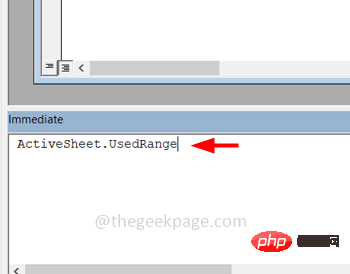
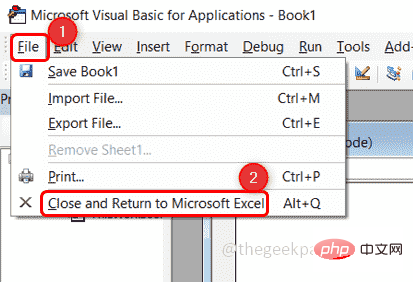
Ce qui précède est le contenu détaillé de. pour plus d'informations, suivez d'autres articles connexes sur le site Web de PHP en chinois!

