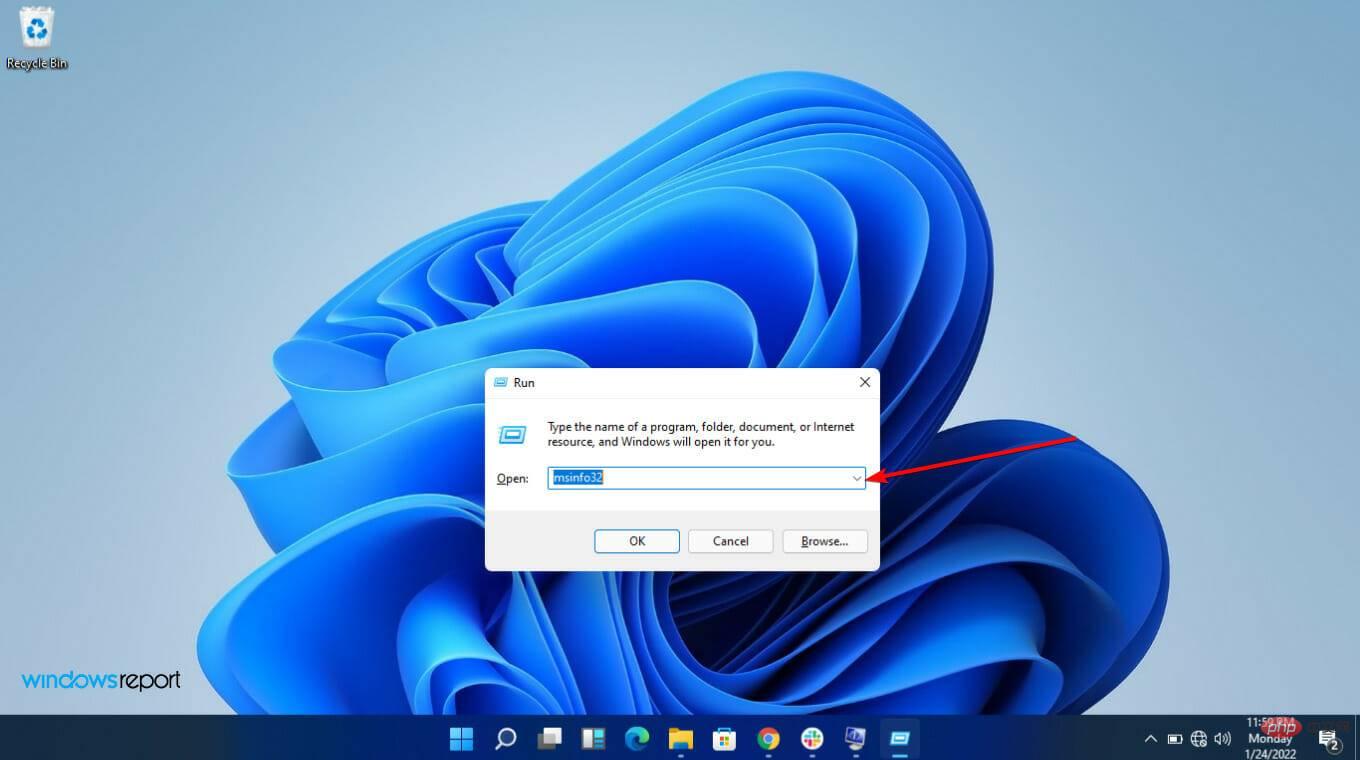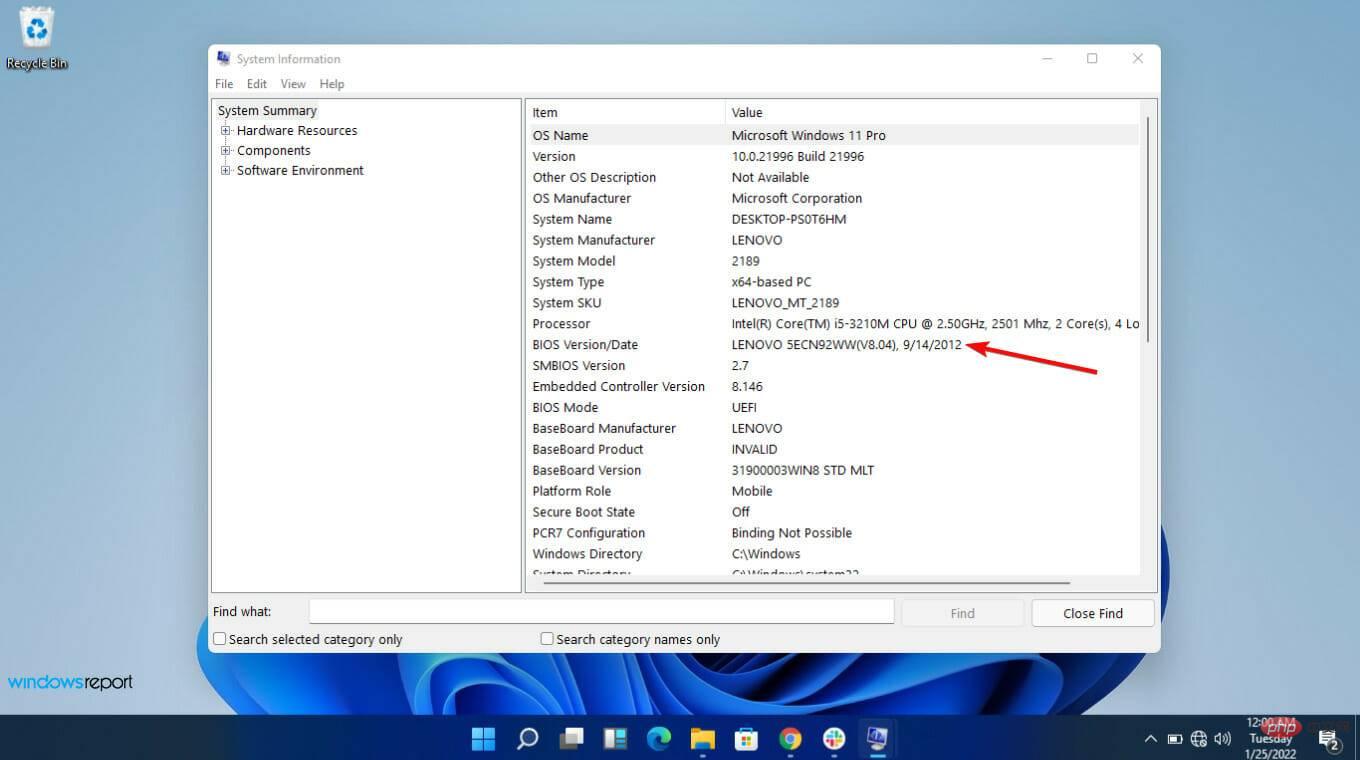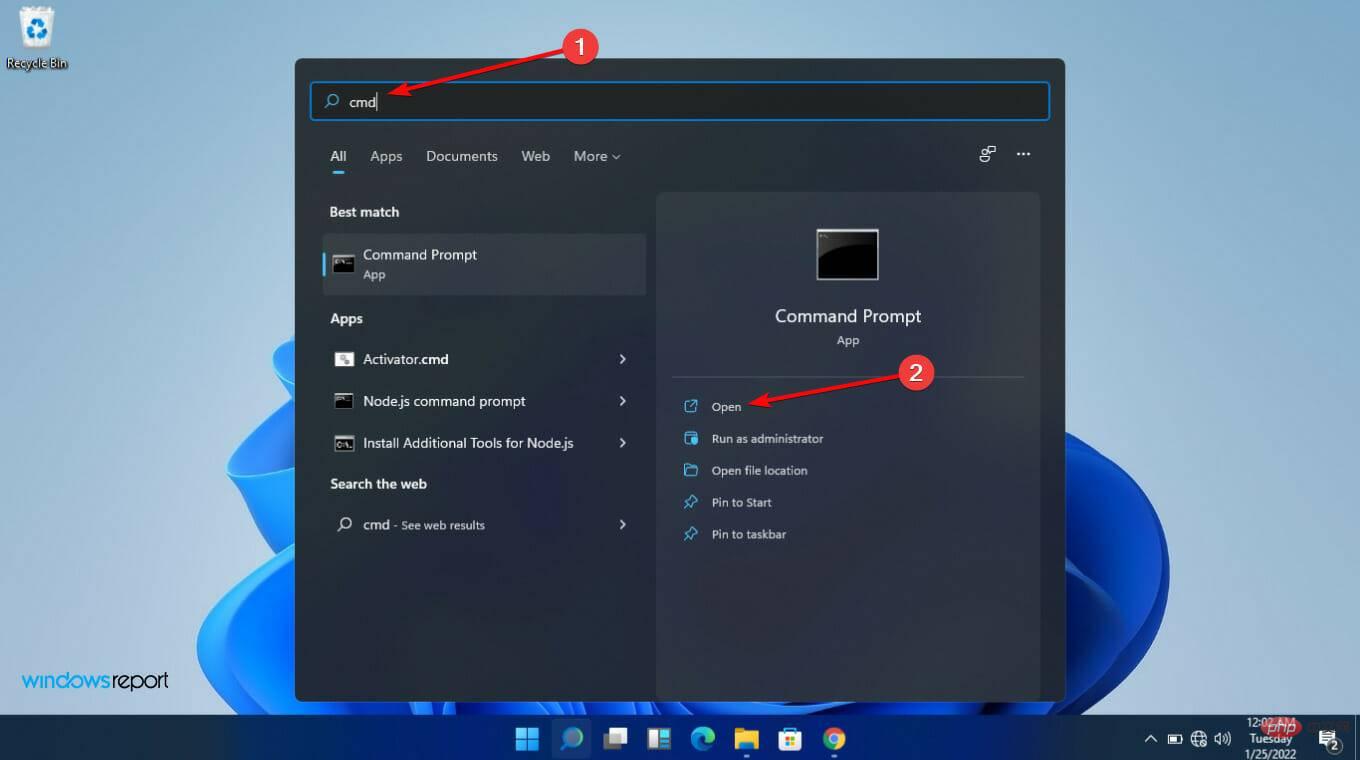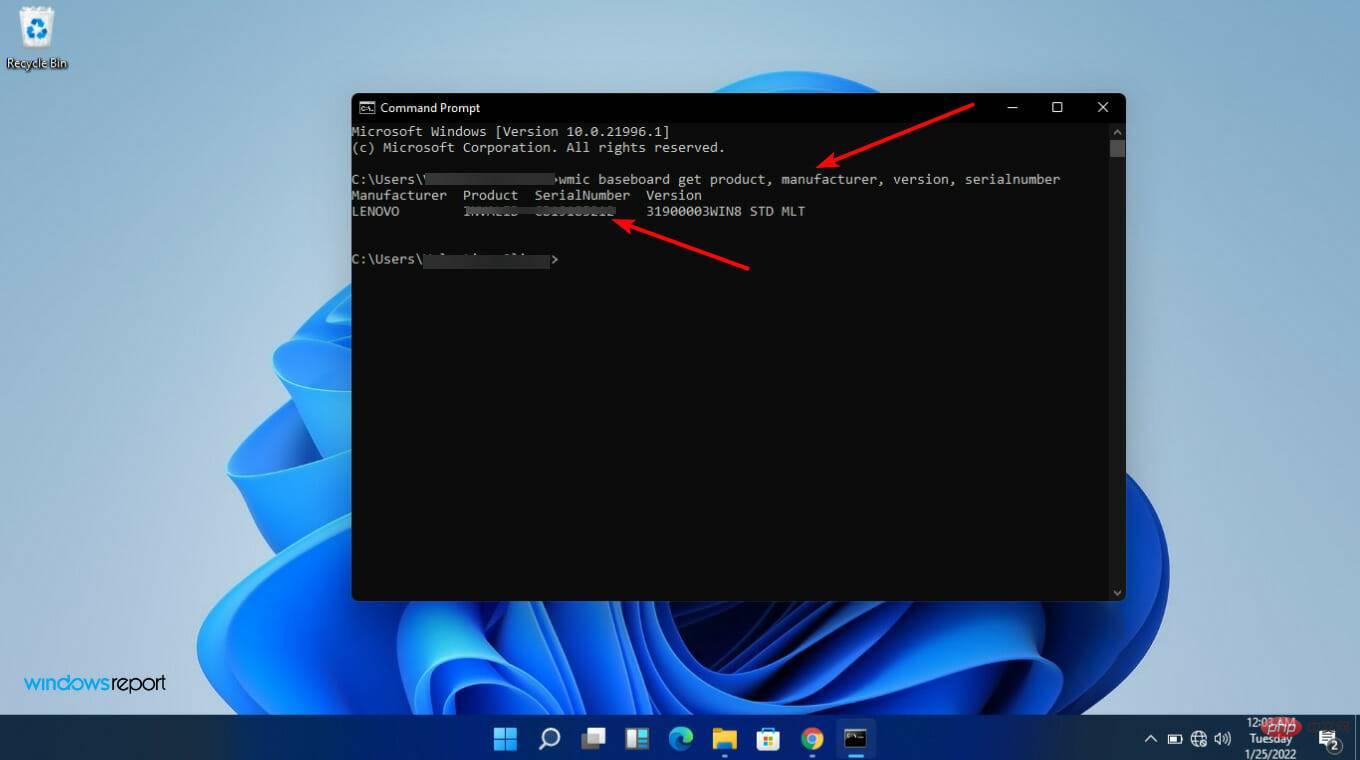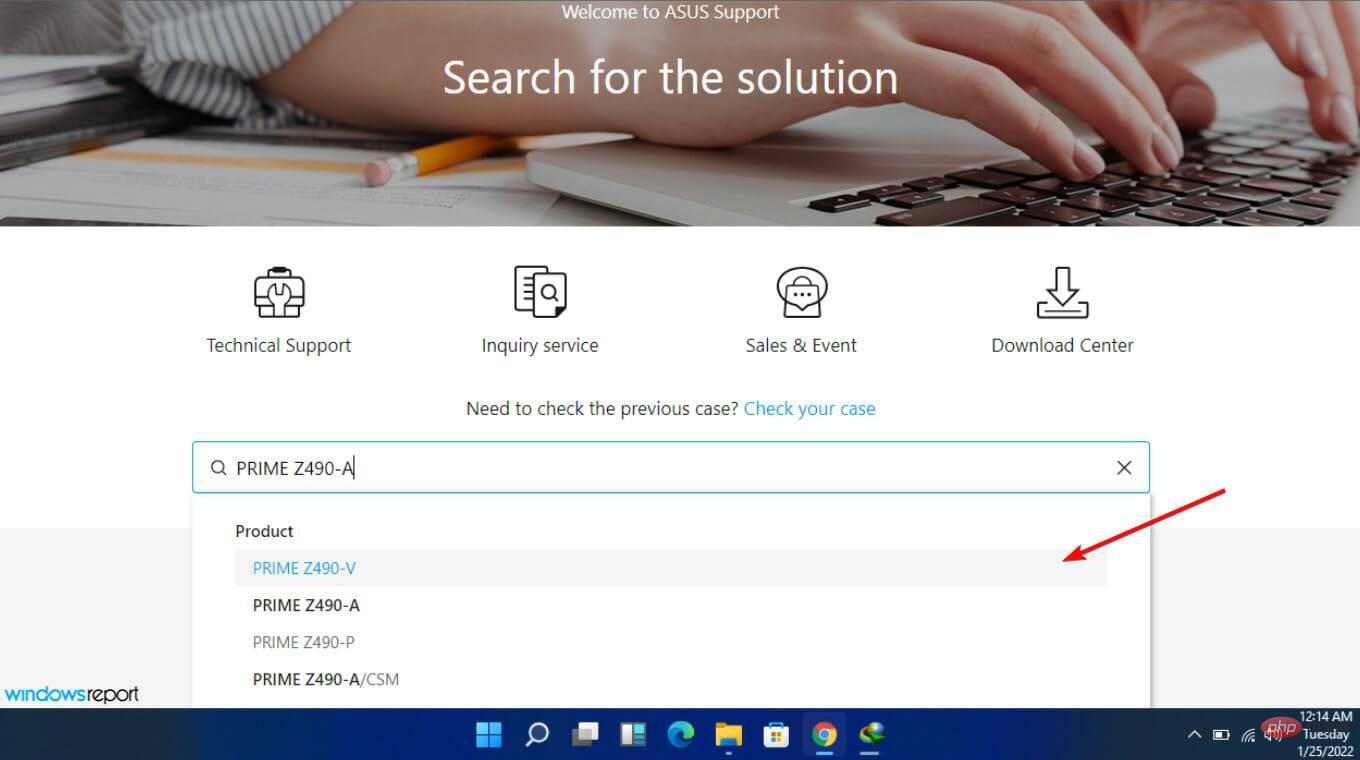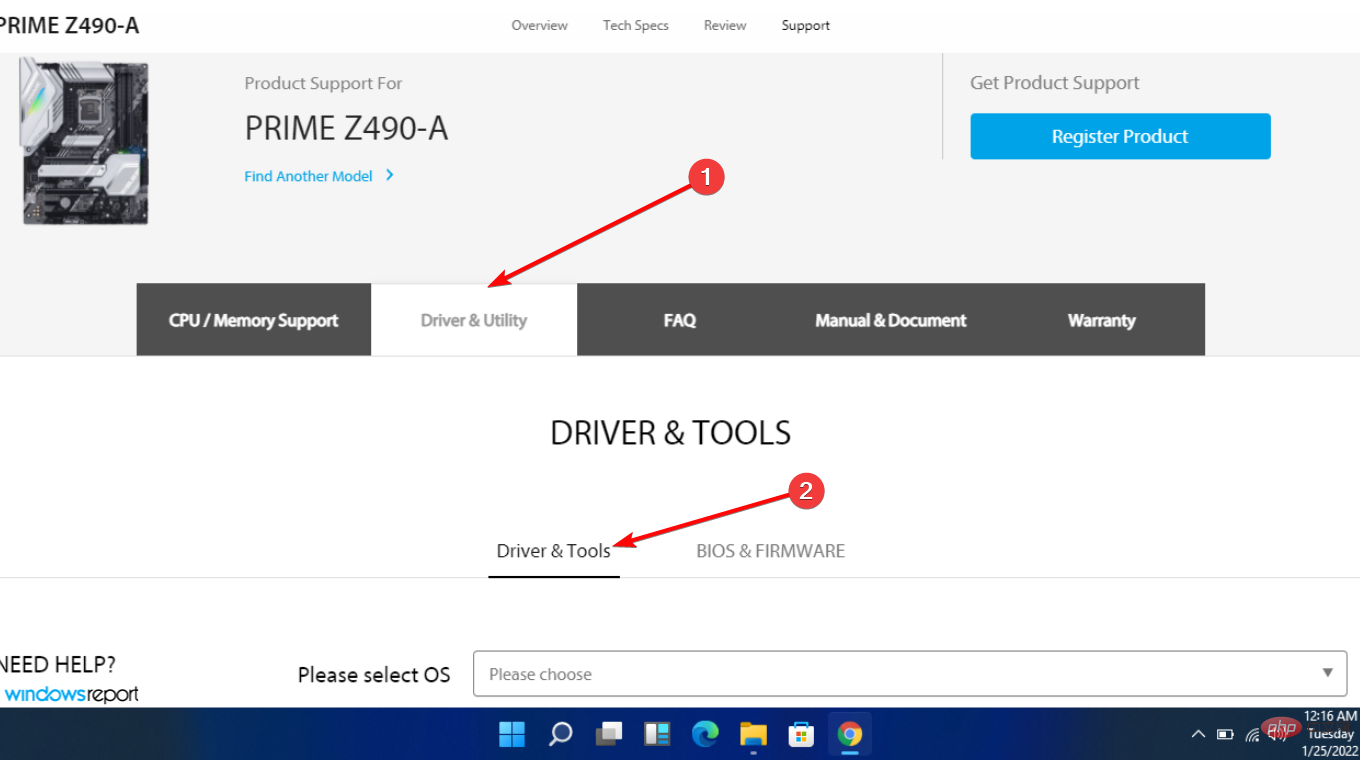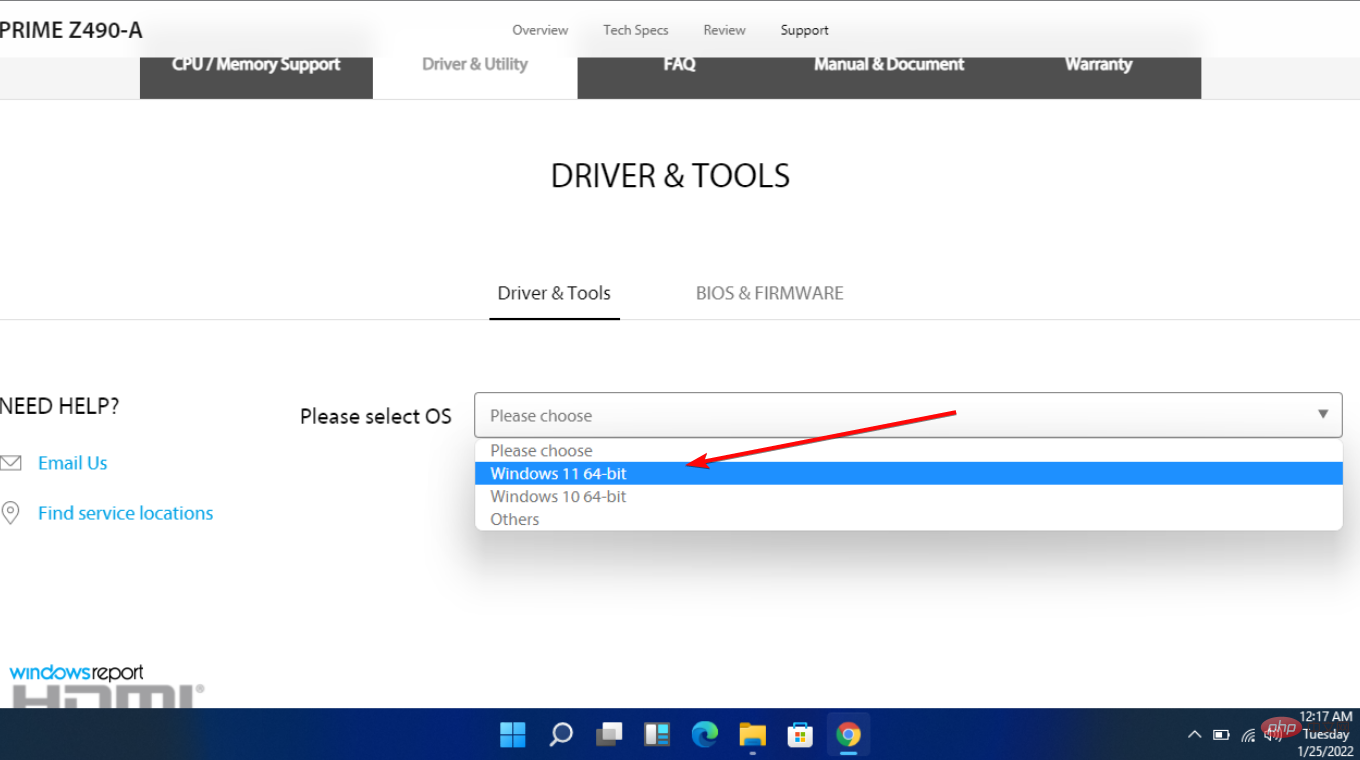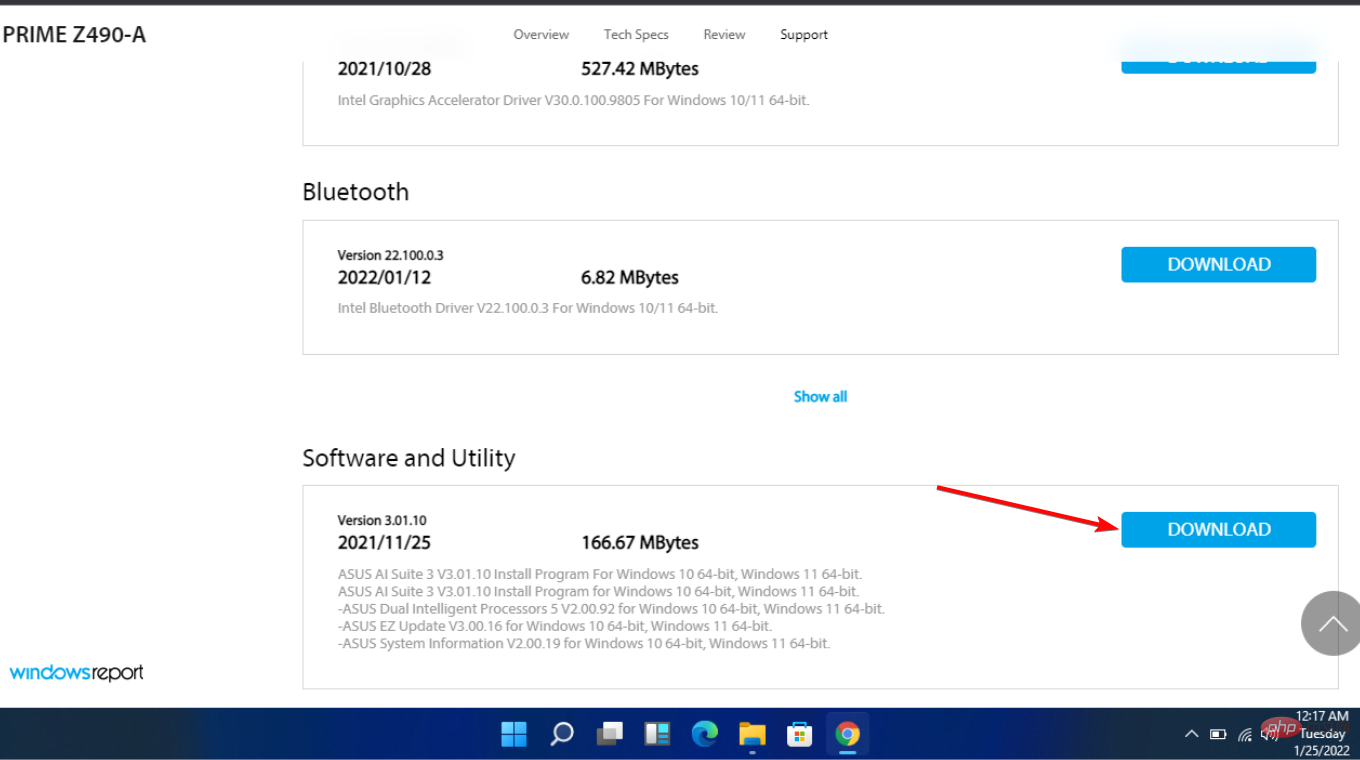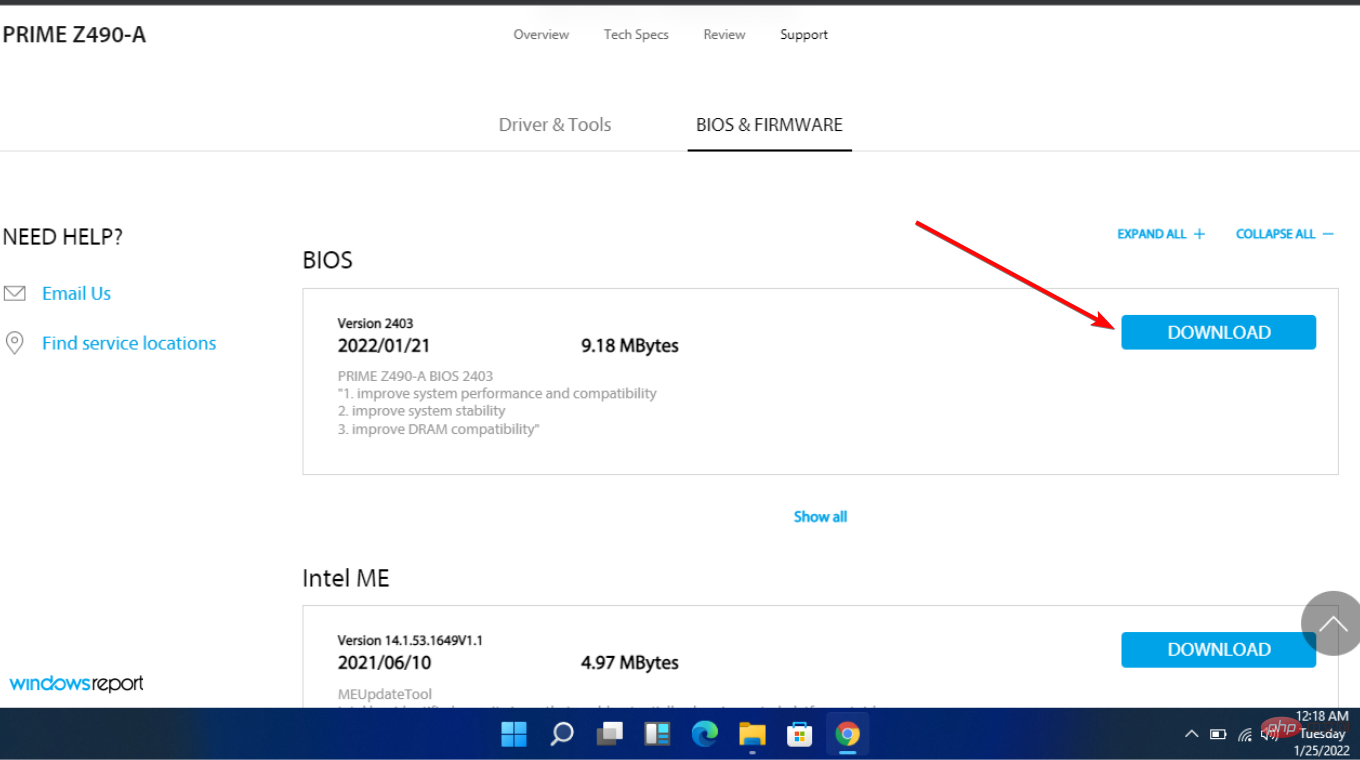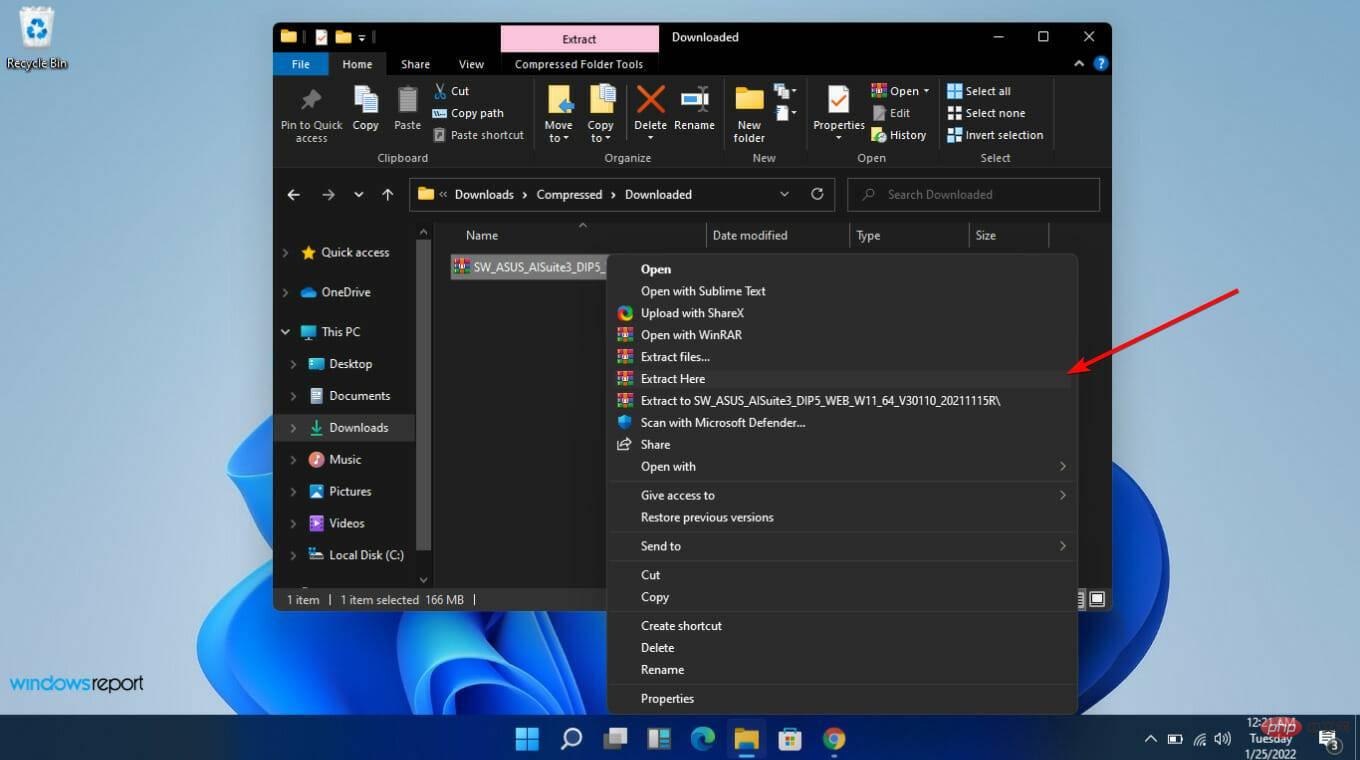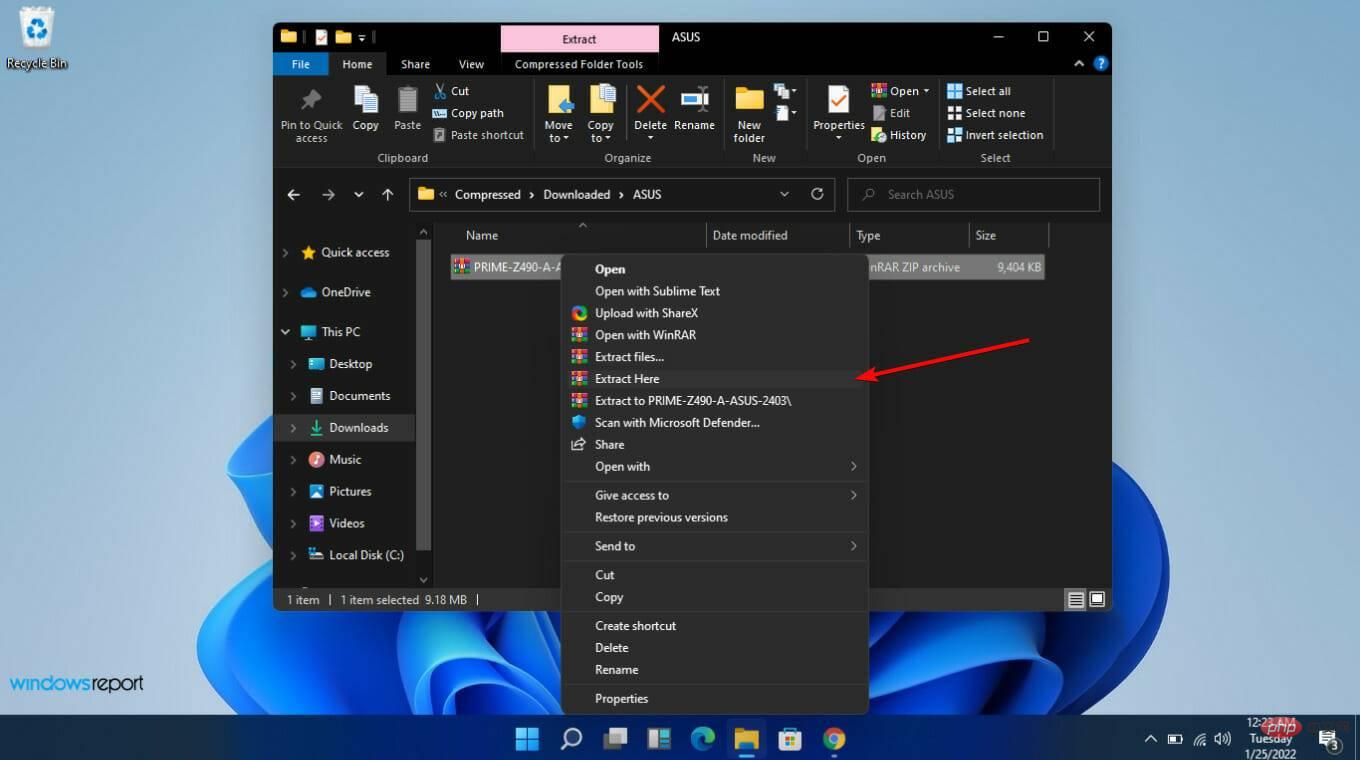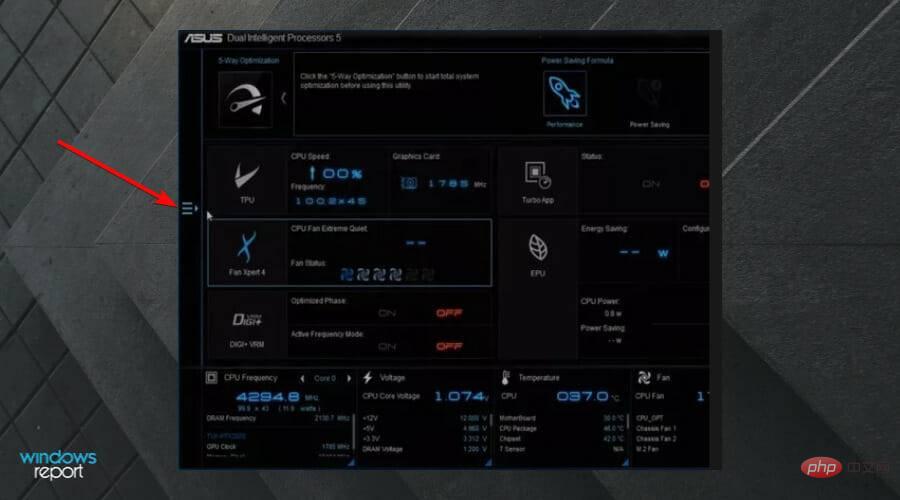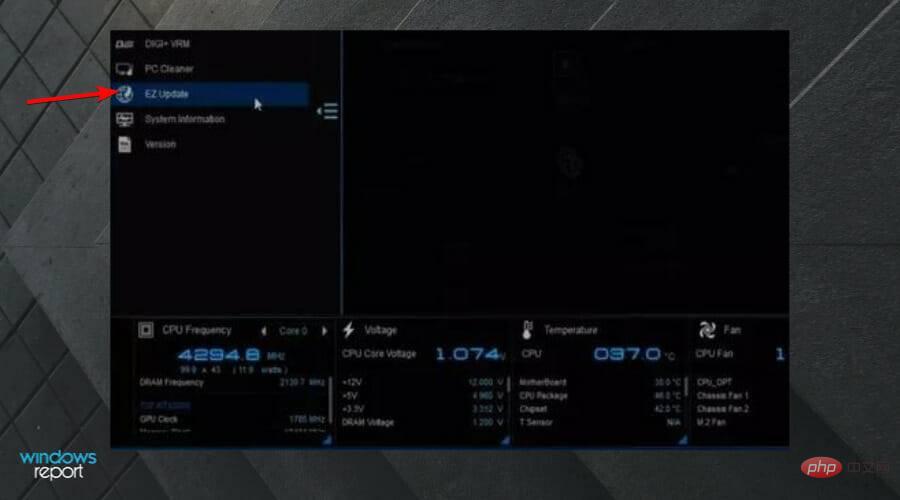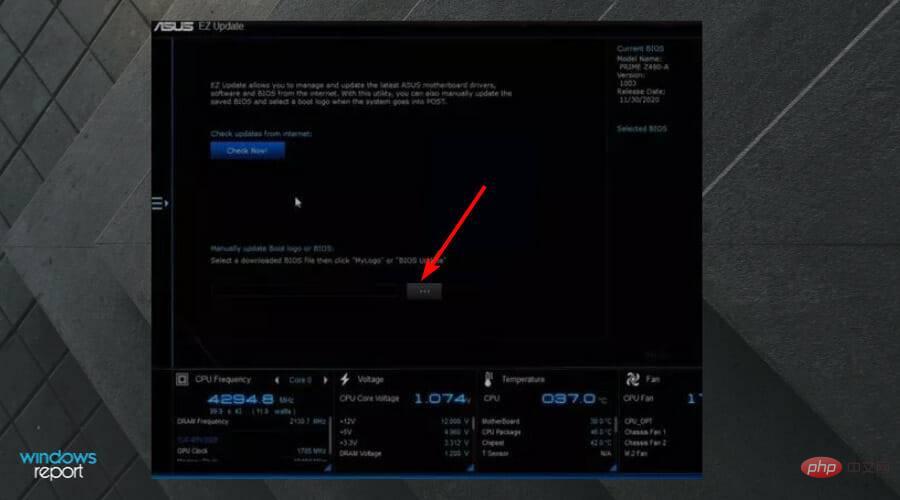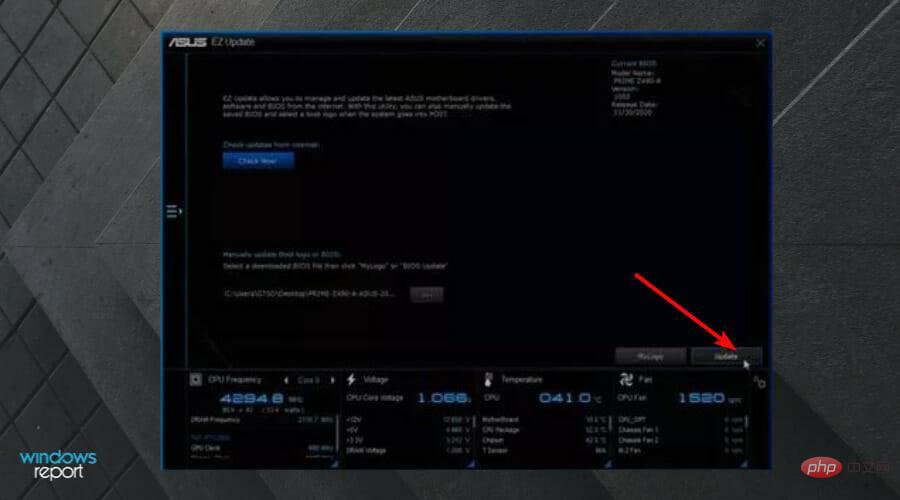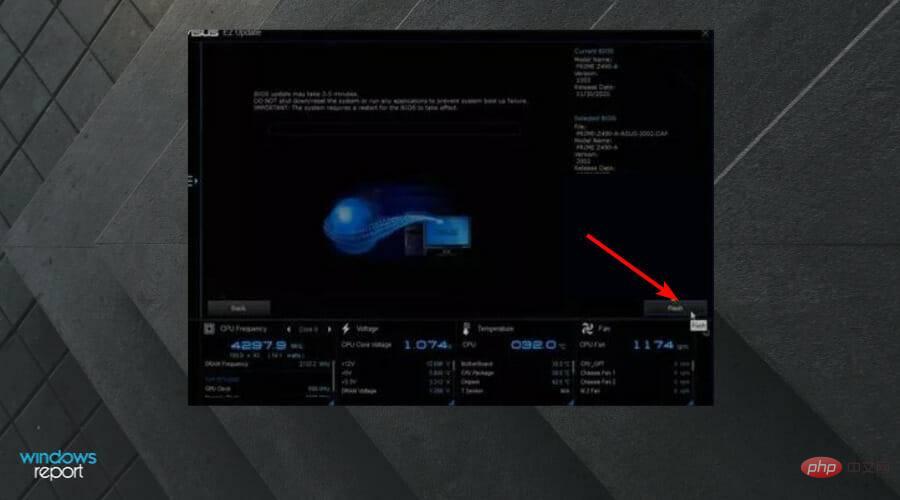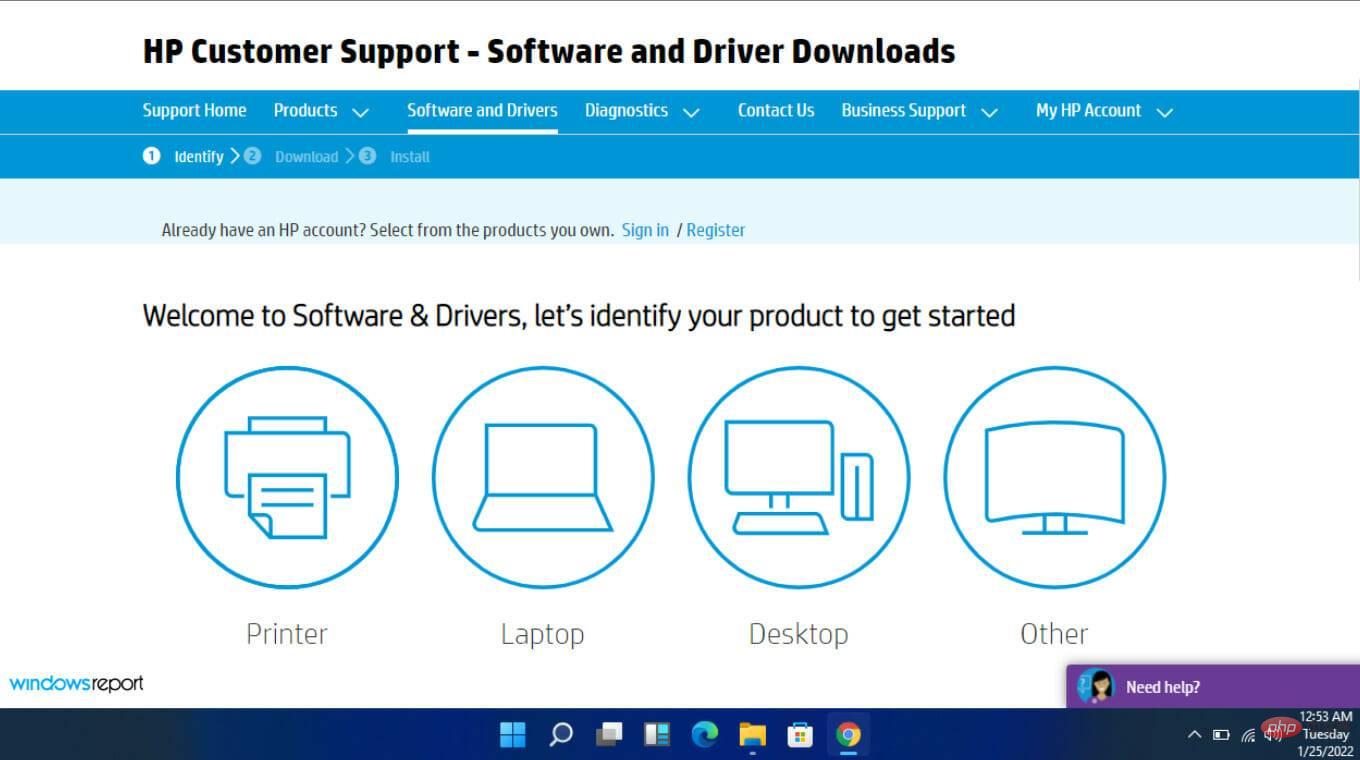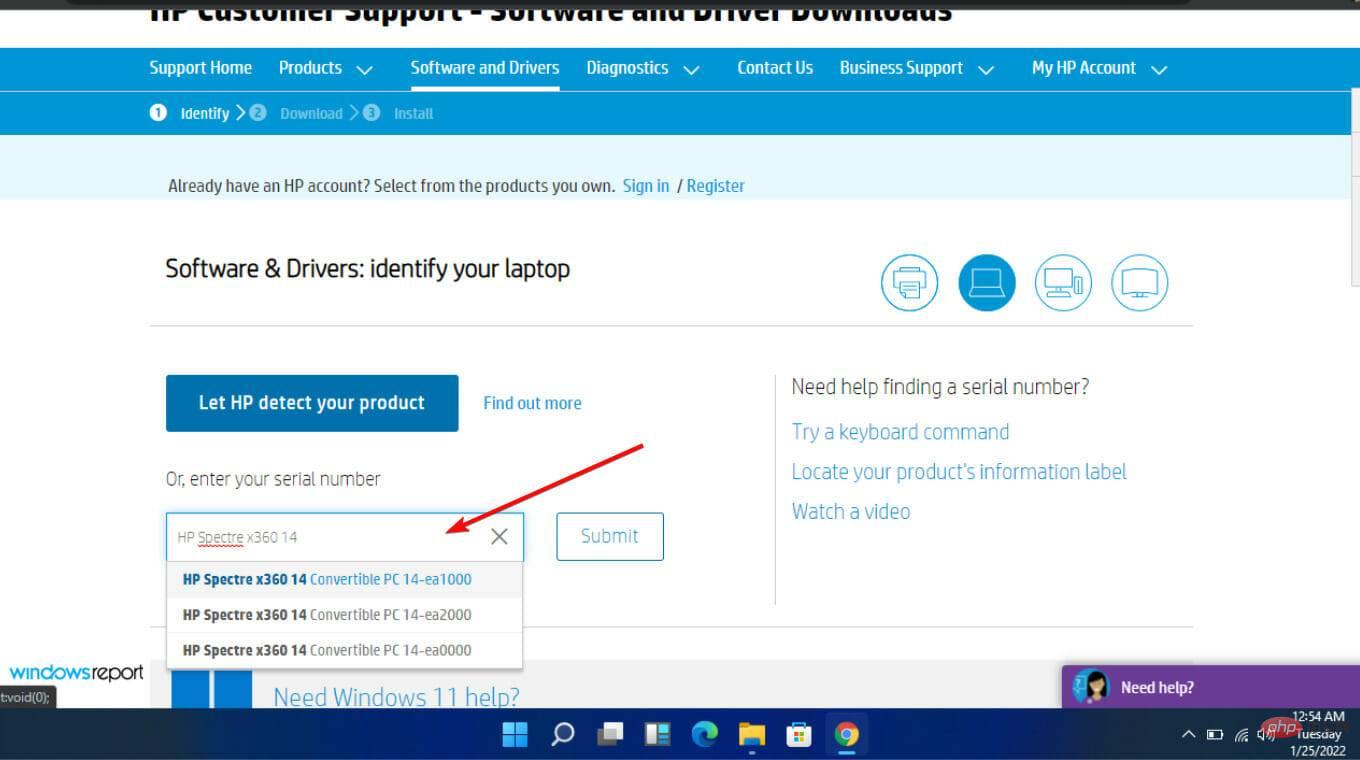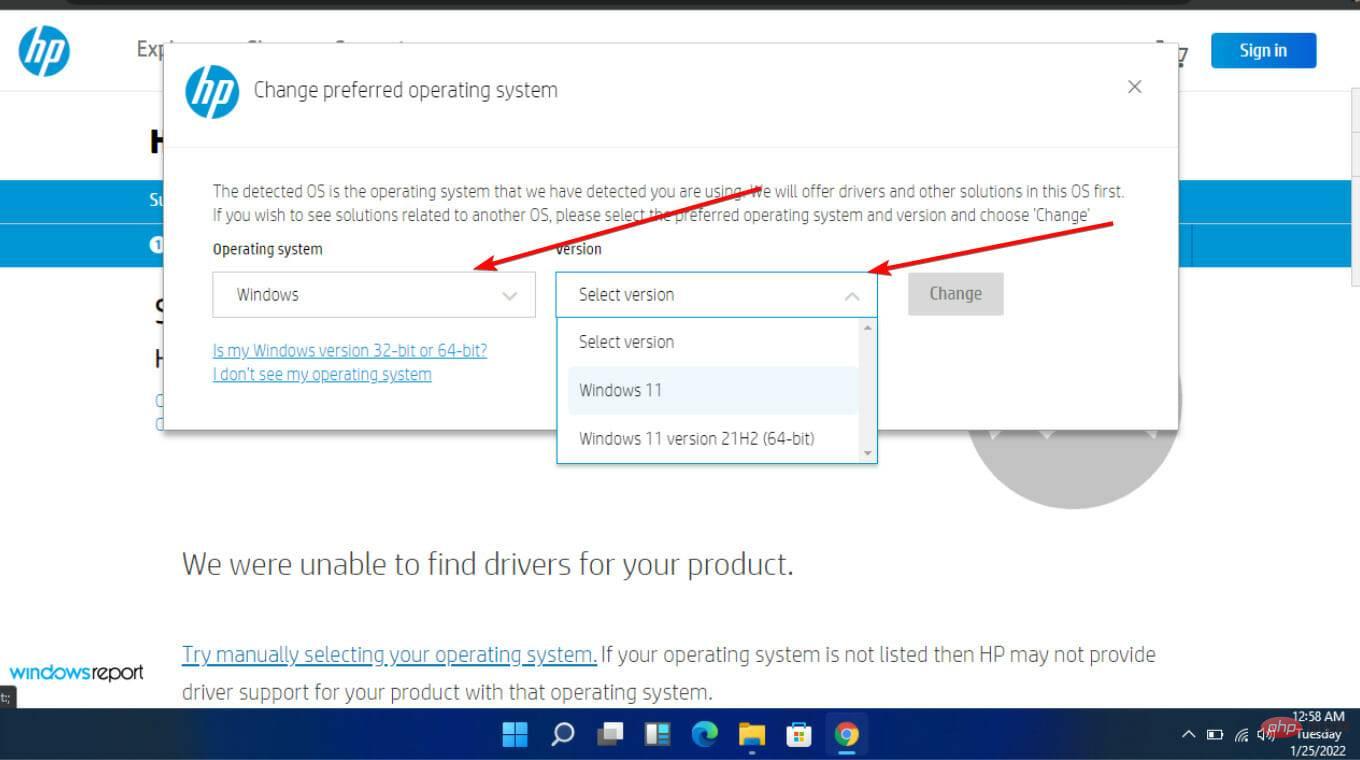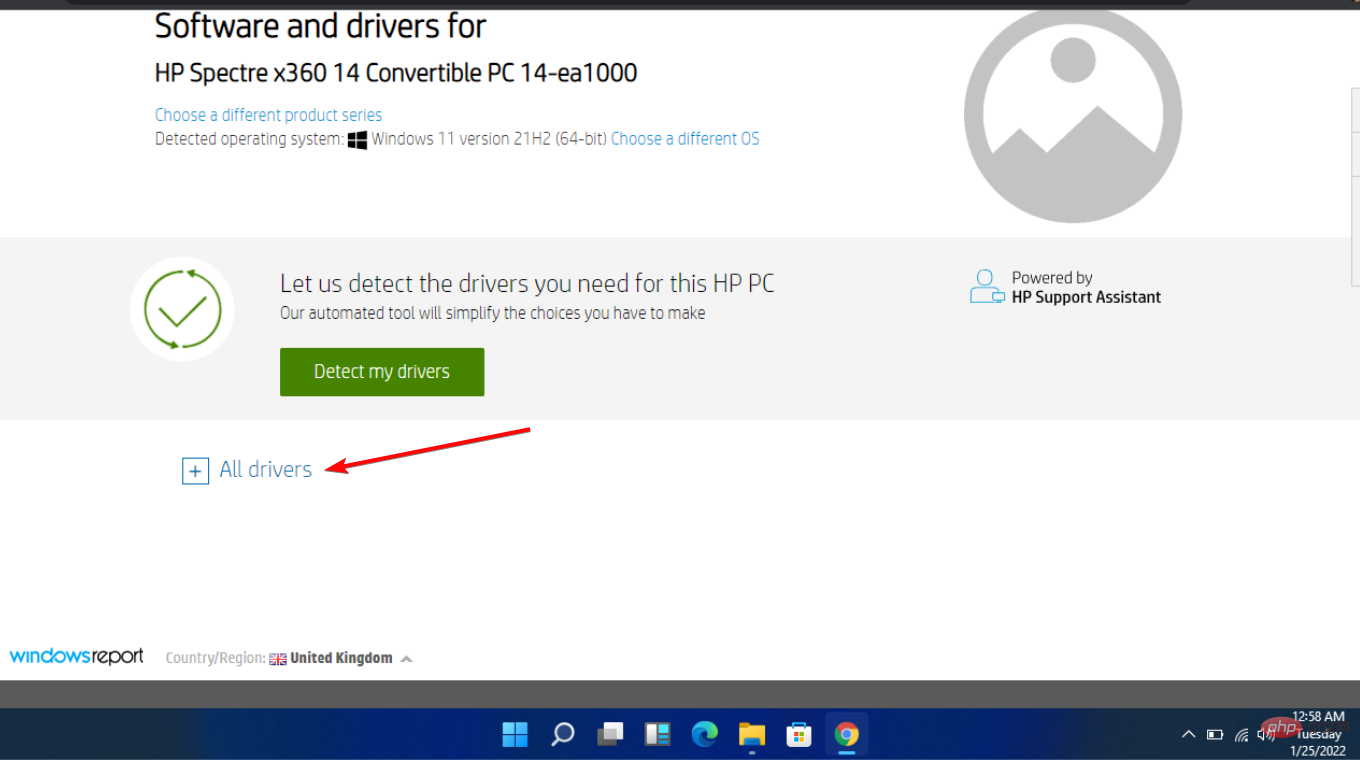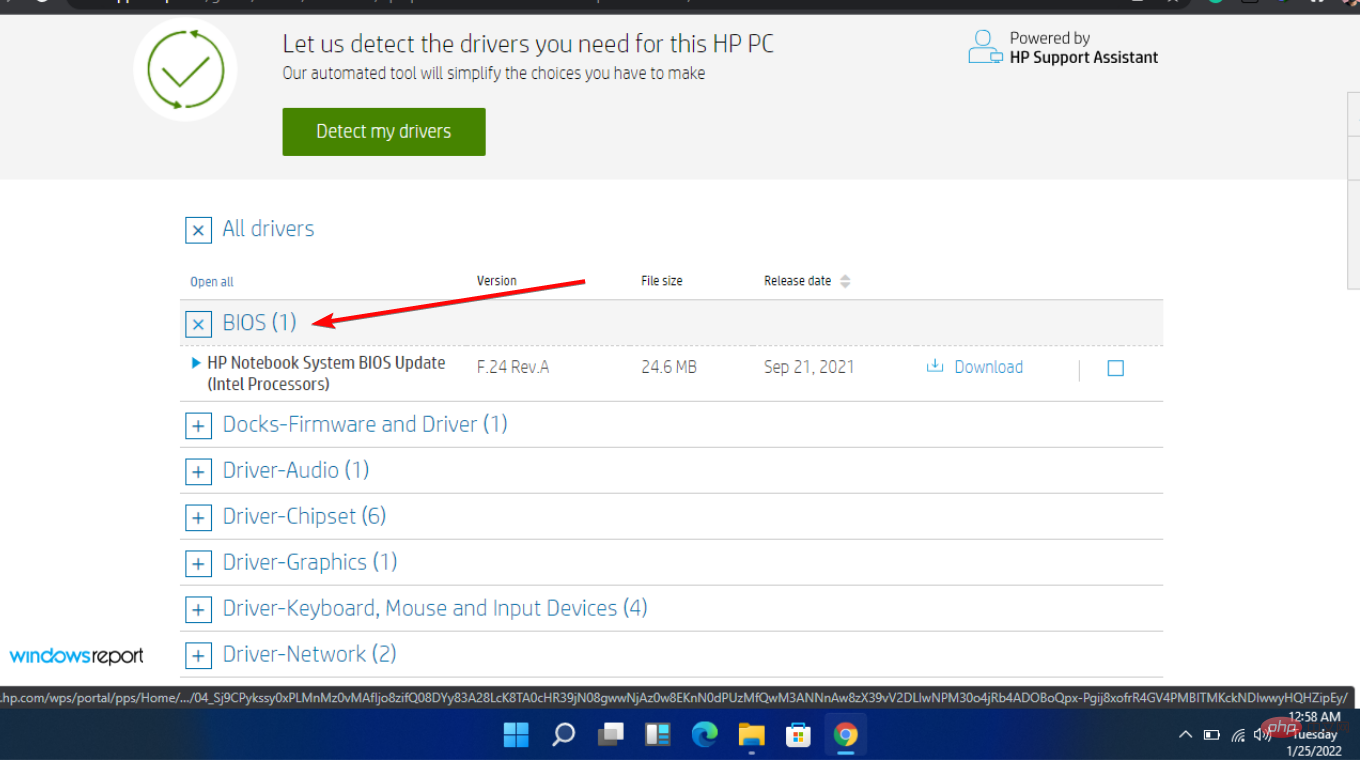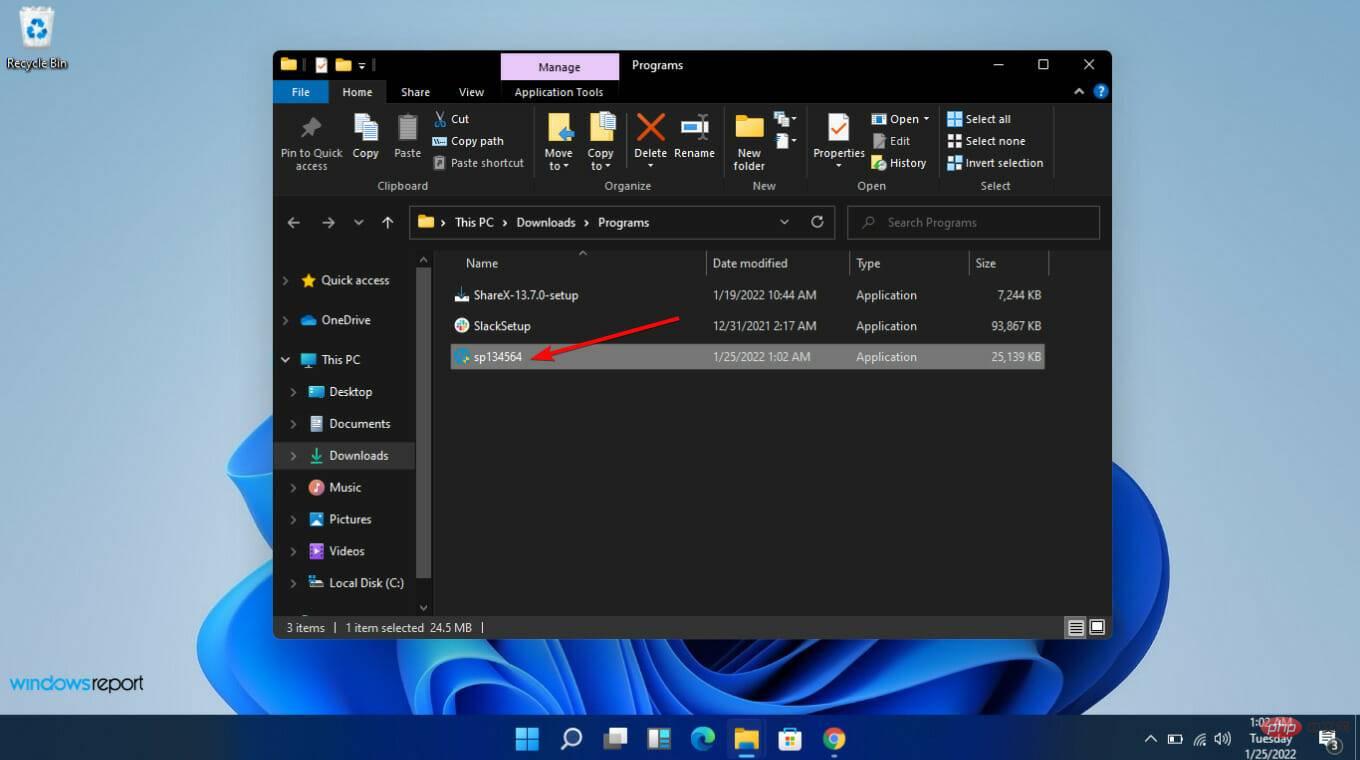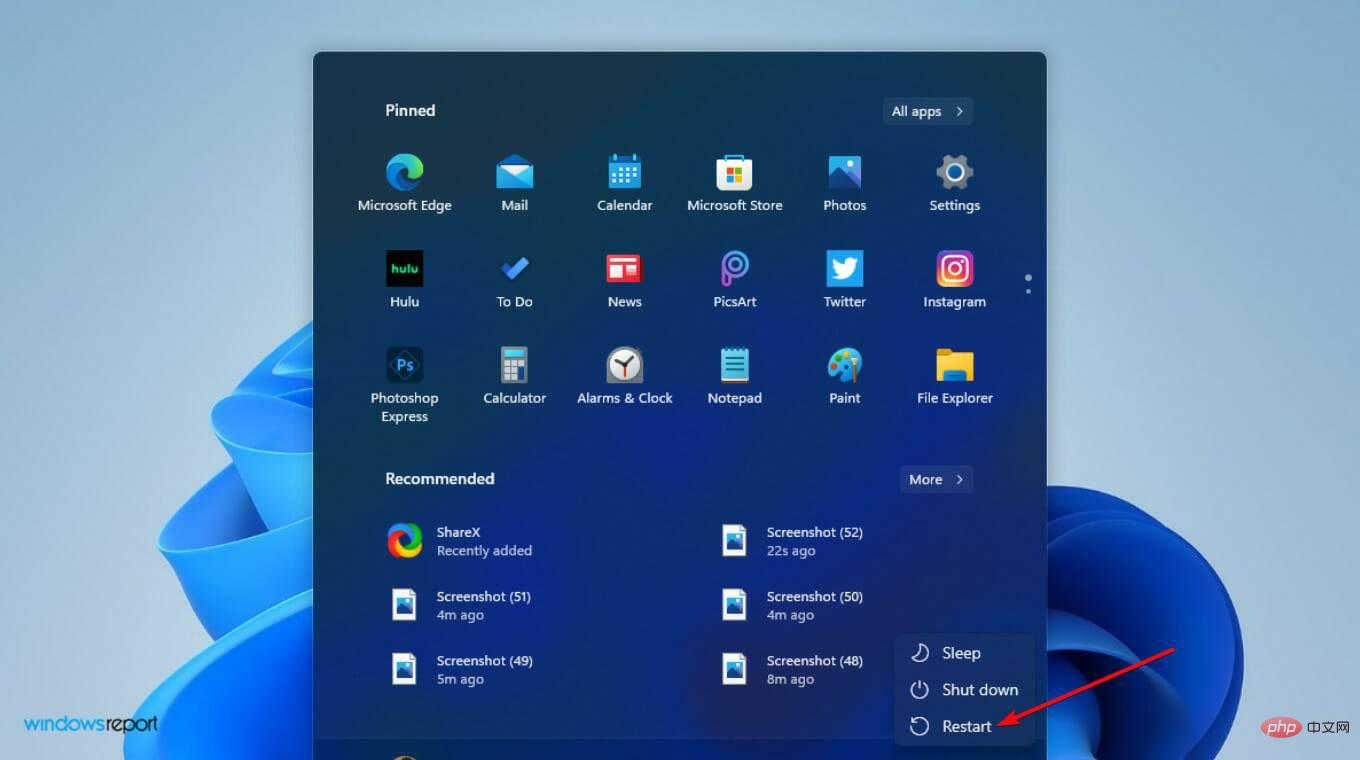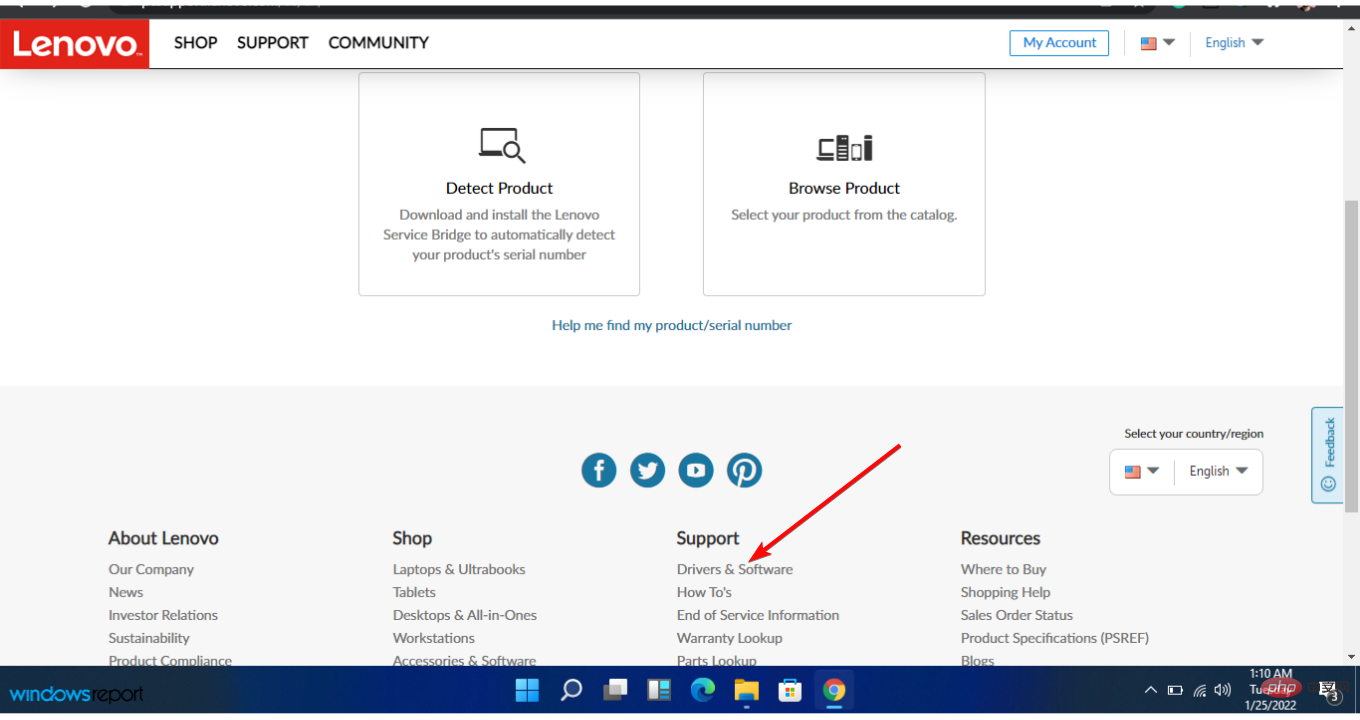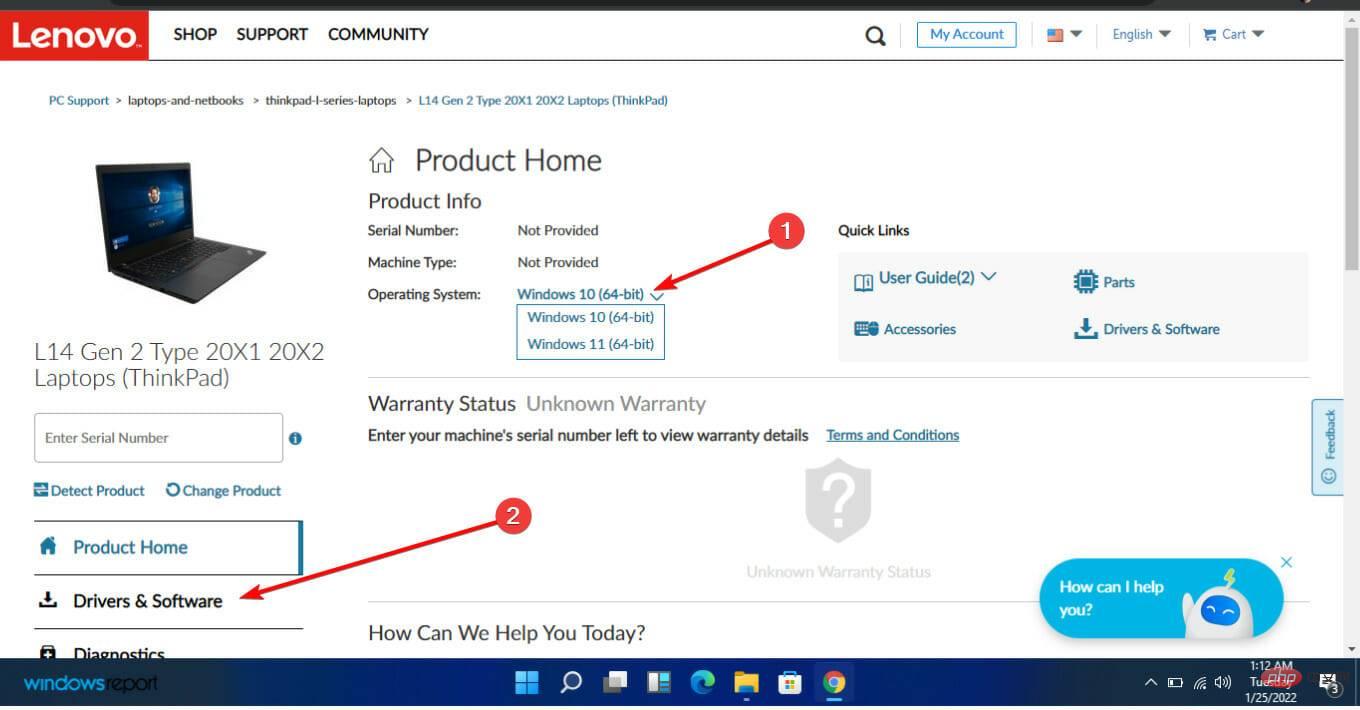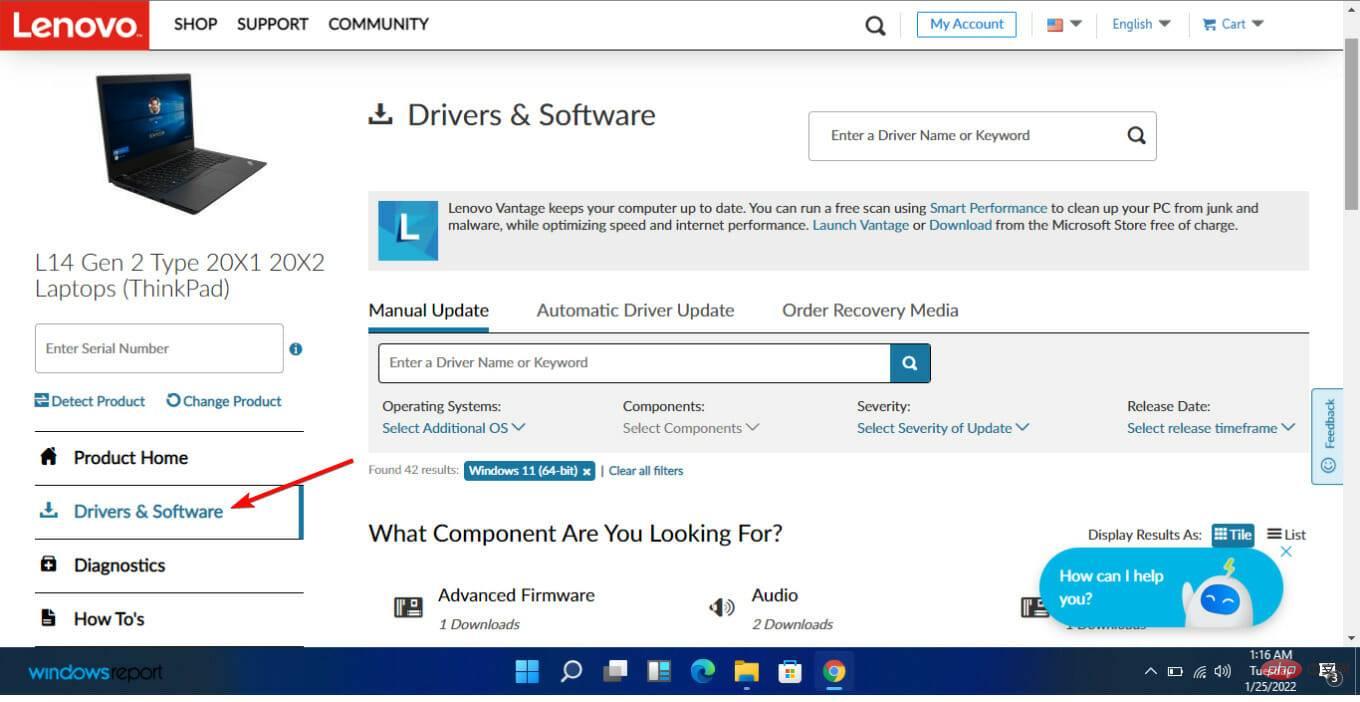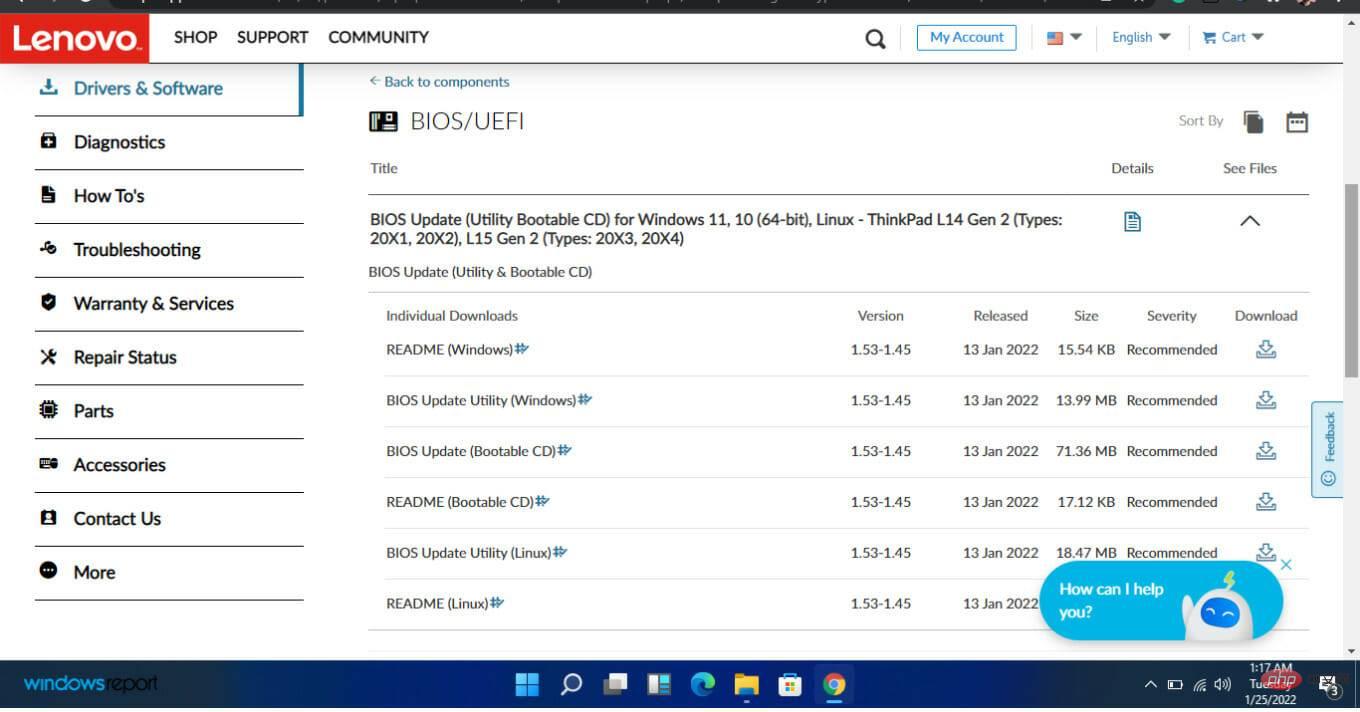Maison >Problème commun >Comment entrer et mettre à jour le BIOS sous Windows 11
Comment entrer et mettre à jour le BIOS sous Windows 11
- 王林avant
- 2023-04-13 18:52:102599parcourir
Peu importe que vous achetiez l’un des derniers ordinateurs portables ou que vous construisiez le vôtre. À un moment donné, vous devrez peut-être effectuer une mise à jour du BIOS ou apporter des modifications à votre logiciel. Nous vous aiderons à comprendre comment mettre à jour le BIOS sous Windows 11, alors continuez à lire.
Pendant des années, on a pensé qu'il était préférable de laisser le BIOS tel quel. En effet, une mauvaise mise à jour peut gâcher votre PC et vous faire regretter.
Cependant, vous devez vous rappeler qu'à un moment donné, des réparations importantes devront être effectuées. C'est pourquoi c'est toujours une bonne idée de vous familiariser avec le processus de mise à jour.
Pour effectuer cette mise à jour, vous devrez peut-être le faire directement. Malheureusement, il n’existe pas de solution unique couvrant tous les ordinateurs. Le processus de mise à jour est spécifique à votre ordinateur.
Par exemple, le processus de mise à jour du BIOS sera complètement différent sur Asus Windows 11 et HP Windows 11.
Pourquoi le BIOS est-il si important ?
BIOS est un acronyme pour Basic Input Output System, un logiciel utilisé avec la carte mère d’un ordinateur.
Ce logiciel permet à l'ordinateur d'effectuer certaines opérations immédiatement après le démarrage. Il contrôle les premières étapes du processus de démarrage, garantissant que le système d'exploitation est correctement chargé en mémoire.
Le BIOS joue un rôle important pour assurer la sécurité informatique. Dans la plupart des versions du logiciel BIOS, le processus de démarrage peut être protégé par mot de passe, ce qui signifie que vous devez fournir un mot de passe pour effectuer toutes les opérations du BIOS.
Étant donné que le BIOS effectue presque toutes les tâches au démarrage, l'ensemble de l'ordinateur est effectivement protégé par mot de passe.
Comment mettre à jour le BIOS sous Windows 11 ?
Avant la mise à jour, vous devez effectuer certaines tâches. Tout d’abord, vous devez vérifier la version de votre BIOS et en prendre note. Vous pouvez ensuite procéder au téléchargement du BIOS approprié pour votre système spécifique.1. Vérifiez la version de votre BIOS
- Appuyez simultanément sur les touches Windows et R.
- Tapez msinfo32 et appuyez sur Entrée.

-
Recherchez l'entrée intitulée Version/date du BIOS.

- Notez ces informations et fermez la fenêtre.
2. Obtenez le numéro de série de votre ordinateur
- Sélectionnez Menu Démarrer et entrez cmd. Sélectionnez l'application Invite de commandes.

- Entrez wmic plinthe pour obtenir le produit, le fabricant, la version, le numéro de série et appuyez sur Entrée sur le clavier.

- Écrivez-le.
3. Téléchargez et mettez à jour votre BIOS
Comme mentionné précédemment, le processus de mise à niveau est spécifique au type d'ordinateur que vous utilisez. Nous en examinerons trois : Asus, HP et Lenovo.
Si votre ordinateur n’entre pas dans ces trois catégories, ne vous inquiétez pas. En fin de compte, vous devriez avoir une idée claire de la façon de démarrer dans le BIOS sous Windows 11.
Assurez-vous de disposer d'une alimentation de secours lors de la mise à niveau du BIOS. Si votre ordinateur s'éteint pendant ce processus, le BIOS peut être corrompu. Le réparer nécessite l’aide d’un expert.Avant de démarrer le processus, vous devez procéder comme suit :
- Fermer toutes les applications ouvertes
- Désactiver temporairement votre programme antivirus
- Désactiver également temporairement le cryptage du lecteur BitLocker
Comment mettre à jour le BIOS Asus Windows 11 ?
Vous pouvez mettre à jour le BIOS de votre ordinateur Asus de deux manières principales :
- Vous pouvez utiliser l'outil de mise à jour EZ dans Asus AI Suite 3
- Vous pouvez flasher le BIOS à partir d'un périphérique USB à l'aide d'Asus EZ Comment entrer et mettre à jour le BIOS sous Windows 11
Ici nous sommes La première méthode sera présentée. Suivez ces étapes :
- Visitez le centre de téléchargement ASUS, entrez le modèle de votre carte mère et sélectionnez-le lorsque vous le voyez dans la liste déroulante.

- Sélectionnez Pilotes et utilitaires, puis sélectionnez Pilotes et outils.

- Sélectionnez votre système d'exploitation (dans ce cas, nous avons choisi Windows 11).

- Sous Logiciels et utilitaires, recherchez ASUS AI Suite 3 et sélectionnez Télécharger.

- Retournez vers le haut et cliquez sur l'onglet BIOS & FIRMWARE.
- Ensuite, faites défiler jusqu'à la section BIOS et sélectionnez Télécharger.

- Décompressez le fichier ZIP contenant ASUS AI Suite 3, puis ouvrez AsusSetup.exe et installez le programme. Une fois terminé, redémarrez votre ordinateur.

- Décompressez le fichier ZIP contenant le dossier BIOS.

- Ouvrez Asus AI Suite 3 et sélectionnez l'icône de menu (trois lignes horizontales) sur la gauche.

- Sélectionnez EZ Comment entrer et mettre à jour le BIOS sous Windows 11.

- Sous Mettre à jour manuellement le logo de démarrage ou le BIOS, sélectionnez Ellipses (...) et sélectionnez le même fichier BIOS que vous avez extrait précédemment.

- Sélectionnez Mise à jour dans le coin inférieur droit.

- Choisissez Comment entrer et mettre à jour le BIOS sous Windows 11.

- Sélectionnez OK. Redémarrez votre ordinateur une fois le processus terminé.
Comment mettre à jour le BIOS sur HP Windows 11 ?
- Accédez au site de téléchargement de pilotes et de logiciels HP.
- Choisissez un ordinateur portable ou de bureau en fonction du type d'ordinateur que vous utilisez.

- Entrez votre numéro de série exact ou le modèle exact de votre ordinateur.

- Sélectionnez votre système d'exploitation et sa version et cliquez sur Soumettre.

- Cliquez sur Tous les pilotes et développez le BIOS pour voir les mises à jour disponibles.

- Cliquez sur l'icône de téléchargement.

- Suivez les instructions à l'écran pour installer le fichier .exe.

- Redémarrez votre ordinateur.
- Pendant le processus de démarrage, vous pouvez sélectionner Appliquer la mise à jour maintenant.

Comment mettre à jour le BIOS sur Lenovo Windows 11 ?
- Visitez le site Web d'assistance Lenovo.
- Faites défiler vers le bas et cliquez sur Pilotes et logiciels sous Assistance.

- Entrez votre numéro de série (vous auriez dû le copier depuis l'invite de commande).
- Sélectionnez votre système d'exploitation.

- Sélectionnez Pilotes et logiciels et accédez à Mise à jour manuelle.

- Développez l'option BIOS/UEFI.
- Cliquez sur Télécharger lorsque vous trouvez ce que vous voulez.

- Une fois le fichier téléchargé, décompressez-le et exécutez-le. Suivez les instructions à l'écran.
- Redémarrez votre ordinateur lorsque vous avez terminé
Dois-je mettre à jour le BIOS sous Windows 11 ?
Windows 11 a de nombreuses exigences système, tant du côté logiciel que matériel. L'une de ces exigences est Trusted Platform Module 2.0 (TPM).
Le but de cette technologie est de stocker en toute sécurité vos informations de connexion sur le système. Cependant, dans la plupart des cas, le TPM n'est pas activé par défaut. Vous devez redémarrer votre ordinateur et accéder à la configuration du BIOS pour le modifier.
Trouver la fonctionnalité TPM peut être très fastidieux, surtout pour les moins férus de technologie. Cependant, si tout est à jour, vous n’aurez probablement pas besoin de subir le stress de le configurer manuellement.
Nous devons réitérer l'importance de sauvegarder vos données avant de commencer ce processus. Avant de commencer, vous devez également vous assurer que vous disposez d’une source d’alimentation fiable.
Ce qui précède est le contenu détaillé de. pour plus d'informations, suivez d'autres articles connexes sur le site Web de PHP en chinois!