Maison >Problème commun >Comment démarrer ou réparer un ordinateur Windows à l'aide du support d'installation
Comment démarrer ou réparer un ordinateur Windows à l'aide du support d'installation
- WBOYWBOYWBOYWBOYWBOYWBOYWBOYWBOYWBOYWBOYWBOYWBOYWBavant
- 2023-04-13 18:34:096122parcourir
Vous vous demandez quoi faire lorsqu'il n'existe aucune méthode de dépannage pour résoudre les problèmes Windows ou que vous ne pouvez pas accéder aux options avancées de Windows à partir de l'application Paramètres. C'est dans ce cas que l'utilisation d'un support d'installation amorçable peut vous aider. Ainsi, que vous souhaitiez installer ou réparer Windows 11/10, vous pouvez facilement le faire en créant un support d'installation amorçable, par exemple à l'aide d'une clé USB ou d'un DVD. Mieux encore, vous ne perdrez aucune donnée au cours du processus.
Donc, si votre PC Windows 11/10 ne démarre pas correctement ou si aucune solution de dépannage ne permet de résoudre le problème, cela peut être dû au fait que le matériel du système est endommagé et doit donc être réparé ou que le système d'exploitation Windows doit être réparé. avec une nouvelle installation. Dans ce cas, vous pouvez facilement créer un support d'installation de Windows 11/10 via USB ou DVD. Voyons comment :
Méthode 1 : Réparer un ordinateur Windows à l'aide du support d'installation
Cette méthode vous aide à dépanner et à réparer un PC Windows 11/10 à l'aide de périphériques multimédias externes tels que des lecteurs USB ou DVD. Cette méthode est particulièrement utile pour les utilisateurs qui ne peuvent pas démarrer leur PC Windows 11/10 ou qui ne peuvent pas ouvrir de fichiers. Dans de tels cas, vous pouvez utiliser des méthodes de récupération avancées pour résoudre certains problèmes complexes et le meilleur, c’est que vous ne perdrez aucune donnée au final.
Suivez ces étapes pour réparer votre PC Windows à l'aide du support d'installation :
Téléchargez le fichier ISO Windows
Il est généralement préférable de télécharger le fichier ISO de la même version de Windows que celle que vous utilisez sur votre PC, mais ce n'est pas obligatoire. Bien que la version Windows ne soit pas vraiment connectée à l'utilitaire de résolution des problèmes de récupération avancée, elle peut être particulièrement utile lorsque vous souhaitez effectuer une nouvelle installation du système d'exploitation Windows. Voyons comment :
*Remarque – Avant de procéder au téléchargement du fichier ISO, assurez-vous de vérifier que votre connexion Internet est active, que vous disposez de suffisamment d'espace de stockage sur votre PC et que vous disposez d'un minimum de 8 Go de capacité de stockage pratique. une clé USB vierge ou un DVD vierge.
De plus, lorsque vous utilisez un DVD pour stocker des fichiers ISO, si vous rencontrez le problème que l'image disque est trop volumineuse, vous devez passer au support DVD double couche.
Étape 1 : Cliquez sur le lien suivant pour visiter la page officielle de Microsoft pour le téléchargement ISO pour Windows 10 :
Téléchargez le fichier ISO de Windows 10
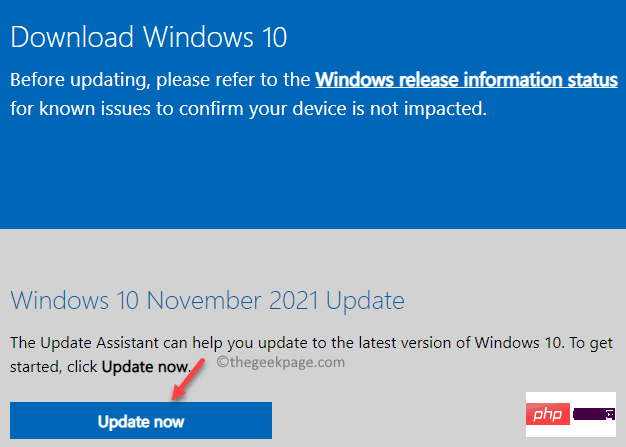
*Remarque-Assurez-vous que votre PC répond aux exigences d'installation Windows 10 et le processeur est 64 bits ou 32 bits (lisez ici pour savoir comment vérifier si votre PC est 32 bits ou 64 bits).
Étape 2 : Pour télécharger l'ISO de Windows 11, veuillez visiter le lien suivant :
Télécharger le fichier ISO de Windows 11
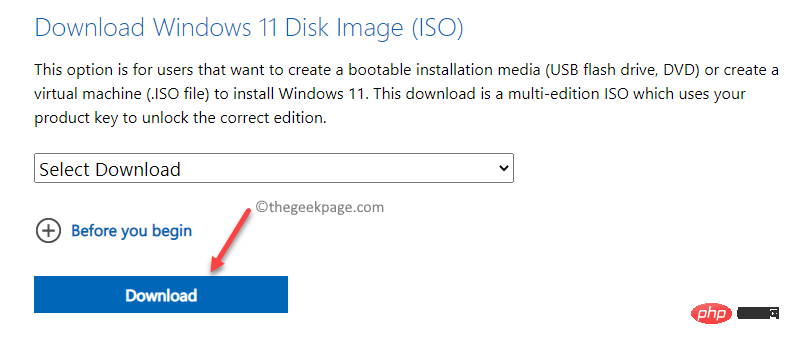
*REMARQUE – Veuillez noter que l'ISO de Windows 11 n'est actuellement disponible qu'en 64 bits. ordinateurs, il n’est donc utile que pour les utilisateurs qui ont installé Windows 11 sur un PC 64 bits.
Étant donné que Windows 11 n'est pas encore disponible pour tous les types de systèmes, vous devez télécharger le fichier ISO Windows 11 Insider Preview, graver le fichier ISO à l'aide de l'application Rufus et l'enregistrer sur une clé USB.
Maintenant que vous avez téléchargé avec succès l'ISO, procédez à la création d'un lecteur USB ou DVD amorçable.
Créez un lecteur USB ou DVD amorçable
Avant de continuer, assurez-vous de sélectionner la même langue pour la nouvelle installation qu'avant, sélectionnez la même version de Windows qu'avant et utilisez le même produit Microsoft Office que vous avez utilisé. avant.
Maintenant que vous disposez du fichier ISO pour Windows 11/10, allez-y et créez un lecteur USB ou DVD amorçable. Bien que vous puissiez créer un support d'installation de Windows 11/10 à l'aide d'un lecteur USB ou DVD, vous pouvez également utiliser des outils tels que Rufus, WinToFlash, ABUSB, etc. pour visiter la page officielle de Microsoft.
Étant donné que Rufus est l'un des outils d'installation du système d'exploitation Windows les plus populaires, vous pouvez vous référer à cet article pour apprendre à créer une clé USB amorçable pour Windows 11/10.
Comment démarrer à partir du support d'installation et réparer votre PC
Après avoir démarré votre PC à l'aide d'une clé USB, le processus d'installation de Windows 11/10 commencera. Évitez d'appuyer sur Suivant sur chaque écran car cela pourrait finir par installer Windows. Alors, prenez votre temps et sur le premier écran, cliquez sur l'option Réparer votre ordinateur dans le coin inférieur gauche.

Votre PC Windows va maintenant démarrer en mode Récupération avancée.
Comment sélectionner la réparation de démarrage à partir du dépannage avancé
Maintenant, vous verrez l'écran de dépannage avancé. Suivez ces instructions pour lancer la réparation au démarrage :
Étape 1 : Dans l'écran Dépannage, cliquez sur Options avancées.

Étape 2 : Ensuite, dans l'écran Sélectionner une option, cliquez sur Dépannage.

Étape 3 : Maintenant, dans l'écran « Options avancées », cliquez sur l'option « Réparation de démarrage ».
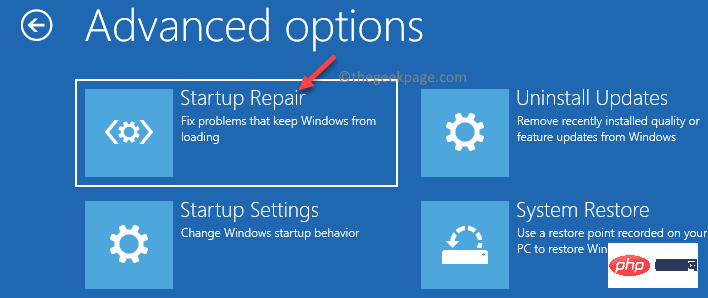
Maintenant, suivez les instructions à l'écran pour terminer le processus de réparation. Une fois terminé, vous verrez l'écran de réparation de démarrage avec le compte administrateur et son nom. Cliquez simplement dessus et saisissez le mot de passe du compte administrateur associé à l'adresse email qui y est connectée. Les diagnostics vont maintenant commencer, qui dépanneront et résoudront tous les problèmes qui empêchent votre PC de démarrer.
Une fois le processus terminé, votre PC devrait maintenant démarrer normalement. Le meilleur, c’est que vous ne perdrez aucune donnée au cours du processus.
Méthode 2 : Réparer Windows 11/10 corrompu à l'aide de SFC Scan et DISM
Comme vous pouvez le voir ci-dessus, vous pouvez réparer un PC Windows corrompu qui ne démarre pas à l'aide d'un lecteur amorçable tel qu'une clé USB. Après avoir créé le support de démarrage, vous devez sélectionner USB comme ordre de démarrage dans l'écran du BIOS ou l'écran UEFI. Cela aidera votre PC à démarrer à l’aide d’une clé USB.
Une fois arrivé au premier écran d'installation, sélectionnez l'option - Réparer votre ordinateur. Vous serez ensuite dirigé vers des options de récupération avancées. Maintenant, suivez les instructions ci-dessous pour accéder à l'option d'invite de commande :
Étape 1 : Vous verrez l'écran Dépannage.
Ici, cliquez sur Options avancées.

Étape 2 : Ensuite, dans la fenêtre Sélectionner une option, cliquez sur Dépannage.
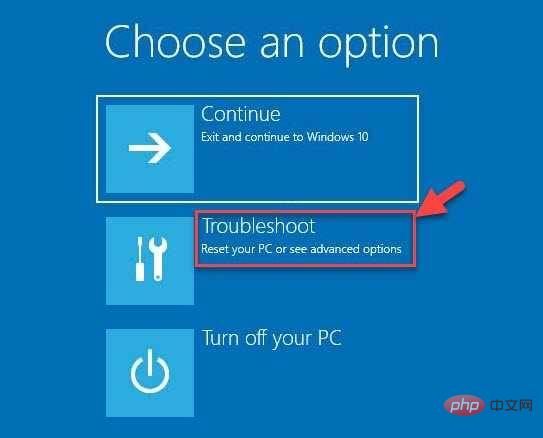
Étape 3 : Maintenant, dans l'écran Options avancées, cliquez sur Invite de commandes.
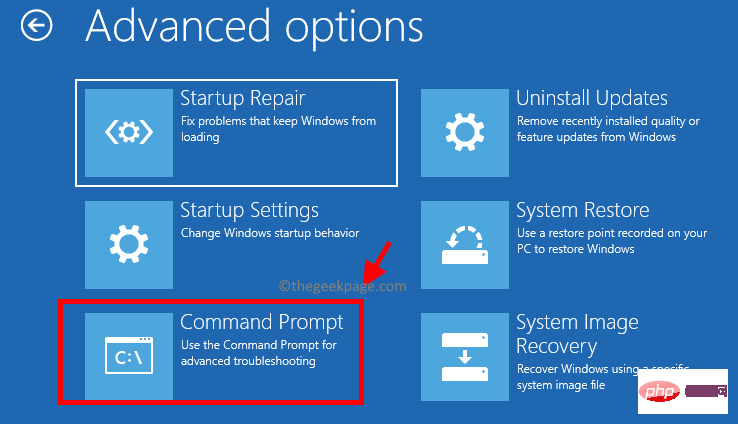
Étape 4 : Ensuite, dans la fenêtre Invite de commandes, exécutez la commande suivante et appuyez sur Entrée :
DISM /在线 /Cleanup-Image /RestoreHealth
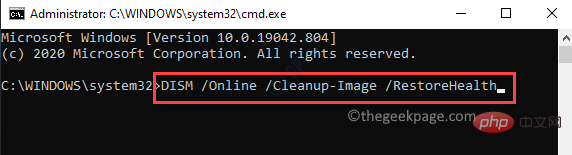
Ce processus prendra un certain temps, alors attendez qu'il se termine. Il remplacera tous les fichiers corrompus par de nouveaux fichiers au cours du processus.
Étape 5 : Une fois le processus ci-dessus terminé avec succès, exécutez la commande suivante :
sfc /scannow
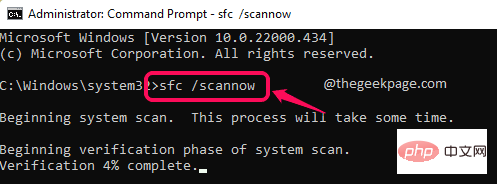
Il s'agit de la commande de vérification des fichiers système qui vérifiera les fichiers système pour toute corruption et les réparera sur place. Ce processus prend également un certain temps, alors soyez patient et attendez qu'il se termine.
* REMARQUE – Si vous souhaitez reconstruire vos paramètres BCD, veuillez exécuter les commandes suivantes dans l'ordre et appuyez sur Entrée après chaque commande :
引导记录 /fixmbr引导记录 /fixboot引导记录 /rebuildbcd
Une fois terminé, fermez la fenêtre d'invite de commande et redémarrez votre PC, votre PC est maintenant Cela devrait démarrer normalement.
Méthode 3 : Désinstaller la mise à jour problématique
Parfois, il peut s'agir d'une mise à jour récemment installée qui peut entraîner des problèmes avec le processus de démarrage de votre PC. Dans ce cas, vous pouvez désinstaller la dernière mise à jour via l'environnement de récupération Windows et vérifier si cela permet de résoudre le problème. Voyons comment :
Étape 1 : Insérez la clé USB amorçable dans votre PC et une fois démarré sur le premier écran, sélectionnez l'option Réparer l'ordinateur dans le coin inférieur gauche.

Étape 2 : Ensuite, vous serez dirigé vers l'écran « Sélectionner une option » .
Ici, cliquez sur Dépannage.

Étape 3 : Maintenant, dans l'écran Dépannage, cliquez sur Options avancées.

Étape 4 : Une fois que vous avez atteint l'écran « Options avancées », vous verrez à nouveau une liste d'options.
Ici, cliquez sur l'option Désinstaller les mises à jour.
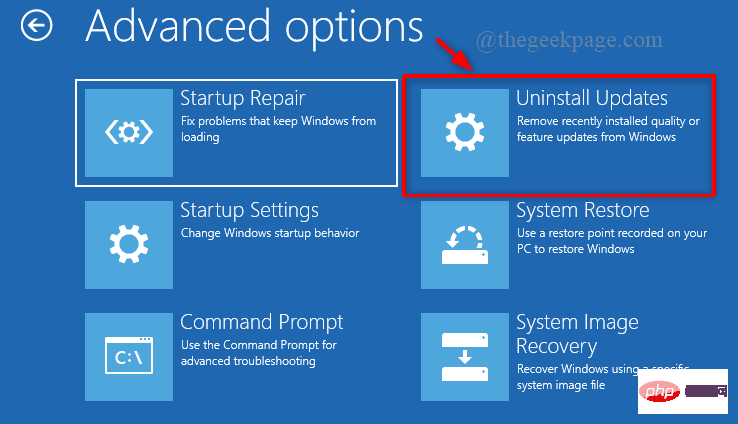
Étape 5 : Dans l'écran suivant, vous verrez deux options : Désinstaller la dernière mise à jour de qualité et Désinstaller la dernière mise à jour des fonctionnalités.
Sélectionnez l'option appropriée en fonction du type de mise à jour que vous avez récemment installé.
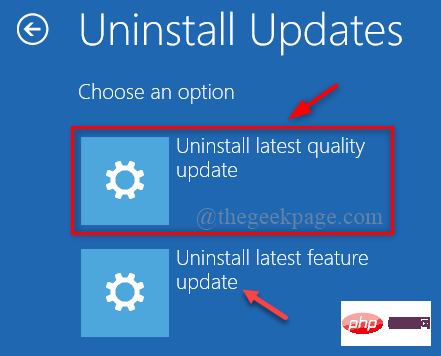
Étape 6 : Maintenant, vous verrez une invite pour Désinstaller la dernière mise à jour de qualité ou Désinstaller la dernière mise à jour des fonctionnalités.
Ici, cliquez sur Désinstaller la dernière mise à jour de qualité ou Désinstaller la dernière mise à jour des fonctionnalités pour confirmer l'action.
Étape 7 : Cliquez sur Terminé Terminé
Votre PC Windows 11/10 devrait maintenant redémarrer normalement.
Méthode 4 : Effectuer une récupération de l'image système
Cette méthode fonctionnera si vous avez déjà créé une sauvegarde de l'image système sur votre PC Windows. À l'aide d'une copie d'image système, vous pouvez récupérer votre PC si le disque dur tombe en panne ou si le PC ne démarre plus. Suivez ces étapes pour démarrer votre PC à l'aide de l'option de récupération de l'image système :
Étape 1 : Démarrez votre PC à l'aide de la clé USB amorçable que vous avez créée précédemment et sélectionnez Réparer votre ordinateur sur le premier écran dans les options du bas.

Étape 2 : Lorsque votre PC Windows démarre dans l'environnement de récupération, sélectionnez « Dépannage » dans l'écran « Choisir une option » .

Étape 3 : Ensuite, dans l'écran Dépannage, sélectionnez Options avancées.

Étape 4 : Maintenant, dans l'écran "Options avancées", sélectionnez "Récupération d'image système".
Vous allez maintenant accéder à l'écran de réimagerie sur l'interface PC.
Ceci contient l'image système la plus récente et sera sélectionnée par défaut.
Cliquez sur Suivant pour continuer.
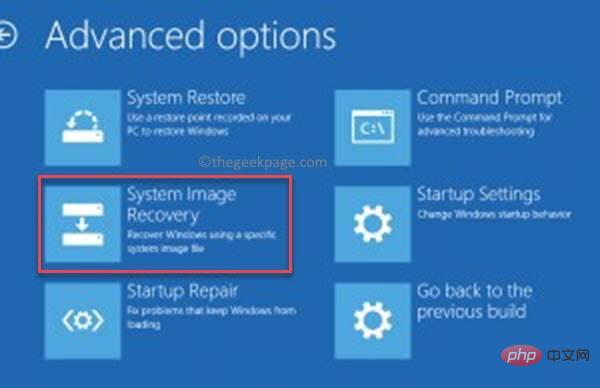
*REMARQUE – Vous pouvez également sélectionner l'option – Sélectionnez l'image système et cliquez sur Suivant. Vous pouvez alors choisir un autre mage système pour continuer.
Maintenant, suivez les instructions à l'écran pour terminer la récupération de l'image système et enfin, votre PC devrait démarrer normalement.
Cependant, si aucune des méthodes ci-dessus ne fonctionne, vous pouvez également effectuer une restauration du système. Démarrez votre PC à l'aide d'un périphérique USB amorçable et suivez les étapes 1 à 3 comme indiqué dans l'image ci-dessus. Une fois que vous avez atteint l'écran des options avancées, sélectionnez Restauration du système et effectuez le processus de restauration du système sous Windows 11, comme vous l'avez fait sous Windows 10. Ce processus prendra un certain temps, soyez patient et une fois terminé, votre système démarrera automatiquement et le problème devrait être résolu.
Ce qui précède est le contenu détaillé de. pour plus d'informations, suivez d'autres articles connexes sur le site Web de PHP en chinois!

