Maison >Problème commun >Changer la langue sur iPhone : tutoriel étape par étape
Changer la langue sur iPhone : tutoriel étape par étape
- 王林avant
- 2023-04-13 18:01:034534parcourir
Comment changer la langue de Siri sur iPhone
Siri n'est pas conçu pour être utilisé dans plusieurs langues sur iPhone, ce qui signifie que si vous parlez la même langue que celle actuellement sélectionnée pour Siri, vous ne pouvez parler qu'avec l'assistant vocal d'Apple Interaction. Si vous souhaitez communiquer avec Siri et poser des questions dans une autre langue, vous pouvez choisir votre langue préférée en ouvrant l'application Paramètres sur votre iPhone.

Dans Paramètres, faites défiler vers le bas et sélectionnez Siri et recherche.
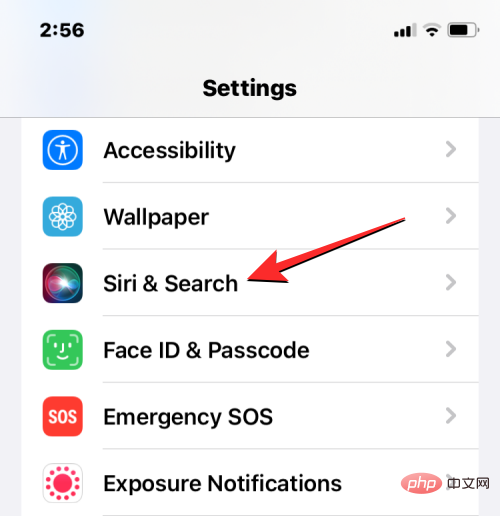
Sur l'écran Siri et Recherche, appuyez sur Langue.
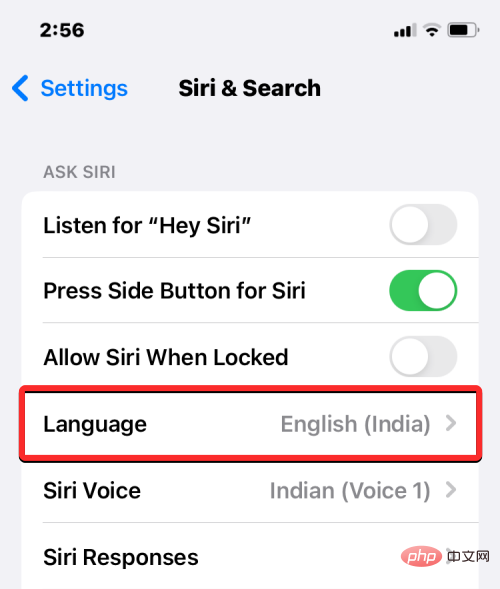
Vous devriez voir la langue actuelle définie pour Siri sur l'écran suivant. Pour changer la langue de Siri, appuyez sur l'autre langue dans laquelle vous souhaitez interagir avec Siri. Lorsque vous sélectionnez une nouvelle langue, vous devriez voir une coche à droite de la langue sélectionnée.
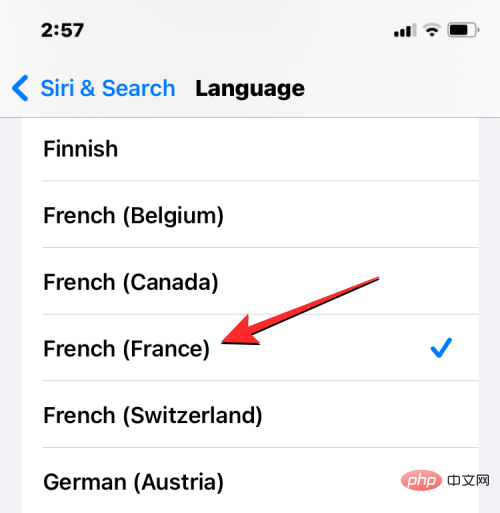
Désormais, Siri prendra en charge la langue de votre choix. Lorsque vous modifiez la langue de Siri, iOS modifie également la voix de Siri dans la langue de la région sélectionnée. Vous pouvez modifier cette voix en appuyant sur Siri Voice dans les écrans Siri et Recherche.
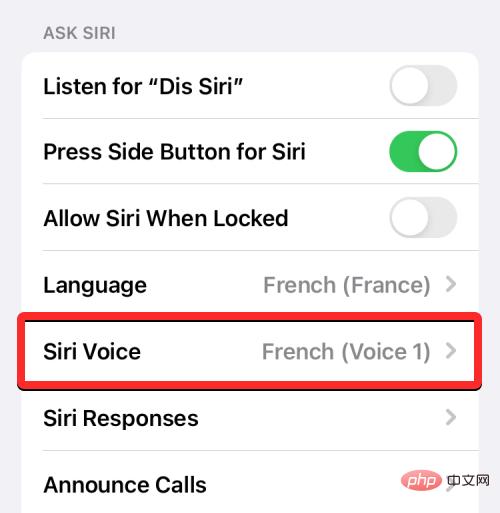
Dans l'écran Siri Voice, vous pouvez sélectionner votre voix préférée dans les sections Variété et Voix.
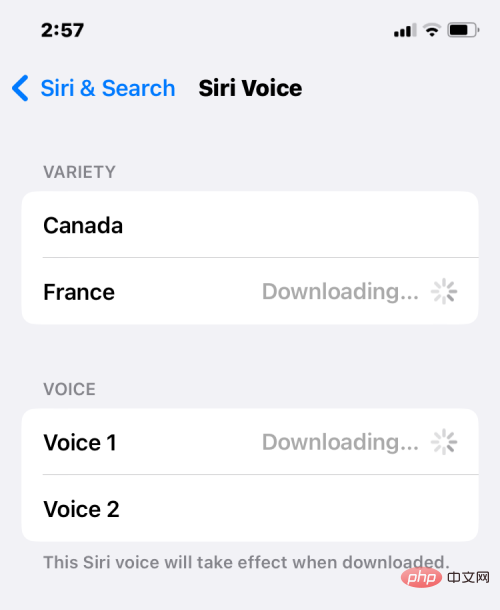
Comment changer la langue du clavier sur iPhone
iOS vous permet de basculer entre plusieurs claviers et langues tout en tapant sur iPhone. Cela peut se produire lorsque vous ajoutez plus de langues à votre clavier que celles définies comme langue préférée sur votre appareil. Pour ajouter plus de langues dans lesquelles taper avec le clavier iOS, ouvrez l'application Paramètres sur votre iPhone.

Dans « Paramètres », appuyez sur « Général ».
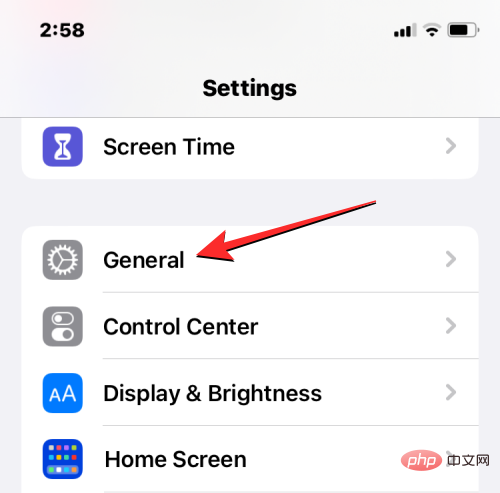
Sur l'écran suivant, sélectionnez Clavier.
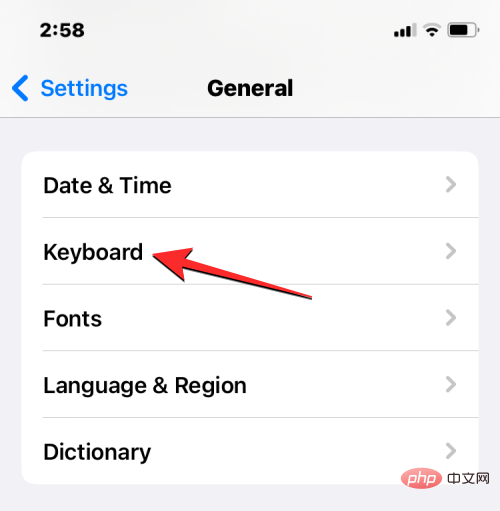
Maintenant, appuyez sur le Clavier en haut de l'écran.
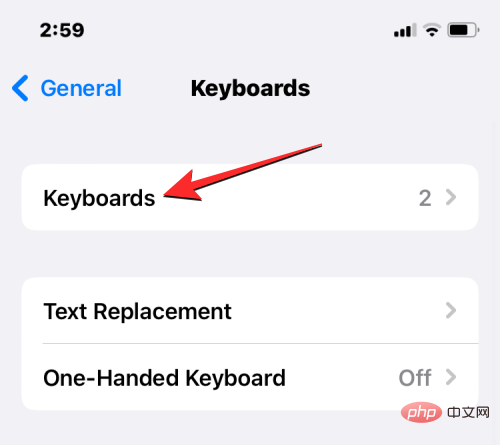
Sur cet écran, vous verrez la langue de votre clavier actuellement définie en haut. Pour ajouter une nouvelle langue à votre clavier iOS, appuyez sur Ajouter un nouveau clavier.
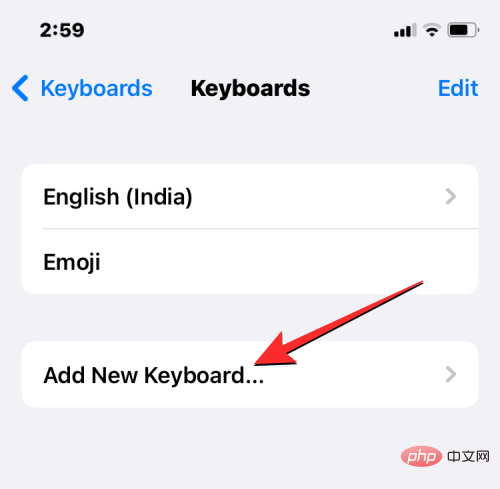
Vous verrez maintenant une liste de langues sur votre écran. À partir de là, faites défiler la liste et sélectionnez la langue que vous souhaitez saisir sur votre clavier.
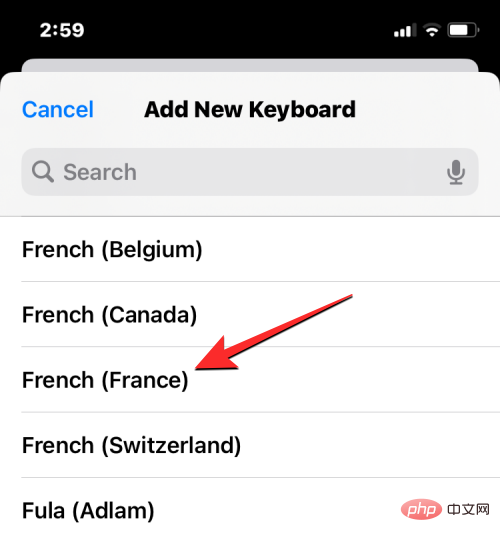
La langue sélectionnée sera désormais visible sur l'écran du clavier. Vous pouvez répéter les étapes ci-dessus pour ajouter plus de langues à votre clavier iOS.
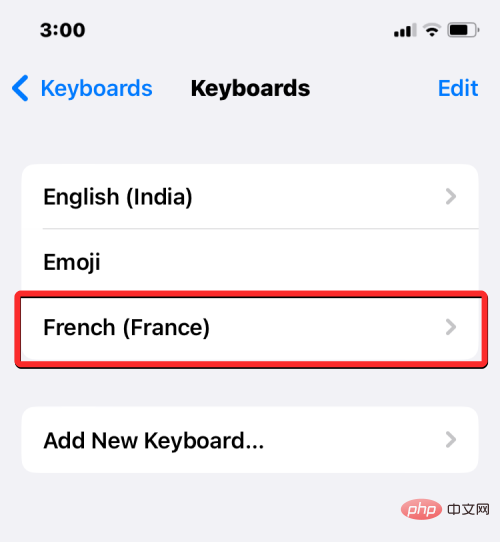
Lorsque vous tapez et souhaitez modifier la langue de votre clavier pour celle que vous avez précédemment ajoutée à votre liste de claviers, vous pouvez le faire en appuyant sur l'icône de globe dans le coin inférieur gauche. Vous pouvez basculer entre toutes les langues préférées en appuyant plusieurs fois sur cette icône.
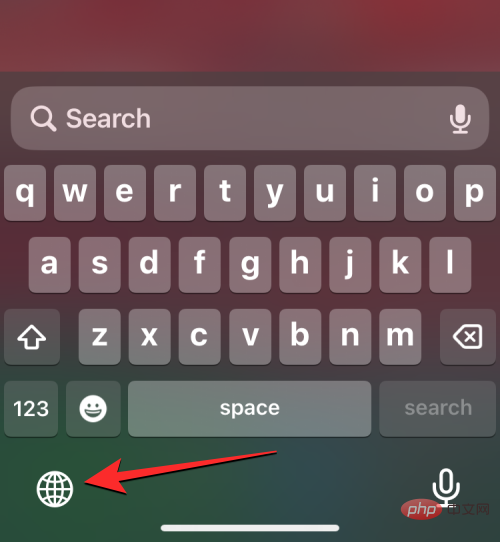
Lorsque vous passez à une nouvelle langue, la langue sélectionnée apparaîtra dans la touche Espace pendant une courte période pour indiquer votre langue actuelle.
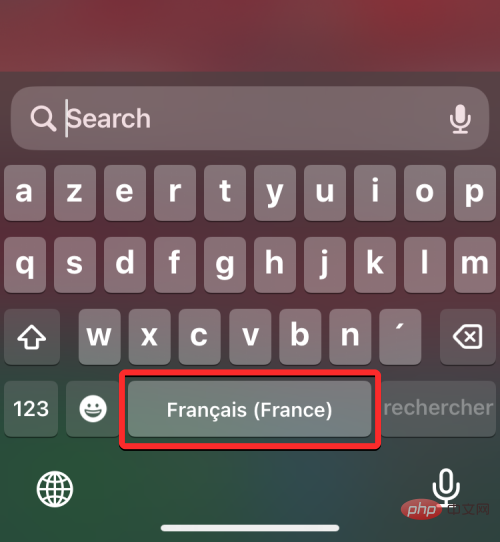
Supposons que vous ajoutiez un certain nombre de langues à votre clavier iOS. Dans ce cas, vous pouvez facilement basculer entre eux en appuyant longuement sur l'icône du globe dans le coin inférieur gauche, puis en sélectionnant votre langue préférée dans le menu à débordement qui apparaît en bas de l'écran.
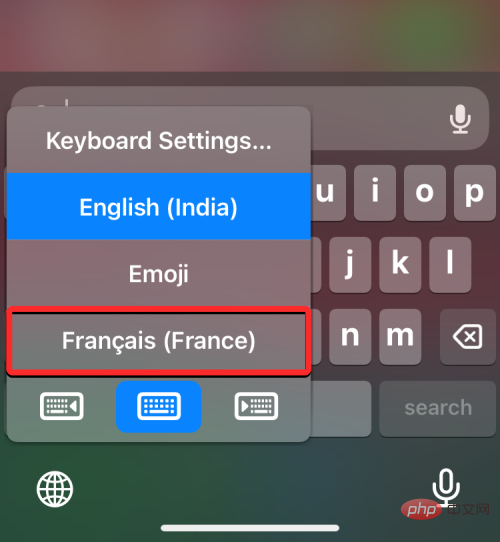
La langue sélectionnée sera appliquée au clavier de votre iPhone.
Comment changer la langue de l'appareil sur iPhone
Si vous ne souhaitez pas simplement changer de langue sur Siri ou sur le clavier, iOS vous offre un moyen d'appliquer la nouvelle langue à tous les éléments de votre iPhone, à tout le texte et aux options. , les menus et les paramètres sont affichés dans la langue de votre choix. Lorsque vous modifiez la langue de votre appareil, non seulement le paramètre s'applique entièrement à iOS, mais même les applications installées sur votre iPhone afficheront désormais le texte dans la langue que vous avez sélectionnée, à condition qu'elles prennent en charge la langue que vous avez sélectionnée.
Pour modifier la langue de votre appareil ou de votre système sur iOS, ouvrez l'application Paramètres sur votre iPhone.

Dans Paramètres, faites défiler vers le bas et sélectionnez « Général ».
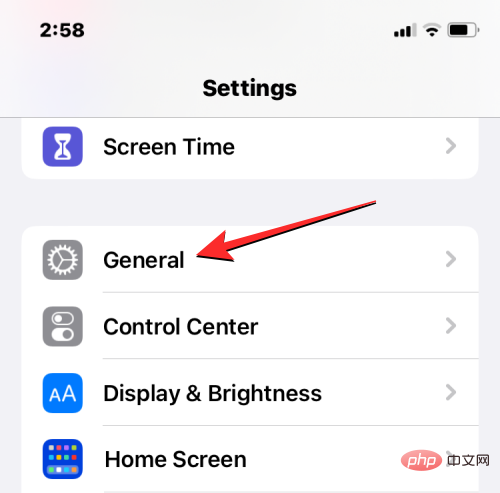
Sur l'écran suivant, appuyez sur Langue et région.
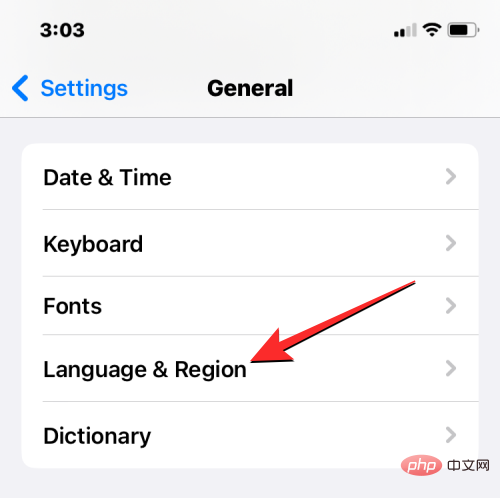
Dans l'écran Langue et région, vous verrez la langue actuelle de votre appareil en haut de la section « Langue préférée ».
Appliquer une nouvelle langue à l'échelle du système
S'il n'y a pas d'autres langues dans cette liste, vous pouvez définir une nouvelle langue en cliquant sur Ajouter une langue.
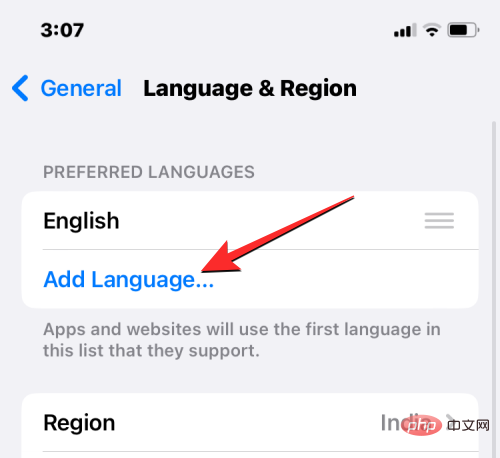
Vous devriez maintenant voir le menu Sélectionner la langue apparaître sur votre écran. À partir de là, sélectionnez la langue du système que vous souhaitez appliquer sur votre iPhone.
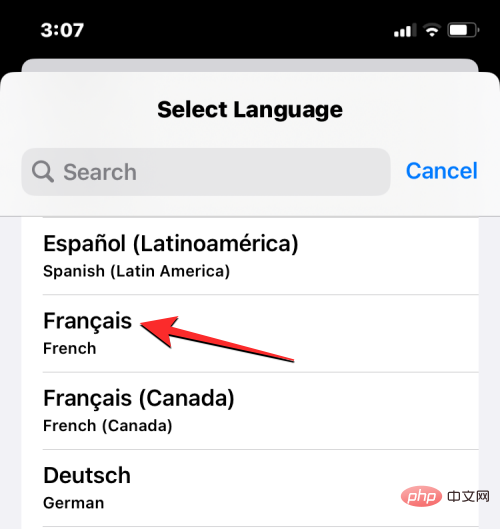
Lorsque vous sélectionnez une langue dans cette liste, iOS vous demandera si vous souhaitez utiliser la langue nouvellement sélectionnée comme langue principale sur votre iPhone. Pour confirmer vos modifications, appuyez sur Utiliser , qui apparaît comme première option dans l'invite.
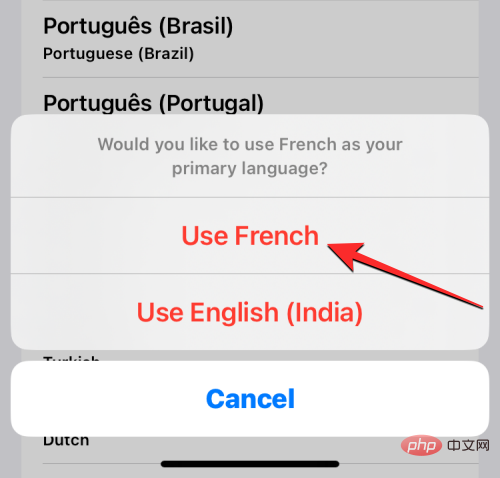
iOS appliquera désormais la langue nouvellement sélectionnée à votre iPhone, y compris les applications que vous avez installées sur votre appareil.
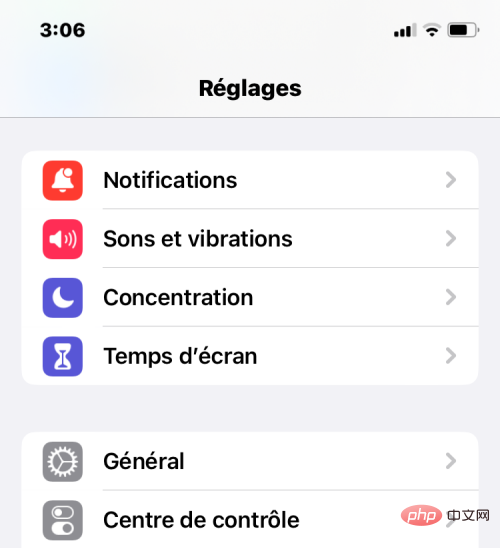
Appliquer une langue existante à iOS
Si plusieurs langues sont répertoriées dans la section Langues préférées, vous pouvez appliquer l'une des langues comme langue de l'appareil sur votre iPhone.
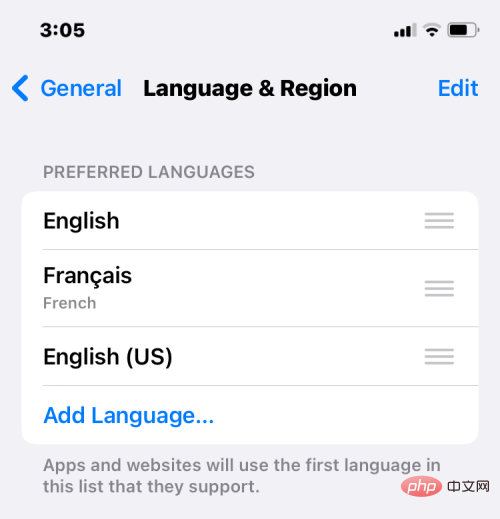
Pour ce faire, appuyez longuement sur l'icône à trois lignes à droite de la langue que vous souhaitez définir, puis faites-la glisser vers le haut de la section Langue préférée.
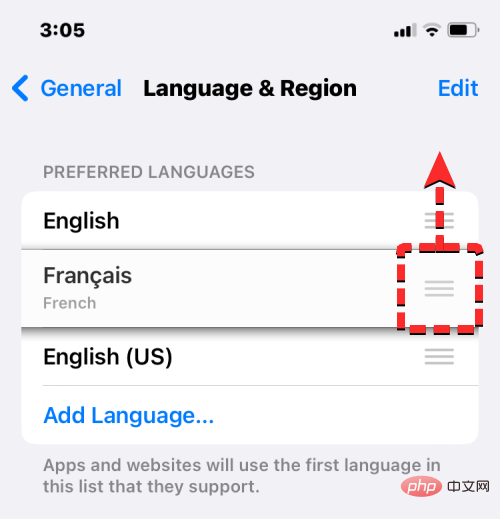
Lorsque vous faites cela, vous verrez une invite en bas vous demandant de redémarrer votre iPhone. Pour continuer, cliquez sur Continuer.
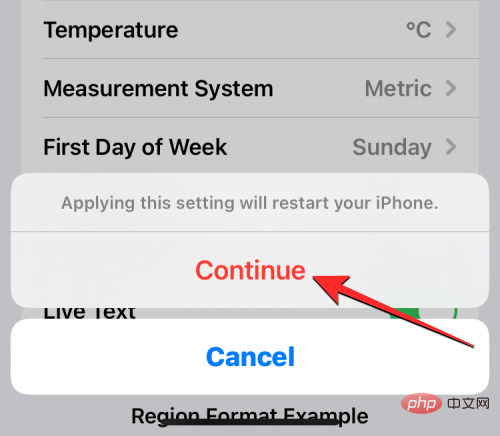
Votre iPhone va maintenant redémarrer à partir de zéro, et après un redémarrage réussi, vous devriez voir la nouvelle langue appliquée à l'ensemble du système sur votre appareil.
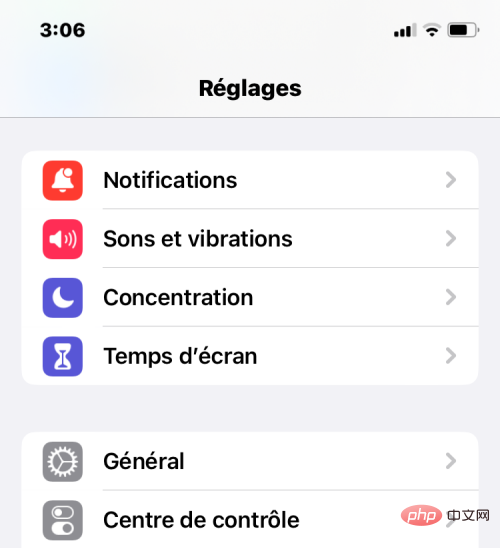
Que se passe-t-il lorsque vous changez la langue sur votre iPhone
Étant donné que vous pouvez appliquer une nouvelle langue sur votre iPhone à différents endroits, les modifications qui prendront effet dépendront de l'endroit où vous modifiez et utilisez la nouvelle langue.
Par exemple, si vous modifiez la langue de votre appareil, le nouveau paramètre sera appliqué à l'échelle du système, ce qui signifie que la langue que vous choisissez remplacera l'option précédente et apparaîtra partout où le texte est principalement affiché sur votre iPhone. La nouvelle langue de l'appareil apparaîtra dans les menus, les options, l'application Paramètres et toutes les autres applications installées sur votre iPhone. Pour qu'une application affiche du texte dans la langue de votre choix, le développeur de l'application doit la prendre en charge, sinon l'application continuera à s'afficher en anglais.
La modification de la langue de l'appareil appliquera également la nouvelle langue au clavier natif sur iOS. Cependant, vous pouvez basculer entre les différentes langues du clavier à tout moment lors de la saisie à l'aide de l'icône en forme de globe qui apparaît en bas. Changer la langue de votre appareil peut ne pas modifier la langue de Siri vers le nouveau choix, vous devrez donc peut-être appliquer la nouvelle langue séparément dans les paramètres Siri.
Lorsque vous changez uniquement la langue du clavier, le changement ne se produit qu'au fur et à mesure que vous tapez et non à l'échelle du système. De cette façon, le texte dans iOS et les applications installées sur votre iPhone n'afficheront pas la nouvelle langue à moins que vous ne tapiez dans la zone de texte appropriée.
De même, lorsque vous appliquez une nouvelle langue à Siri, votre sélection n'affecte que la langue avec laquelle vous interagissez en utilisant Siri. Le reste de l'iPhone continuera d'afficher le texte et les options dans l'autre langue actuellement disponible pour votre appareil.
Ce qui précède est le contenu détaillé de. pour plus d'informations, suivez d'autres articles connexes sur le site Web de PHP en chinois!

