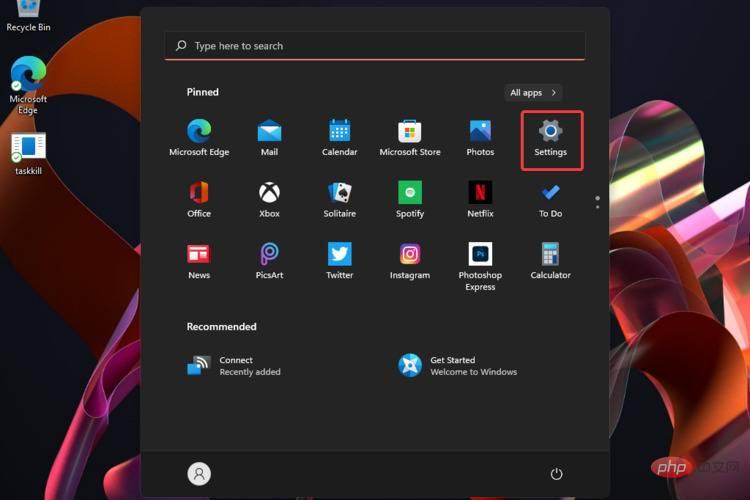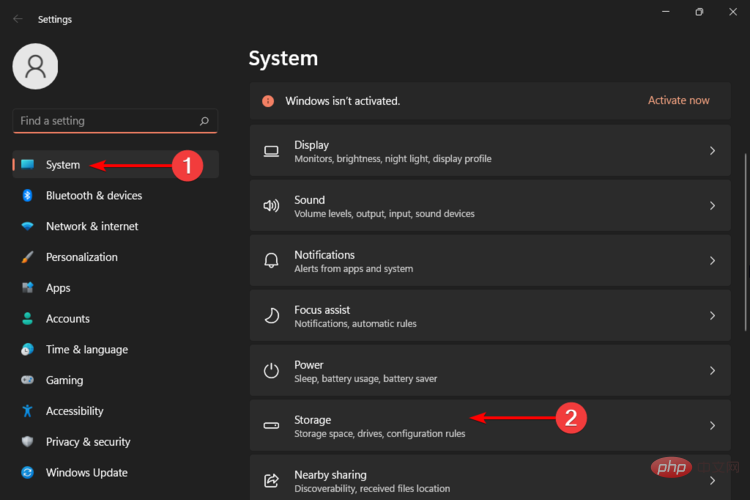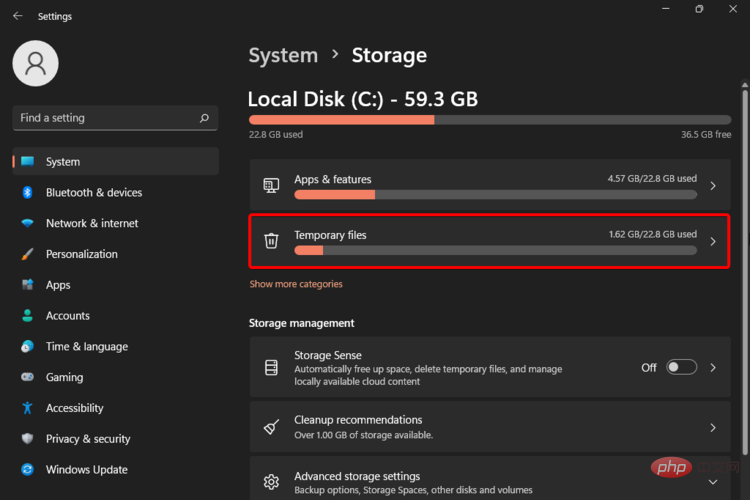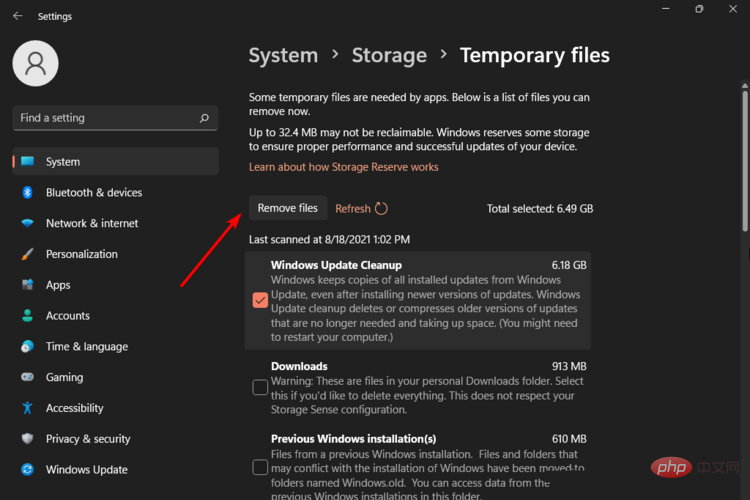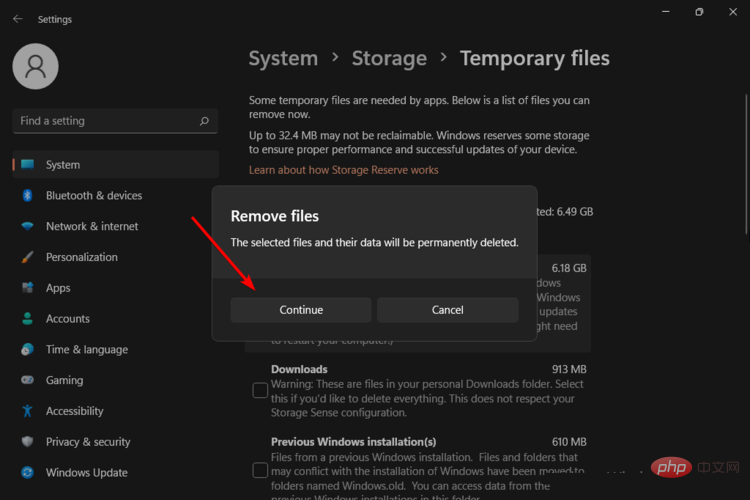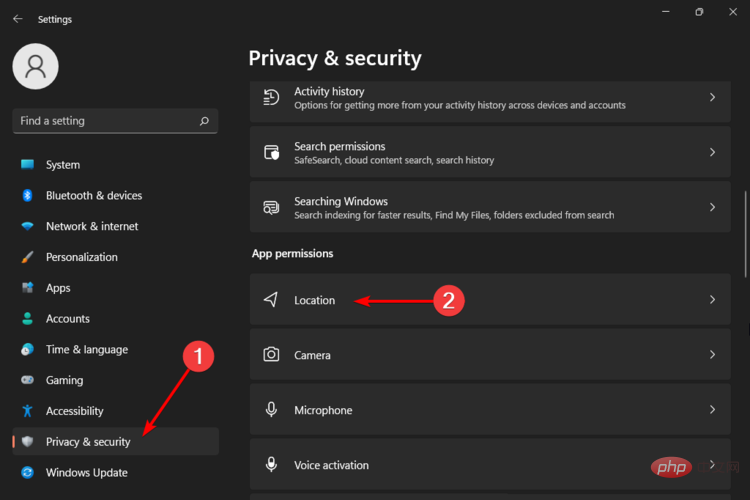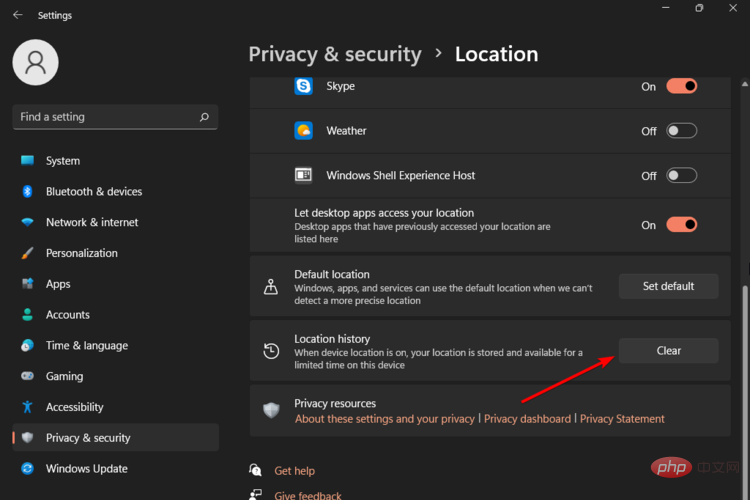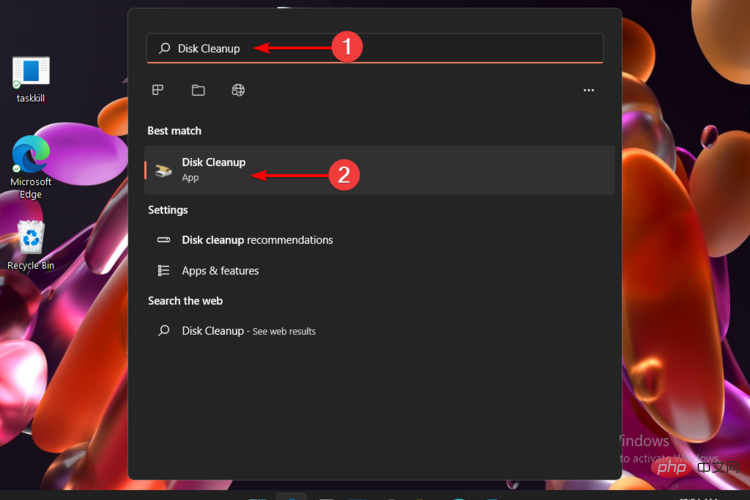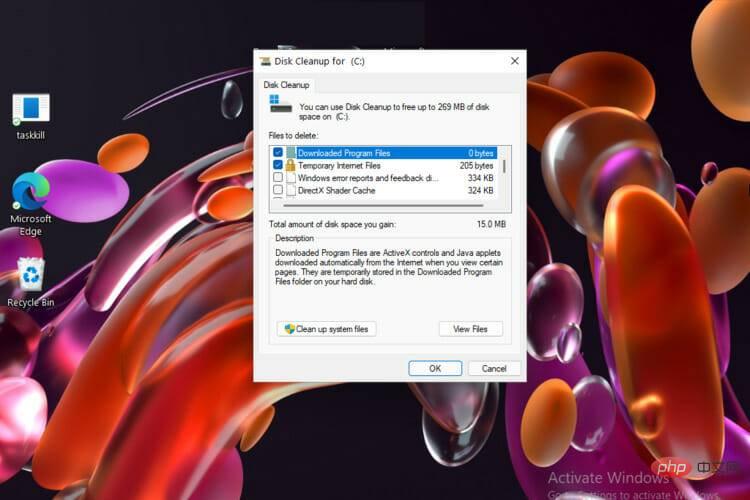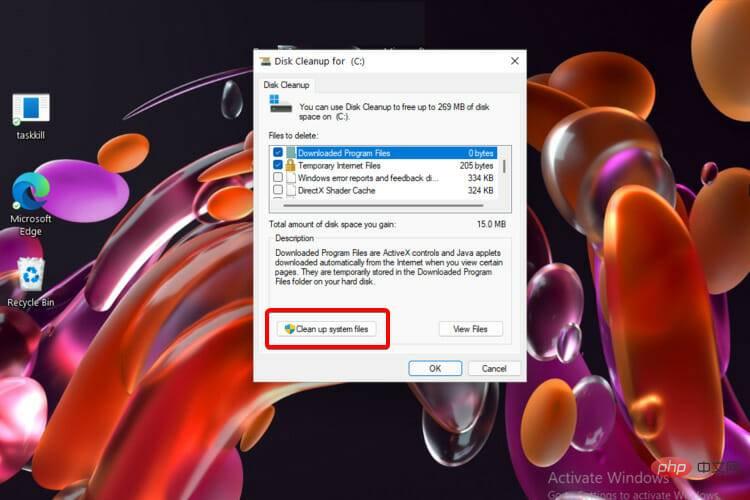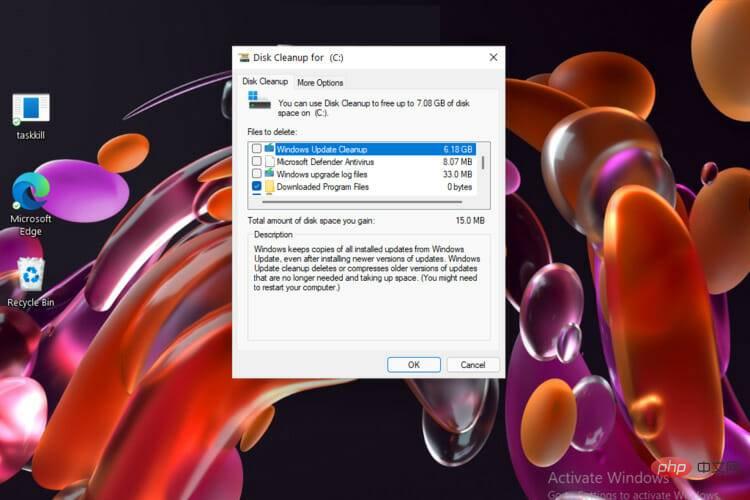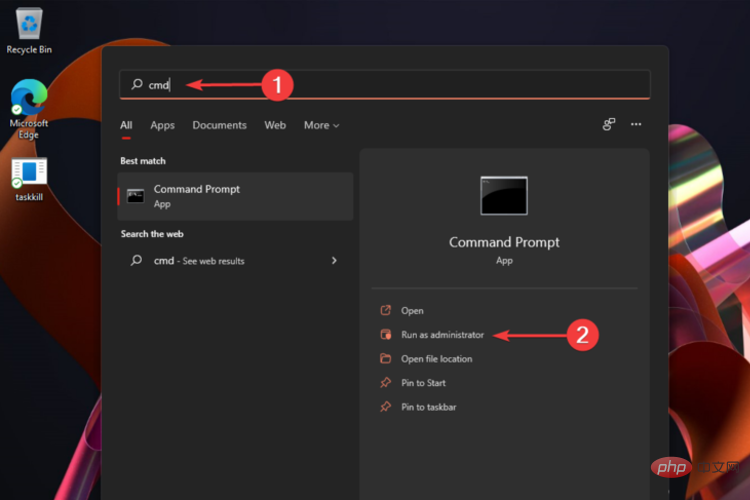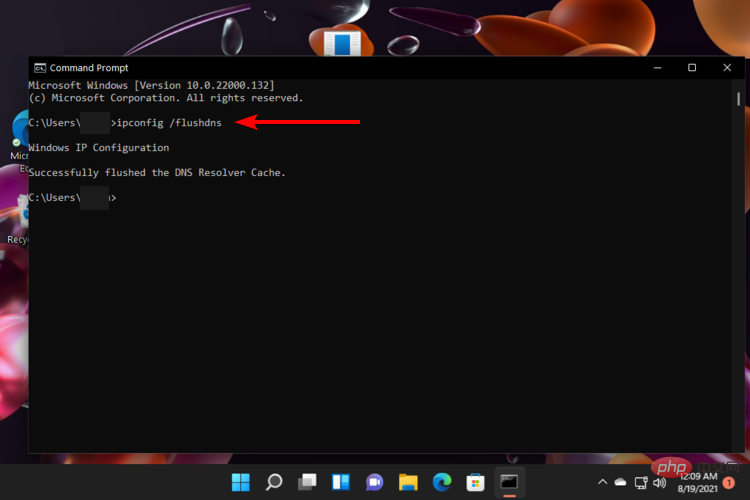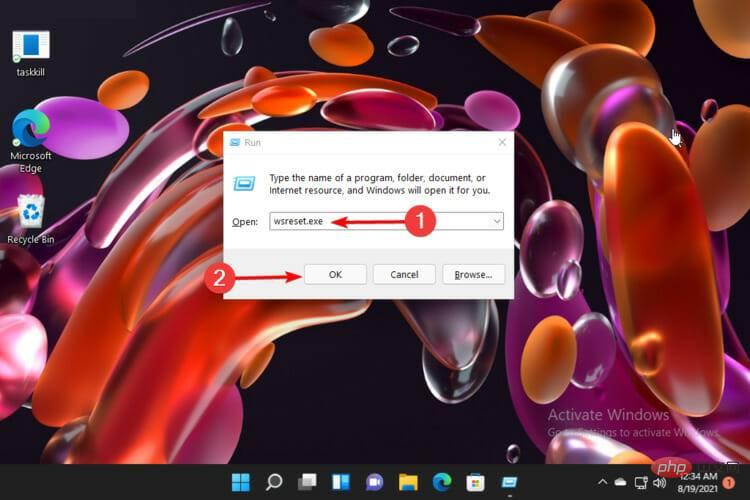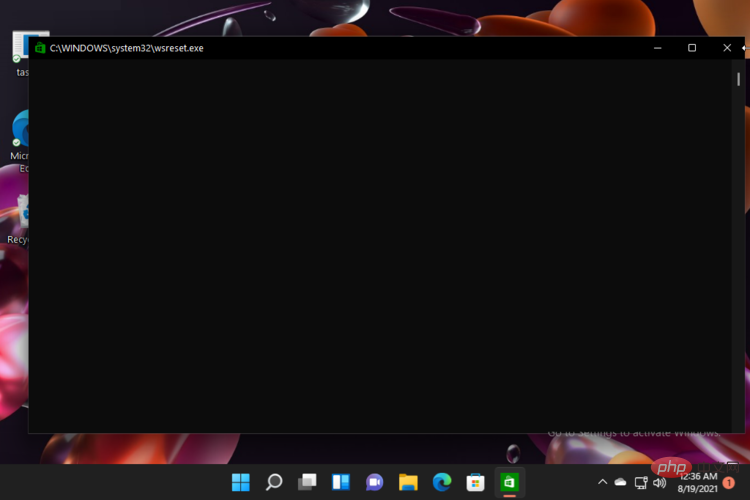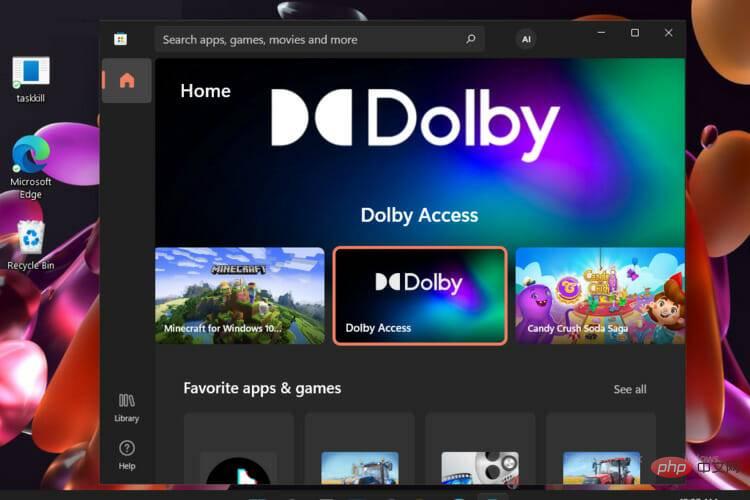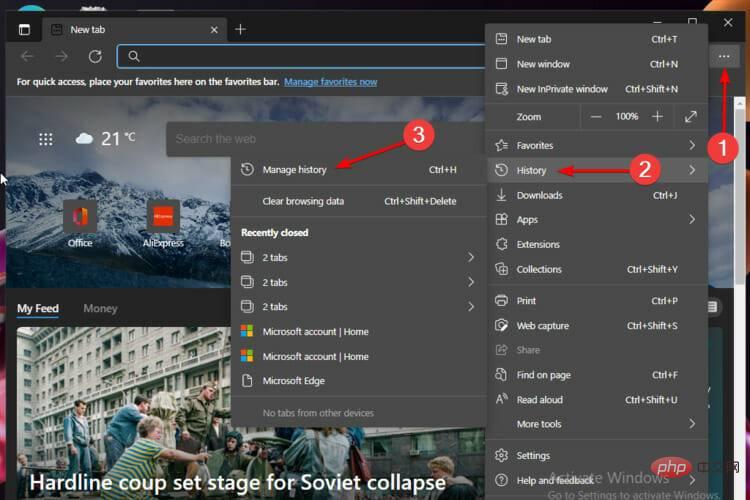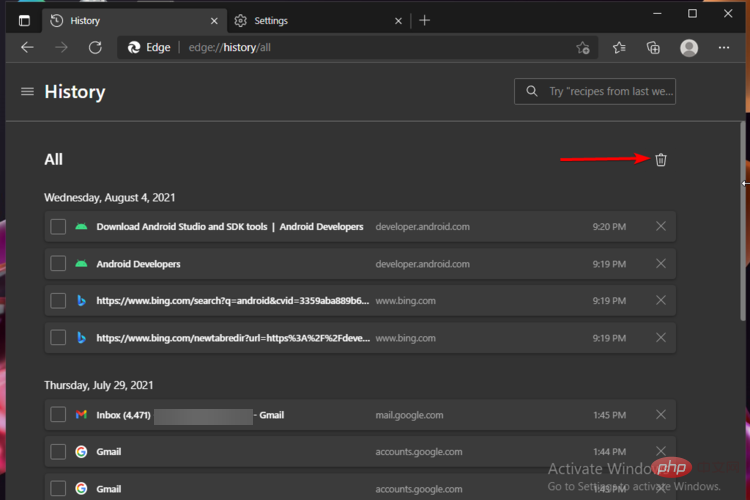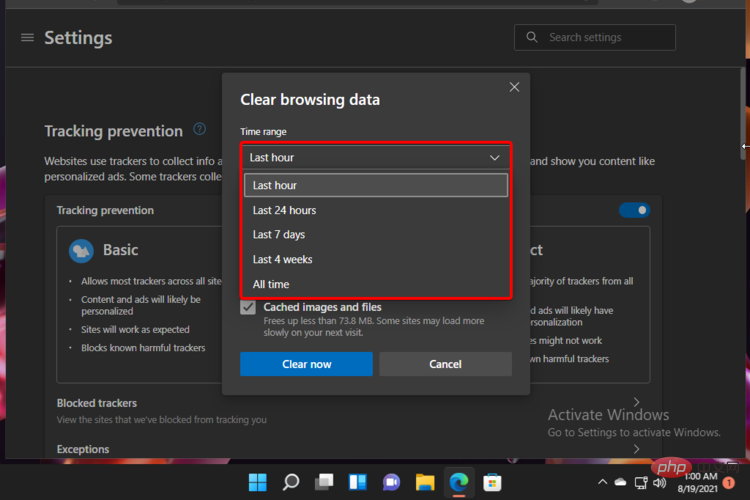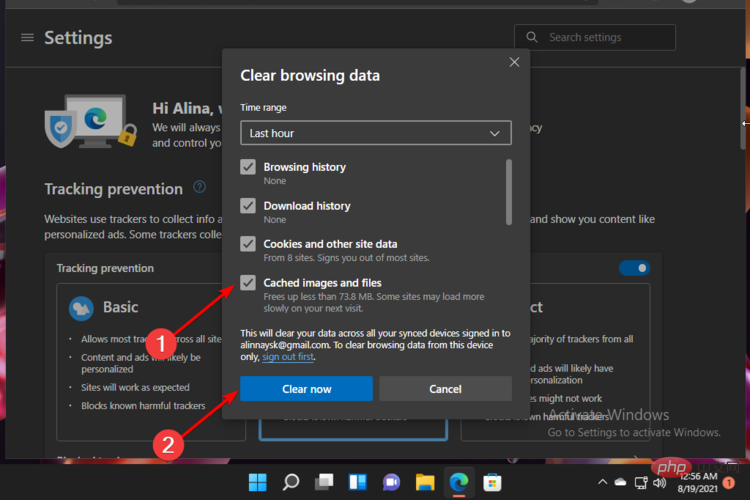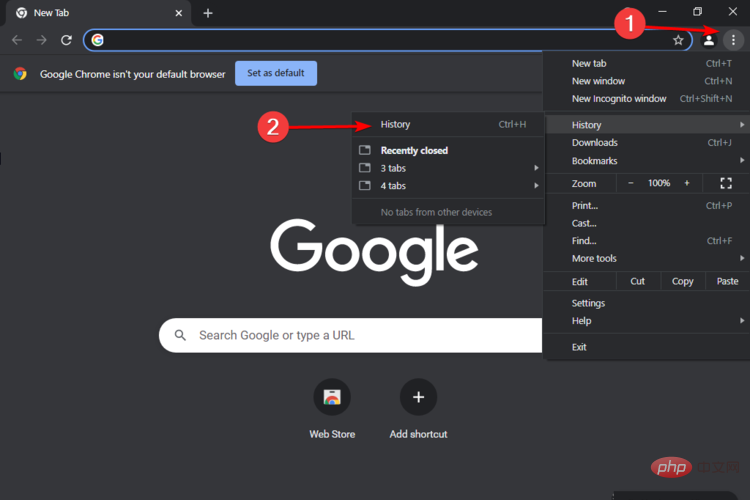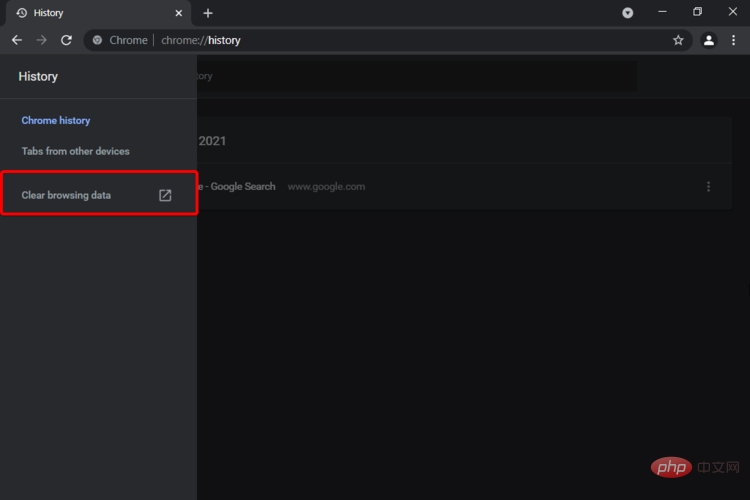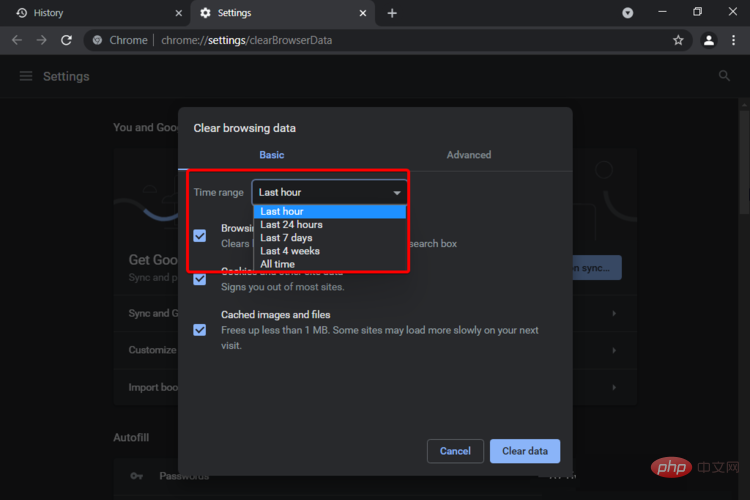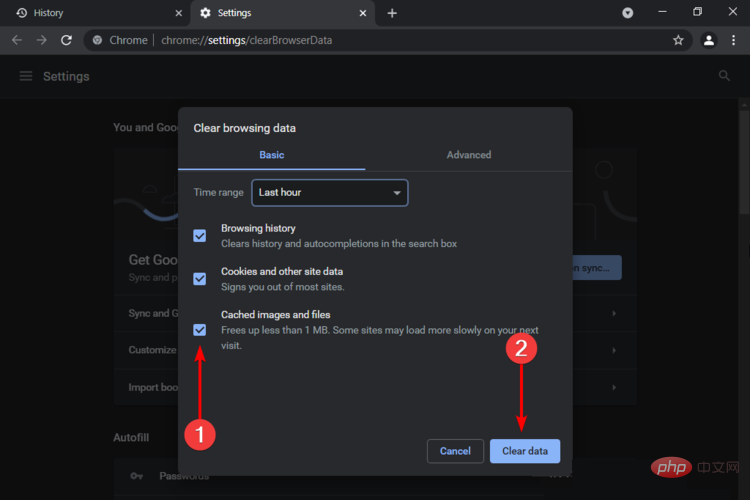Maison >Problème commun >Comment vider rapidement le cache sous Windows 11
Comment vider rapidement le cache sous Windows 11
- 王林avant
- 2023-04-13 17:46:125294parcourir
Pour ceux d'entre vous qui ne connaissent pas le terme, vider le cache signifie simplement le vider, et cet article vous montrera comment le faire facilement dans Windows 11.
Si vous vous demandez encore ce que sont les fichiers cache, sachez que ce n'est pas aussi technique qu'il y paraît.
En ce qui concerne les ordinateurs, les caches sont des fichiers (ou fichiers) non permanents qui pourraient être à nouveau nécessaires à l'avenir. Par conséquent, le cache reste caché jusqu'à ce que ce moment arrive, protégeant ainsi le contenu.
Les fichiers cache sont importants, mais ils occupent également un espace précieux. Cela peut poser un problème si votre SSD a une capacité limitée.
Il y a cependant de bonnes nouvelles. Par conséquent, dans la plupart des cas, les fichiers cache peuvent être effacés en toute sécurité pour libérer de l'espace disque.
Raisons importantes pour vider le cache de Windows 11
➡ Libérez de l'espace disque
Au fil du temps, votre système d'exploitation accumule un grand nombre de fichiers de cache. Le résultat est qu’ils peuvent commencer à consommer une grande partie de votre disque dur.
Si la mémoire de votre système est faible, vider le cache aidera à libérer de l'espace disque.
Veuillez également noter que le cache affecte votre stockage sur disque et peut donc endommager votre système d'exploitation si vous ne le supprimez pas de temps en temps. C'est là que les logiciels tiers s'avèrent utiles, nous vous recommandons donc également de consulter le meilleur logiciel de nettoyage en profondeur du disque dur.
➡ Prévenir les erreurs
Les fichiers de cache de Windows 11 peuvent être corrompus au fil du temps, provoquant diverses erreurs. Dans des cas extrêmes, certains d'entre eux peuvent gravement nuire aux performances de votre système d'exploitation.
Videz régulièrement le cache pour éviter ces erreurs et garder votre système en bonne santé.
➡ Améliorer les performances
Un faible espace de stockage disponible peut entraîner un ralentissement de votre système. Par conséquent, vider le cache améliorera les performances du système d’exploitation.
Pour plus d'informations supplémentaires sur la façon de rendre Windows 11 plus rapide, n'hésitez pas à consulter nos didacticiels associés.
Comment vider le cache sous Windows 11 ?
1. Utilisez le menu Paramètres
1.1 Effacer les fichiers temporaires
- Cliquez sur la Touche Windows, puis cliquez sur le menu Paramètres.

- Dans le volet de gauche, sélectionnez Système et accédez à Stockage dans la fenêtre de droite.

- Attendez que votre système d'exploitation analyse et évalue les fichiers de cache temporaires stockés sur votre système.
- Cliquez sur l'option Fichiers temporaires.

- Divers fichiers de cache seront désormais répertoriés.
- Faites défiler vers le bas et sélectionnez le fichier que vous souhaitez supprimer et cliquez sur le bouton Supprimer le fichier.

- Dans la fenêtre contextuelle, cliquez sur Continuer pour terminer le processus.

- Maintenant, votre fichier sélectionné est supprimé.
1.2 Effacer le cache de localisation
- Accédez à nouveau au menu "Paramètres" .
- Maintenant, dans le volet de gauche, sélectionnez Confidentialité et sécurité et cliquez sur Emplacement.

- Recherchez la section Historique de localisation et cliquez sur le bouton Effacer.

- Votre activité de localisation stockée sur le système sera supprimée.
2. Utilisez l'application Nettoyage de disque
- Appuyez sur Touche Windows et tapez Nettoyage de disque et sélectionnez-la.

- Sous la section Fichiers à supprimer, sélectionnez les fichiers que vous souhaitez effacer et cliquez sur OK.

- Pour effacer les fichiers système, vous devez cliquer sur le bouton "Nettoyer les fichiers système".

- Sélectionnez le lecteur sur lequel vos fichiers système sont stockés, probablement le C: drive.
- Attendez que le nettoyage de disque analyse et identifie les fichiers système pouvant être supprimés.
- Une fois cela fait, sélectionnez les fichiers que vous souhaitez supprimer dans la section "Fichiers à supprimer", et cliquez sur "OK".

Si vous n'êtes pas satisfait des résultats de cette application intégrée, ou si vous souhaitez simplifier ce processus à l'avenir, vous pouvez toujours utiliser un logiciel de nettoyage de disque spécialisé comme CCleaner.
Les contrôles de santé réguliers améliorent la vitesse en supprimant les programmes inutiles, et CCleaner fait un excellent travail d'organisation de l'espace disque.
Cela améliore également la sécurité et la confidentialité de votre ordinateur en éliminant en toute sécurité les trackers et les fichiers indésirables. En utilisant l'option Analyseur de disque de CCleaner, vous pouvez recevoir des informations détaillées sur l'espace disque réellement occupé.
Il met en évidence de nombreuses catégories de fichiers : images, musique, films, e-mails, fichiers compressés et tout autre fichier général. Les fichiers occupant de l'espace sont automatiquement vérifiés au moment de l'exécution et vous pouvez supprimer le contenu marqué par le logiciel si nécessaire.
⇒ Obtenez CCleaner
3. Accédez à l'invite de commande pour vider le cache DNS
- Cliquez sur Touche Windows et entrez cmd et sélectionnez Exécuter en tant qu'administrateur.
 Tapez la commande suivante et appuyez sur
Tapez la commande suivante et appuyez sur - Entrée : ipconfig /flushdns

- Le cache du système de noms de domaine sera désormais vidé.
- Appuyez simultanément sur les touches
-
Windows + R et tapez wsreset.exe et cliquez sur OK.
 Cela ouvrira une
Cela ouvrira une - fenêtre noire sans texte, qui disparaîtra une fois le cache vidé.
 Après cela, le
Après cela, le - Microsoft Store sera lancé.

- Ouvrez
- Microsoft Edge. Cliquez sur le
- Menu Paramètres, marqué Trois points horizontaux, puis survolez Historique et sélectionnez Gérer l'historique.
 Regardez dans le coin supérieur droit et cliquez sur
Regardez dans le coin supérieur droit et cliquez sur - Effacer les données de navigation, marqué Corbeille.
 Cliquez sur l'option
Cliquez sur l'option - Plage de temps et sélectionnez la plage pour laquelle vous souhaitez vider le cache.
 Maintenant, cochez l'option
Maintenant, cochez l'option - Images et fichiers mis en cache et cliquez sur Effacer maintenant pour les supprimer.
 Le cache Microsoft
Le cache Microsoft - Edge sera désormais supprimé.
- Ouvrez
- Chrome. Cliquez sur le
- Menu Paramètres (maintenant marqué de trois points verticaux), survolez Historique, puis sélectionnez Historique dans le menu contextuel secondaire.
 Regardez le volet de gauche et cliquez sur l'option
Regardez le volet de gauche et cliquez sur l'option - Effacer les données de navigation.
 Dans le menu déroulant, sélectionnez la
Dans le menu déroulant, sélectionnez la - plage horaire pour laquelle vous souhaitez vider le cache.
 Cochez la case
Cochez la case - Images et fichiers mis en cache et cliquez sur Effacer les données.

Nous parlons de fichiers qui ne sont pas nécessaires à 100% au bon fonctionnement de l'application. Dans ces conditions, sa suppression n’affectera pas négativement la fonctionnalité de votre programme ou système d’exploitation.
Si vous souhaitez rendre votre système d'exploitation plus sécurisé, découvrez certaines des fonctionnalités intéressantes de sécurité et de confidentialité de Windows 11.
Les options que nous proposons sont les plus efficaces pour vider le cache système sous Windows 11. N'oubliez pas que cela libérera beaucoup d'espace de stockage.
Ce qui précède est le contenu détaillé de. pour plus d'informations, suivez d'autres articles connexes sur le site Web de PHP en chinois!