Maison >Problème commun >Trois façons d'arrêter les mises à jour automatiques sur Windows 11
Trois façons d'arrêter les mises à jour automatiques sur Windows 11
- 王林avant
- 2023-04-13 17:40:0912193parcourir
Comment arrêter les mises à jour automatiques sur Windows 11
Une façon d'arrêter les mises à jour automatiques sur Windows 11 consiste à ajuster les paramètres de mise à jour. Lorsque vous utilisez cette méthode, vous pouvez suspendre les mises à jour pendant cinq semaines maximum sous Windows 11 Famille ou Pro.
Pour suspendre les mises à jour sur Windows 11, procédez comme suit :
- Cliquez sur le Bouton Démarrer ou appuyez sur la Touche Windows et cliquez sur Paramètres.
- Vous pouvez également utiliser le raccourci clavier Touche Windows + I pour ouvrir directement les paramètres.
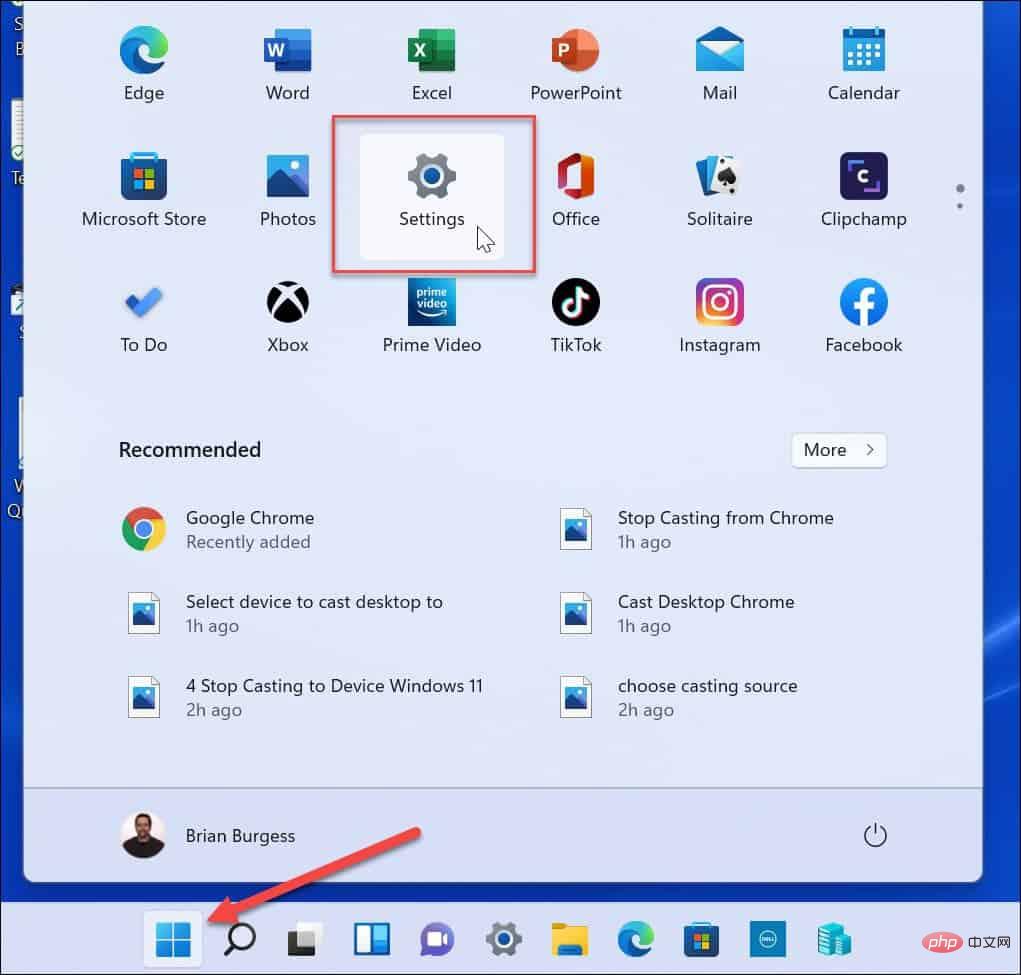
- Dans Paramètres, sélectionnez l'option Windows Update sur la gauche.
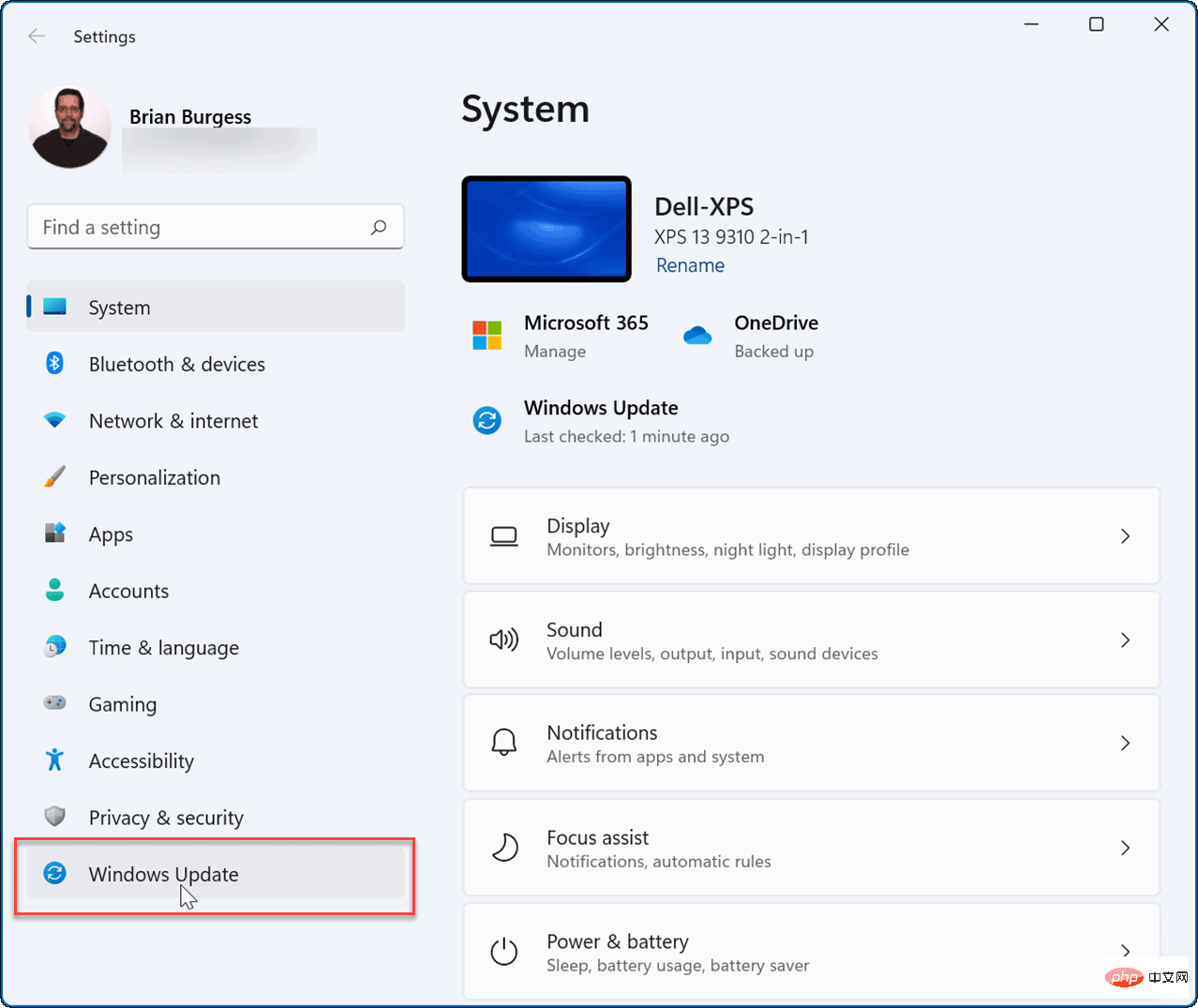
- Dans le menu Windows Update, appuyez sur le menu déroulant à côté de l'option Pause des mises à jour. Sélectionnez la durée de suspension des mises à jour automatiques, de une à cinq semaines.
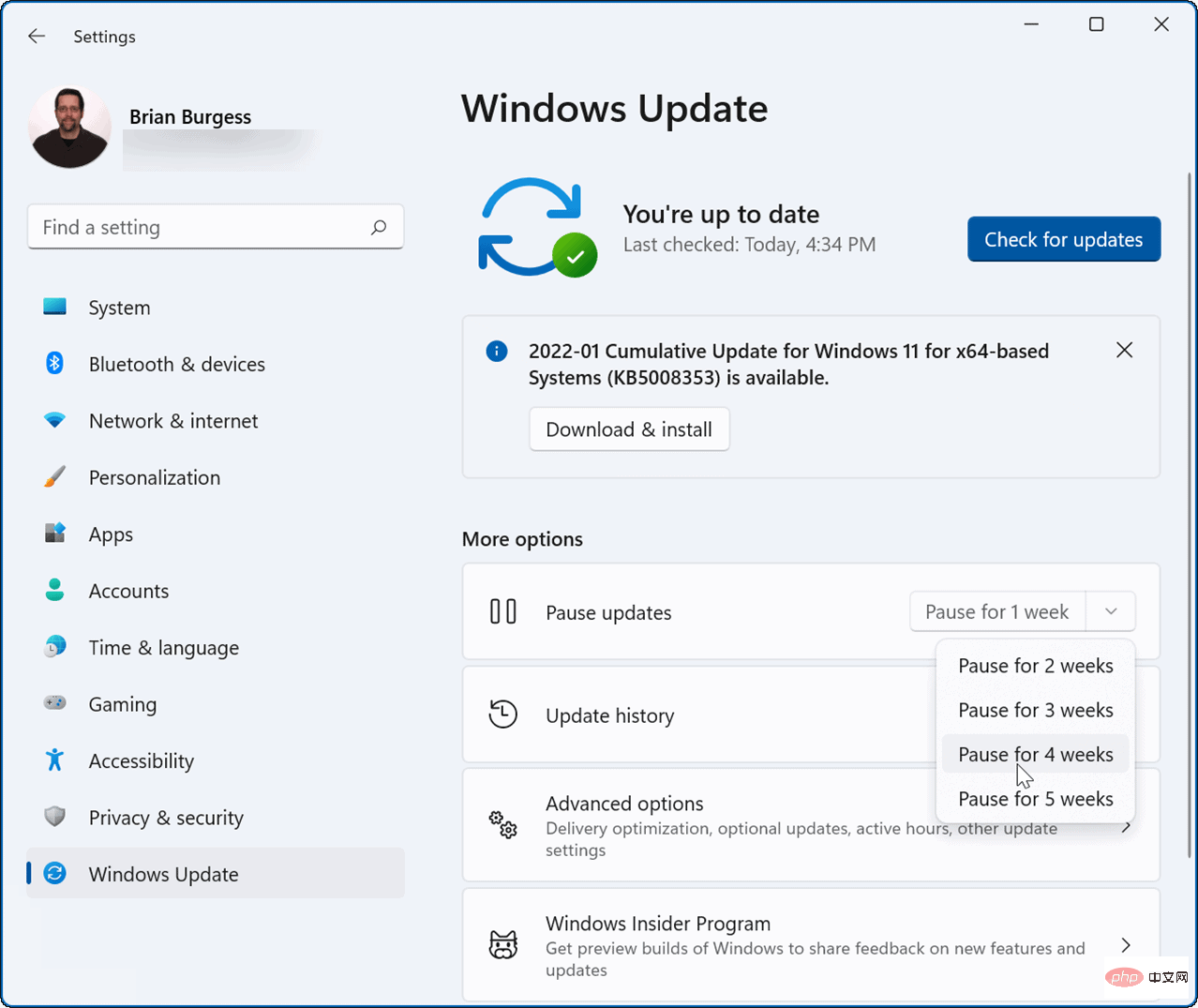
Une fois que vous avez sélectionné une option, Windows suspendra les mises à jour pendant cette période. Si vous souhaitez reprendre les mises à jour avant la fin de la période, accédez à Démarrer > Paramètres > Windows Update et cliquez sur le bouton Reprendre les mises à jour.
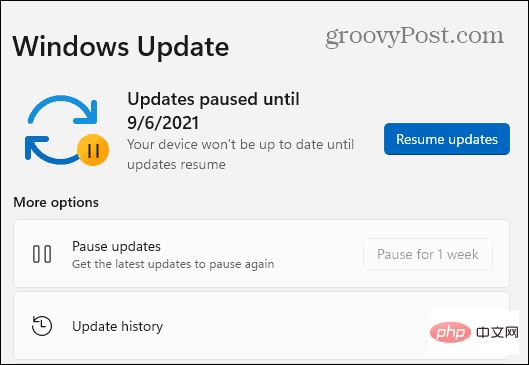
Comment arrêter les mises à jour automatiques à l'aide de la stratégie de groupe
Si vous utilisez Windows 11 Professionnel ou une version ultérieure, vous pouvez utiliser les règles de la Stratégie de groupe pour arrêter complètement les mises à jour automatiques de Windows.
Pour désactiver les mises à jour automatiques à l'aide de la stratégie de groupe, procédez comme suit :
- Cliquez sur le bouton Démarrer ou appuyez sur la touche Windows et tapez gpedit.msc et sélectionnez le premier résultat.
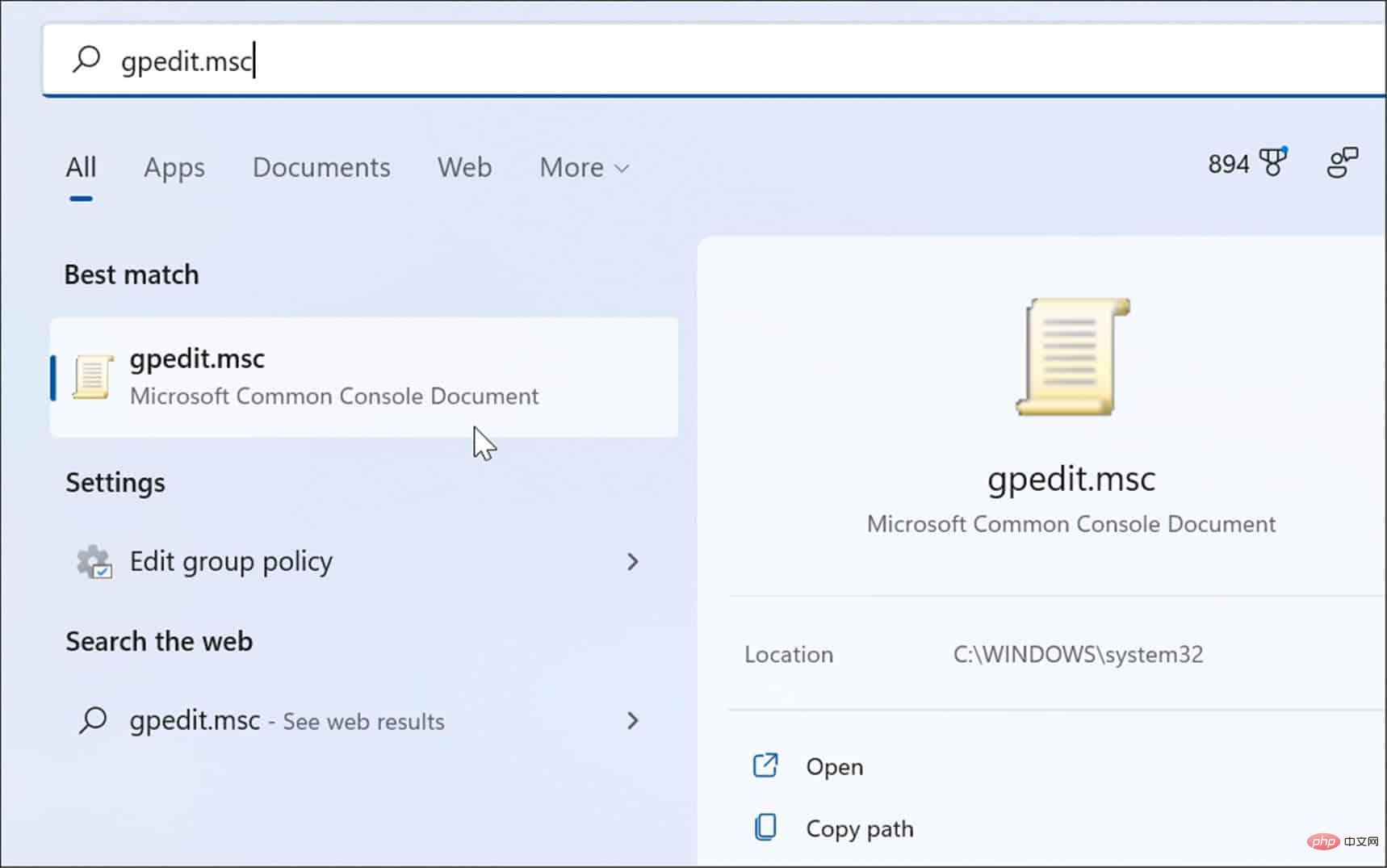
- Lorsque l'Éditeur de stratégie de groupe local s'ouvre, accédez au chemin suivant :
Computer Configuration > Administrative Templates > Windows Components > Windows Update > Manage end user experience
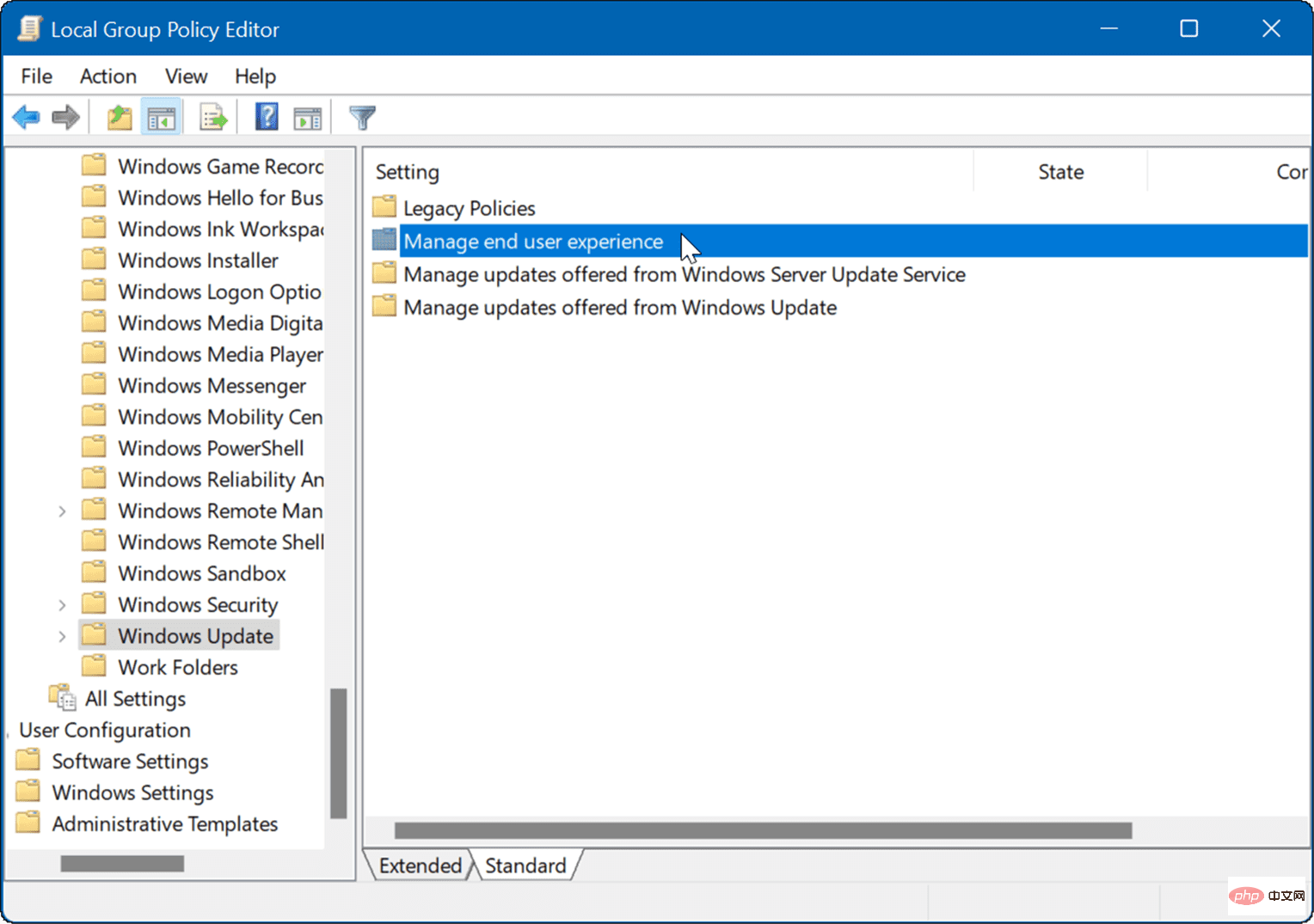
- Double-cliquez sur la stratégie Configurer les mises à jour automatiques .
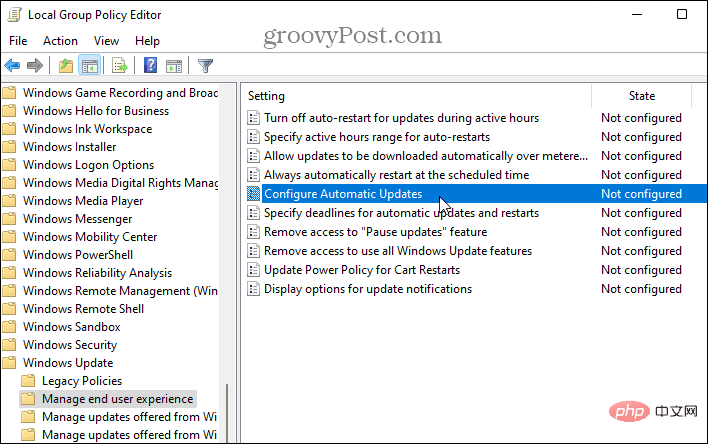
- Cochez l'option Désactivé pour désactiver définitivement les mises à jour automatiques sur Windows 11.
- Cliquez sur OK en bas de l'écran.
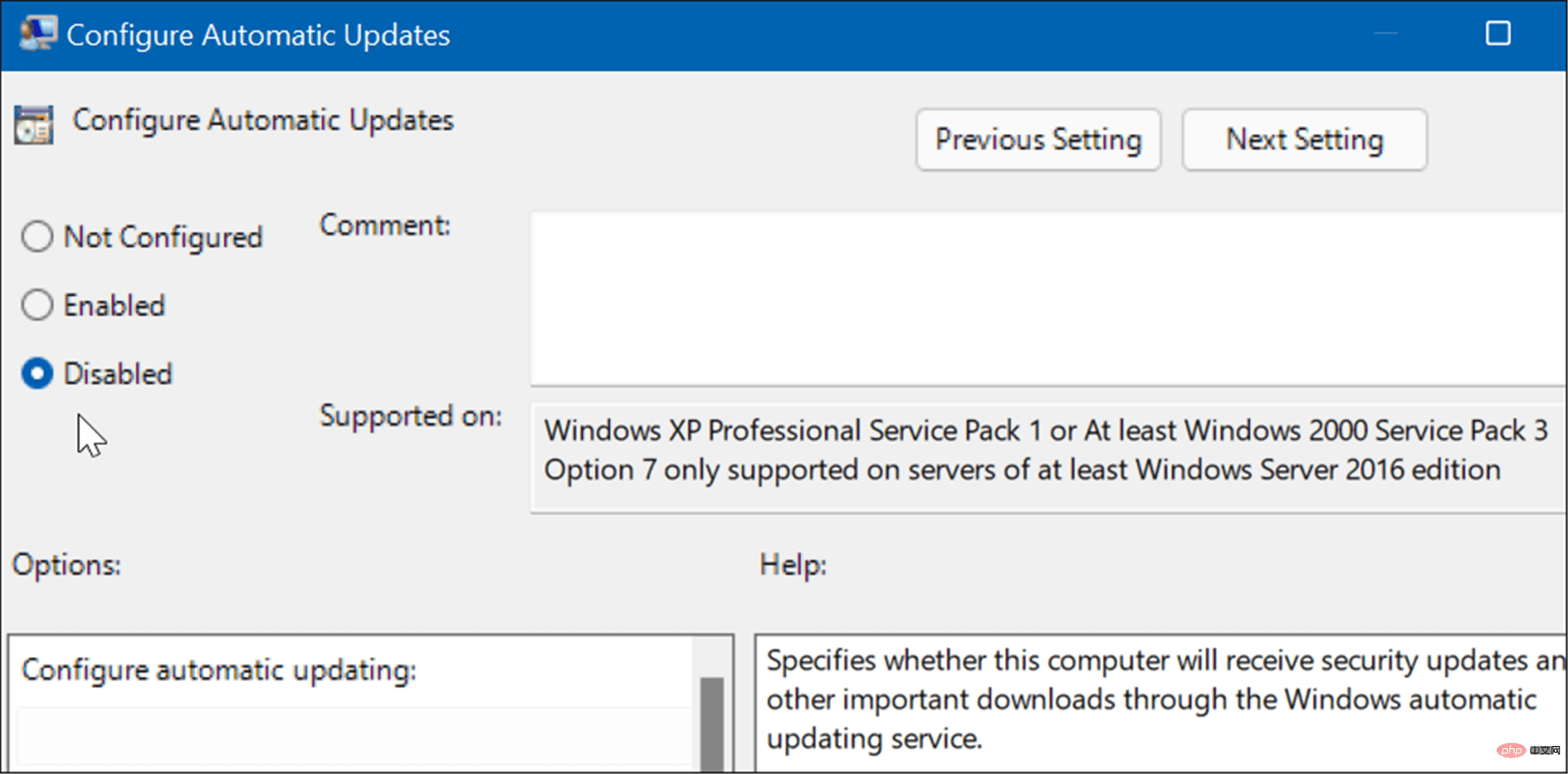
Windows 11 ne téléchargera et n'installera plus les mises à jour automatiquement. Si vous souhaitez les obtenir à l'avenir, vous devrez mettre à jour Windows 11 manuellement.
Remarque : Il convient de mentionner que vous pouvez configurer Windows 11 pour qu'il vous avertisse des mises à jour, plutôt que d'arrêter complètement les mises à jour automatiques. Pour ce faire, modifiez la politique sur Activé et définissez la section Options sur 2 – Notifier le téléchargement et l'installation automatique.
Cliquez sur Appliqueret OK en bas pour enregistrer votre sélection.
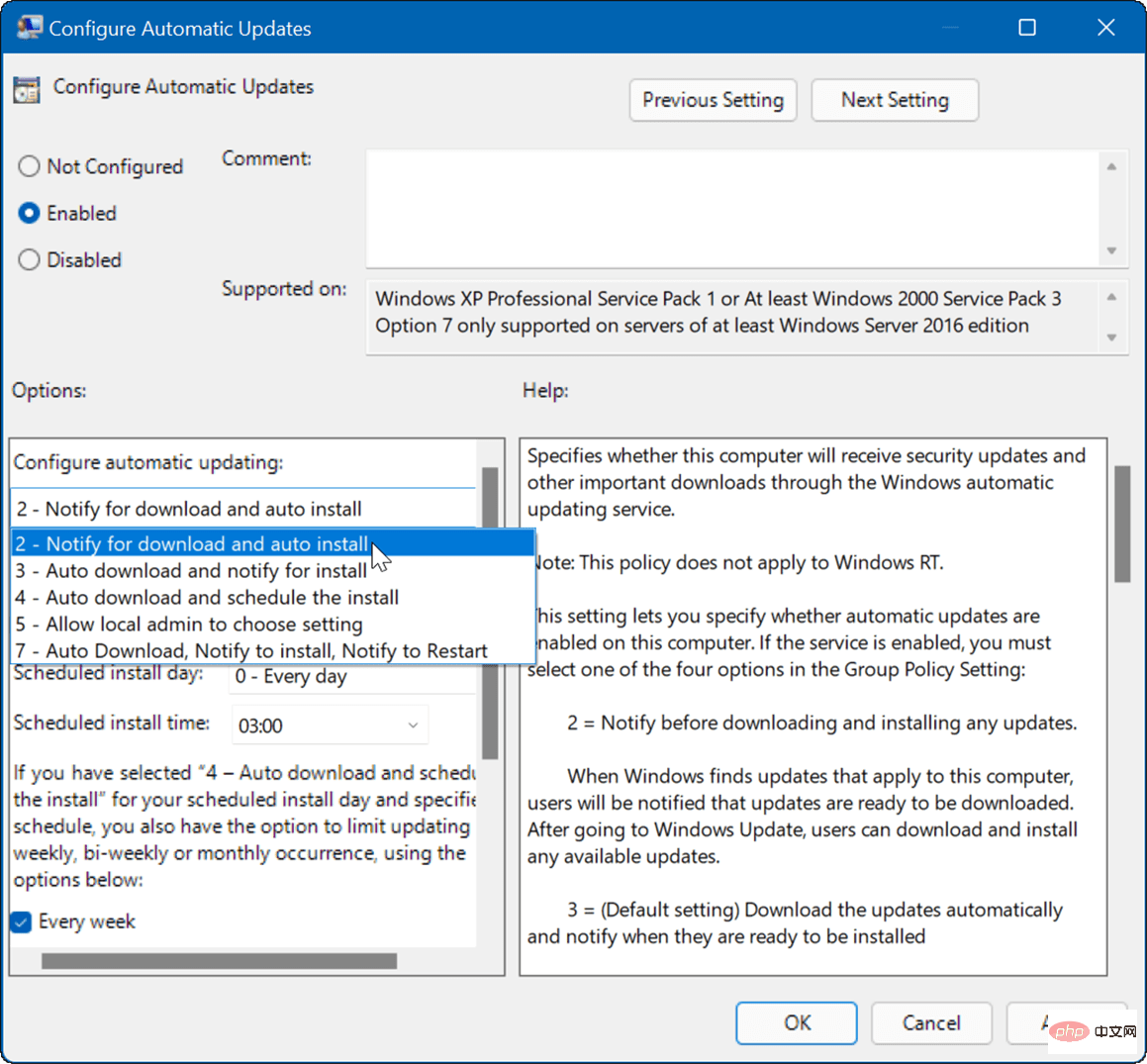
Après avoir appliqué la politique, elle empêche les mises à jour automatiques, mais lorsque vous accédez à Windows Update dans Paramètres, vous verrez le bouton « Installer maintenant ».
Comment arrêter les mises à jour automatiques à l'aide du registre
Pour les utilisateurs exécutant Windows 11 Home Edition, il n'y a pas d'éditeur de stratégie de groupe, mais vous pouvez arrêter les mises à jour automatiques à l'aide du registre.
Remarque : Une modification incorrecte du registre peut causer des dommages irréversibles à votre PC. Avant de commencer, assurez-vous de sauvegarder manuellement le registre, de créer un point de restauration système et, pour les meilleures pratiques, de créer une sauvegarde complète du système.Pour arrêter les mises à jour automatiques sur Windows 11 à l'aide du registre, procédez comme suit :
- Appuyez sur Touche Windows + R pour lancer la boîte de dialogue Exécuter, tapez regedit et cliquez sur OK.
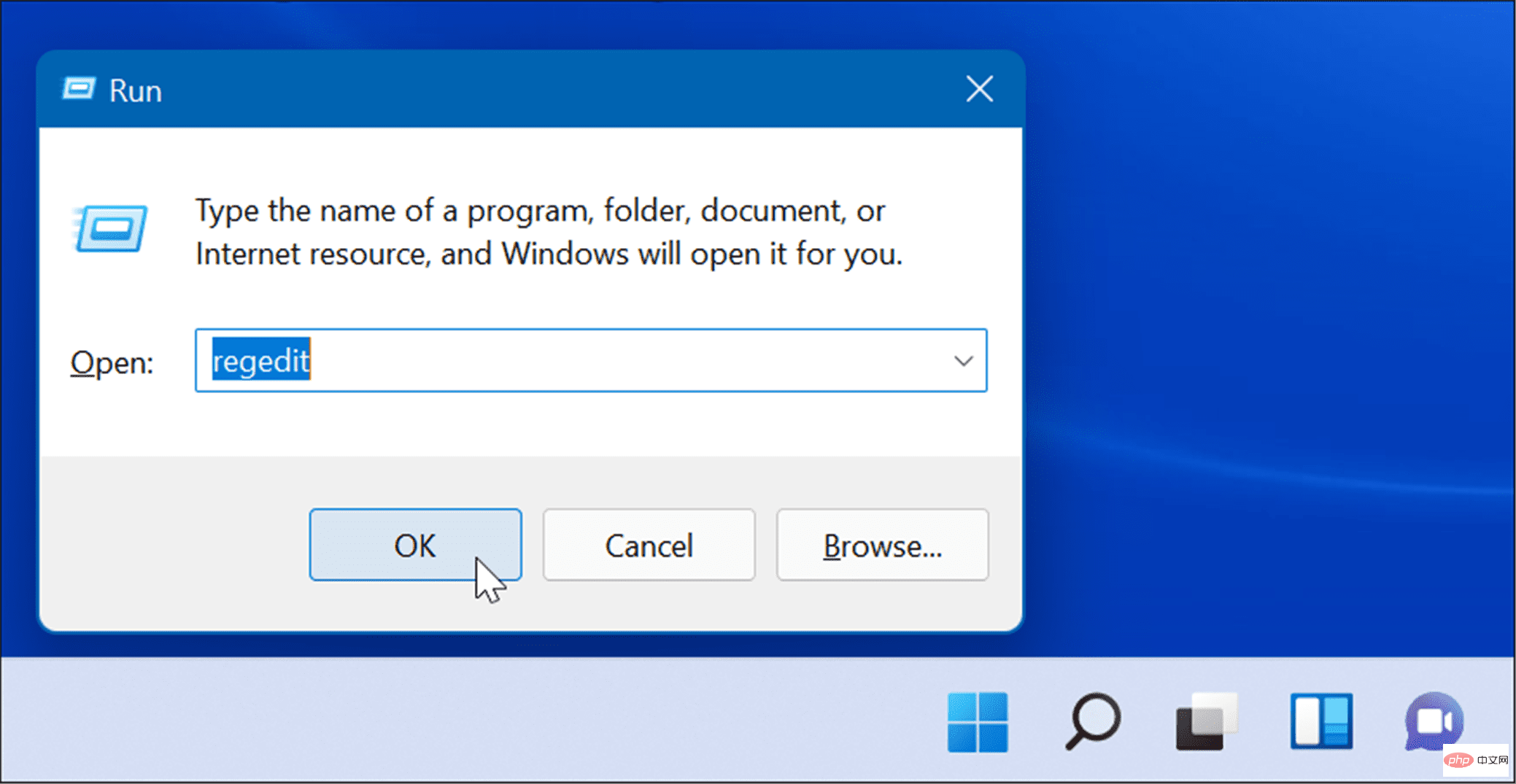
- Accédez au chemin suivant - vous pouvez le copier et le coller dans le champ d'adresse de l'éditeur de registre en haut :
HKEY_LOCAL_MACHINE\SOFTWARE\Policies\Microsoft\Windows
- Cliquez avec le bouton droit sur le dossier Windows et sélectionnez dans le sous-menu Nouveau > Clé .
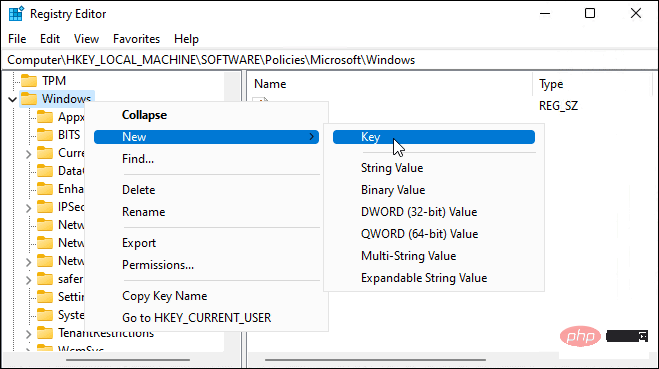
- Nommez la nouvelle clé WindowsUpdate, faites un clic droit dessus et sélectionnez Nouveau > Clé dans le sous-menu.
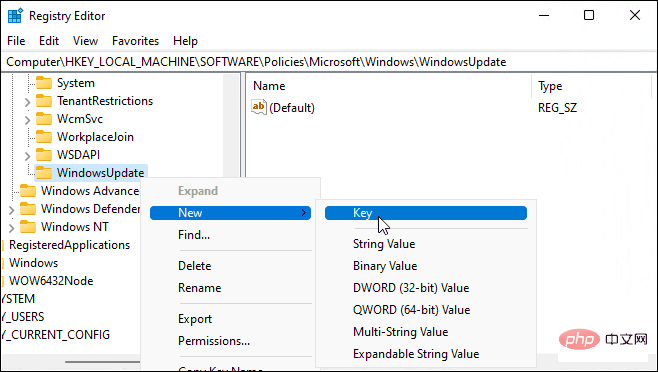
- Nommez le nouveau dossier de clés AU.
- Cliquez avec le bouton droit sur AU et sélectionnez Nouveau > DWORD (valeur 32 bits) dans le menu.
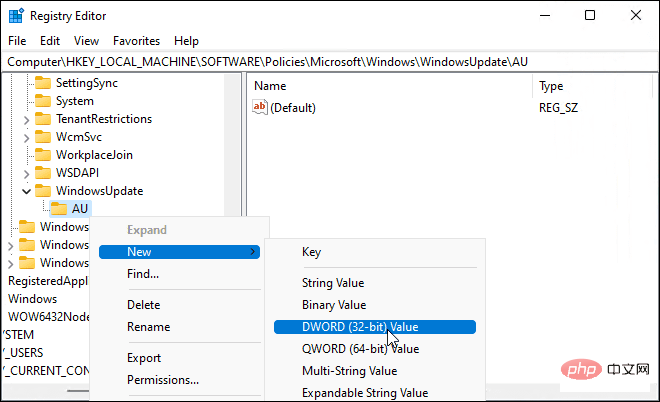
- Nommez la nouvelle clé DWORD NoAutoUpdate, double-cliquez dessus et remplacez ses données numériques par 1.
- Cliquez sur OK pour enregistrer.
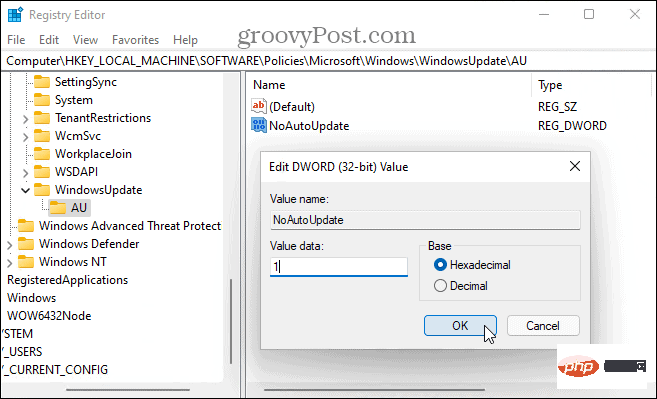
Après avoir effectué les étapes ci-dessus, redémarrez Windows 11 et reconnectez-vous. Tout comme pour l'utilisation de la stratégie de groupe, les mises à jour automatiques sont désormais désactivées, mais vous pouvez toujours mettre à jour votre système manuellement via Windows Update dans les paramètres.
Gardez Windows à jour
Les mises à jour cumulatives de Windows sont déployées mensuellement. Ce n'est un secret pour personne que le Patch Tuesday apporte de nombreux correctifs logiciels et améliorations utilisateur, mais Microsoft publie parfois des correctifs hors bande dont vous avez besoin tôt ou tard.
C’est pourquoi il est important de maintenir Windows à jour et d’éviter si possible de suspendre les mises à jour. Cependant, si vous rencontrez des problèmes, vous pouvez toujours arrêter les mises à jour automatiques sur Windows 11 en suivant les étapes ci-dessus. Si vous désactivez les mises à jour automatiques, assurez-vous de vérifier manuellement Windows Update pour les corrections de bogues les plus importantes.
Ce qui précède est le contenu détaillé de. pour plus d'informations, suivez d'autres articles connexes sur le site Web de PHP en chinois!

