Maison >Problème commun >Comment créer facilement un raccourci sur le bureau vers le clavier à l'écran sous Windows 11/10
Comment créer facilement un raccourci sur le bureau vers le clavier à l'écran sous Windows 11/10
- WBOYWBOYWBOYWBOYWBOYWBOYWBOYWBOYWBOYWBOYWBOYWBOYWBavant
- 2023-04-13 17:16:052364parcourir
Le clavier virtuel est une excellente option pour les personnes qui préfèrent utiliser les touches à l'écran plutôt que le clavier physique. Non seulement parce que c'est plus simple, mais aussi parce qu'il est doté de fonctionnalités supplémentaires. De plus, le clavier à l'écran vient à votre secours, surtout lorsque le clavier physique cesse de fonctionner.
La panne matérielle est une autre situation dans laquelle un clavier à l'écran vous aide beaucoup. Le clavier virtuel vous permet de taper n'importe quoi à l'aide de la souris et vous permet également de changer la langue du clavier contrairement au clavier physique. Dans ce cas, vous avez besoin d'un accès rapide au clavier à l'écran, ce que vous pouvez faire en créant un raccourci sur le bureau pour le clavier virtuel.
Dans cet article, nous allons vous montrer comment créer facilement un raccourci sur le bureau pour le clavier à l'écran sous Windows 11 ou Windows 10. Voici comment procéder :
Méthode 1 : Par Envoyer au menu contextuel
Cette méthode vous aidera à ajouter un raccourci sur le bureau pour le clavier à l'écran par Envoyer au menu contextuel. Voyons comment :
Étape 1 : Allez dans Démarrer et tapez Clavier à l'écran dans la barre de recherche Windows.
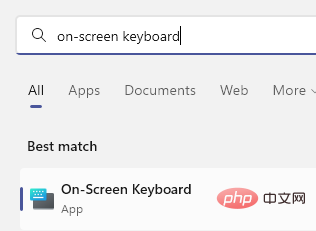
Étape 2 : Accédez à la section Meilleures correspondances, faites un clic droit sur le résultat (clavier à l'écran) et sélectionnez Ouvrir l'emplacement du fichier.
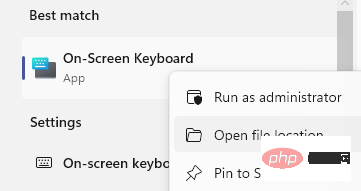
Étape 3 : Dans la fenêtre ouverte de l'Explorateur de fichiers, recherchez le fichier Clavier à l'écran, faites un clic droit dessus et sélectionnez Afficher plus d'options.
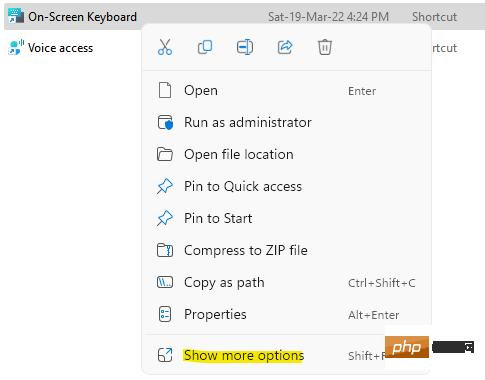
Ensuite, cliquez sur Envoyer à dans le menu sous-contextuel et sélectionnez Bureau (Créer un raccourci).
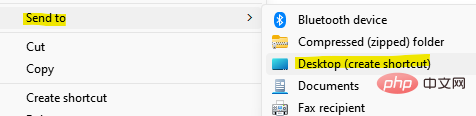
Cela créera instantanément un raccourci vers le clavier à l'écran sur votre bureau. Double-cliquez sur le raccourci pour ouvrir le clavier virtuel.
Méthode 2 : en créant un raccourci sur le bureau
Bien qu'elle soit un peu plus longue que celle ci-dessus, il s'agit d'une autre façon de créer un raccourci sur le bureau pour votre clavier virtuel. Suivez ces instructions pour savoir comment créer un nouveau raccourci sur votre bureau et accéder instantanément au clavier à l'écran :
Étape 1 : Allez sur le bureau, cliquez avec le bouton droit n'importe où dans une zone vide, sélectionnez "Nouveau" , et sélectionnez dans le menu contextuel "Raccourci".
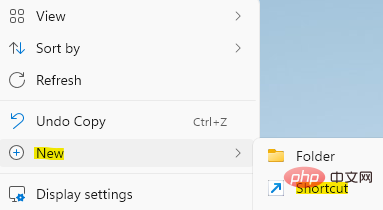
Étape 2 : Dans la fenêtre "Créer un raccourci" qui s'ouvre, allez dans le champ "Tapez l'emplacement de l'élément" et tapez OSK.
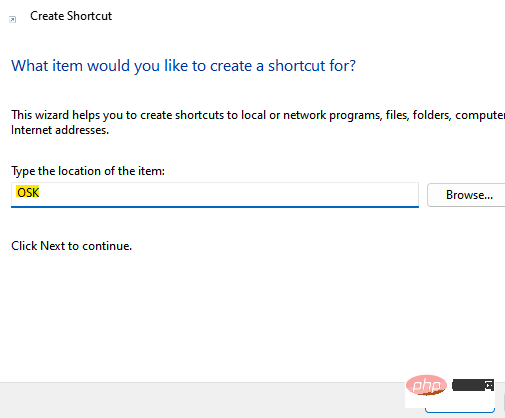
Cliquez sur Suivant pour continuer.
Étape 3 : Dans la fenêtre suivante, dans le champ du nom, tapez ce raccourci, vous pouvez lui donner n'importe quel nom selon votre convenance afin de pouvoir facilement identifier le raccourci clavier virtuel.
Par exemple, nommons-le Clavier à l'écran et cliquez sur Terminer.
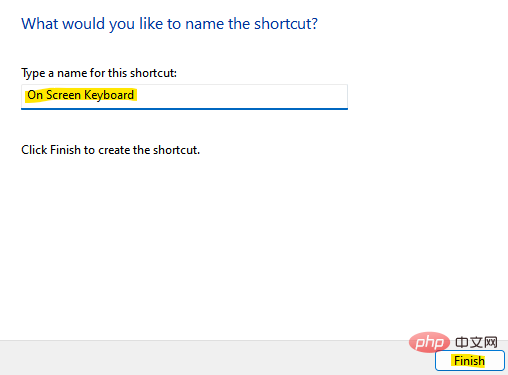
Maintenant que vous avez créé avec succès un raccourci sur le bureau pour votre clavier à l'écran, vous pouvez désormais accéder facilement à votre clavier à l'écran. Vous n'avez désormais plus besoin d'utiliser un clavier physique, ce qui est également utile au cas où le clavier physique cesserait de fonctionner en raison de problèmes matériels. Le clavier à l'écran possède les mêmes touches communes qu'un clavier physique, et vous pouvez utiliser une souris à pavé tactile ou une souris externe pour appuyer sur les touches de votre clavier virtuel.
Ce qui précède est le contenu détaillé de. pour plus d'informations, suivez d'autres articles connexes sur le site Web de PHP en chinois!

