Maison >Problème commun >Comment supprimer l'accès rapide dans Windows 11
Comment supprimer l'accès rapide dans Windows 11
- 王林avant
- 2023-04-13 17:01:066169parcourir
Quick Access est une fonctionnalité de signet du Gestionnaire de fichiers Windows qui affiche les fichiers et dossiers récemment consultés pour améliorer l'accessibilité. Offerte par des stars, cette fonctionnalité de favoris remplace la section Favoris classique, mais de nombreux lecteurs ne l'aiment pas et souhaitent que la section Accès rapide soit supprimée de Windows 11.
Pourquoi devriez-vous supprimer l'accès rapide dans Windows 11 ?
Bien que la fonctionnalité d'accès rapide simplifie la navigation entre les lecteurs et les dossiers, de nombreuses personnes ne l'aiment pas pour deux raisons principales :
- Invasion de la vie privée - L'accès rapide crée des problèmes de confidentialité sur les PC Windows car d'autres personnes savent quels fichiers et dossiers vous accédez-y fréquemment, surtout si vous partagez votre système avec d’autres.
- Provoque l'encombrement – Au fil du temps, trop de dossiers apparaissent dans la section d'accès rapide, encombrant l'Explorateur de fichiers et rendant les dossiers difficiles d'accès.
Si vous souhaitez également supprimer la fonctionnalité d'accès rapide dans Windows 11, notre guide vous fournira toutes les méthodes possibles.
Comment supprimer l'accès rapide dans Windows 11 ?
1. Empêchez l'Explorateur de fichiers d'ouvrir l'accès rapide
- Utilisez le raccourci + pour lancer Explorateur de fichiers. WindowsE
- Cliquez sur l'icône de menu (trois points) située à l'extrémité droite de la barre de menu et sélectionnez Options une fois le menu déroulant développé.

- La boîte de dialogue « Options des dossiers » s'ouvrira sur votre écran. Développez la liste déroulante « Ouvrir l'Explorateur de fichiers sur » et sélectionnez « Ce PC » au lieu de « Accès rapide ».

- Enfin, appuyez sur le bouton OK pour enregistrer les modifications.
Cette méthode ne supprimera pas exactement l’accès rapide dans Windows 11, mais elle garantira que l’Explorateur de fichiers n’ouvre pas la section Accès rapide au démarrage.
2. Désactivez l'accès rapide dans Windows 11
- Utilisez le raccourci + pour ouvrir la boîte de dialogue "ExécuterCommande", tapez la commande suivante dans le champ de texte et appuyez sur "OK" pour exécuter la commande. WindowsR
<code><strong>regedit</strong>
- 在注册表编辑器窗口中键入或粘贴以下位置,然后按 导航文件夹。Enter
<strong>HKEY_CURRENT_USERSOFTWAREMicrosoftWindowsCurrentVersionExplorerAdvanced</strong>regedit -
Tapez ou collez l'emplacement suivant dans la fenêtre Registry Editor et appuyez sur Naviguer dans le dossier. Entrez
 HKEY_CURRENT_USERSOFTWAREMicrosoftWindowsCurrentVersionExplorerAdvanced
HKEY_CURRENT_USERSOFTWAREMicrosoftWindowsCurrentVersionExplorerAdvanced -
Vous trouverez une liste d'entrées dans le dossier "Avancé". Recherchez l'entrée LaunchTo dans la section droite du registre, faites un clic droit dessus et sélectionnez
 "Modifier " dans le menu contextuel.
"Modifier " dans le menu contextuel.
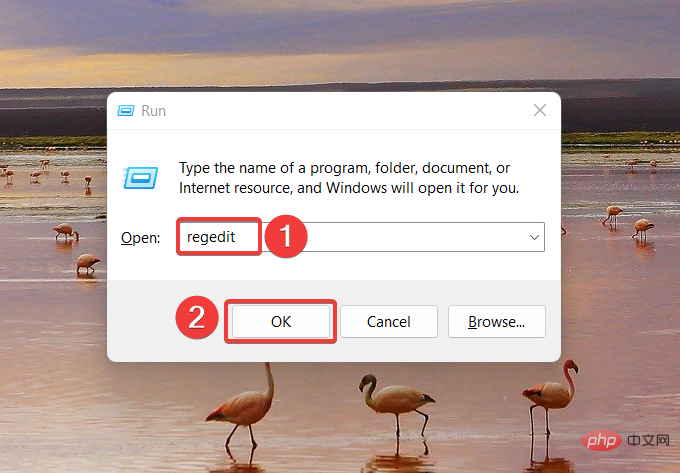
Modifier DWORD (32 bits)", attribuez 0 dans le champ "Données numériques
" et appuyez sur le bouton "OK" pour enregistrer les modifications.
Après avoir modifié le registre, redémarrez votre PC Windows 11 pour appliquer les modifications.
Conseil d'expert :
Certains problèmes de PC sont difficiles à résoudre, surtout lorsqu'ils impliquent des référentiels corrompus ou des fichiers Windows manquants. Si vous rencontrez des difficultés pour corriger les erreurs, votre système est peut-être partiellement corrompu. 🎜Nous vous recommandons d'installer Restoro, un outil qui analysera votre machine et déterminera quel est le problème. 🎜Cliquez ici pour télécharger et commencer la réparation. 🎜🎜Cette méthode désactive l’accès rapide dans la fenêtre de l’Explorateur de fichiers de Windows 11. Cependant, l'accès rapide, bien que désactivé, apparaît toujours dans le volet de navigation de l'Explorateur de fichiers. 🎜🎜3. Supprimer définitivement Quick Access dans Windows 11 🎜🎜 REMARQUE Avant de continuer, il est recommandé de sauvegarder le registre Windows ou de créer un point de restauration système pour annuler les modifications en cas de problème. 🎜- Appuyez sur le menu Démarrer", tapez regedit dans la barre Recherche et sélectionnez "Exécuter en tant qu'administrateur". Windows

- Lorsque vous accédez à l'Éditeur de registre sur votre PC Windows 11, accédez au dossier suivant en collant le chemin dans la barre d'adresse.
<code><strong>HKEY_LOCAL_MACHINESOFTWAREMicrosoftWindowsCurrentVersionExplorer</strong>HKEY_LOCAL_MACHINESOFTWAREMicrosoftWindowsCurrentVersionExplorer -
Une fois dans le dossier, cliquez avec le bouton droit n'importe où dans le volet de droite et sélectionnez "Nouveau
 ", puis sélectionnez la valeur "DWORD (32 bits)".
", puis sélectionnez la valeur "DWORD (32 bits)". - Ensuite, renommez le DWORD (32 bits) nouvellement créé en HubMode.
-
Cliquez avec le bouton droit sur Hub Mode
 et sélectionnez Modifier dans le menu contextuel.
et sélectionnez Modifier dans le menu contextuel. -
Attribuez 1 dans le champ « Données de valeur », appuyez sur « OK
 » pour enregistrer les modifications, puis redémarrez votre PC Windows 11.
» pour enregistrer les modifications, puis redémarrez votre PC Windows 11.
-
Appuyez sur la combinaison de touches + pour lancer Explorateur de fichiers. WindowsE

- Cliquez sur la flèche devant Accès rapide sur la page de navigation de gauche pour développer la liste des dossiers.
-
Cliquez avec le bouton droit sur le dossier que vous souhaitez supprimer de l'accès rapide et sélectionnez Désépingler des Options d'accès rapide dans le menu contextuel. Les dossiers par défaut tels que « Bureau » et « Téléchargements
 » peuvent également être désépinglés de cette section.
» peuvent également être désépinglés de cette section.
- Utilisez le raccourci + pour lancer Explorateur de fichiers. WindowsE
-
Cliquez sur l'icône Menu
 (trois points) dans la barre de menu supérieure et sélectionnez une option dans le menu déroulant.
(trois points) dans la barre de menu supérieure et sélectionnez une option dans le menu déroulant. -
Dans l'onglet Général
 de la fenêtre Options des dossiers, décochez les cases devant "Afficher les fichiers récemment utilisés en accès rapide" et "Afficher les dossiers fréquemment utilisés en accès rapide".
de la fenêtre Options des dossiers, décochez les cases devant "Afficher les fichiers récemment utilisés en accès rapide" et "Afficher les dossiers fréquemment utilisés en accès rapide". - Appuyez sur le bouton OK pour enregistrer les modifications.
Ce qui précède est le contenu détaillé de. pour plus d'informations, suivez d'autres articles connexes sur le site Web de PHP en chinois!


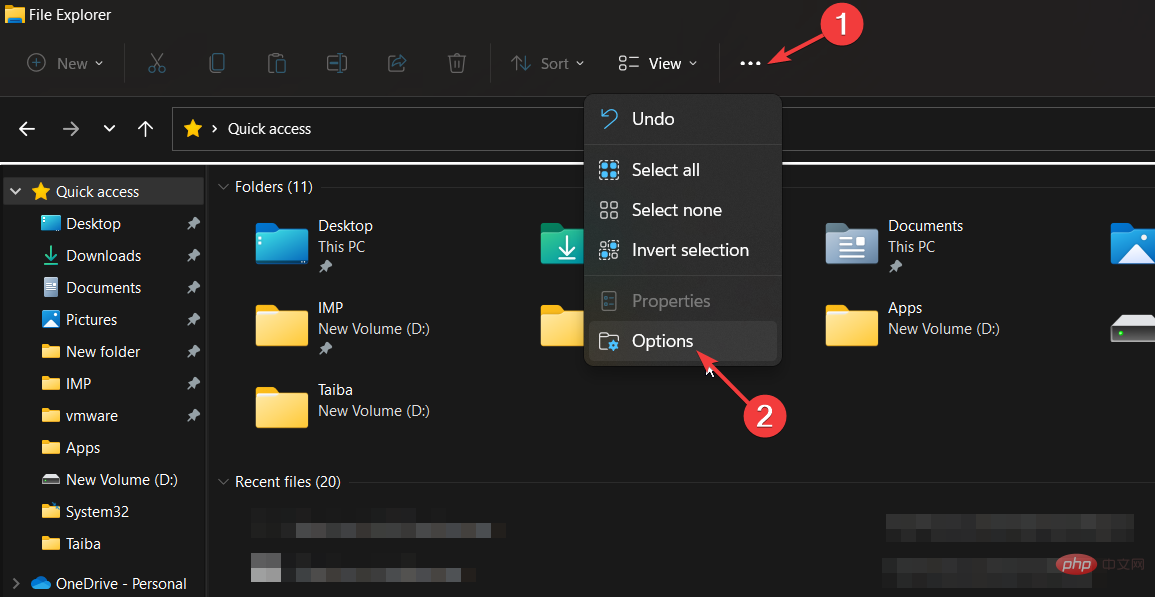

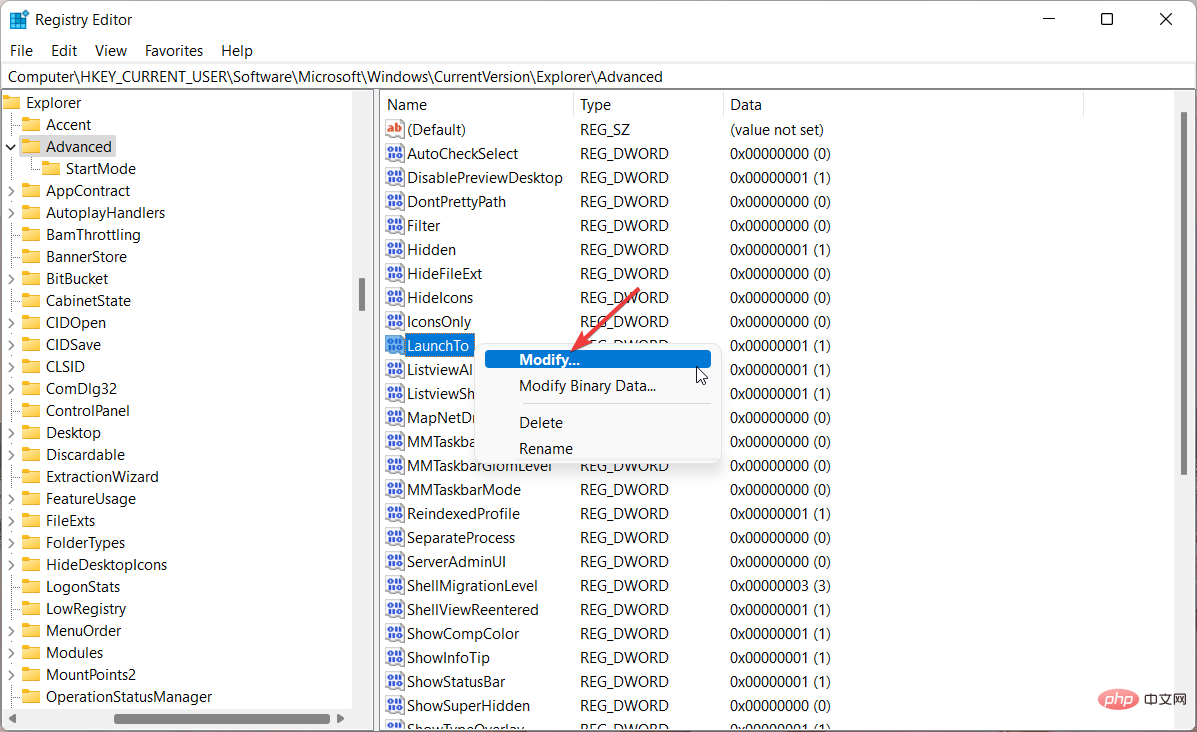
 "Modifier
"Modifier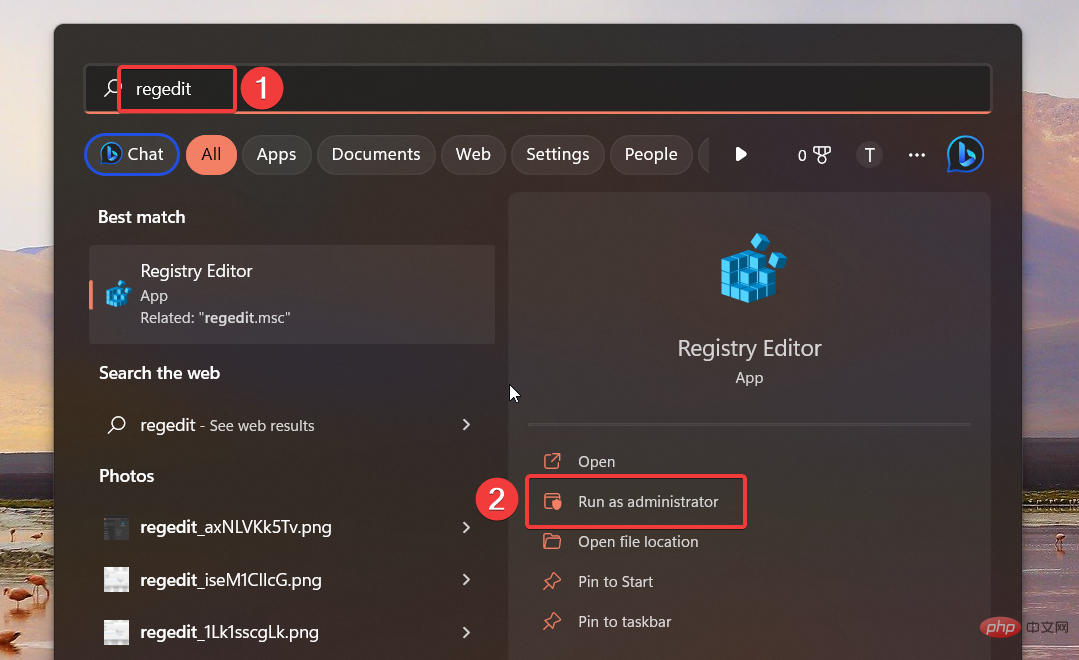
 ", puis sélectionnez la valeur "DWORD (32 bits)".
", puis sélectionnez la valeur "DWORD (32 bits)". 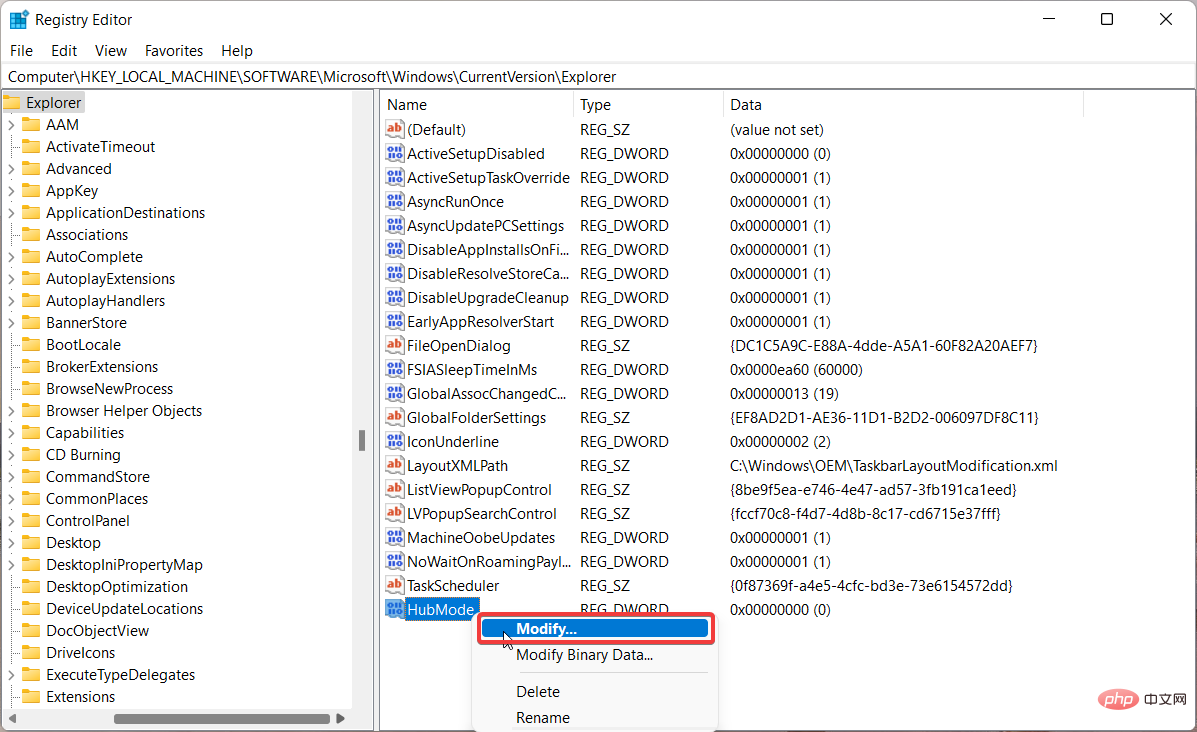 et sélectionnez Modifier dans le menu contextuel.
et sélectionnez Modifier dans le menu contextuel. 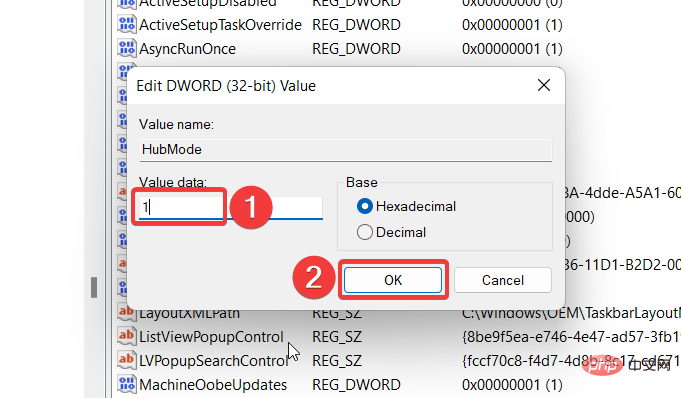 » pour enregistrer les modifications, puis redémarrez votre PC Windows 11.
» pour enregistrer les modifications, puis redémarrez votre PC Windows 11. 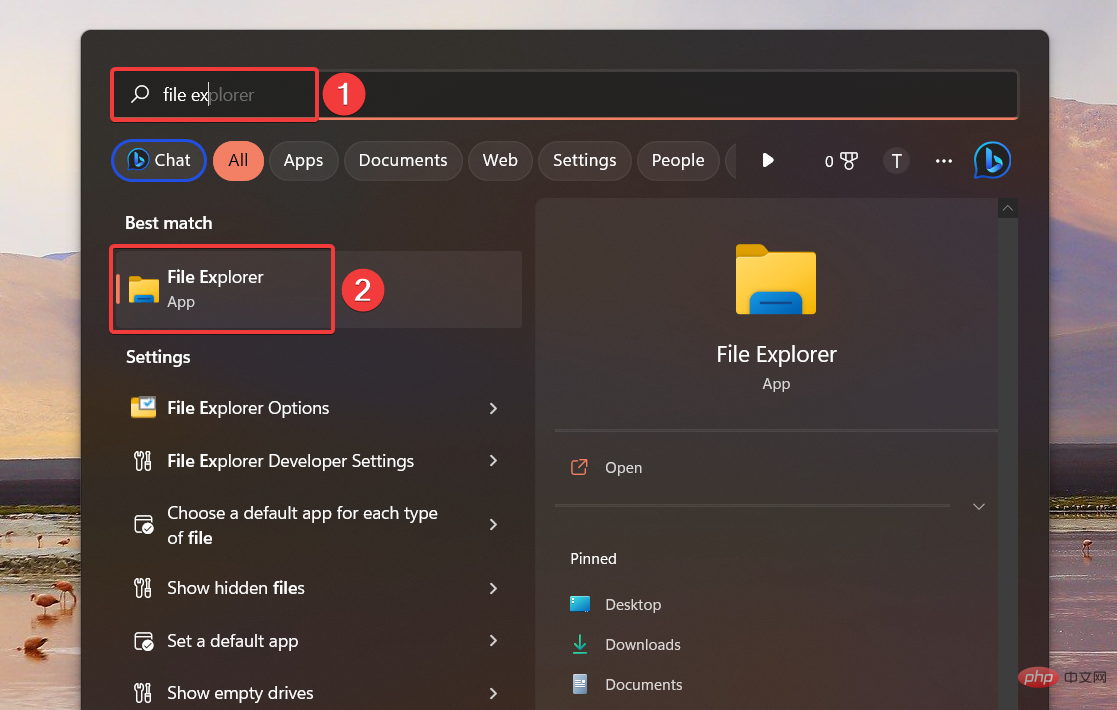
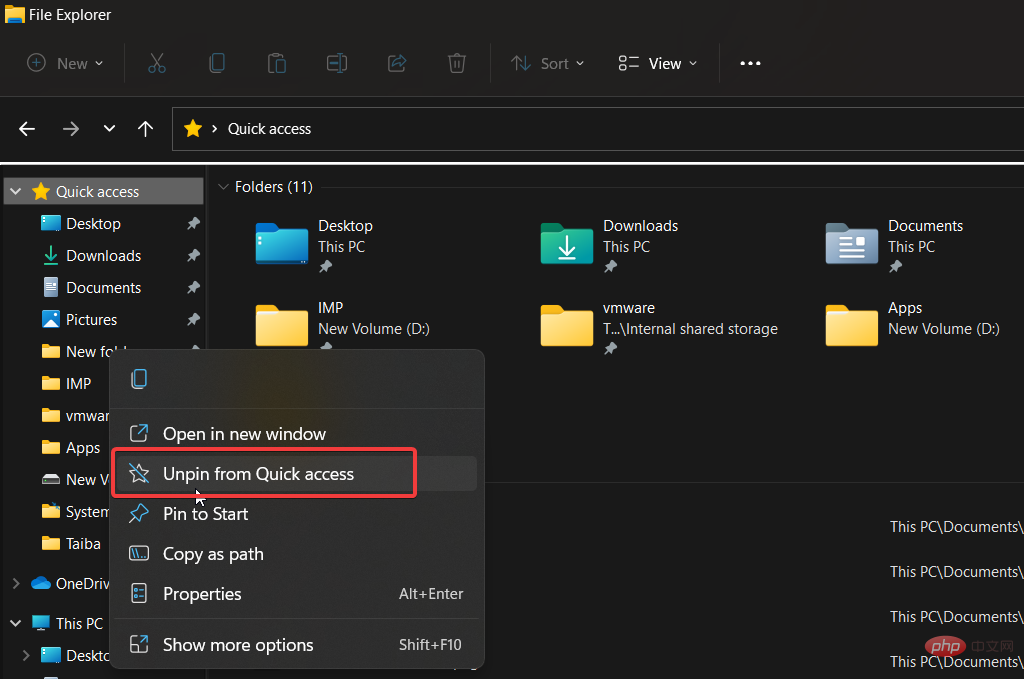 » peuvent également être désépinglés de cette section.
» peuvent également être désépinglés de cette section. 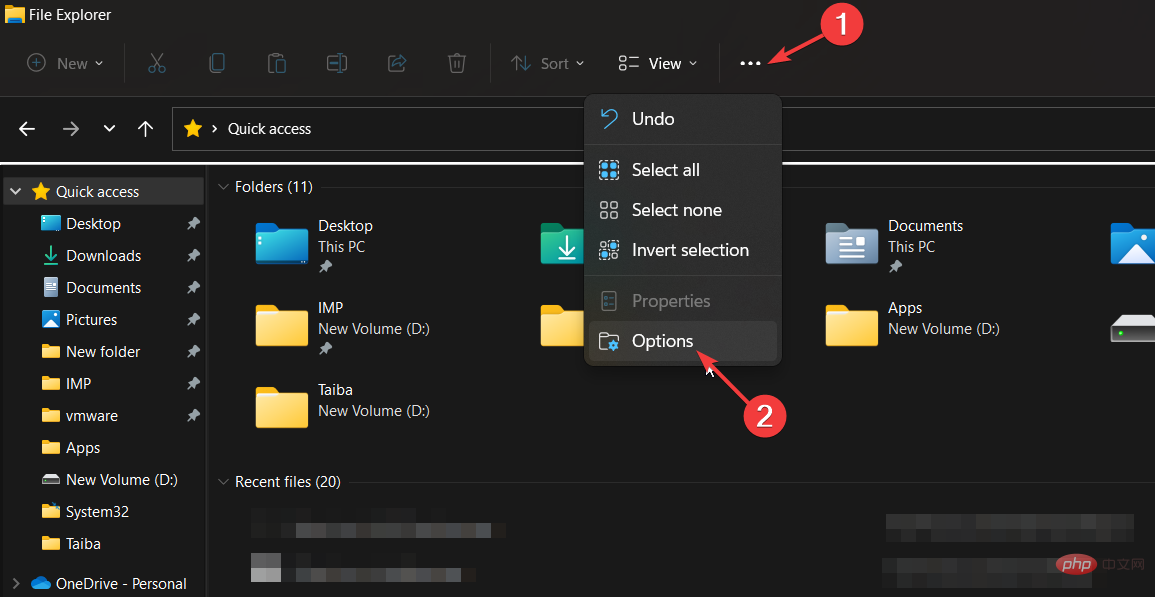 (trois points) dans la barre de menu supérieure et sélectionnez une option dans le menu déroulant.
(trois points) dans la barre de menu supérieure et sélectionnez une option dans le menu déroulant. 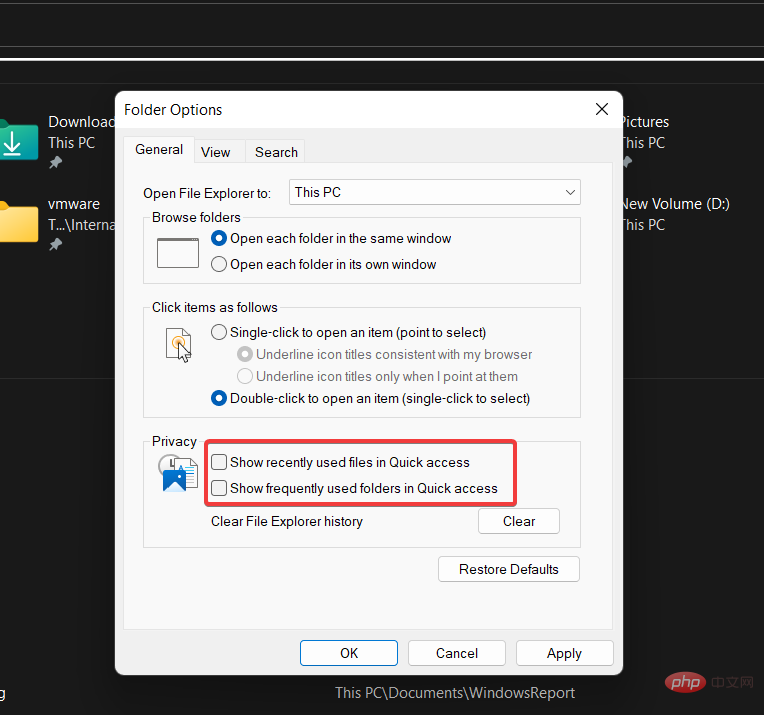 de la fenêtre Options des dossiers, décochez les cases devant "Afficher les fichiers récemment utilisés en accès rapide" et "Afficher les dossiers fréquemment utilisés en accès rapide".
de la fenêtre Options des dossiers, décochez les cases devant "Afficher les fichiers récemment utilisés en accès rapide" et "Afficher les dossiers fréquemment utilisés en accès rapide".