Maison >Problème commun >Le partage réseau ne fonctionne pas sous Windows 11 ? Appliquer ces correctifs
Le partage réseau ne fonctionne pas sous Windows 11 ? Appliquer ces correctifs
- WBOYWBOYWBOYWBOYWBOYWBOYWBOYWBOYWBOYWBOYWBOYWBOYWBavant
- 2023-04-13 16:58:083567parcourir
Le partage réseau permet aux utilisateurs de transférer et de recevoir des fichiers avec d'autres utilisateurs sur le réseau local. Il est parfait pour les personnes possédant plusieurs appareils au bureau ou à la maison. Cependant, de nombreux utilisateurs ont signalé que le partage réseau ne fonctionnait pas correctement après la mise à niveau vers Windows 11.
Cela peut être dû à un certain nombre de raisons, notamment à des problèmes liés à la version du programme d'installation du système d'exploitation. De plus, des paramètres mal configurés, des services critiques manquants ou des autorisations manquantes peuvent empêcher les partages réseau de fonctionner dans Windows 11.
De nombreuses personnes qui utilisent à la fois des appareils Windows 10 et Windows 11 sur leur réseau local ont remarqué que même si l'appareil exécutant Windows 11 peut accéder au PC Windows 10, l'inverse n'est pas vrai. C’est là que la mise à niveau de tous vos appareils vers Windows 11 pourrait fonctionner.
Alors laissez-nous maintenant vous présenter les correctifs les plus efficaces.
Que dois-je faire si le partage réseau ne fonctionne pas sous Windows 11 ?
1. Mettez à jour Windows 11
- Appuyez sur Windows+I pour lancer l'application Paramètres et sélectionnez Windows Update dans les onglets répertoriés dans le volet de navigation de gauche.
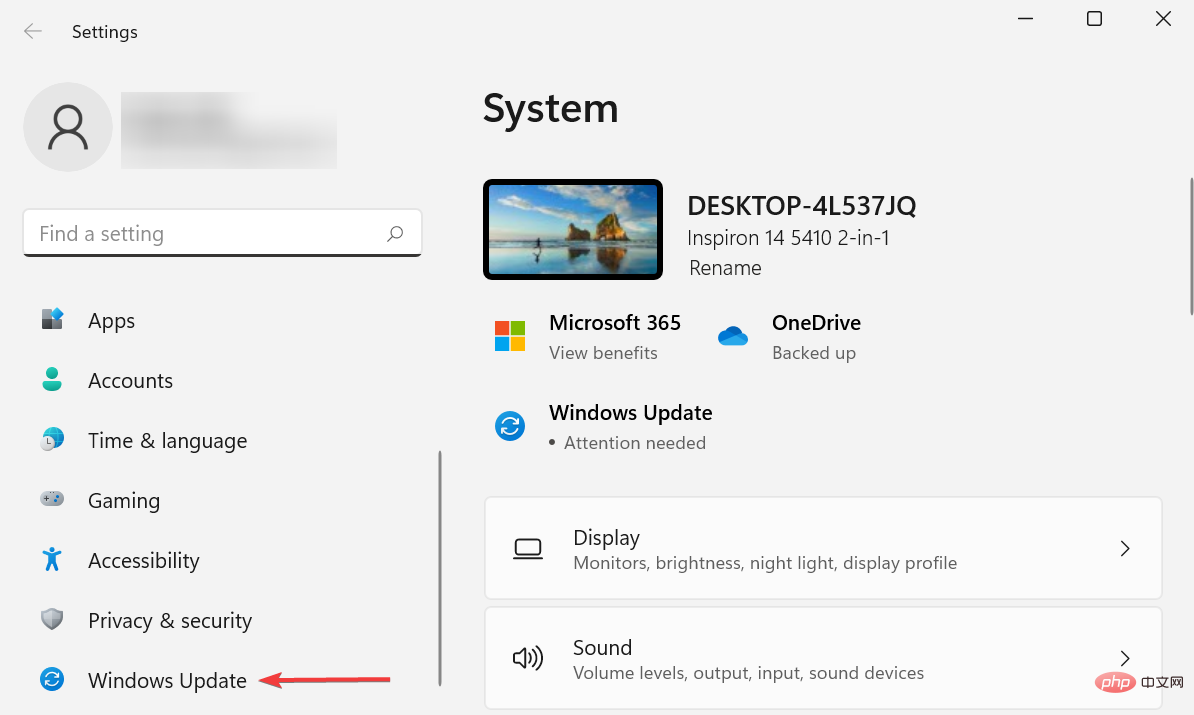
- Cliquez sur le bouton Vérifier les mises à jour à droite pour rechercher les versions plus récentes disponibles.
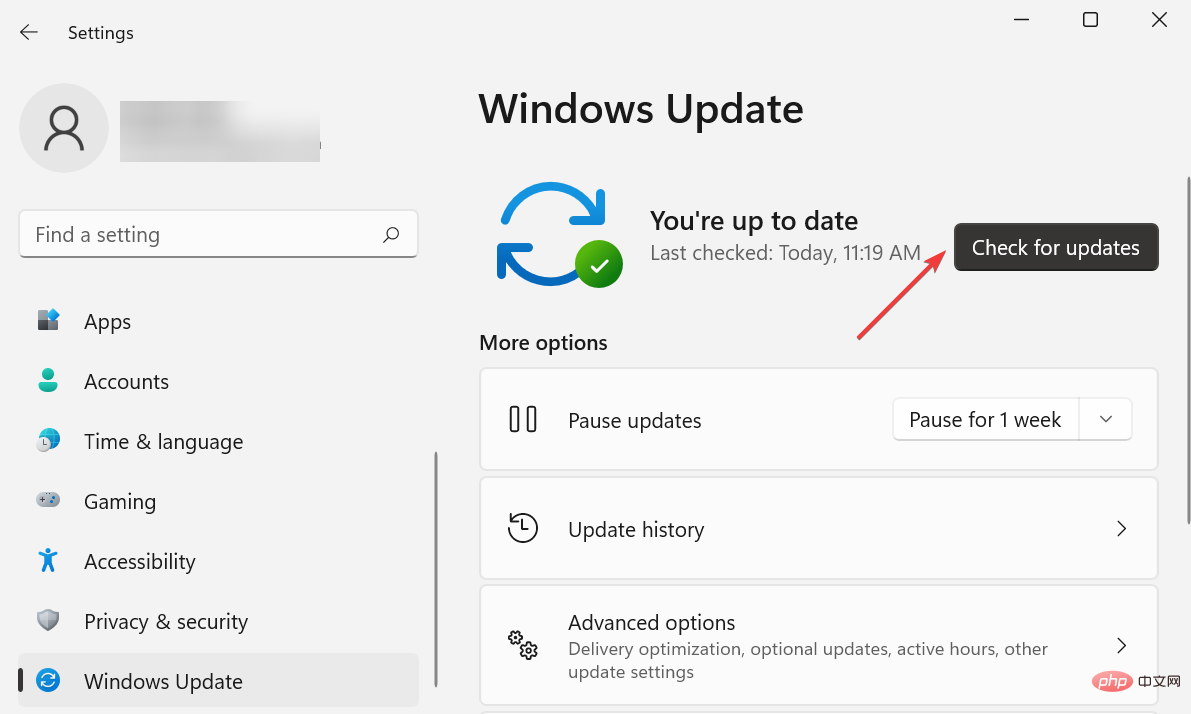
- Si certains sont répertoriés après la numérisation, cliquez sur Télécharger et installer pour les obtenir.
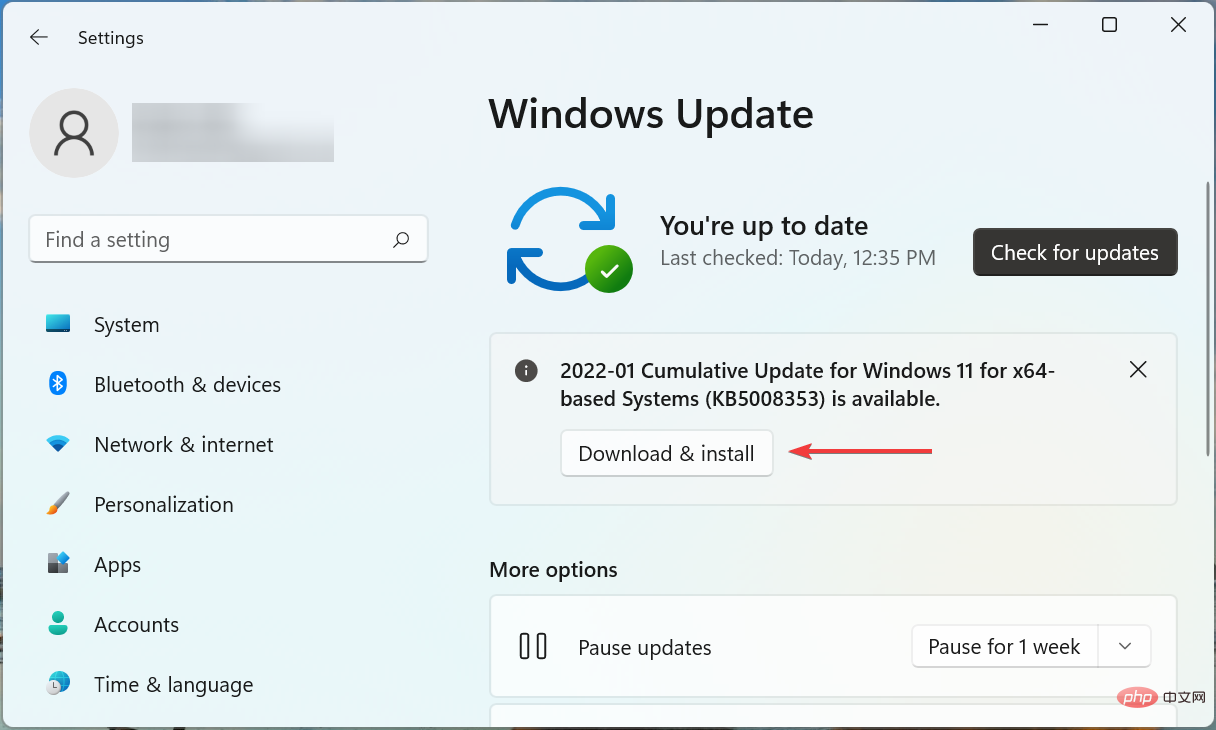
Habituellement, la version actuelle de Windows 11 peut être un problème qui empêche le partage réseau de fonctionner dans Windows 11. Si tel est le cas, la mise à jour du système d'exploitation devrait corriger l'erreur.
2. Exécutez les services critiques
- Appuyez sur Windows+S pour lancer le menu "Recherche" , saisissez "Services" dans le champ de texte en haut et cliquez sur les résultats de recherche pertinents qui apparaissent. .
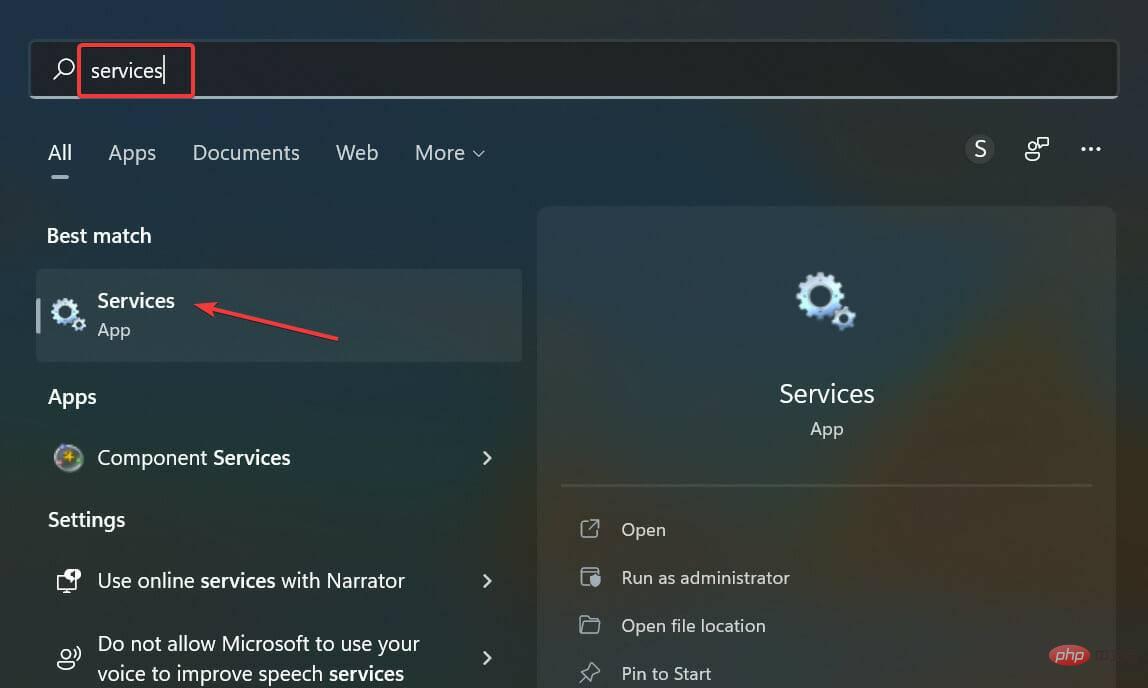
- Recherchez le service Function Discovery Provider Host, faites un clic droit dessus et sélectionnez Propriétés dans le menu contextuel.
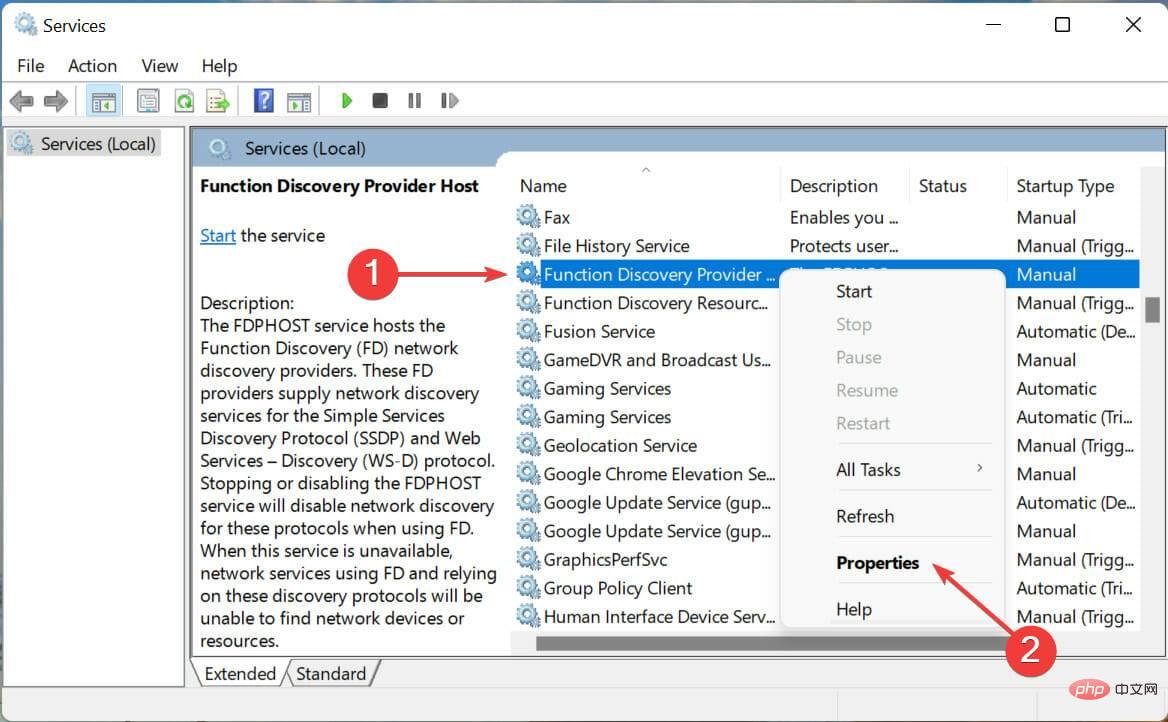
- Maintenant, cliquez sur le menu déroulant Type de démarrage et sélectionnez Automatique dans la liste des options.
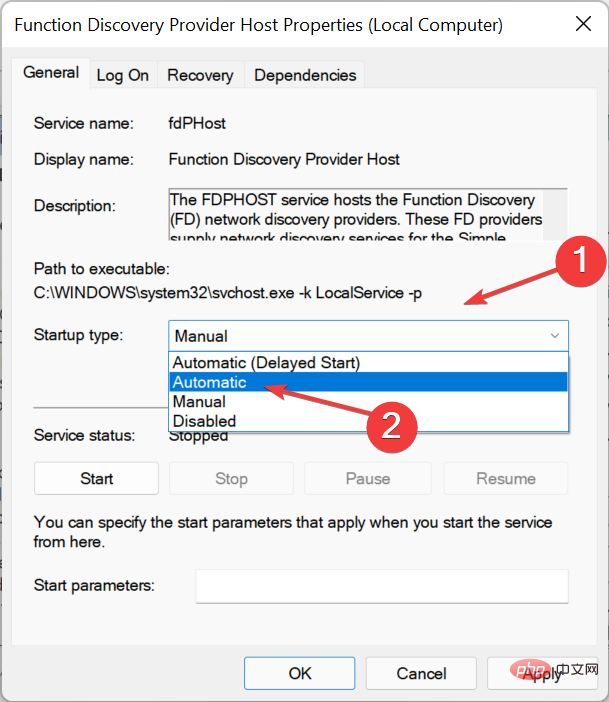
- Si le service n'est pas en cours d'exécution, cliquez sur le bouton "Démarrer", puis cliquez sur "OK" en bas pour enregistrer les modifications.
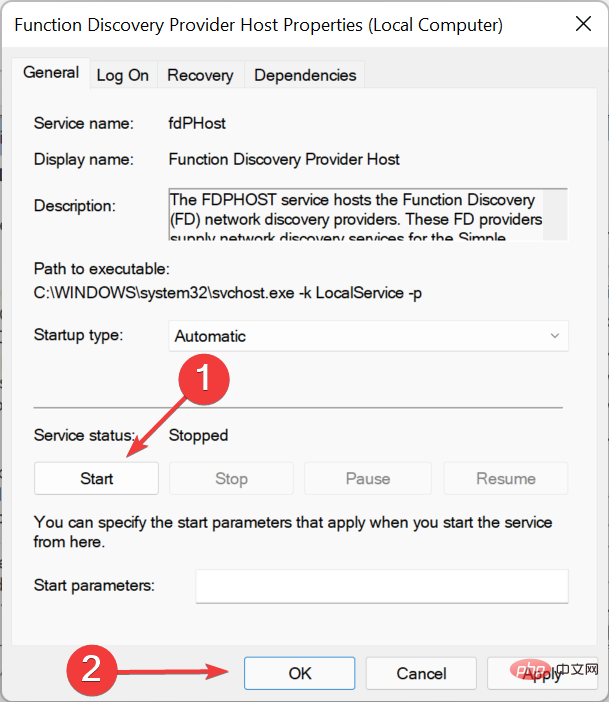
- De même, définissez Function Discovery Resource Publication sur Automatic et exécutez le service.
Une fois terminé, vérifiez si le problème de partage réseau qui ne fonctionne pas dans Windows 11 a été résolu.
3. Reconfigurez les paramètres de partage
- Appuyez sur Windows+S pour lancer le menu « Recherche » , saisissez « Panneau de configuration » dans le champ de texte et cliquez sur les résultats de recherche pertinents qui apparaissent.
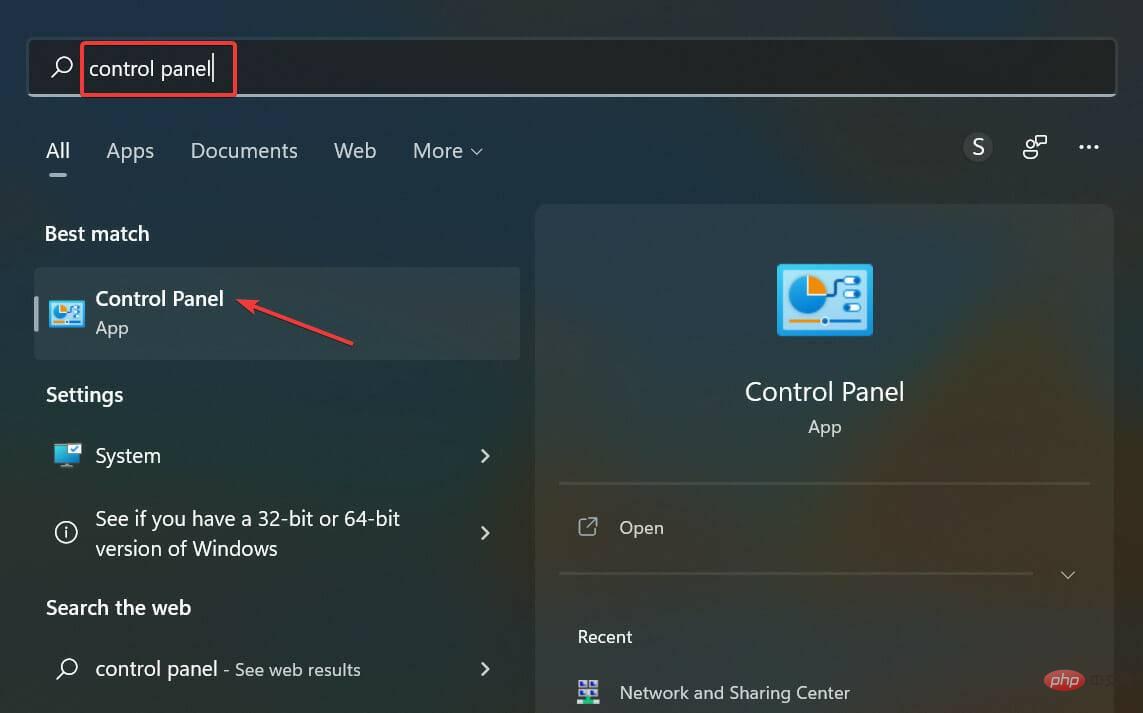
- Cliquez sur Réseau et Internet.
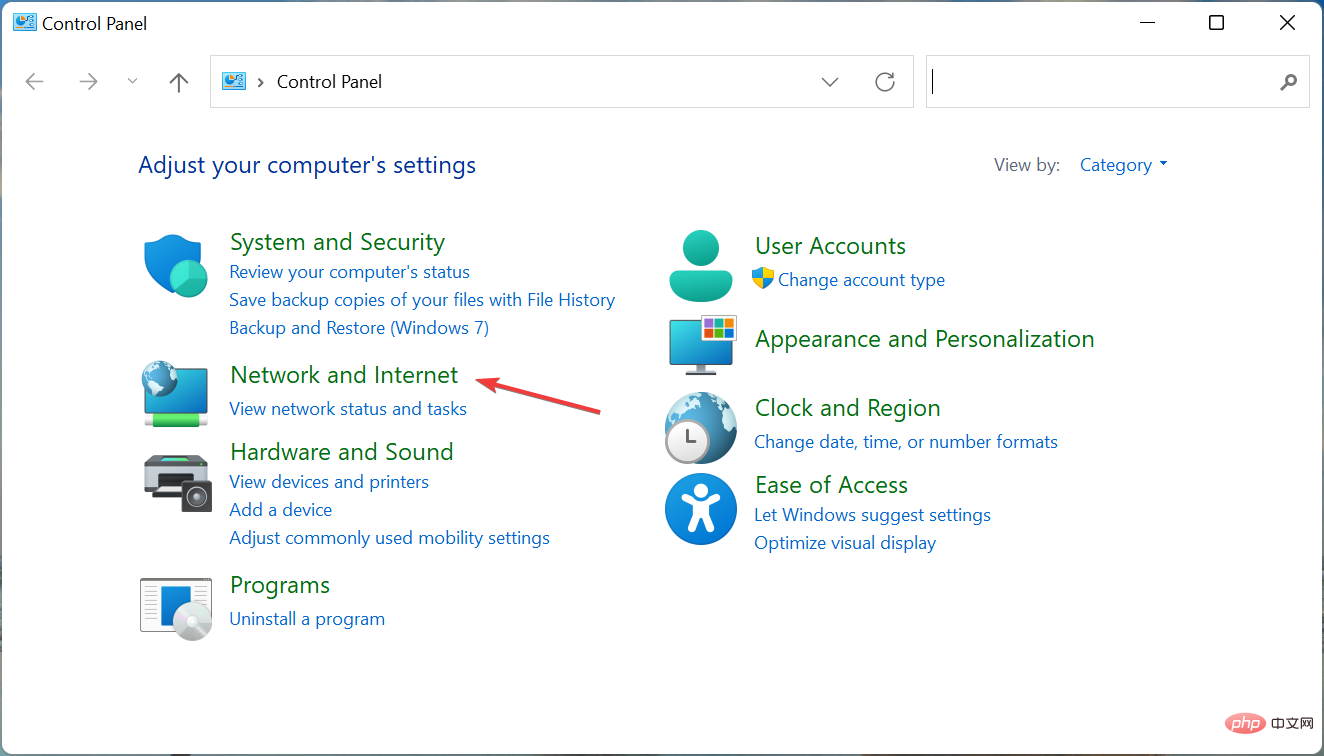
- Ensuite, cliquez sur Centre Réseau et partage.
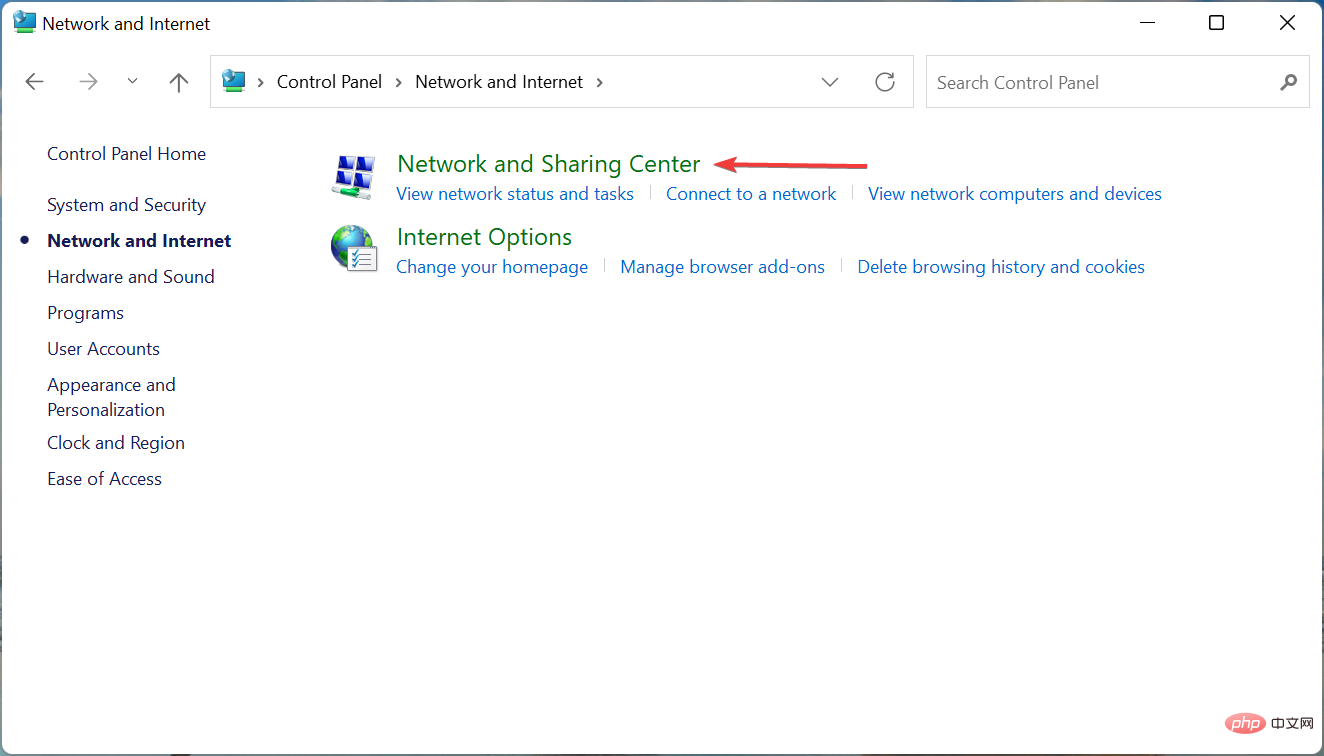
- Cliquez sur Modifier les paramètres de partage avancés parmi les options répertoriées sur la gauche.
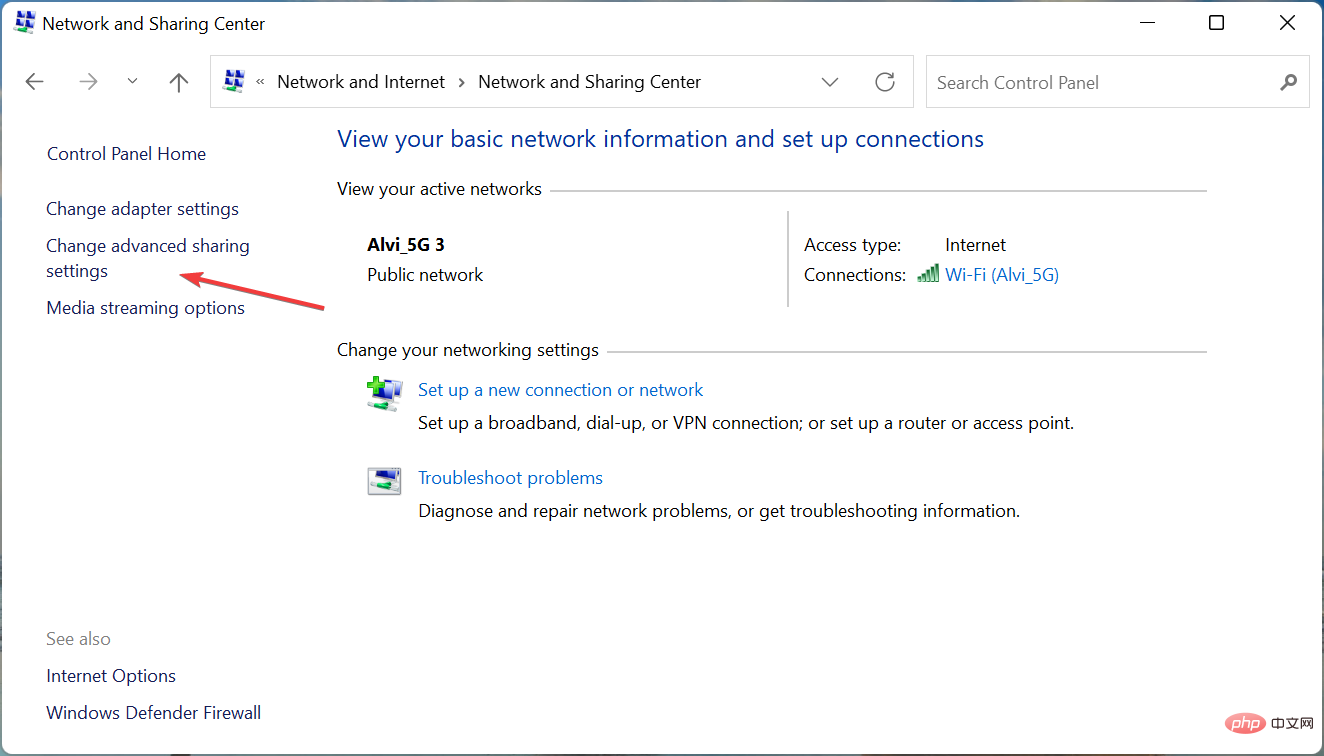
- Maintenant, cliquez sur Tous les réseaux et sous Partage de dossiers publics, sélectionnez Désactiver Partage de dossiers publics (les personnes connectées à cet ordinateur auront toujours accès à ces dossiers ).
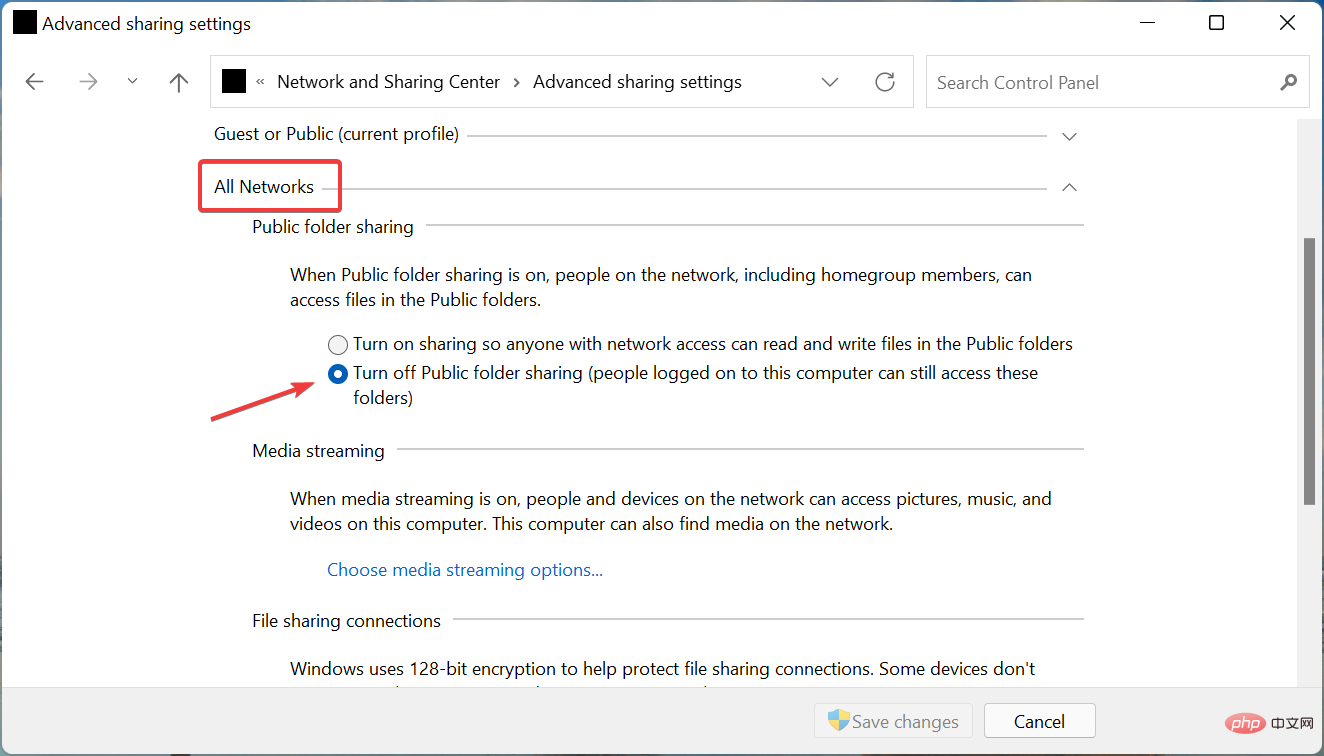
- Maintenant, faites défiler vers le bas et sélectionnez Désactiver la protection par mot de passe Partage sous Partage protégé par mot de passe et cliquez sur en bas pour enregistrer les modifications.
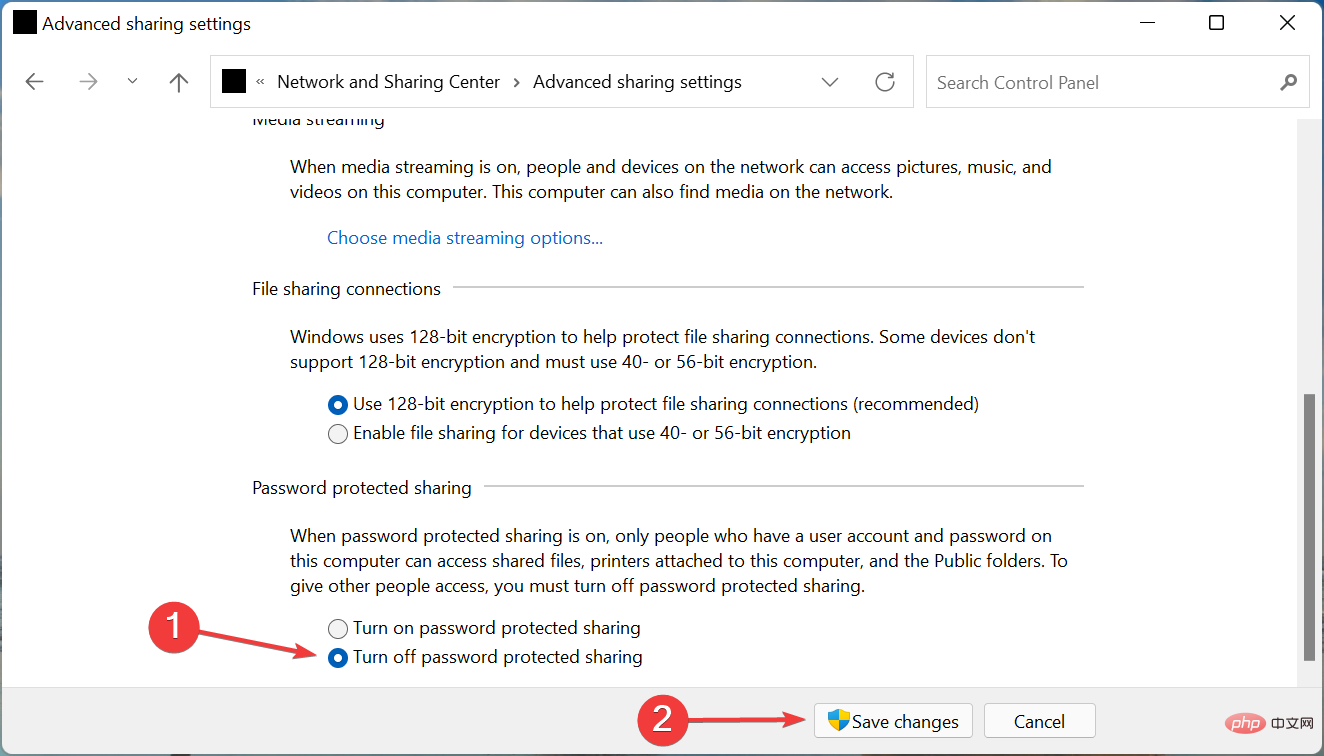
Une fois terminé, redémarrez votre ordinateur pour que les modifications prennent effet et vérifiez que le partage réseau commence désormais à fonctionner sous Windows 11.
4. Fournissez les autorisations nécessaires
- Appuyez sur Windows+E pour lancer Explorateur de fichiers, recherchez le dossier que vous rencontrez des difficultés à partager, faites un clic droit dessus et sélectionnez dans la propriété du menu contextuel.
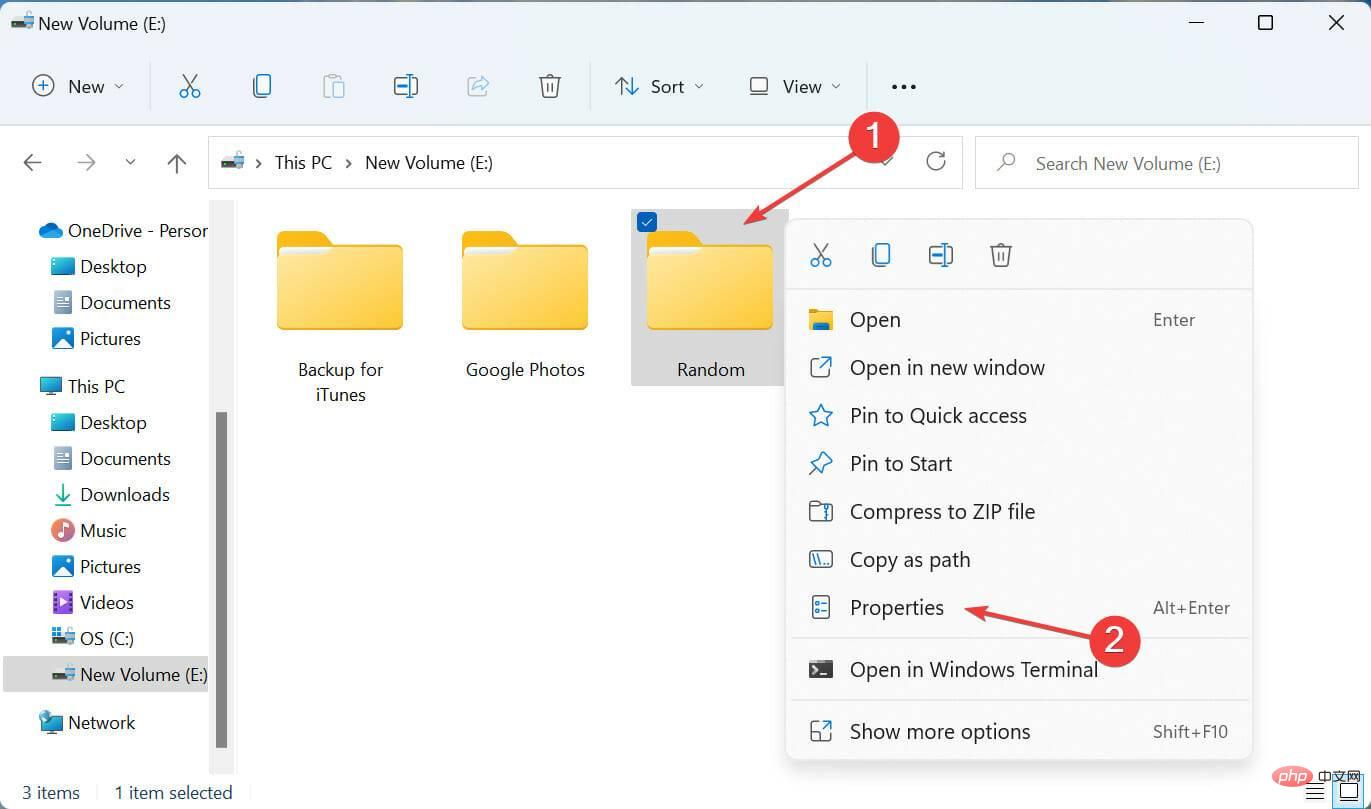
- Accédez à l'onglet "Partager" et cliquez sur le bouton "Partager".
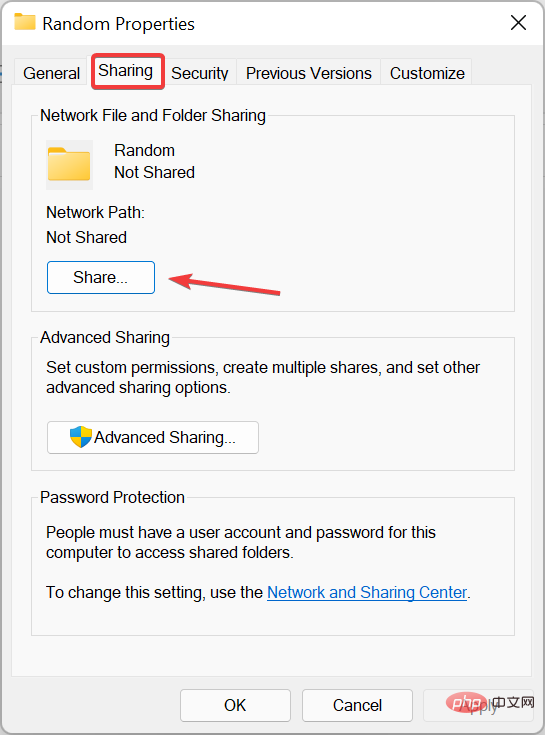
- Cliquez sur le menu déroulant, sélectionnez Tout le monde dans la liste des options, puis cliquez sur Partager en bas.
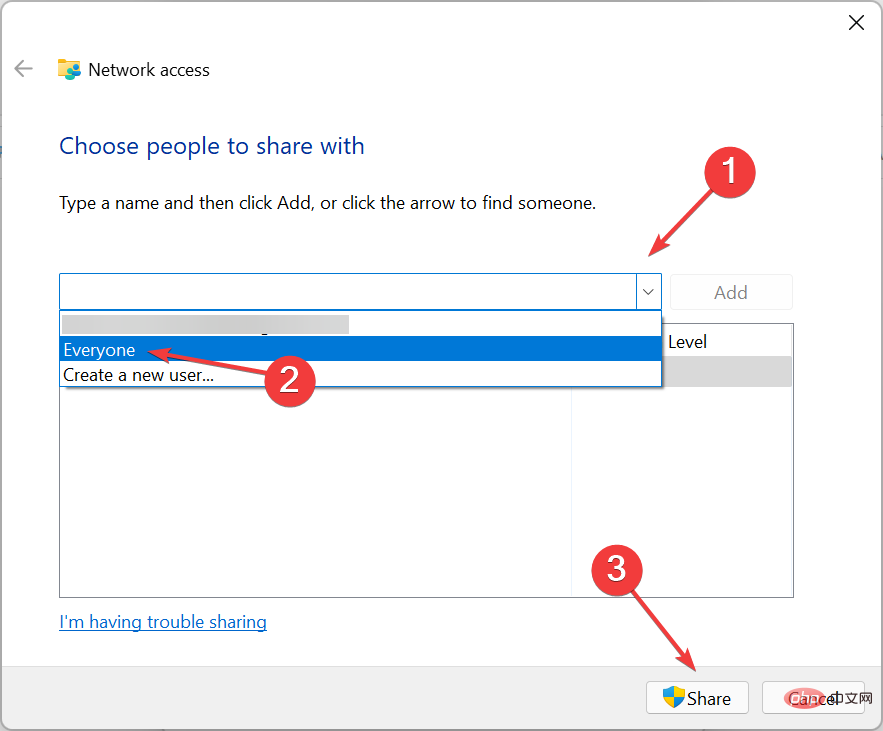
- Cliquez sur Terminé dans la fenêtre suivante.
- Maintenant, cliquez sur le bouton "AvancéPartager" dans l'onglet Partager.
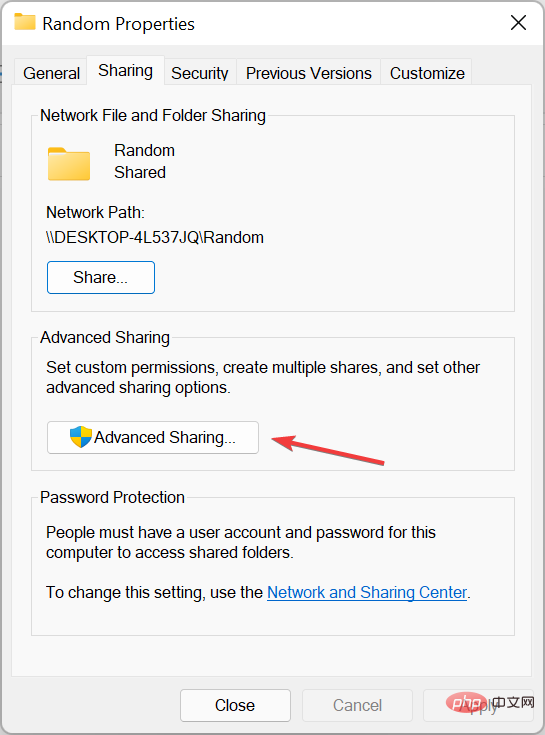
- Cochez la case Partager ce dossier.
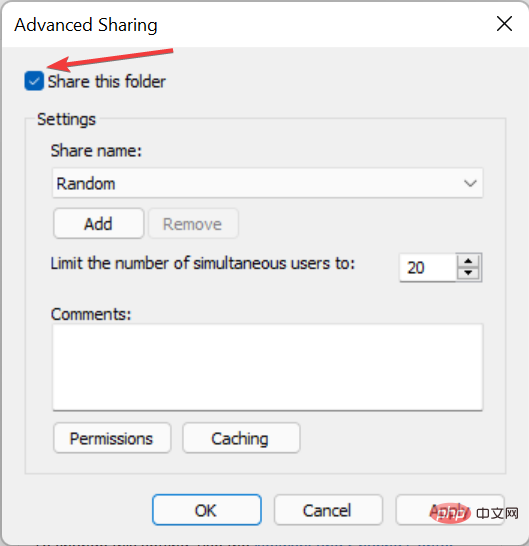
- Cliquez sur le bouton Autorisations.
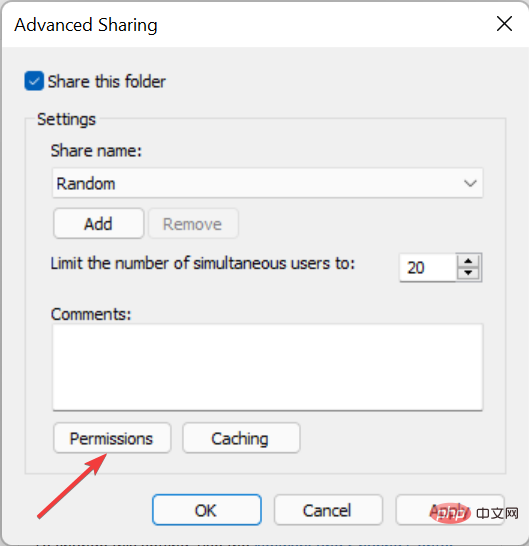
- Assurez-vous que l'option "Tout le monde" est sélectionnée et que les autorisations appropriées sont accordées. Une fois terminé, cliquez sur OK en bas pour enregistrer les modifications.
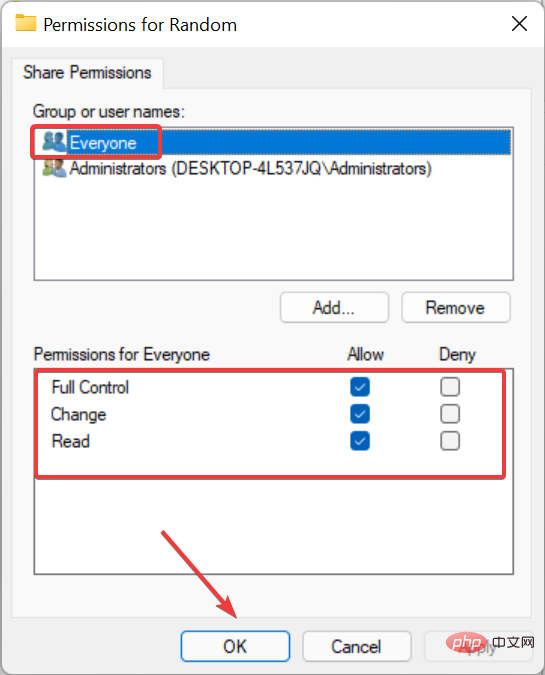
- Enregistrez les modifications sur toutes les fenêtres suivantes, puis redémarrez votre ordinateur pour qu'elles prennent effet.
Une fois terminé, le problème de partage réseau qui ne fonctionne pas dans Windows 11 devrait être résolu et vous pouvez commencer à partager des fichiers avec d'autres appareils sur votre réseau local.
Sachez également quoi faire si vous ne pouvez pas accéder aux dossiers partagés dans Windows 11, car de nombreux rapports ont également rencontré ce problème.
Ce qui précède est le contenu détaillé de. pour plus d'informations, suivez d'autres articles connexes sur le site Web de PHP en chinois!
Articles Liés
Voir plus- Microsoft lance une nouvelle application d'enregistrement vocal pour Windows 11 Insiders
- Que peut faire l'investissement direct de Xiaomi ?
- Où demander la fermeture du magasin Kuaishou ?
- 4 correctifs seront appliqués si l'ordinateur s'arrête pendant l'analyse antivirus
- Le processeur Apple M2 Ultra est évalué

