Maison >Problème commun >Comment rechercher et obtenir uniquement des fichiers vidéo dans l'Explorateur de fichiers sous Windows 11/10
Comment rechercher et obtenir uniquement des fichiers vidéo dans l'Explorateur de fichiers sous Windows 11/10
- 王林avant
- 2023-04-13 16:55:095165parcourir
Certains utilisateurs parcourent tous les dossiers pour rechercher des films, ce qui est mouvementé, mais la bonne nouvelle est que vous pouvez simplement rechercher des fichiers vidéo et qu'ils seront répertoriés dans les résultats de recherche de l'Explorateur de fichiers du système Windows. Non seulement vous pouvez rechercher des fichiers vidéo, mais vous pouvez également rechercher des fichiers vidéo avec des noms de fichiers ou des formats de fichiers.
Si vous aussi vous réfléchissez à quoi faire, ne vous inquiétez pas ! Nous l'expliquons en quelques étapes dans cet article afin que les utilisateurs puissent facilement récupérer uniquement les fichiers vidéo.
Comment rechercher et obtenir uniquement des fichiers vidéo dans l'Explorateur de fichiers Windows 11
Il existe 3 façons pour les utilisateurs de rechercher des fichiers vidéo sur le système Windows. Les utilisateurs peuvent rechercher uniquement des fichiers vidéo, ce qui récupère tous les fichiers de type vidéo ou en utilisant le nom ou le format de fichier. Voyons comment rechercher et obtenir des fichiers un par un en utilisant les méthodes indiquées ci-dessous.
Comment rechercher et lister tous les fichiers vidéo dans Windows 11
Étape 1 : Appuyez simultanément sur les touches Windows + E de votre clavier, ouvrez l'Explorateur de fichiers sur votre système.
Étape 2 : Une fois l'Explorateur de fichiers ouvert, accédez au dossier dans lequel vous souhaitez rechercher des fichiers vidéo ou cliquez simplement surCe PC dans le panneau inférieur gauche pour rechercher tous les fichiers vidéo de votre système.
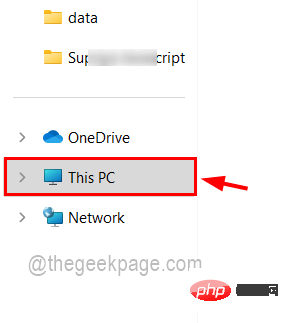
kind:video dans la barre de recherche dans le coin supérieur droit du dossier et appuyez sur la touche Entrée ou cliquez sur le bouton flèche droite bleue , comme le montre la figure ci-dessous.
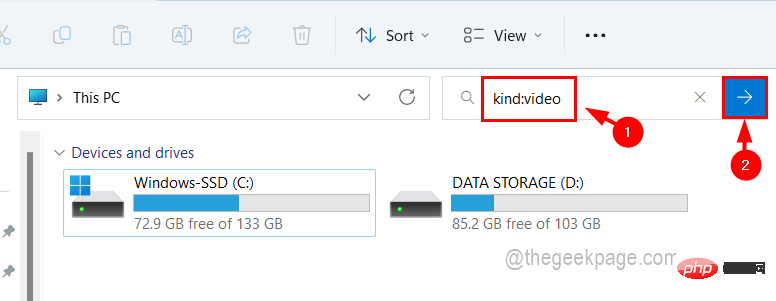
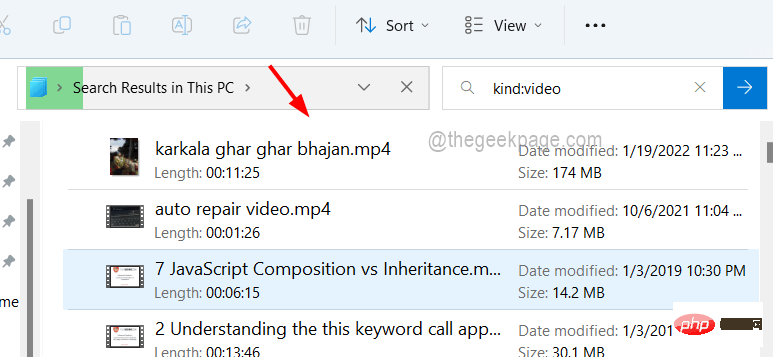
Ouvrez Explorateur de fichiers (appuyez simultanément sur les touches Windows + E) et ouvrez le dossier dans lequel vous devez rechercher le fichier.
Étape 2 : Ensuite, vous devez taper la ligne suivante dans la barre de recherche afin qu'elle apparaisse à l'extrémité droite de la fenêtre etappuyer sur la touche Entrée comme indiqué ci-dessous.
文件名种类:视频
NOTE- Dans la ligne ci-dessus, vous devez remplacer "filename" par le nom que vous recherchez. Par exemple, le titre d’un film intitulé Tarzan. Vous devez donc saisir Tarzan kind:video.
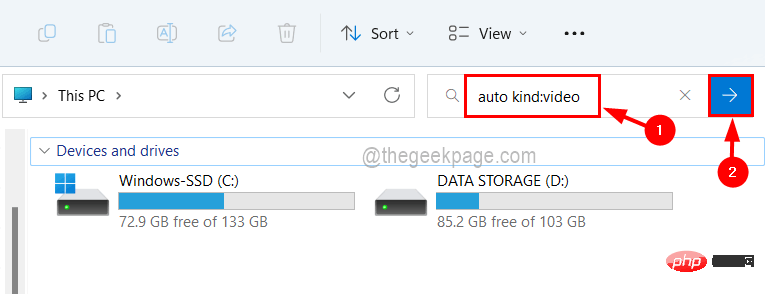
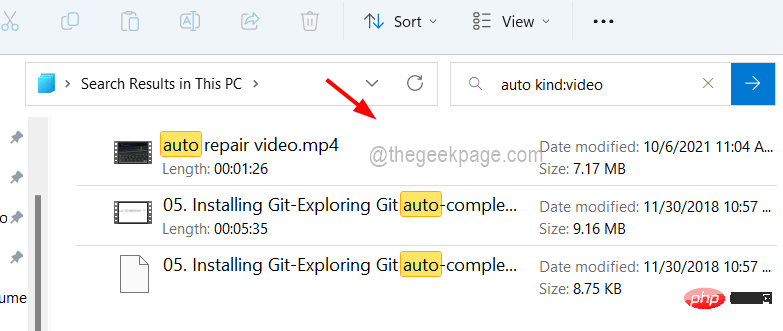
Explorateur de fichiers ou ouvrez le dossier Fichiers dans lequel vous souhaitez rechercher des fichiers vidéo.
Étape 2 : Tapez ensuite la ligne suivante dans la barre de recherche et appuyez sur la toucheEntrée.
分机:.文件格式
REMARQUE : Vous devez remplacer le format de fichier par MOV, MP4, WMV, etc., ce sont quelques exemples de formats de type vidéo.
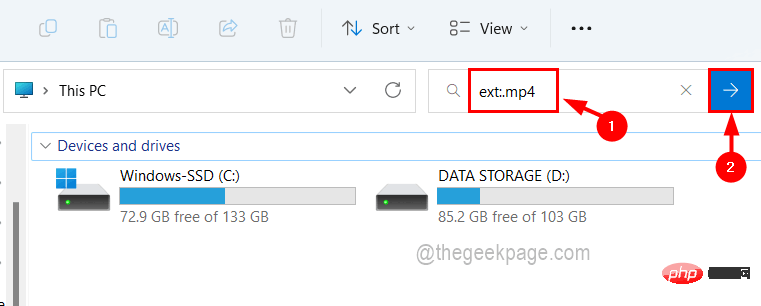
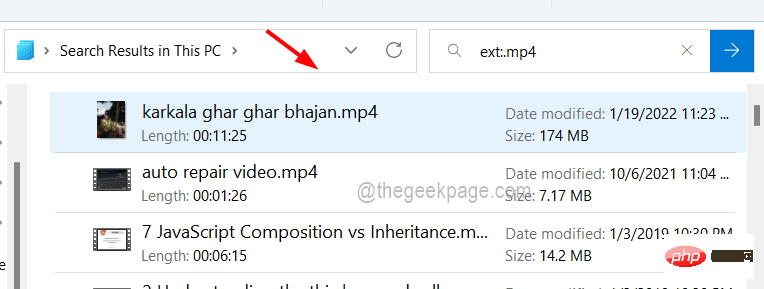
Informations supplémentaires- Vous pouvez également combiner ces deux méthodes et rechercher des fichiers spécifiques en utilisant le nom et l'extension du fichier, comme décrit ci-dessous.
文件名分机:.fileformat
Remarque– Vous devez remplacer le nom du fichier par filename et le format de fichier par mp4, MOV et d'autres formats de fichier.
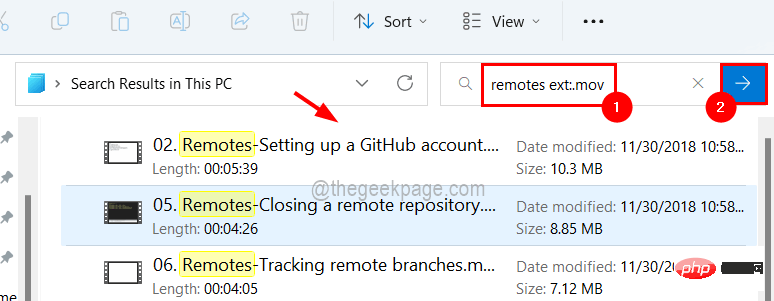
Ce qui précède est le contenu détaillé de. pour plus d'informations, suivez d'autres articles connexes sur le site Web de PHP en chinois!
Articles Liés
Voir plus- Où demander la fermeture du magasin Kuaishou ?
- Microsoft lance une nouvelle application d'enregistrement vocal pour Windows 11 Insiders
- 4 correctifs seront appliqués si l'ordinateur s'arrête pendant l'analyse antivirus
- Que peut faire l'investissement direct de Xiaomi ?
- Quelles sont les normes importantes du w3c ?

