Maison >Problème commun >Comment rendre Windows 11 plus rapide sur du matériel plus ancien
Comment rendre Windows 11 plus rapide sur du matériel plus ancien
- 王林avant
- 2023-04-13 16:46:15990parcourir
Comment rendre Windows 11 plus rapide sur du matériel plus ancien
Comme Windows 10 avant lui, Windows 11 utilise certaines animations et autres effets visuels qui consomment des ressources système, ce qui peut affecter les anciennes cartes graphiques. Les effets et les animations fournissent de jolis visuels, mais ils ne sont pas obligatoires pour exécuter Windows 11.
Pour désactiver les effets d'animation sur Windows 11, procédez comme suit :
- Utilisez le raccourci clavier Touche Windows + R pour lancer la boîte de dialogue Exécuter.
- Tapez sysdm.cpl et cliquez sur OK.
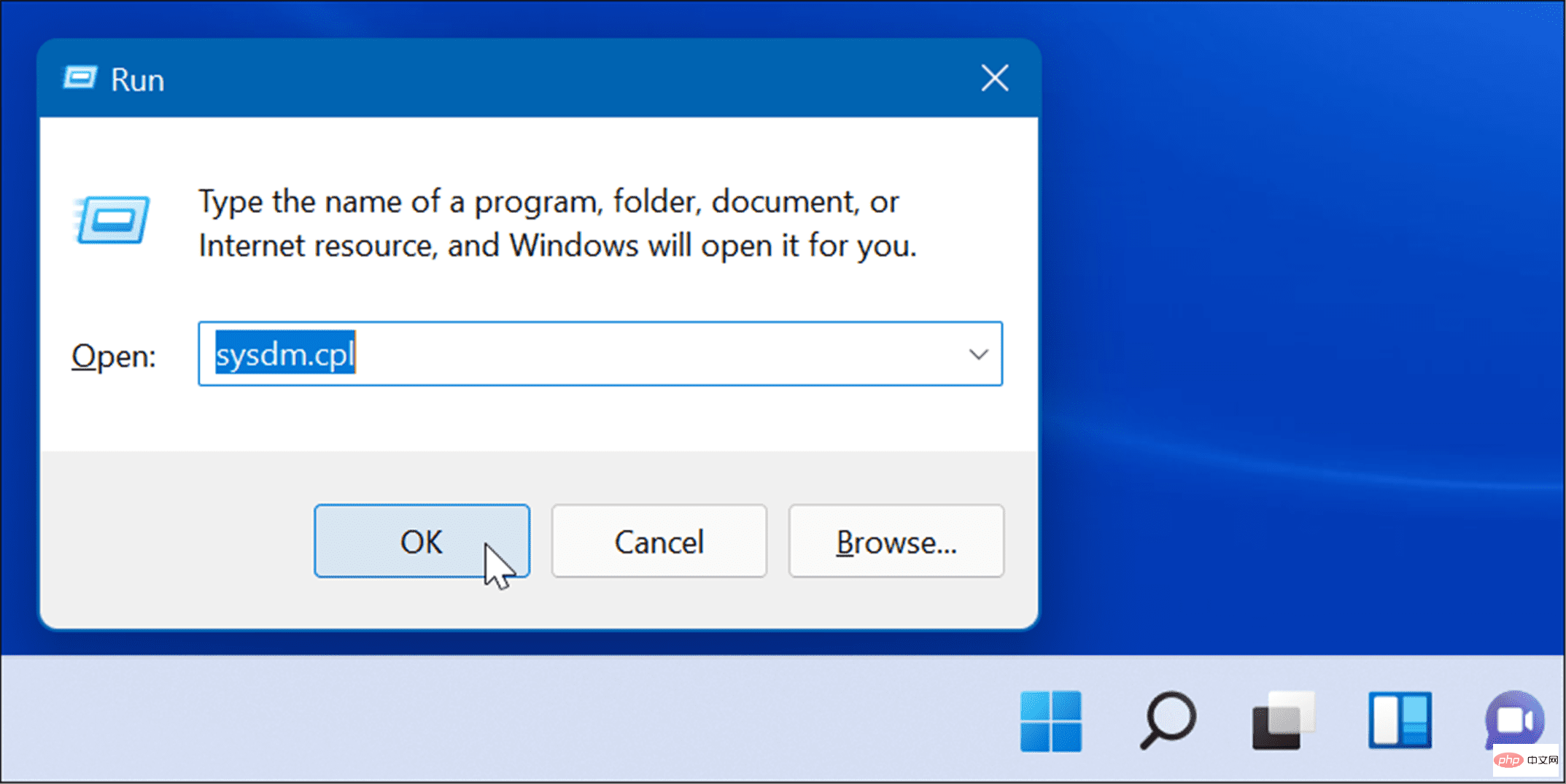
- Lorsque la fenêtre Propriétés système s'ouvre, cliquez sur l'onglet Avancé et appuyez sur le bouton Paramètres sous la section Performances .
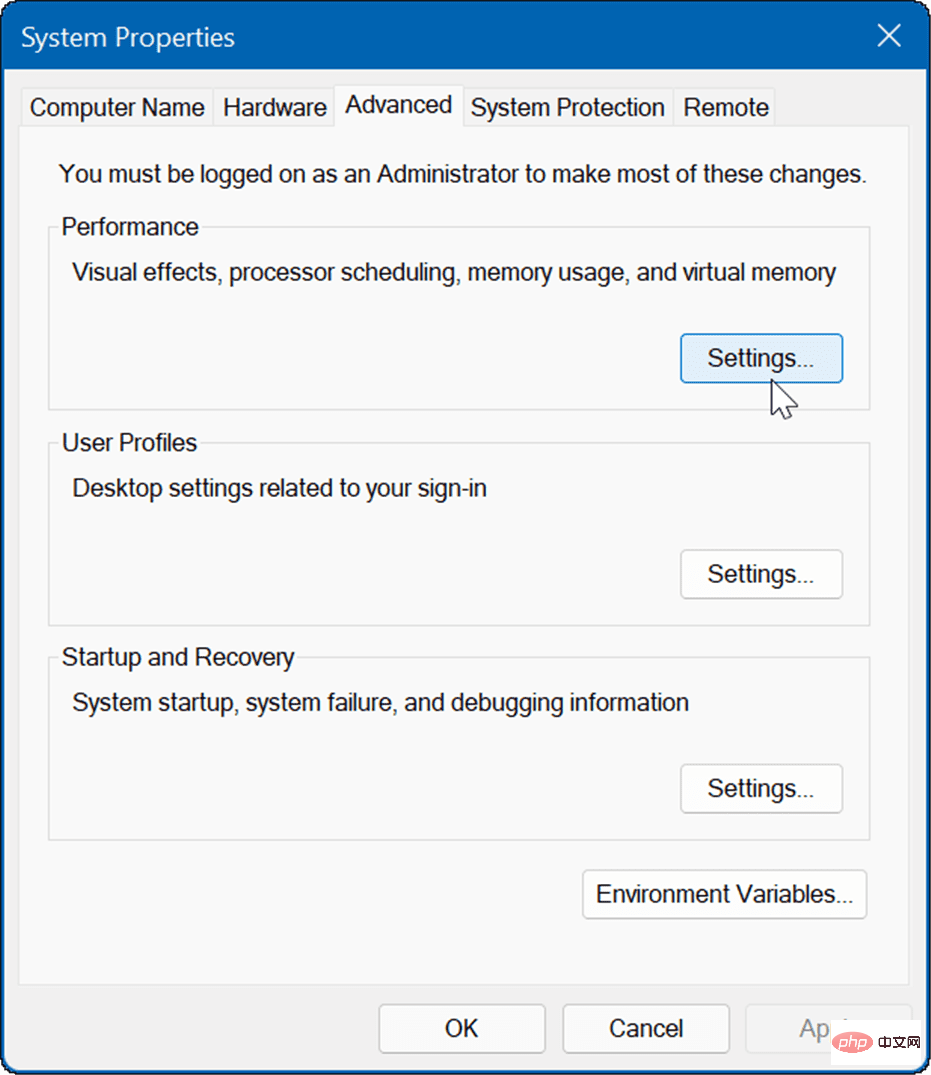
- Ensuite, cochez et décochez les fonctionnalités visuelles dont vous n'avez plus besoin. Vous pouvez améliorer les performances en fermant Animer les fenêtres lors de la réduction et de l'agrandissement et en affichant le contenu de la fenêtre lors du glissement.
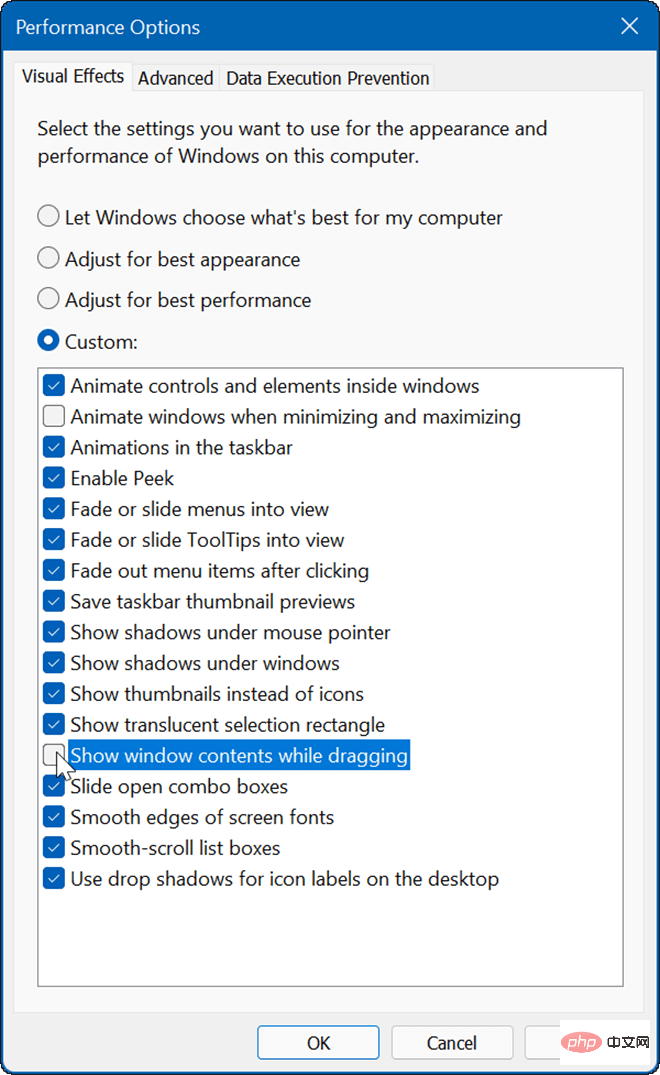
- Vous pouvez ensuite vérifier et désactiver divers effets pour voir si le système d'exploitation répond plus rapidement. Si vous ne vous souciez pas du tout des effets, sélectionnez l'option « Ajuster pour de meilleures performances » en haut et cliquez sur « OK ».
Comment désactiver les effets d'animation et de transparence sur Windows 11
Vous pouvez désactiver les effets d'animation et de transparence sur Windows 11 via les paramètres et obtenir des résultats similaires aux étapes ci-dessus.
Pour désactiver les effets d'animation via les paramètres sous Windows 11, procédez comme suit :
- Cliquez sur le bouton Démarrer ou appuyez sur la touche Windows et cliquez sur Paramètres.
- Vous pouvez également utiliser le raccourci clavier Touche Windows + I pour ouvrir les paramètres.

- Lorsque les paramètres s'ouvrent, cliquez sur Accessibilité dans la liste de gauche, puis cliquez sur Effets visuels à droite.
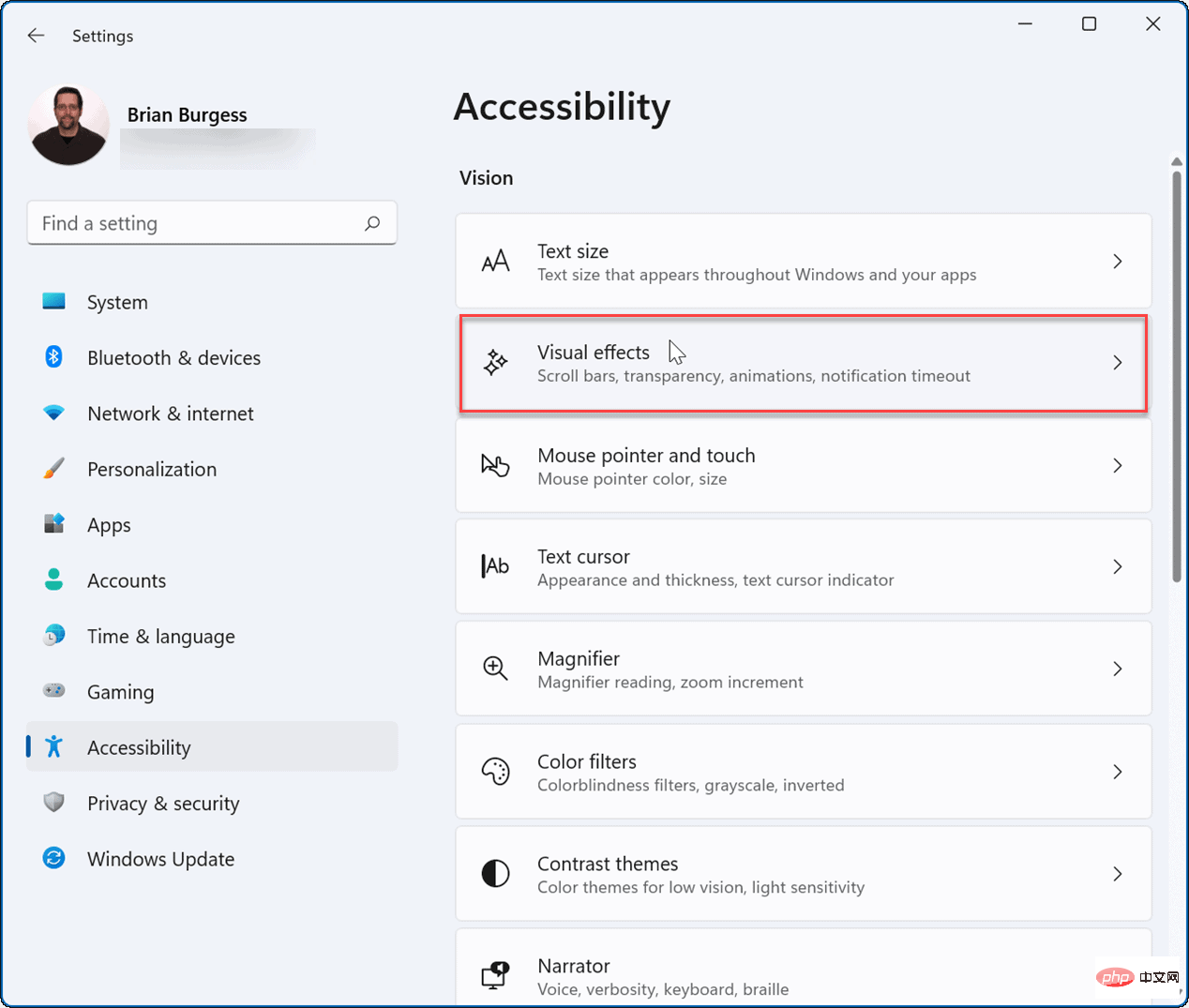
- Ensuite, placez les boutons Animation Effets et Effets de transparence sur la position Désactivé .
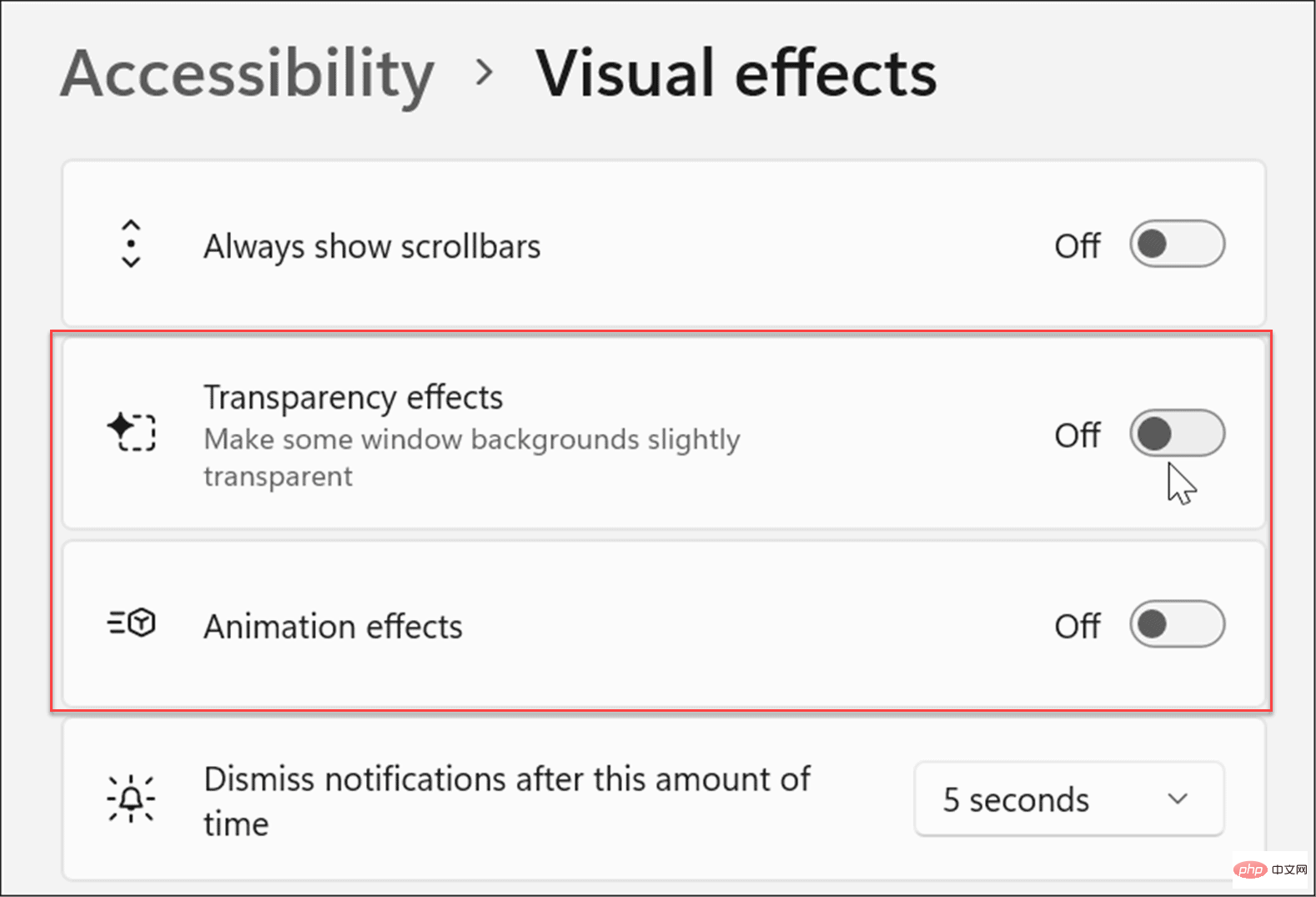
REMARQUE : Veuillez noter que la désactivation d'effets spécifiques via les paramètres entraînera une expérience plus réactive. Cependant, si vous souhaitez plus de contrôle sur les visuels, utilisez la première option ci-dessus.
Comment désactiver les applications de démarrage sur Windows 11
L'un des meilleurs moyens d'améliorer le temps de démarrage de votre ordinateur Windows est de désactiver les applications de démarrage. Si plusieurs applications sont chargées lors du démarrage de votre appareil, cela retardera l'ensemble du processus. Pour désactiver les applications de démarrage sur Windows 11, suivez ces étapes :- Lancez le
- Gestionnaire des tâches à l'aide du raccourci clavier Ctrl + Maj + Échap.
- Vous pouvez également cliquer avec le bouton droit sur le bouton
- Démarrer et sélectionner Gestionnaire des tâches dans le menu.
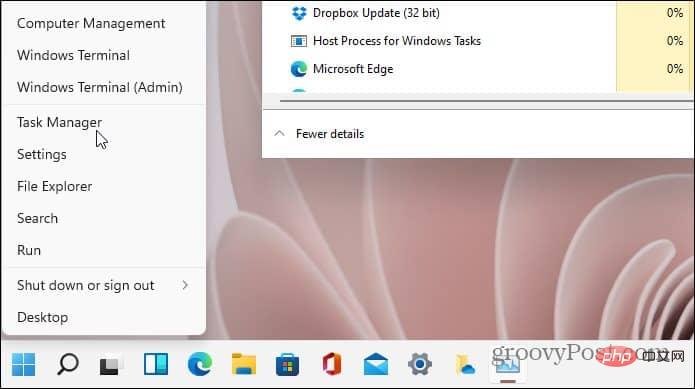
- Lorsque l'écran
- Task Manager s'ouvre, cliquez sur l'onglet Démarrage. Dans la liste des applications, cliquez avec le bouton droit sur l'application qui a un impact important sur le temps de démarrage et sélectionnez Désactiver dans le menu.
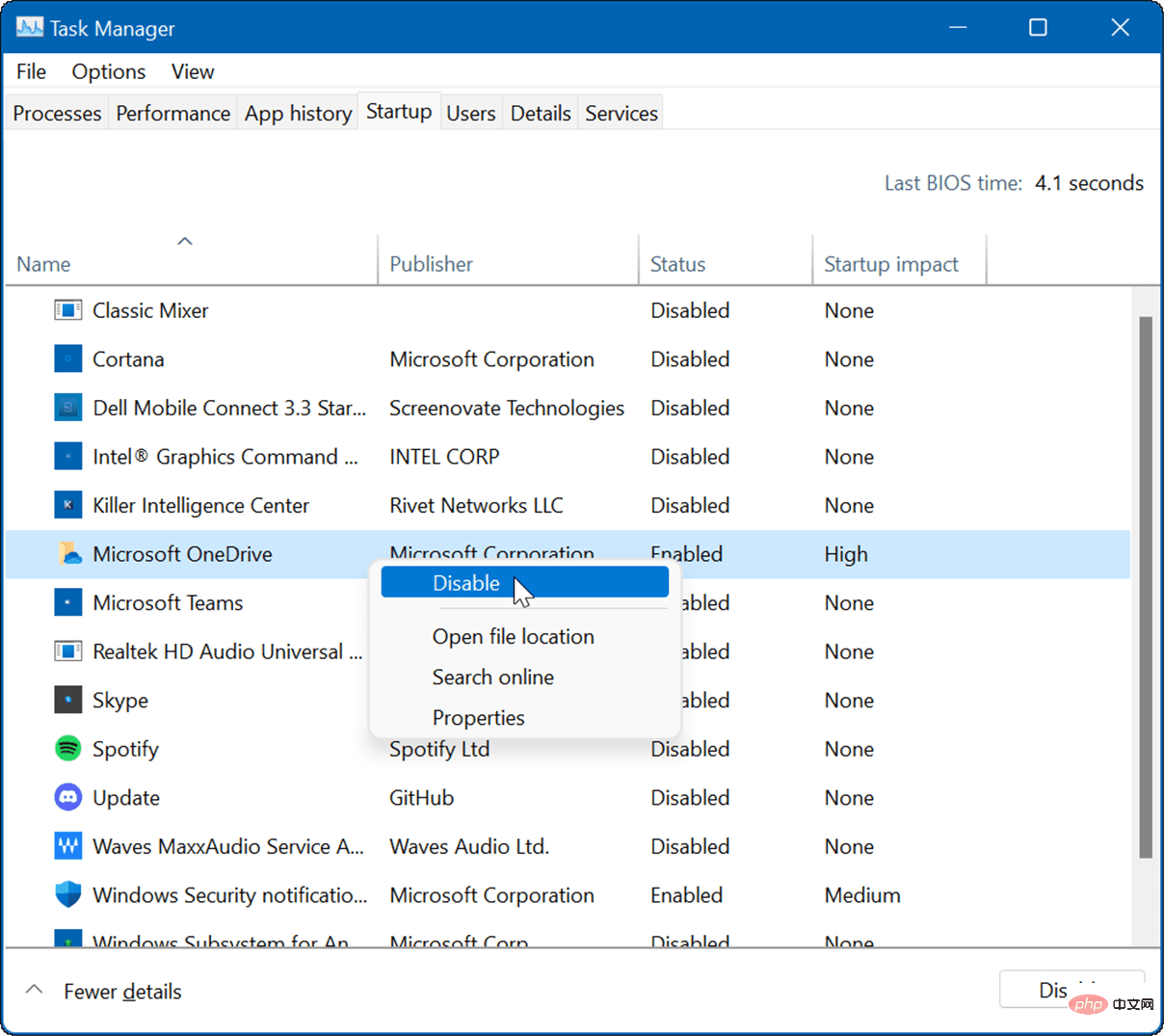
REMARQUE : La restauration du menu contextuel classique nécessite de pirater le registre. Sauvegardez toujours votre PC avant d’apporter des modifications.
Pour restaurer le menu contextuel classique sur Windows 11, procédez comme suit :- Ouvrez le menu Démarrer et tapez regedit, puis sélectionnez "Exécuter en tant qu'administrateur".
- Dans Éditeur de registre, accédez au chemin suivant :
Computer\HKEY_CURRENT_USER\SOFTWARE\CLASSES\CLSID\
- Cliquez avec le bouton droit dans la marge de gauche, sélectionnez Nouveau > Clé et collez ce qui suit :
{86ca1aa0-34aa-4e8b-a509-50c905bae2a2}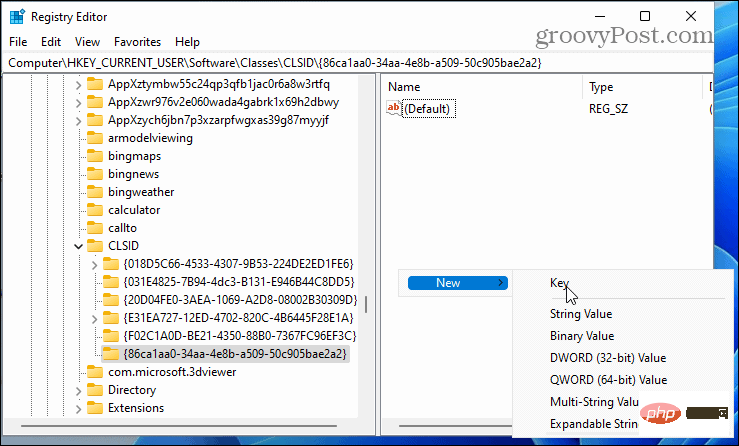
- Clic droit Cliquez sur la clé au-dessus, sélectionnez Nouveau > Clé et nommez-la :
InprocServer32
- Après cela, redémarrez Windows 11.
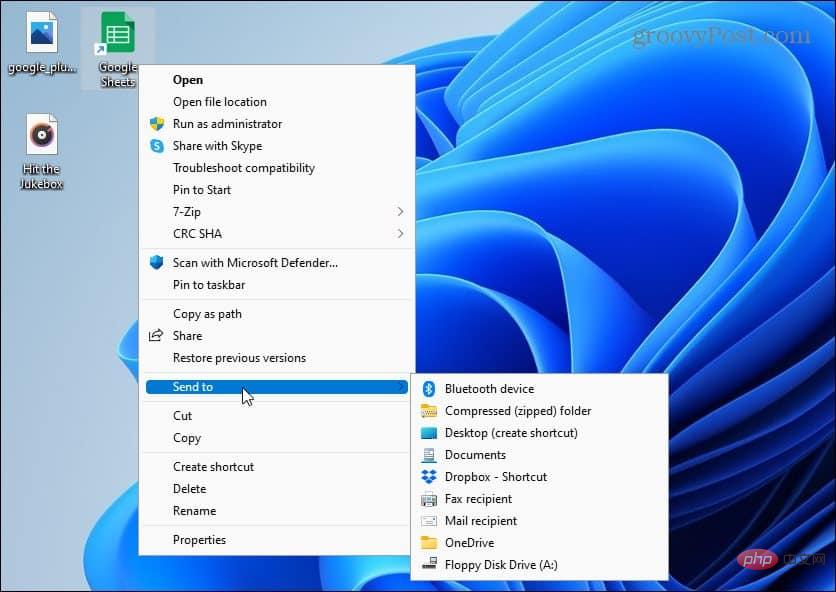
Gardez Windows à jour
Microsoft publie des mises à jour régulières chaque mois pour assurer la sécurité de votre système. De plus, des mises à jour spécifiques amélioreront la stabilité et les performances du système.
Windows 11 se mettra à jour en arrière-plan et redémarrera en dehors des heures d'activité. Cependant, vous devrez peut-être installer des mises à jour de performances tôt ou tard.
La bonne nouvelle est que vous pouvez mettre à jour manuellement Windows 11 en suivant les étapes suivantes :
- Appuyez sur le bouton Démarrer ou sur la Touche Windows et ouvrez Paramètres.
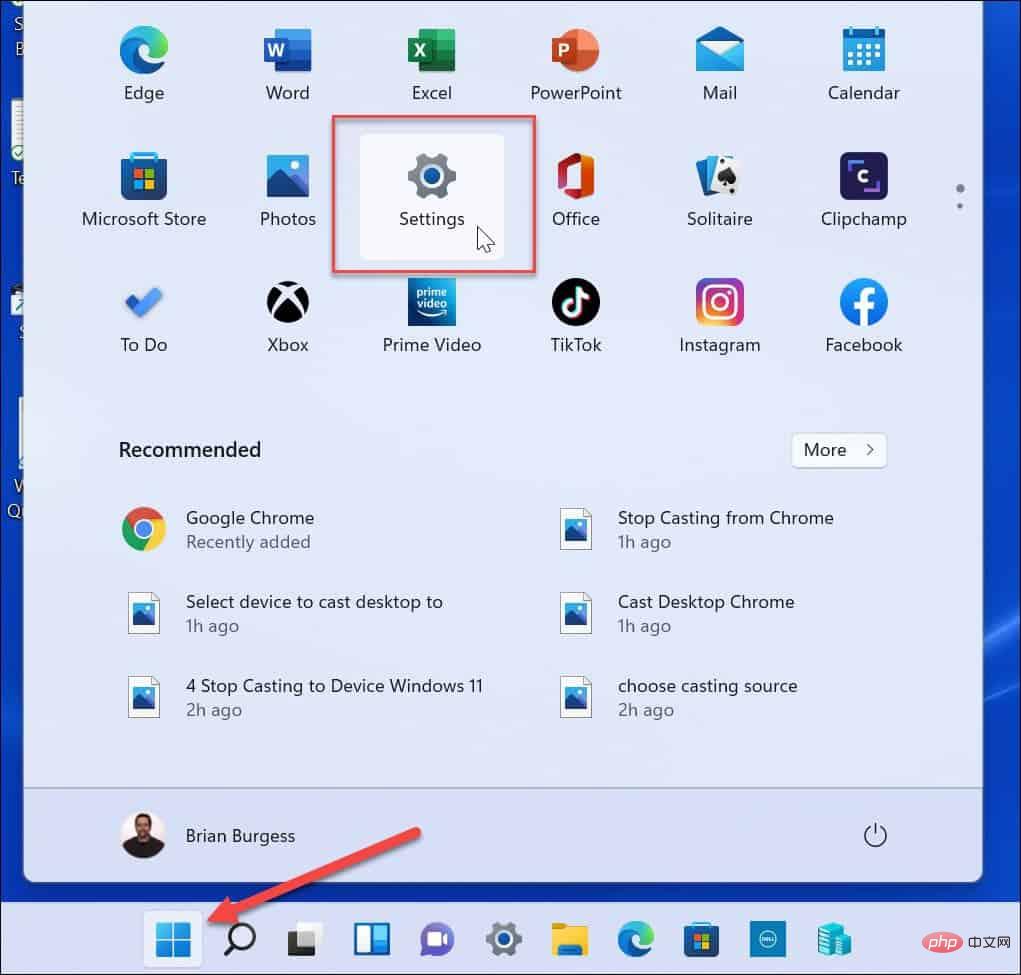
- Lorsque les paramètres s'ouvrent, cliquez sur Windows Update dans la liste de gauche et appuyez sur le bouton Vérifier les mises à jour à droite.
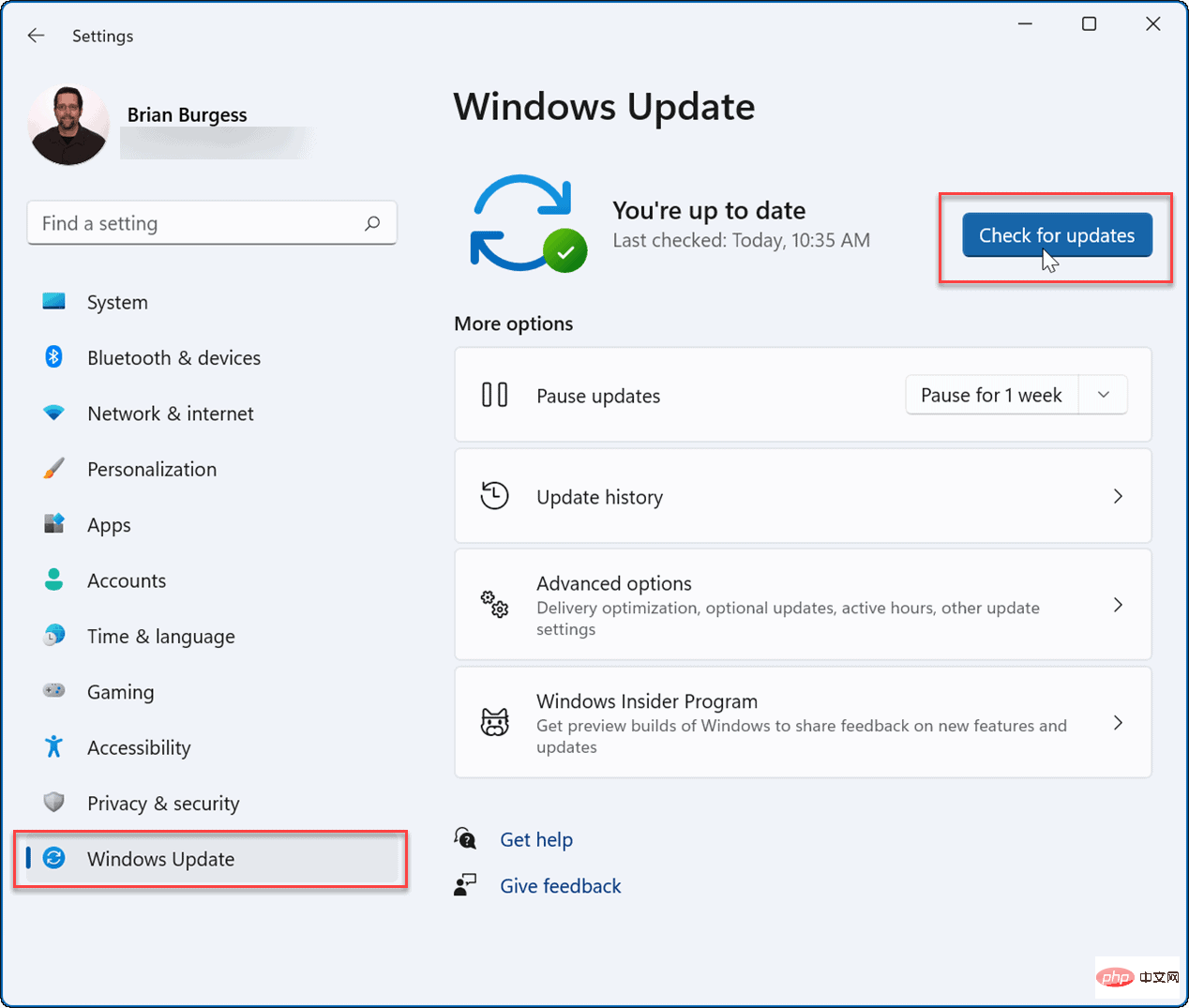
Si une mise à jour est disponible, installez-la et redémarrez votre système si nécessaire.
Mettre à jour les pilotes matériels
Même si votre matériel est plus ancien, vous devez toujours mettre à jour vos pilotes pour garantir un fonctionnement optimal. Vous pouvez trouver de nouveaux pilotes sur le site Web du fabricant ou demander à Windows de rechercher les mises à jour des pilotes à partir du Gestionnaire de périphériques.
Pour mettre à jour les pilotes matériels sous Windows 11, procédez comme suit :
- Appuyez sur le bouton Démarrer ou sur la touche Windows pour ouvrir le menu Démarrer.
- Tapez Device Manager dans la recherche et sélectionnez le premier résultat.
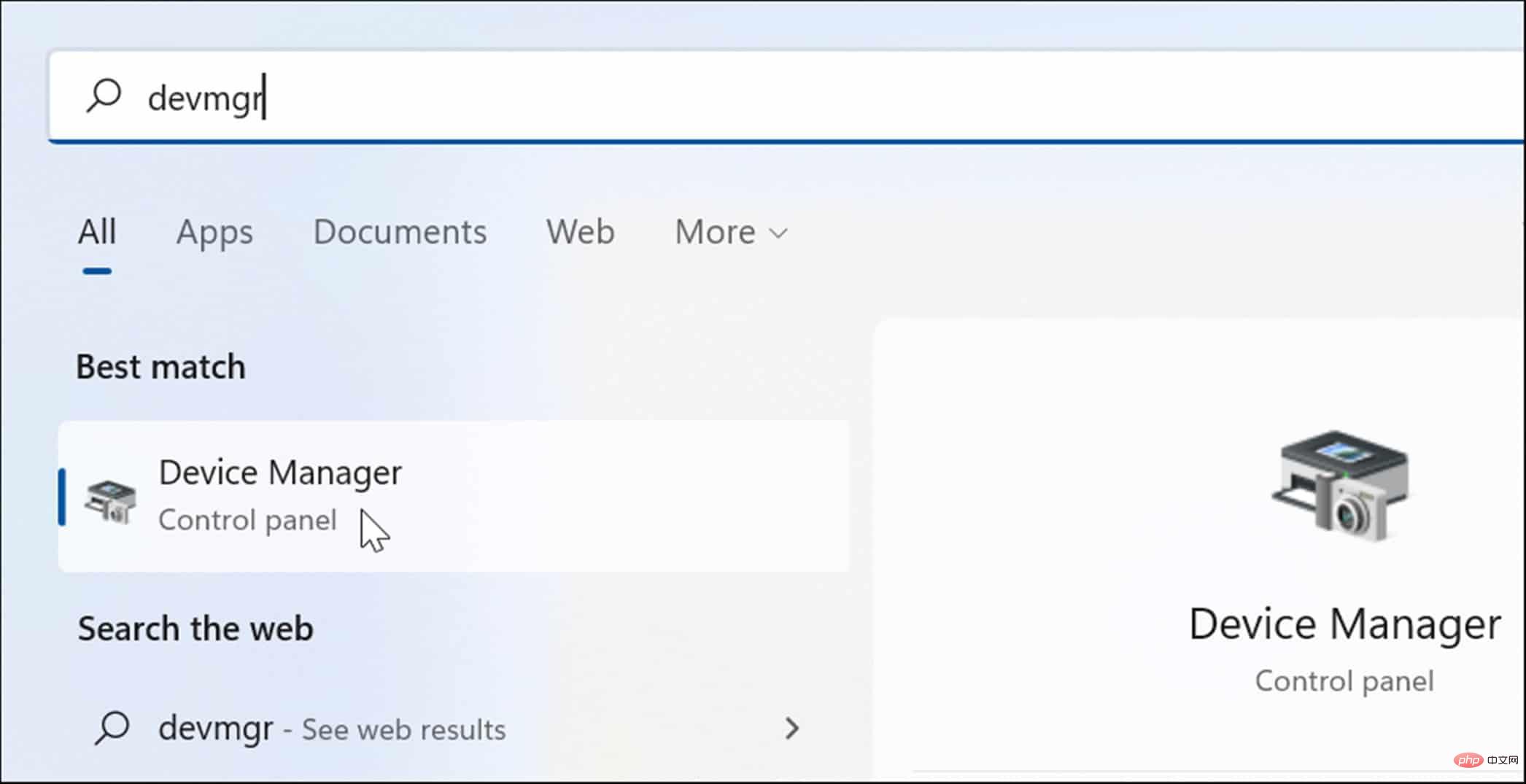
- Dans Gestionnaire de périphériques, recherchez le matériel que vous souhaitez mettre à jour, faites un clic droit dessus et sélectionnez Mettre à jour le pilote dans le menu.
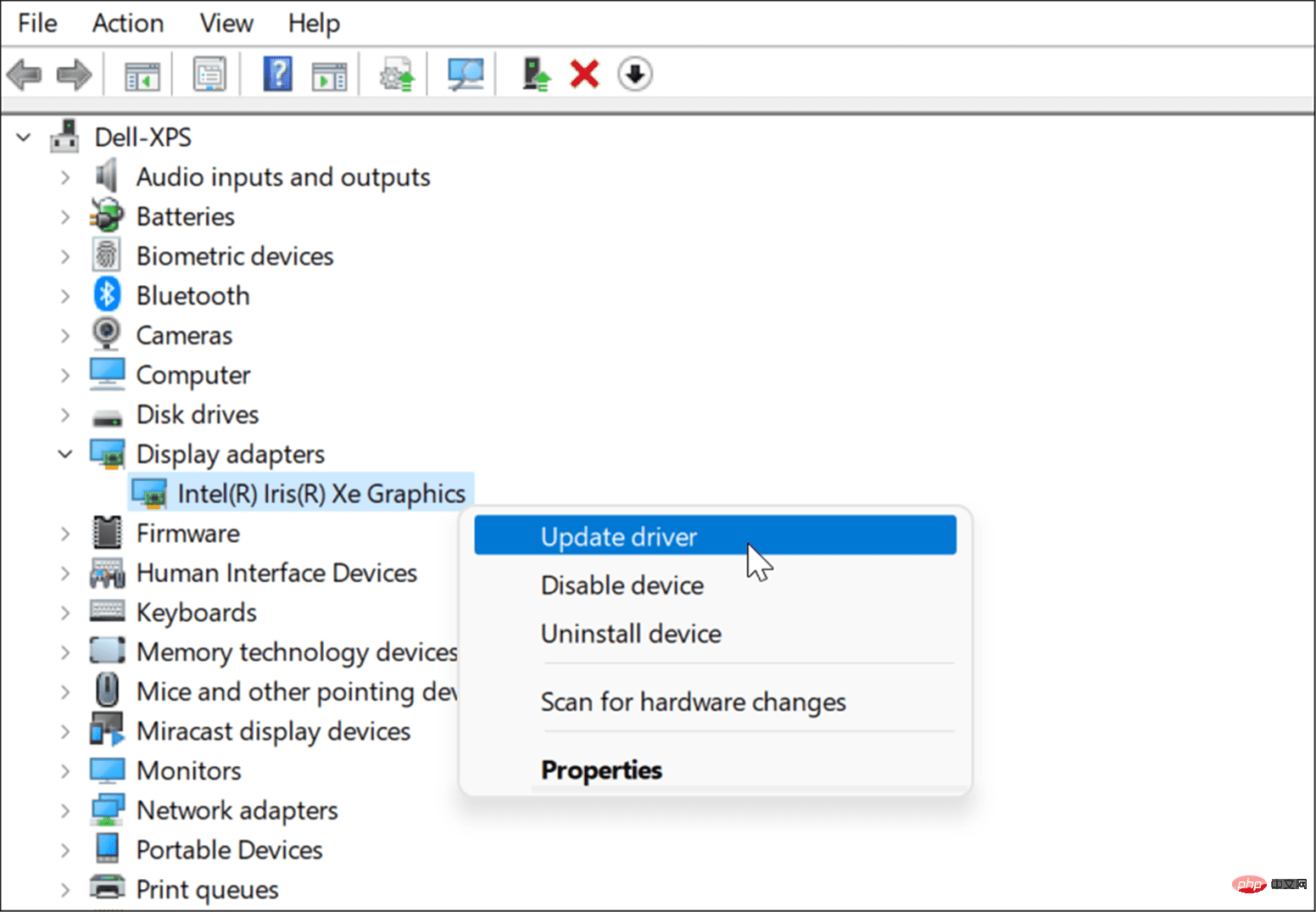
- Ensuite, si vous avez téléchargé le pilote, sélectionnez Parcourir mon ordinateur pour le pilote et installez-le. Si vous souhaitez que Windows recherche les pilotes, cliquez sur Rechercher automatiquement les pilotes et suivez les instructions à l'écran.
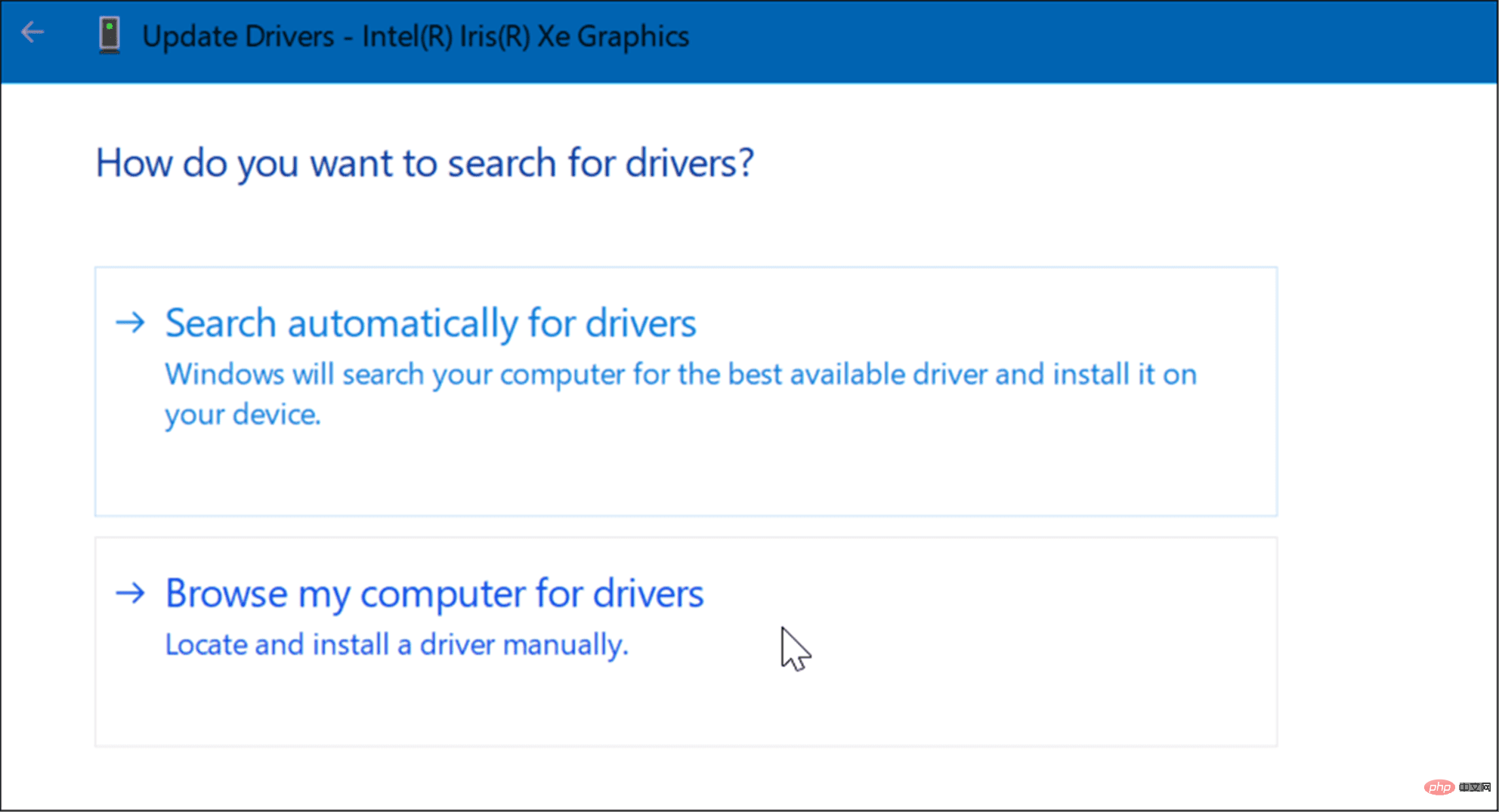
Rendre Windows 11 plus rapide
Une autre façon d'accélérer Windows 11 sur du matériel plus ancien consiste à utiliser l'utilitaire Storage Sense pour libérer de l'espace de stockage sur votre disque local. Si vous avez trop d’applications et de jeux inutilisés sur votre PC, désinstallez les applications sur Windows 11. Cela libérera également de l'espace de stockage et potentiellement accélérera votre système. Assurez-vous également d’ajuster les paramètres du mode d’alimentation de Windows 11 pour de meilleures performances.
Ce qui précède est le contenu détaillé de. pour plus d'informations, suivez d'autres articles connexes sur le site Web de PHP en chinois!
Articles Liés
Voir plus- Les établissements de formation PHP enseignent plusieurs frameworks
- Quels sont les établissements de formation d'ingénieur logiciel PHP ?
- Microsoft lance un nouveau système d'exploitation léger vérifié Windows 11, et il pourrait ne pas fonctionner pour vous
- Fichier image Win7 Adresse de téléchargement du système du site Web officiel de Microsoft
- Les Apple Watch Series 9 et Ultra 2 augmentent considérablement l'espace de stockage de 2 fois

