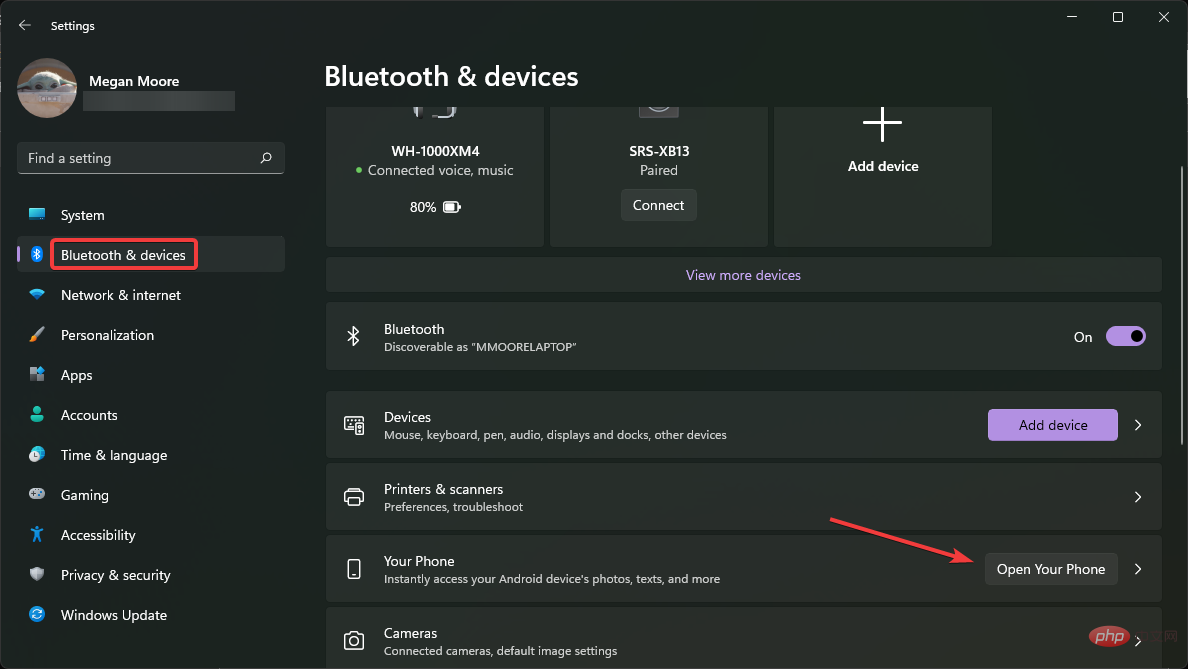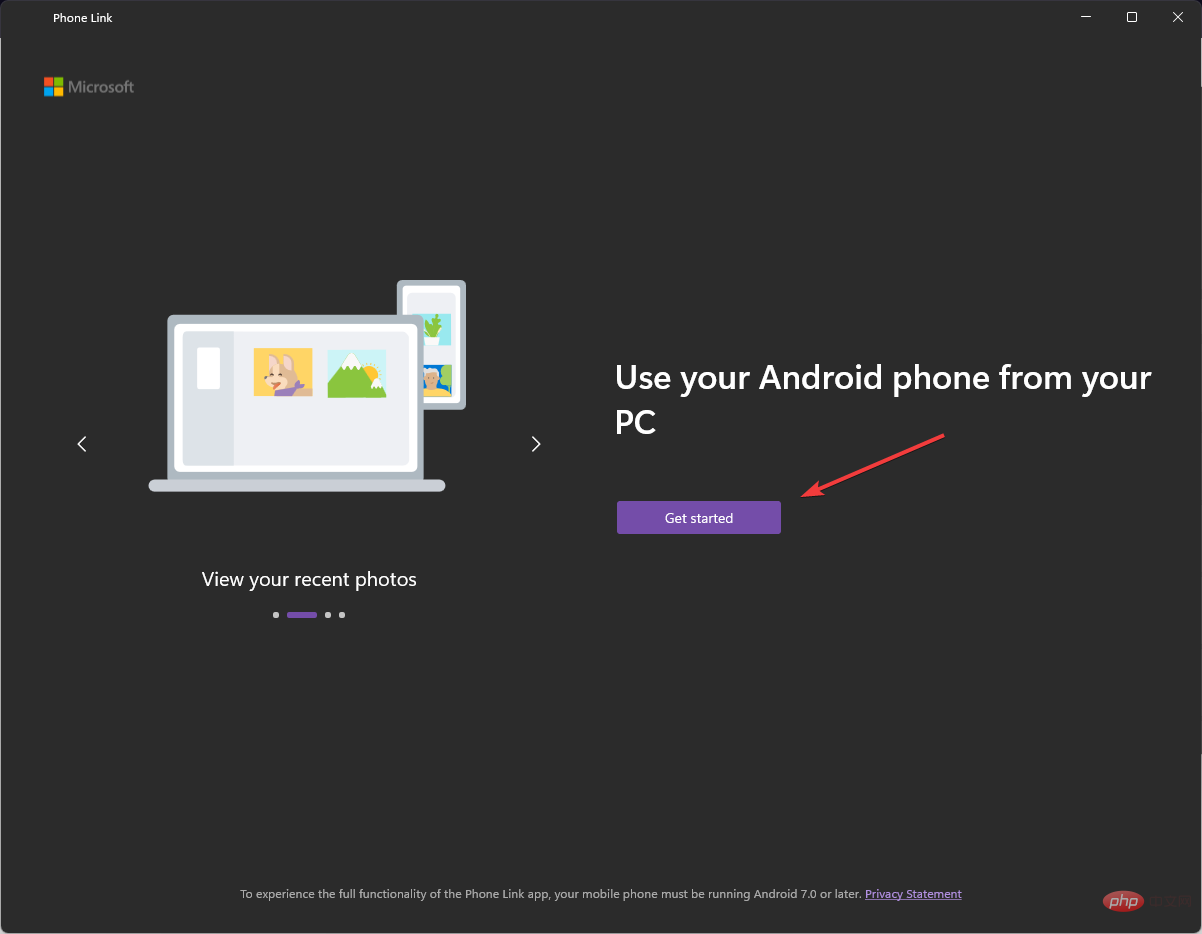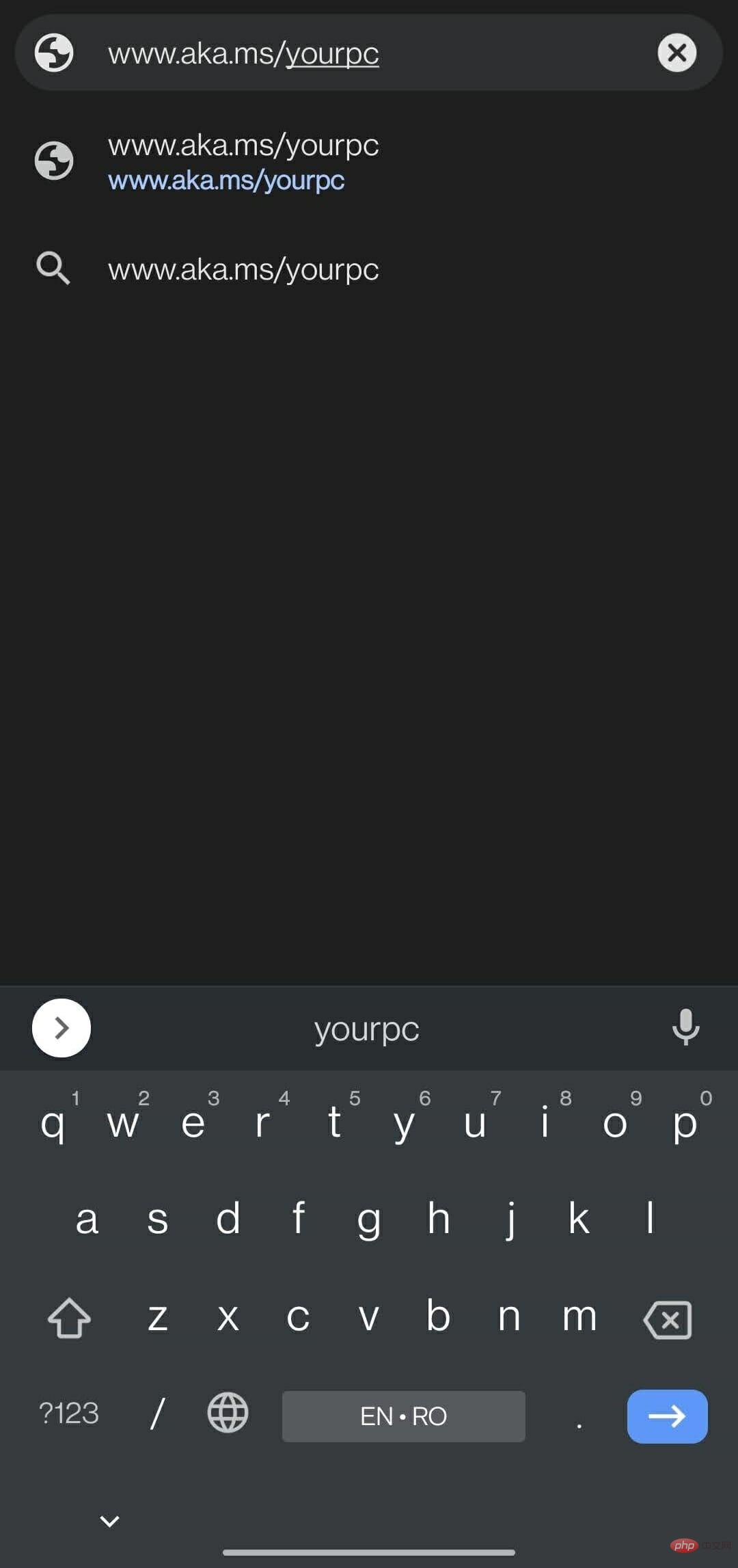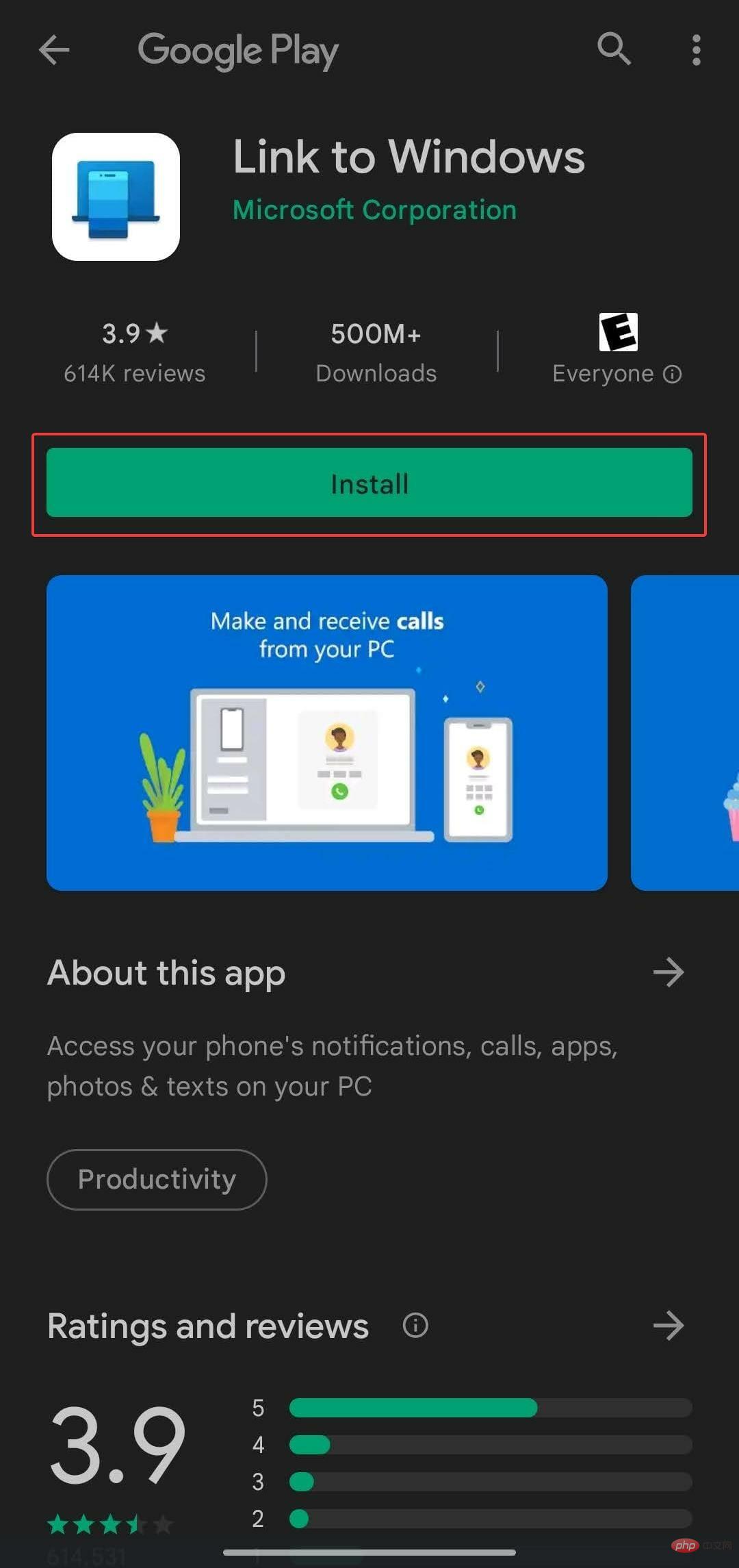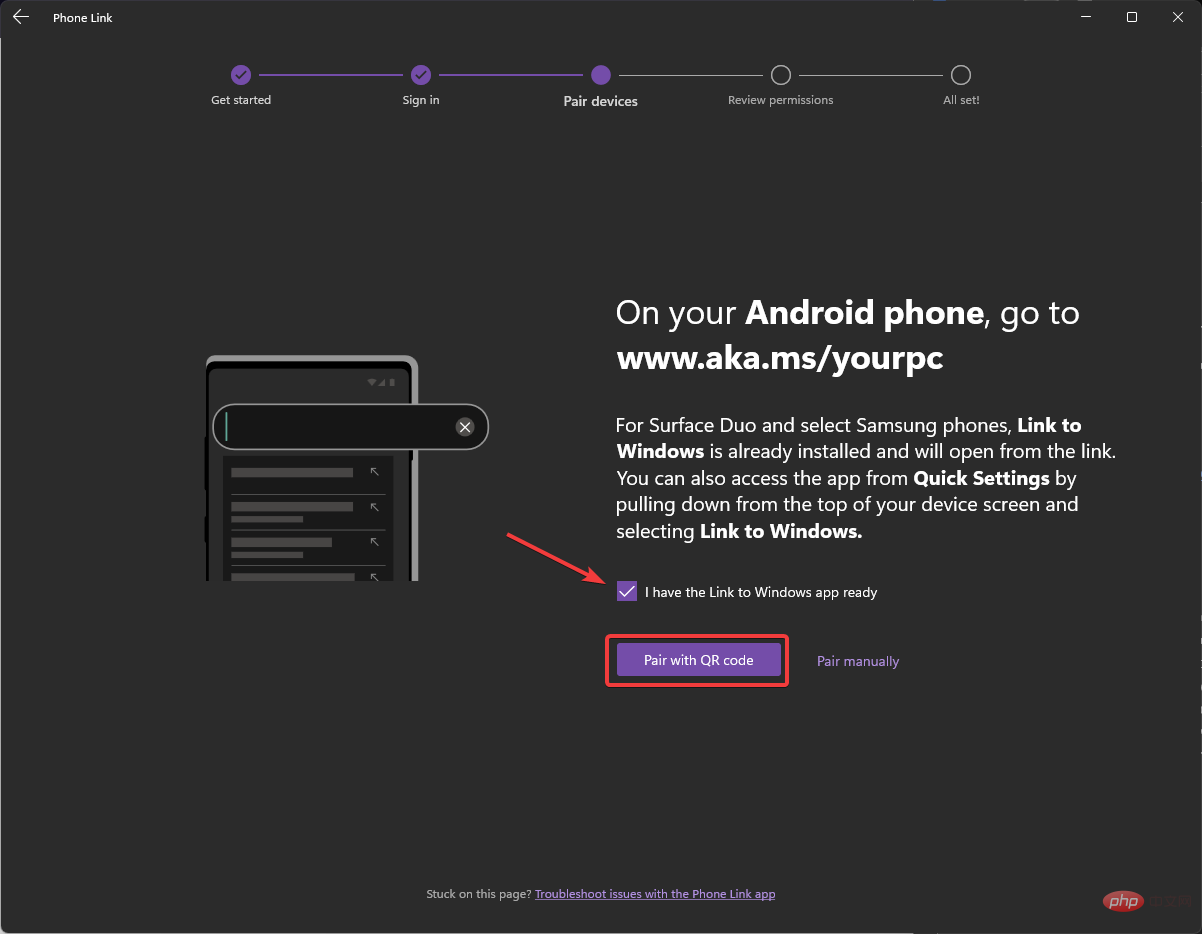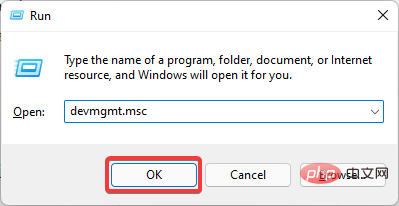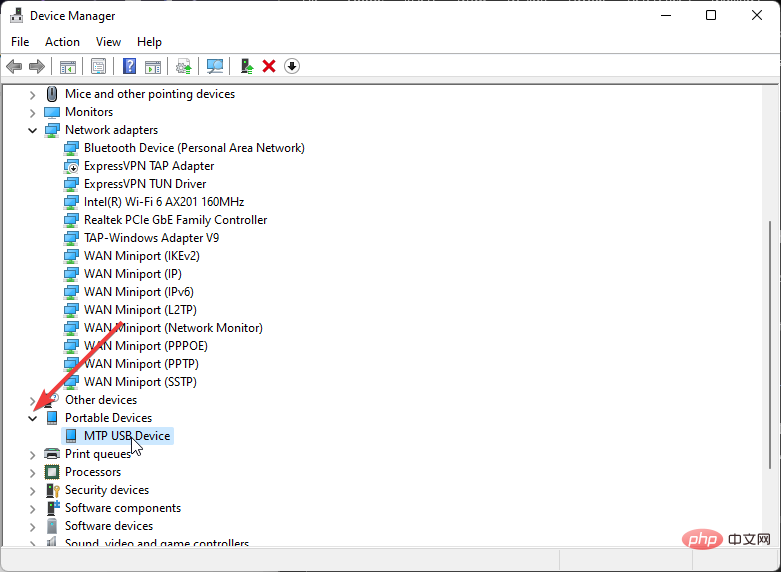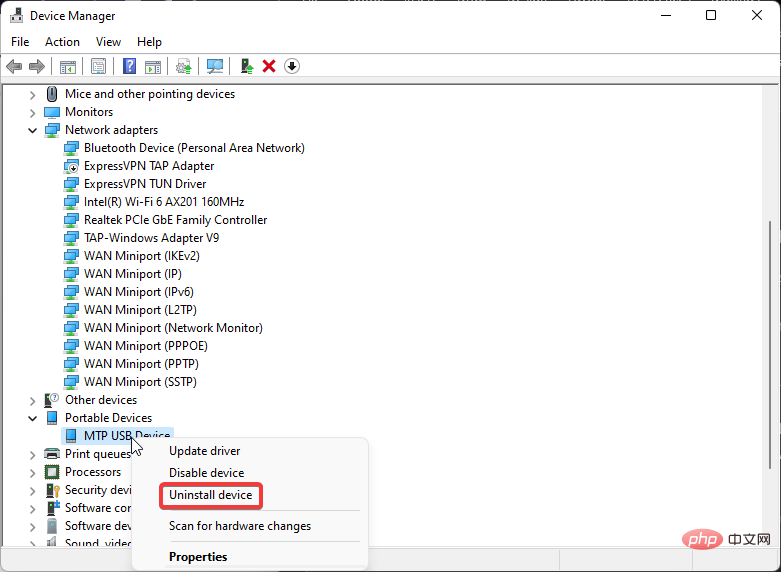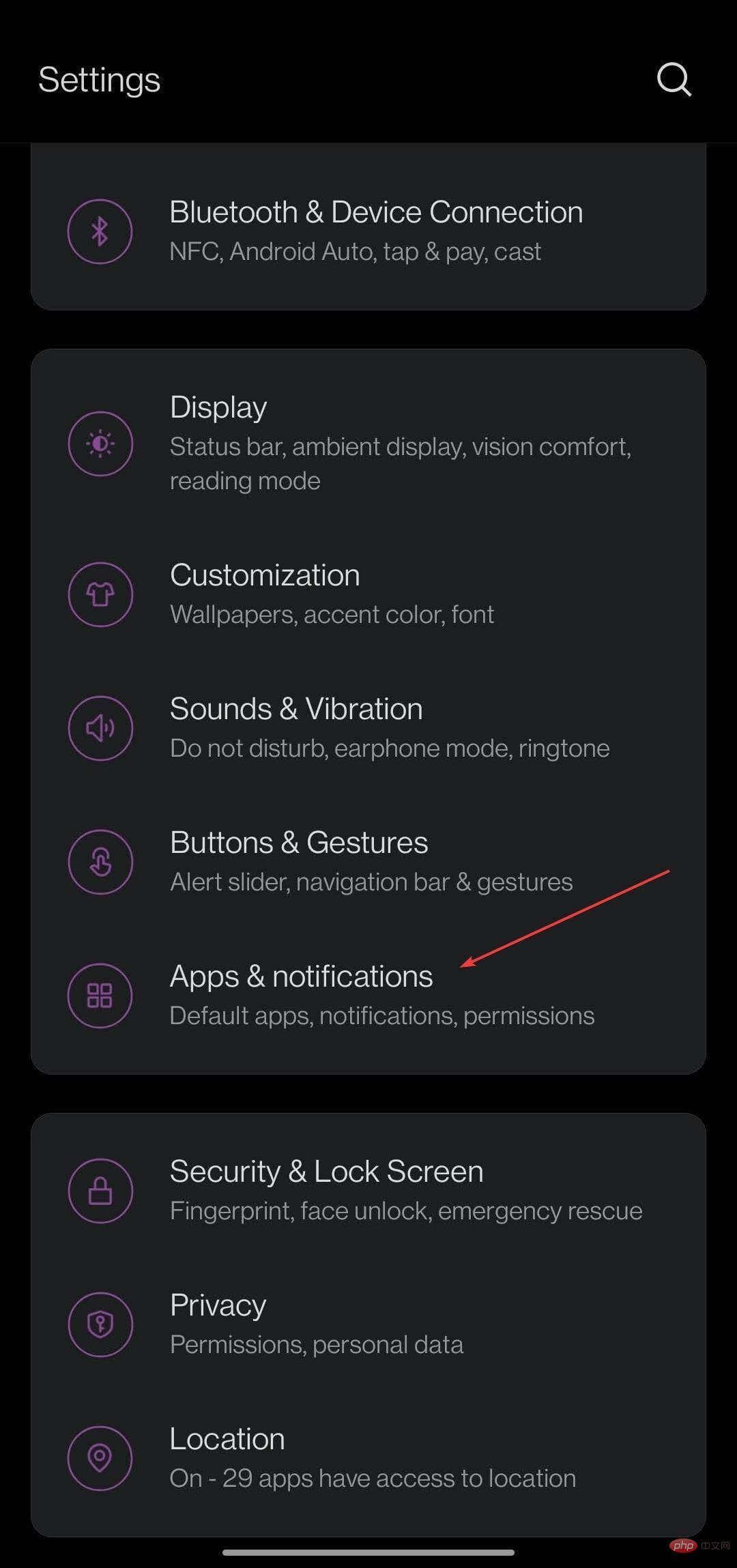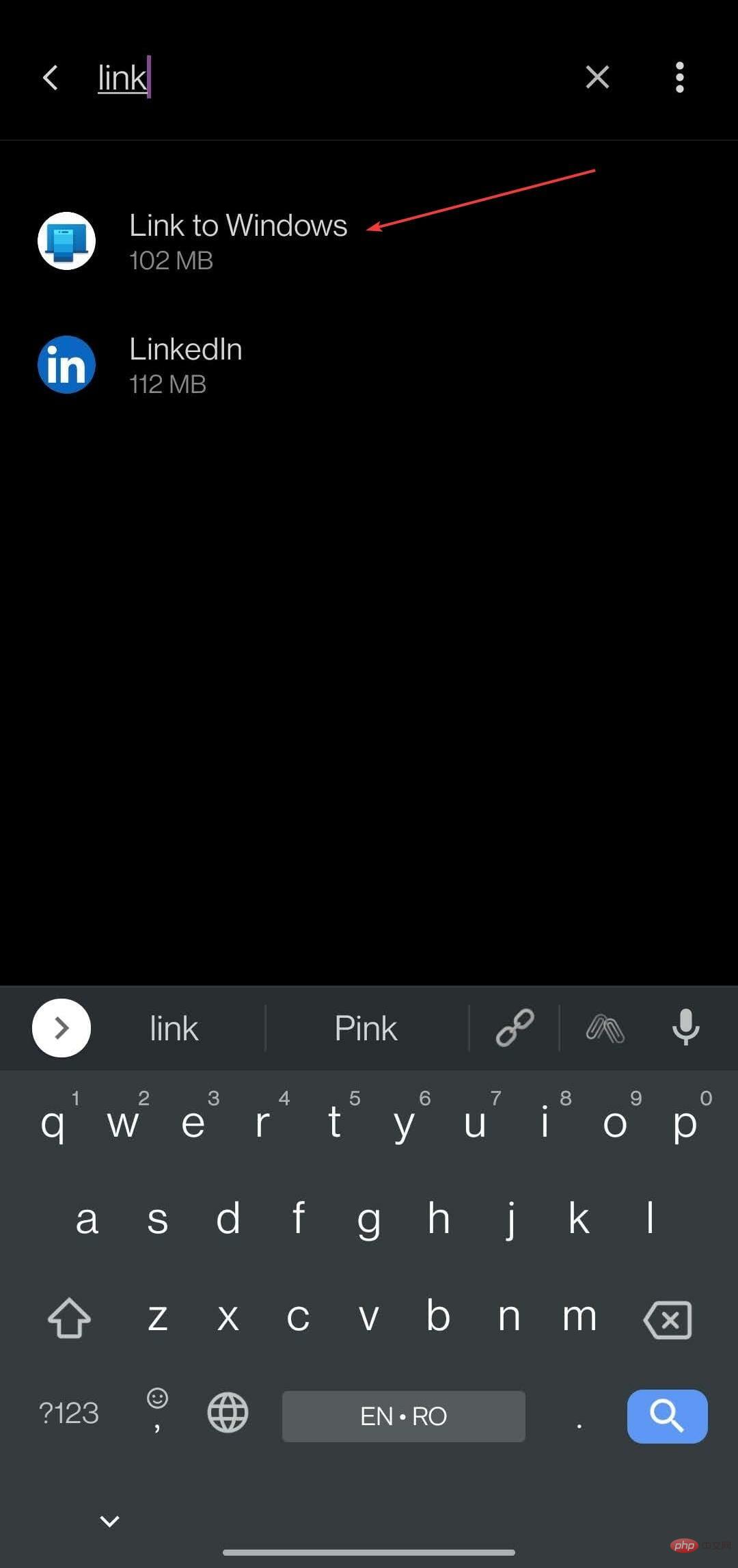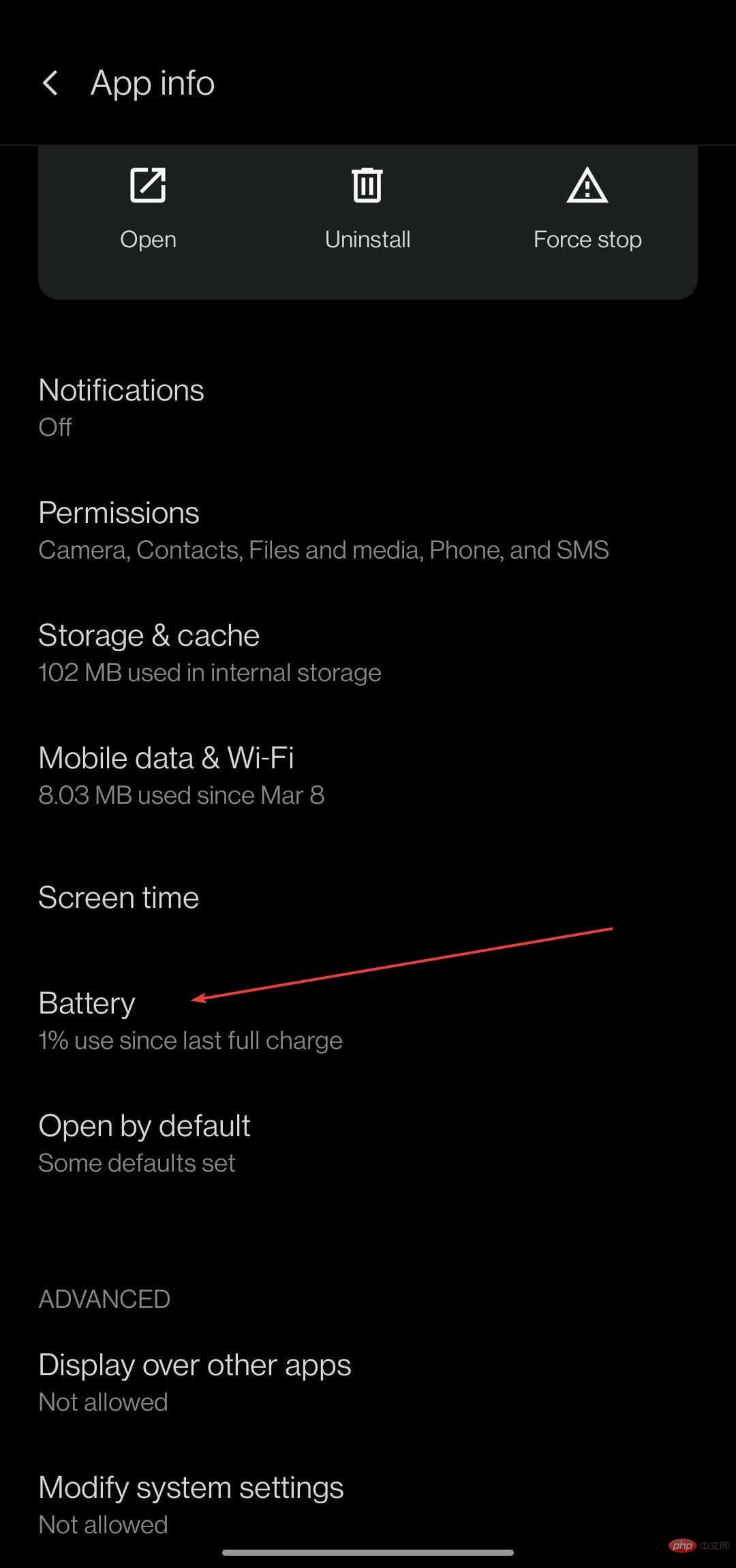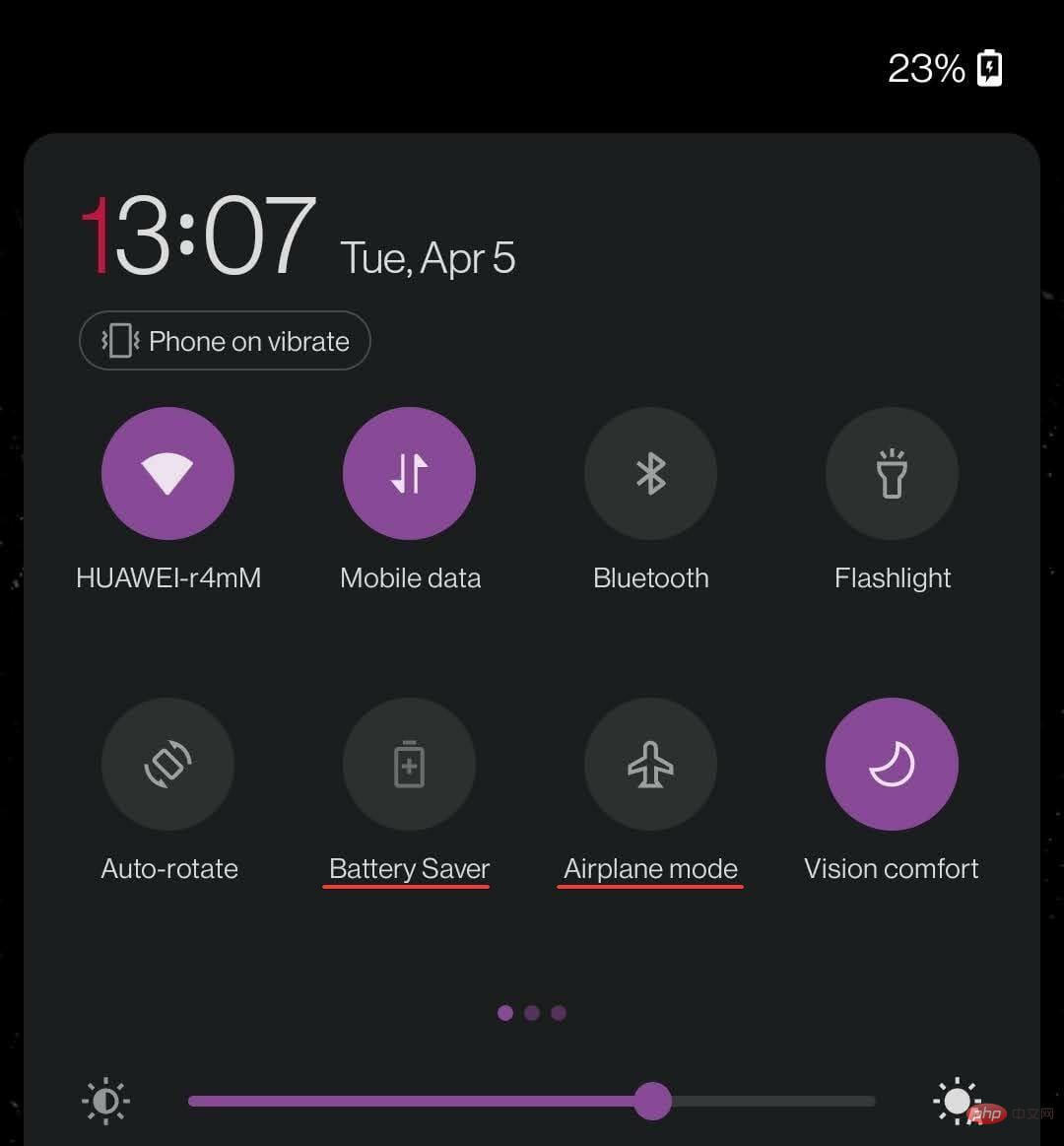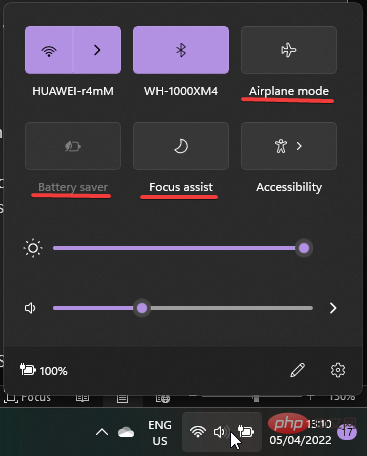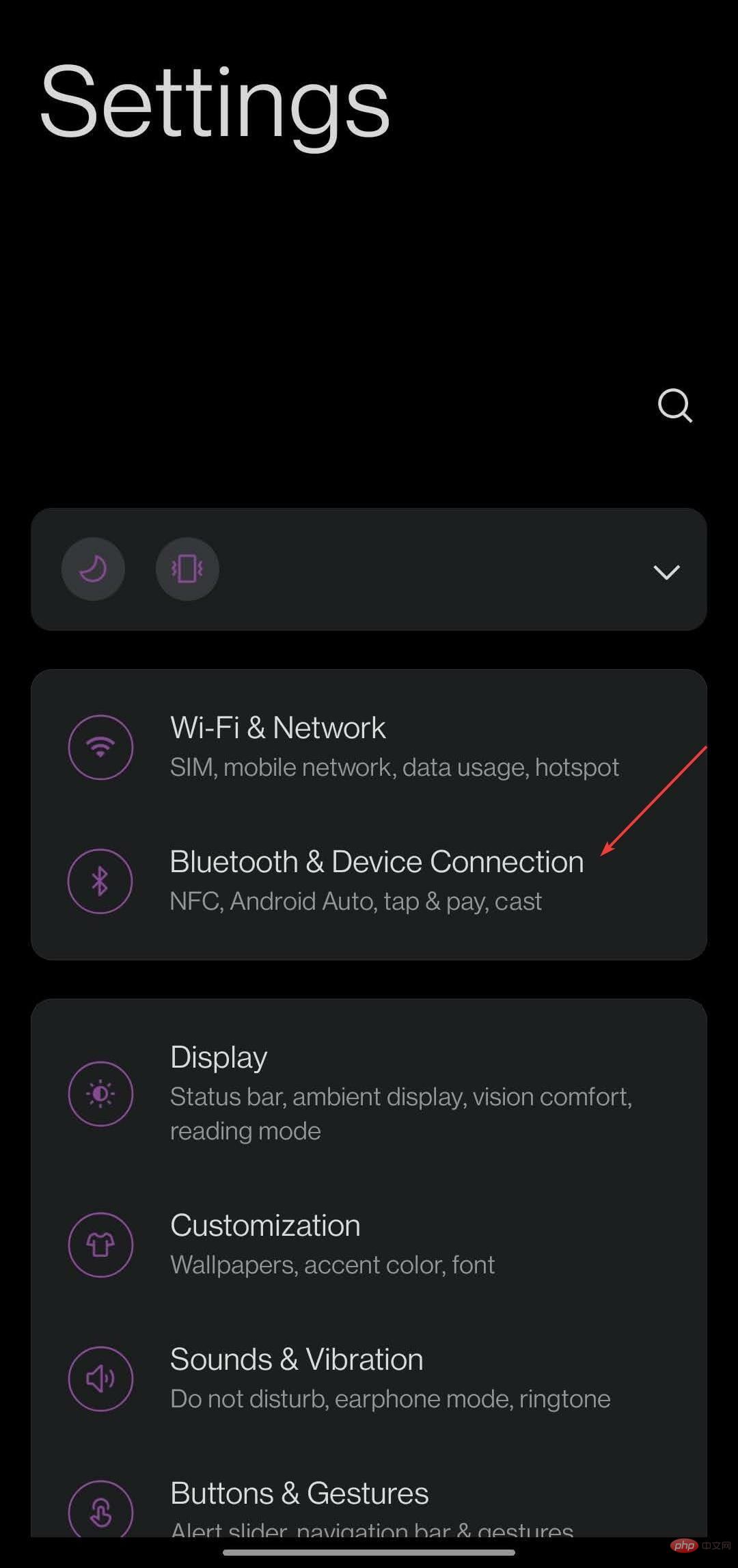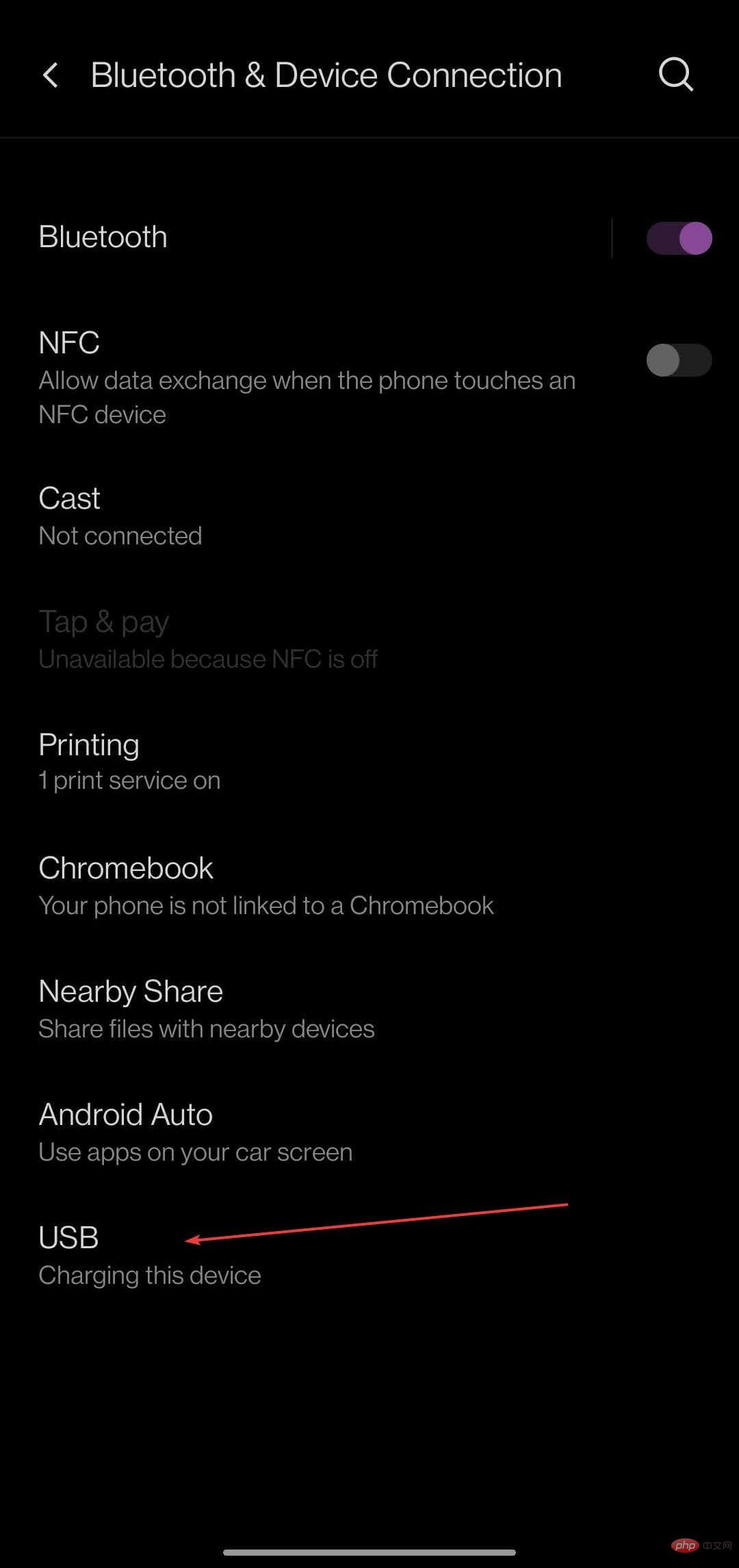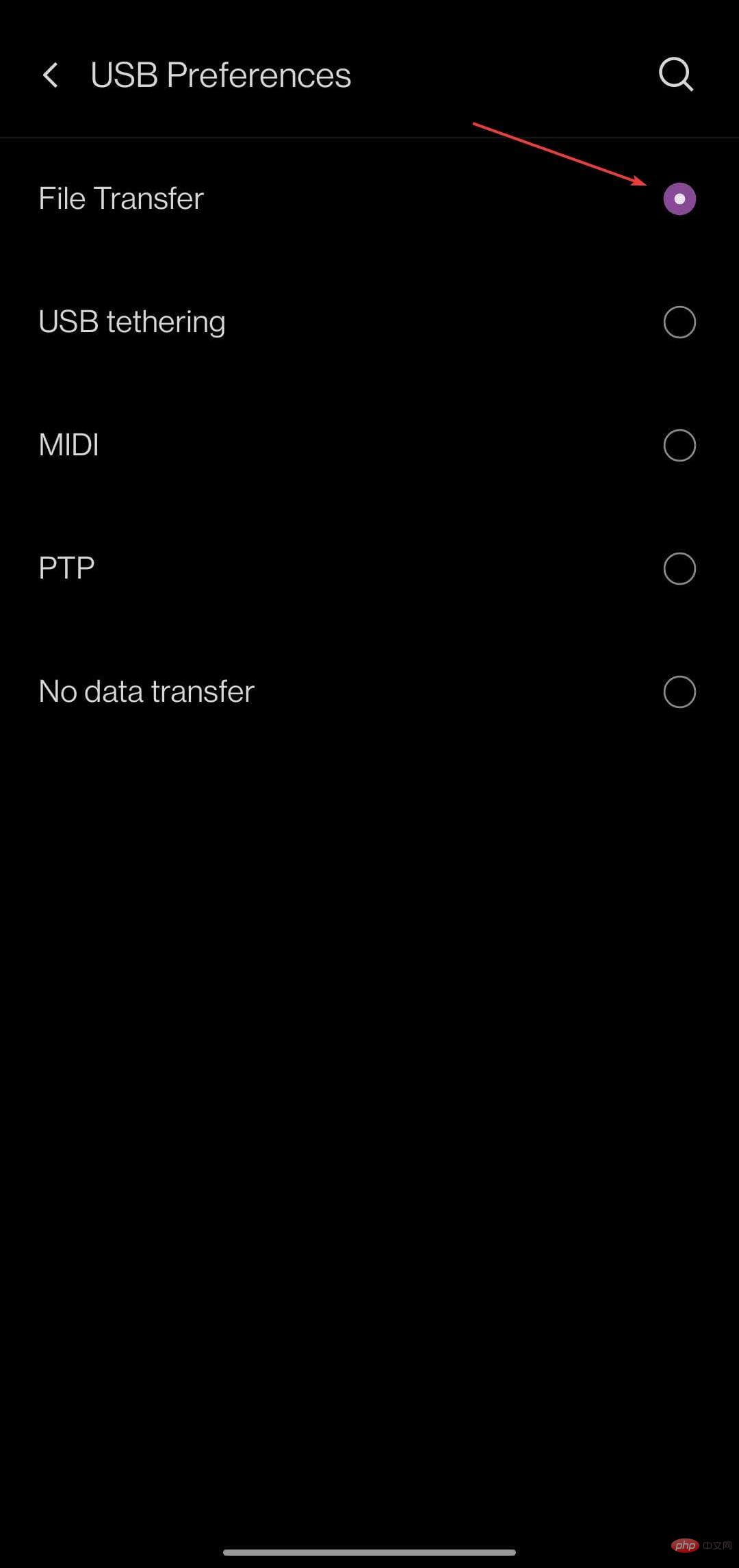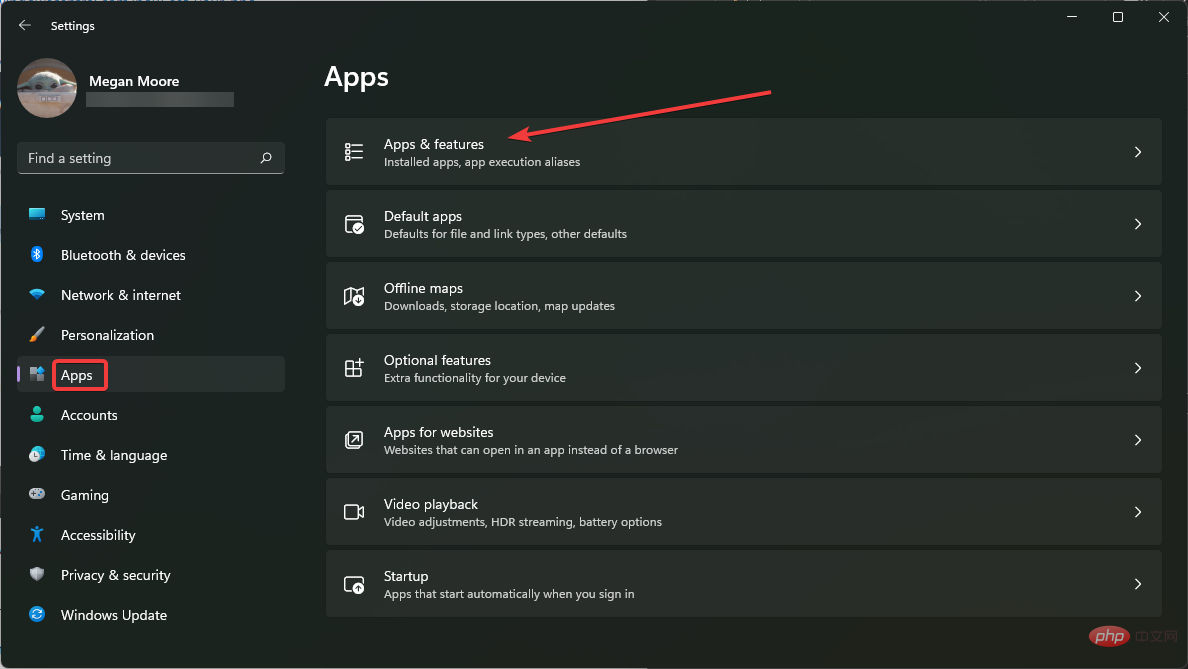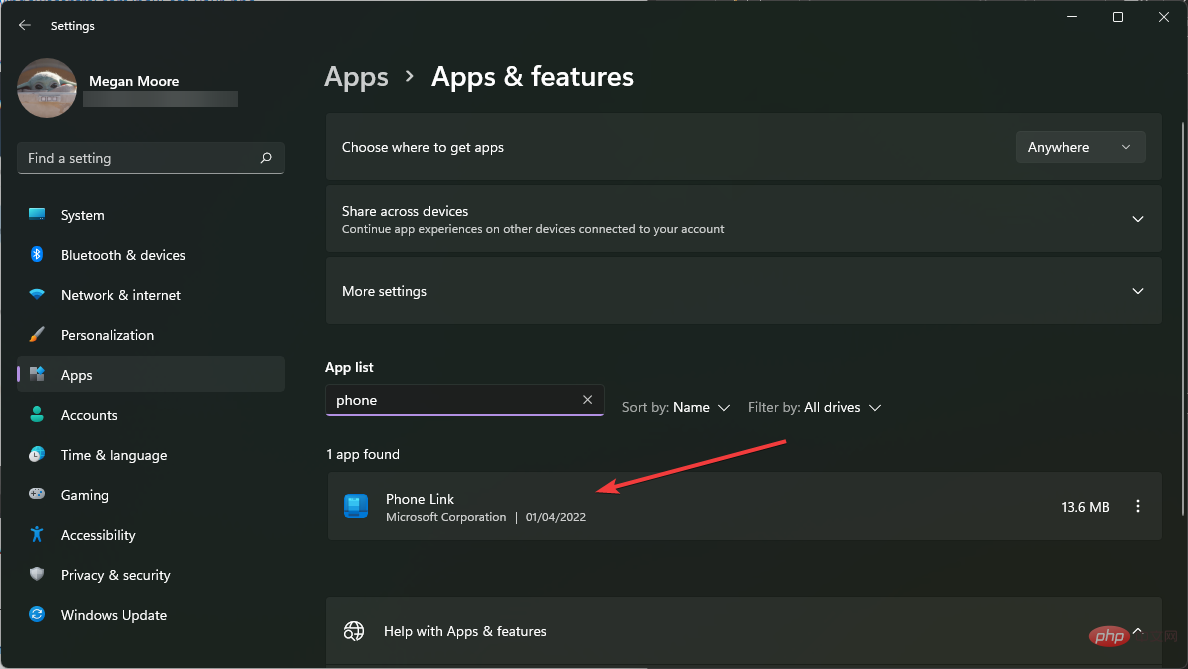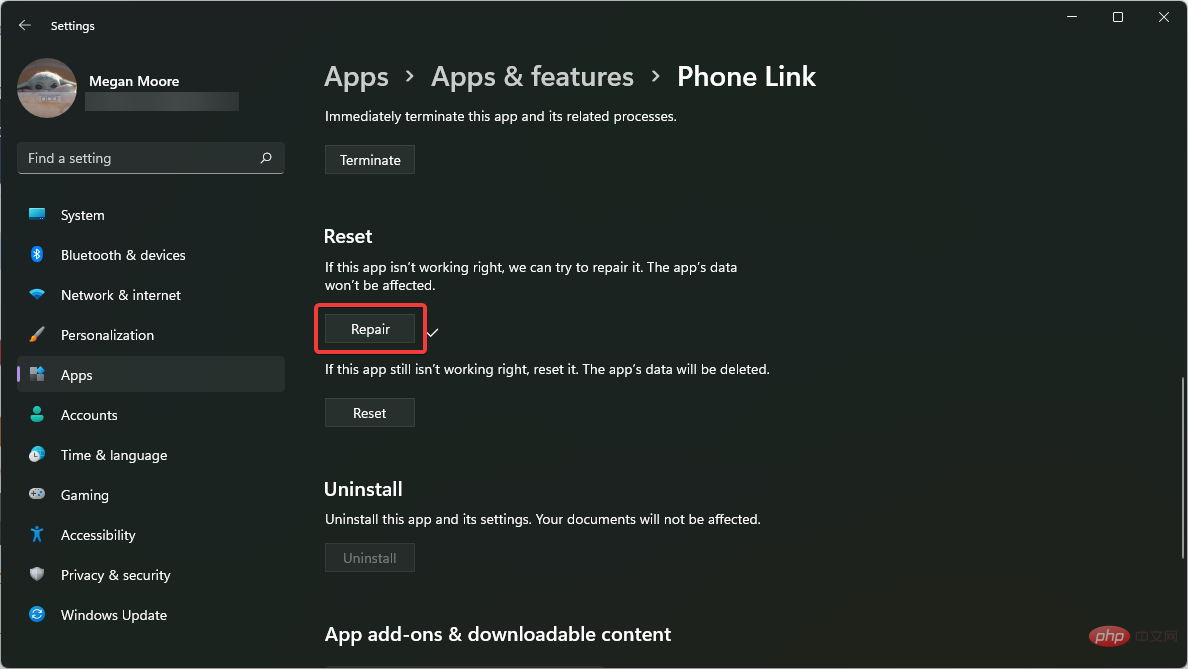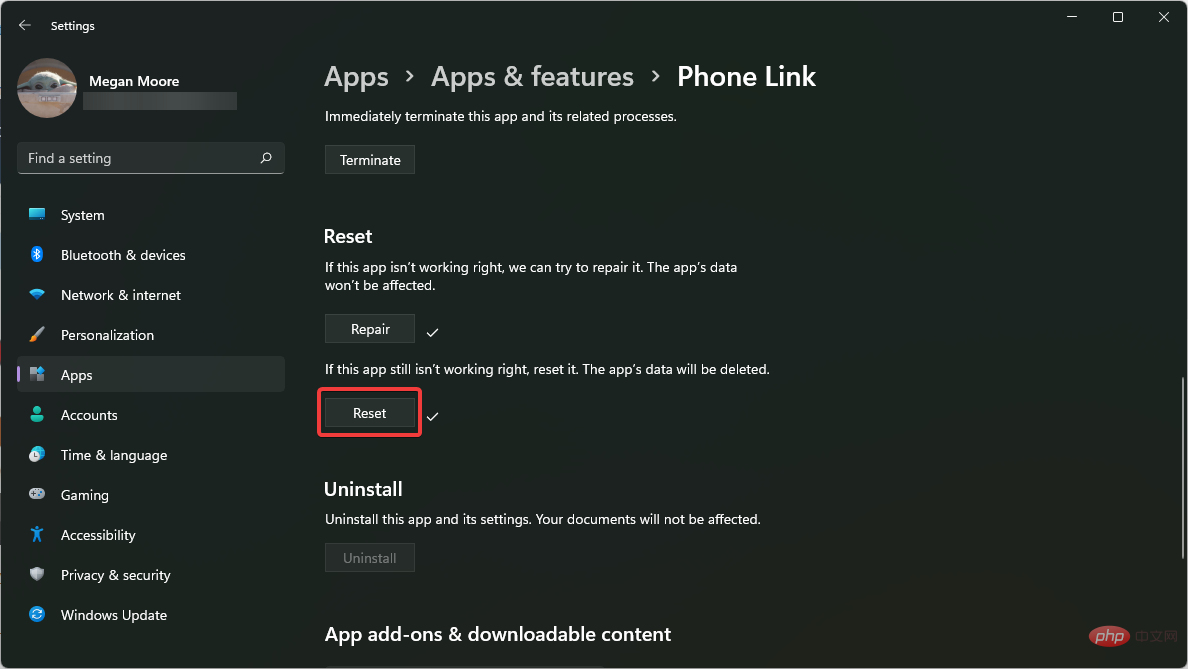Maison >Problème commun >Windows 11 ne reconnaît pas le téléphone Android ? Voici une solution rapide
Windows 11 ne reconnaît pas le téléphone Android ? Voici une solution rapide
- WBOYWBOYWBOYWBOYWBOYWBOYWBOYWBOYWBOYWBOYWBOYWBOYWBavant
- 2023-04-13 16:31:167154parcourir
Les utilisateurs de Microsoft peuvent connecter leur téléphone à leur PC à l'aide de l'application Phone Link (anciennement Your Phone). Cette application permet à votre PC Windows d'accéder aux photos, textes, notifications et autres données sur votre téléphone.
Phone Link pourra refléter l'écran de votre appareil Android. Actuellement, cette fonctionnalité est encore en phase de test pour certains smartphones Samsung.
Les utilisateurs peuvent toujours connecter leurs appareils Android à leur PC à l'aide d'un câble USB, cependant, cela permet uniquement aux utilisateurs de transférer des fichiers, des photos, de la musique et d'autres médias entre leur PC et leur smartphone. Pour accéder aux SMS et aux appels, les utilisateurs doivent utiliser Phone Link.
Cependant, les utilisateurs ont signalé des problèmes avec Windows 11 ne reconnaissant pas leurs téléphones Android. Veuillez suivre les solutions ci-dessous pour résoudre ce problème. Si vous rencontrez un problème avec Android Debug Bridge (ADB) non reconnu dans Windows 11, nous avons une solution.
Comment connecter mon téléphone Android à mon PC à l'aide de Phone Link ?
- Cliquez sur Démarrer et ouvrez Paramètres (ou appuyez sur Windows+I).
- Sélectionnez Bluetooth et appareils et faites défiler jusqu'à Votre téléphone.

- Cliquez sur pour ouvrir votre téléphone et sélectionnez Démarrer.

- Connectez-vous avec votre compte Microsoft.
- Visitez www.aka.ms/yourpc sur votre appareil mobile et appuyez sur Entrée.

- Si cela vous amène au Google Play Store, installez l'application Lien vers Windows.

- Suivez les invites de l'application jusqu'à ce que vous soyez prêt à scanner le code QR.
- Sur votre PC, cochez Je suis prêt à établir un lien vers l'application Windows, puis associez-le au code QR.

Connecter votre téléphone et votre PC présente de nombreux avantages. Les utilisateurs peuvent facilement accéder à leurs notifications, textes, photos et appels depuis leur PC.
Comment réparer Windows 11 qui ne reconnaît pas le téléphone Android ?
1. Vérifiez la configuration système requise
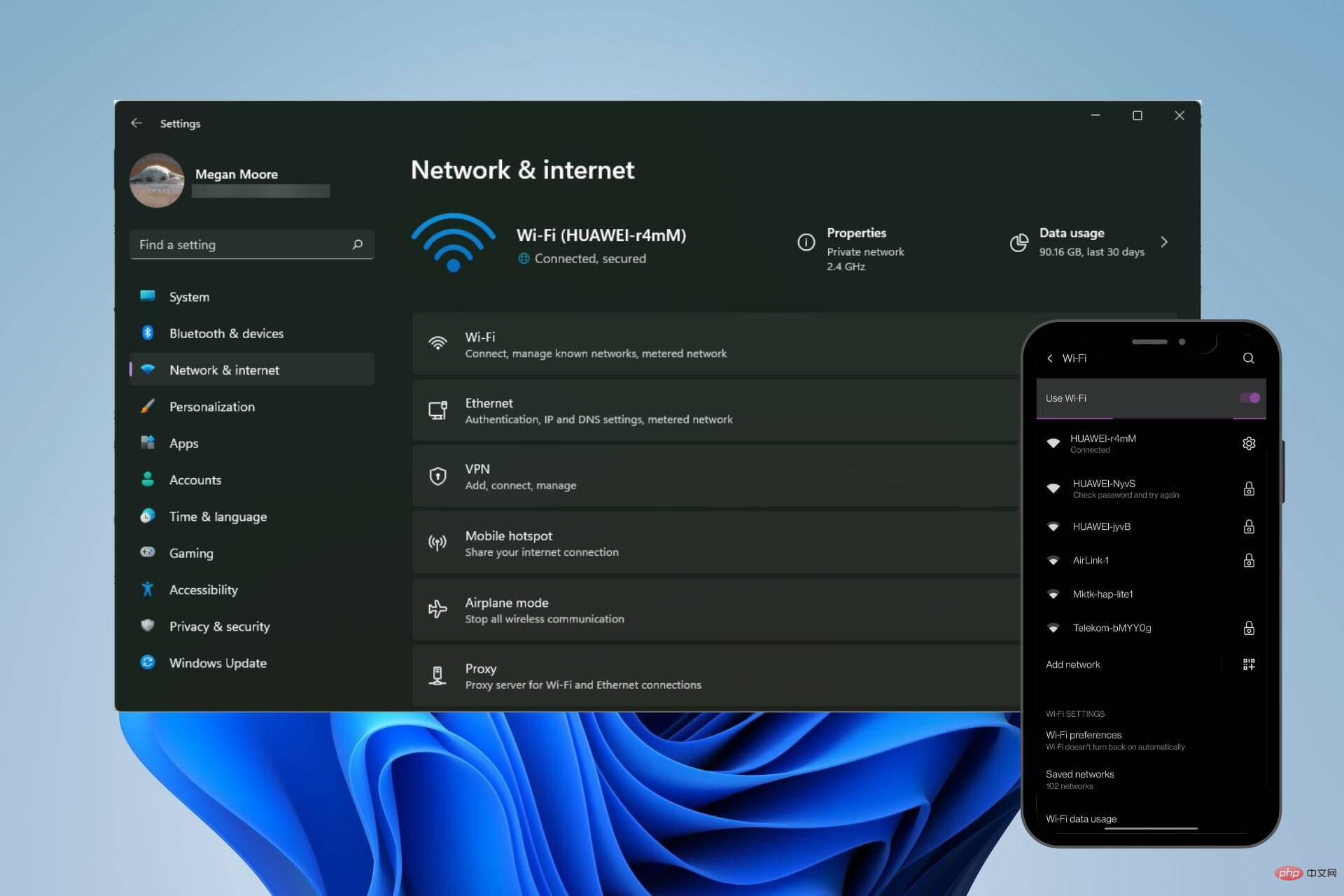
Pour que Phone Link fonctionne correctement, les utilisateurs ont besoin d'un ordinateur Windows 10 ou Windows 11 et d'un appareil Android exécutant Android 7.0 ou version ultérieure. Les utilisateurs peuvent vérifier la version d'Android dont ils disposent dans la section À propos du téléphone des paramètres.
Les utilisateurs doivent également s'assurer que leur smartphone et leur PC sont connectés au même réseau WIFI. Phone Link sur PC et l'application Link to Windows sur Android nécessitent les mêmes informations de connexion au compte Microsoft pour se connecter correctement.
2. Réinstallez le pilote
- Cliquez avec le bouton droit sur Démarrer et sélectionnez Exécuter (ou appuyez sur Windows + R).
- Tapez Windows 11 ne reconnaît pas le téléphone Android ? Voici une solution rapide.msc et cliquez sur OK.

- Assurez-vous que votre appareil Android est branché via USB et recherchez Appareils portables, puis développez-le pour trouver votre appareil.

- Cliquez avec le bouton droit et sélectionnez Désinstaller l'appareil.

- Débranchez votre appareil et redémarrezvotre PC.
- Connectez votre appareil Android.
Parfois, Windows 11 peut ne pas disposer des derniers pilotes pour votre appareil, ou ils peuvent ne pas être installés correctement. Effectuer une réinitialisation propre des pilotes peut permettre à votre PC de reconnaître votre appareil Android.
Pour garantir que tous les pilotes fonctionnent correctement, nous vous recommandons d'utiliser DriverFix. Le logiciel recherche automatiquement les pilotes défectueux et les fichiers inutiles pouvant affecter votre PC.
DriverFix maintiendra tous les pilotes de votre PC automatiquement à jour et fonctionnera correctement, évitant ainsi aux utilisateurs d'avoir à les mettre à jour manuellement.
⇒ Obtenir DriverFix
3. Ajustez l'optimisation de la batterie
- Sur votre appareil Android, ouvrez Paramètres.
- Ouvrez Applications et notifications, puis Afficher toutes les applications.

- Recherchez Lien vers Windows et cliquez sur l'application.

- Développez AvancéCliquez sur Batterie.

- Sélectionnez Ne pas optimiser.
Sur certains appareils Android, la fonction d'optimisation de la batterie peut provoquer des problèmes ou empêcher votre appareil de se connecter à Phone Link. La désactivation de la fonction batterie peut résoudre le problème.
Il a été signalé que le mode d'économie de batterie affecte la connexion entre votre smartphone et votre PC, alors assurez-vous de désactiver cette fonctionnalité.
4. Désactivez le blocage
- Sur votre appareil Android, ouvrez le menu de notification. En règle générale, on y accède en faisant glisser son doigt depuis le haut de l'écran.
- Assurez-vous de désactiver les fonctionnalités telles que le Mode avion, le Mode d'économie d'énergie et Ne pas déranger.

- Sur votre PC, ouvrez le menu dans le coin inférieur droit de la barre des tâches.
- Assurez-vous de désactiver le Mode avion, le Mode d'économie d'énergie et l'Assistance à la mise au point.

La fonction de blocage peut affecter la connexion entre le smartphone et le PC. Essayez de connecter votre appareil après avoir désactivé ces fonctionnalités.
5. Ajustez les paramètres de configuration USB
- Sur votre appareil Android, ouvrez Paramètres.
- Cliquez sur Connexion Bluetooth et appareil.

- Ouvrez USB.

- Sélectionnez Transfert de fichiers et branchez votre téléphone sur votre PC via USB.

Si vous avez besoin de partager des fichiers ou des médias, le réglage des paramètres de votre téléphone pour autoriser les transferts via USB peut vous permettre d'accéder à votre téléphone depuis votre PC.
6. Réparer et réinitialiser les liens téléphoniques
- Cliquez sur Démarrer et ouvrez Paramètres (ou appuyez sur Windows + I).
- Sélectionnez Applications, puis sélectionnez Applications Applications et fonctionnalités.

- Recherchez Lien téléphonique sous Liste des applications.

- Cliquez sur les trois points et sélectionnez Options avancées.
- Faites défiler jusqu'à Réinitialiser et sélectionnez Réparer.

- Une fois la réparation terminée, cliquez sur Réinitialiser.

- Redémarrez votre ordinateur.
- Enregistrez votre appareil sur le lien téléphonique.
Ces étapes résoudront tous les problèmes liés à l'application Phone Link qui pourraient empêcher votre appareil Android de se connecter. Les applications de réparation et de récupération peuvent résoudre le problème, essayez-le, puis reconnectez votre appareil.
Que vous essayiez de connecter votre téléphone Android via USB ou en utilisant Phone Link, nous espérons que les solutions ci-dessus résoudront le problème de Windows 11 qui ne reconnaît pas votre téléphone.
Phone Link permet aux utilisateurs d'accéder rapidement et facilement au contenu de leur téléphone depuis leur PC. Les appareils Android peuvent se connecter à Phone Link via l'application Link to Windows du Google Play Store.
Ce qui précède est le contenu détaillé de. pour plus d'informations, suivez d'autres articles connexes sur le site Web de PHP en chinois!