Maison >Problème commun >0xa00f4288 : Comment réparer l'erreur Toutes les caméras sont réservées
0xa00f4288 : Comment réparer l'erreur Toutes les caméras sont réservées
- WBOYWBOYWBOYWBOYWBOYWBOYWBOYWBOYWBOYWBOYWBOYWBOYWBavant
- 2023-04-13 16:31:062049parcourir
Toute personne utilisant l'appareil photo sous Windows 11 doit connaître les meilleurs paramètres de l'appareil photo pour obtenir les meilleurs résultats. Bien que vous puissiez profiter de ces paramètres pendant un certain temps, vous pouvez parfois rencontrer des pannes telles que l'erreur 0xa00f4288 Toutes les caméras réservées.
Ce bug vous empêche d'utiliser l'appareil photo avec l'application prévue, ce qui signifie qu'il est déjà utilisé ailleurs. Si cela vous semble familier, poursuivez votre lecture pour découvrir quelles solutions ont corrigé cette erreur pour d'autres utilisateurs.
Pourquoi est-ce que j'obtiens l'erreur 0xa00f4288 ?
Voici quelques causes possibles de l'erreur de caméra 0xa00f4243 conservée par d'autres applications :
- Paramètres d'autorisation – Si vous venez de télécharger une application qui nécessite des autorisations de caméra mais ne les a pas encore accordées, vous pouvez rencontrer cette erreur.
- Pilotes obsolètes – Si le pilote de votre appareil photo n'est pas à jour lorsque vous essayez d'ouvrir une application qui l'utilise, des problèmes de compatibilité peuvent empêcher son ouverture.
- Panne de la caméra – Votre caméra peut ne pas fonctionner en raison d'un dysfonctionnement.
- Système d'exploitation obsolète - Si vous n'avez pas mis à jour Windows, il peut ne pas fonctionner correctement avec certaines applications en raison de problèmes de compatibilité.
- Applications cassées - Il est également possible que l'application que vous essayez d'utiliser avec votre appareil photo soit corrompue.
- Paramètres du pare-feu – Parfois, le pare-feu peut bloquer certains programmes s'il les marque comme présentant un risque pour le système.
Comment corriger le code d'erreur de l'appareil photo 0xa00f4288 ?
Avant de commencer la solution légèrement technique, essayez ces étapes de base :
- Vérifiez que la caméra est activée sous Windows.
- Effectuez des tests de caméra pour vous assurer qu'elle fonctionne correctement.
- Mettez fin à tous les processus en cours susceptibles d'utiliser la caméra à partir du Gestionnaire des tâches.
- Désactivez l'option d'accès à la caméra et réactivez-la.
- Changez les ports USB car certains ports USB peuvent ne pas fonctionner correctement, surtout s'ils ne sont pas utilisés pendant une longue période.
- Assurez-vous que votre Windows est à jour.
- Vérifiez l'application pour détecter tout virus ou réinstallez-la.
- Exécutez l'analyse SFC pour vérifier s'il y a des erreurs.
- Essayez de redémarrer votre PC car il pourrait s'agir simplement d'un problème temporaire.
1. Exécutez le bouton
- de l'utilitaire de résolution des problèmes de caméra et sélectionnez Paramètres. Windows
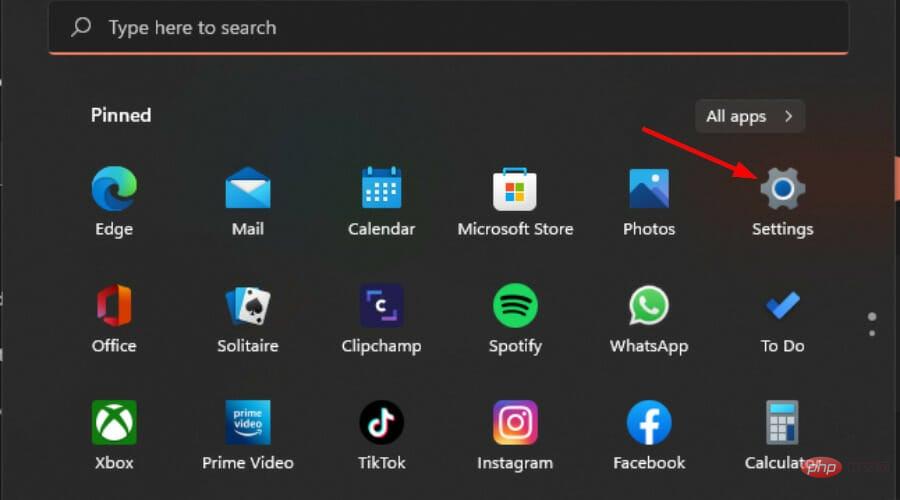
- Allez sur Système et cliquez sur Dépanner.
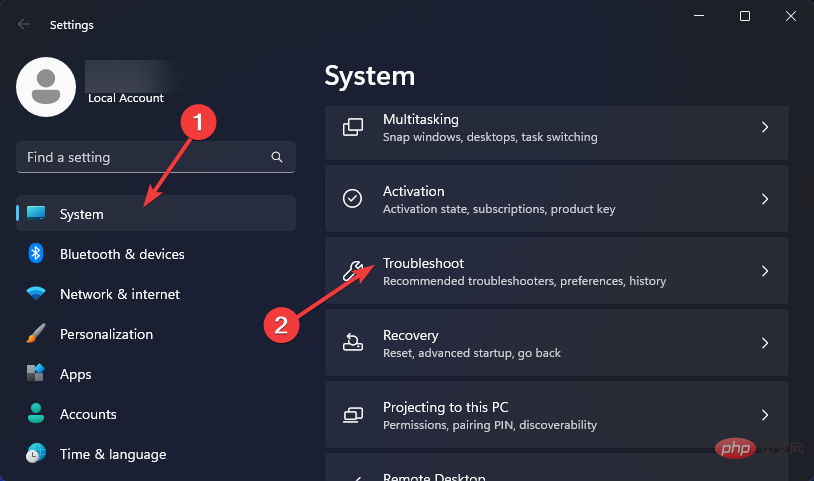
- Sélectionnez Autres dépanneurs.
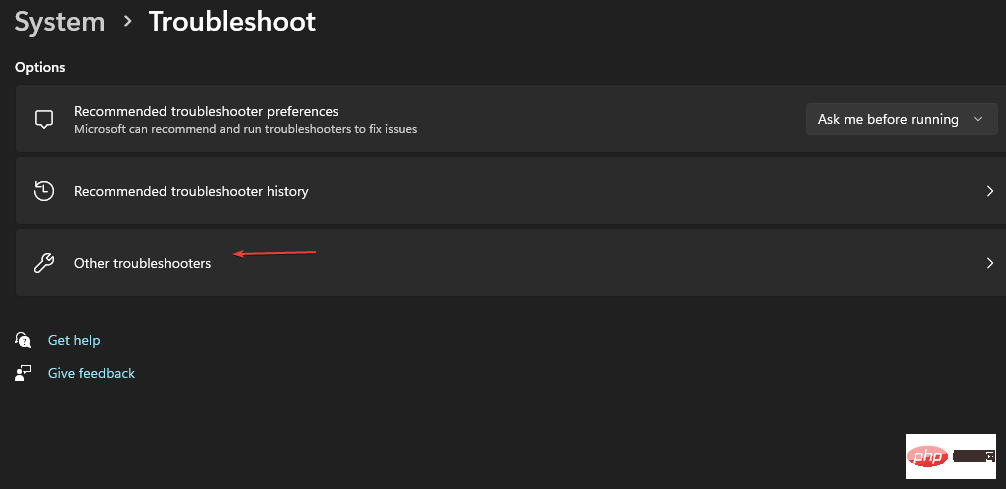
- Cliquez sur Caméra à côté de Exécuter.
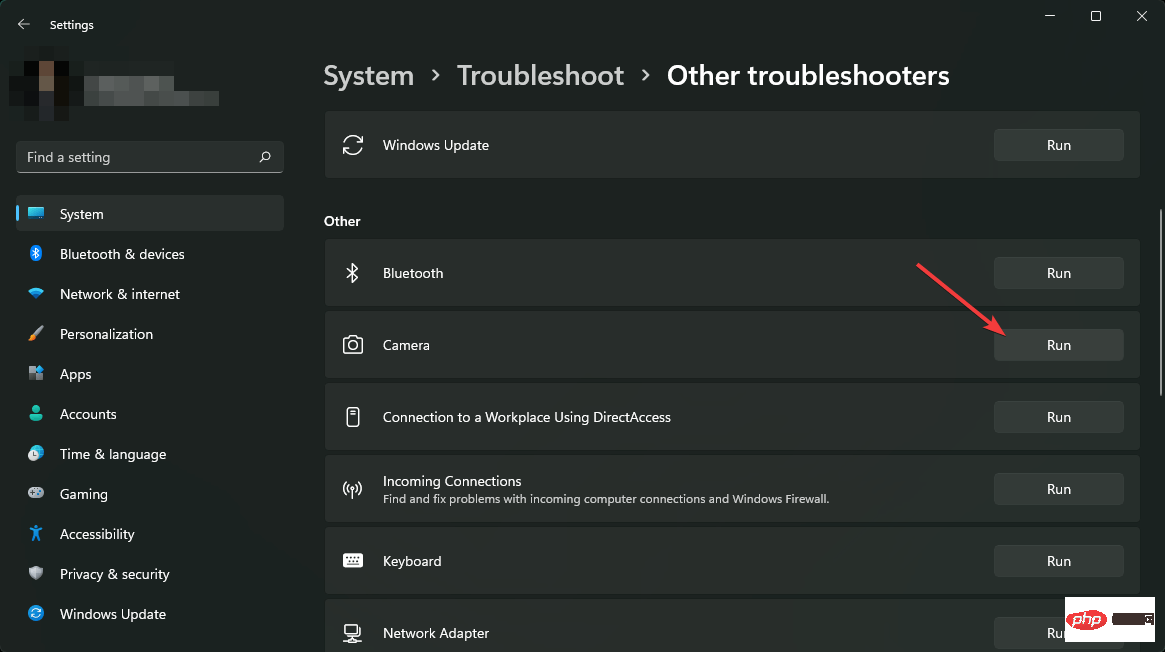
- Attendez la fin du processus et appliquez les correctifs recommandés.
2. Mettre à jour le pilote de la caméra
- Cliquez sur le bouton, tapez Gestionnaire de périphériques dans la barre de recherche et cliquez sur Ouvrir. Windows

- Accédez à Caméra pour développer, cliquez avec le bouton droit sur la caméra et sélectionnez Mettre à jour le pilote.
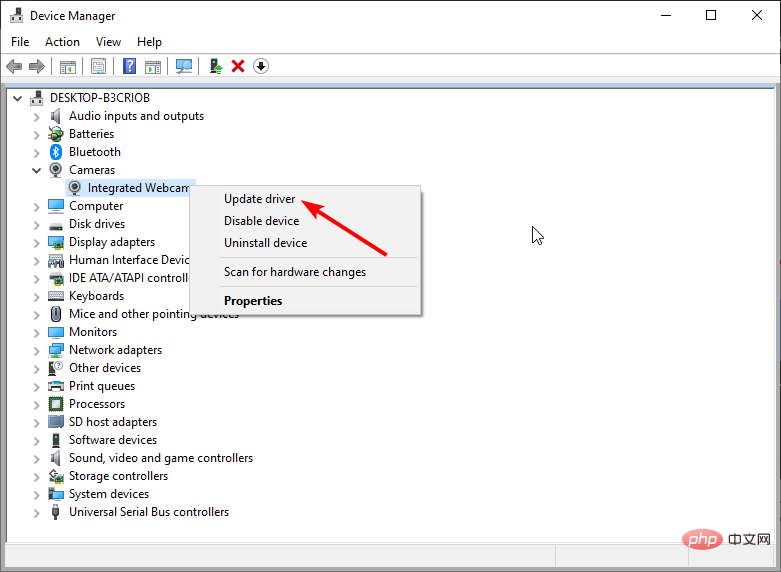
- Sélectionnez Rechercher automatiquement le logiciel pilote mis à jour.
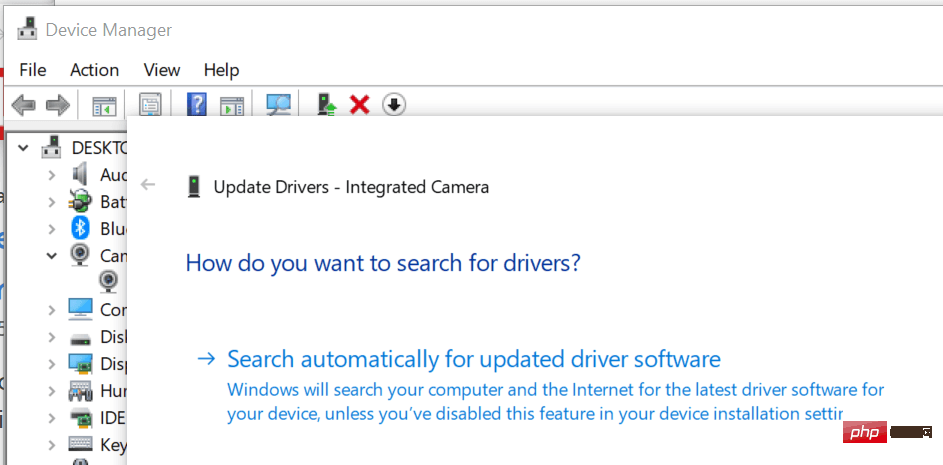
Si vous pensez que cette méthode est un peu longue, nous avons une autre astuce. En fait, il existe un autre moyen plus sûr et plus complet de télécharger le pilote approprié pour votre appareil photo.
DriverFix est l'utilitaire de mise à jour des pilotes dont vous avez besoin pour analyser et détecter les pilotes obsolètes, puis les remplacer par les pilotes appropriés. L'outil fait tout cela automatiquement pour que vous n'ayez pas à le faire.
⇒ Obtenir le correctif du pilote
3. Réinstallez le pilote de la caméra
- Cliquez sur le bouton, tapez Gestionnaire de périphériques dans la barre de recherche et cliquez sur Ouvrir. Windows

- Accédez à Caméra pour développer, cliquez avec le bouton droit sur Caméra et sélectionnez Désinstaller.
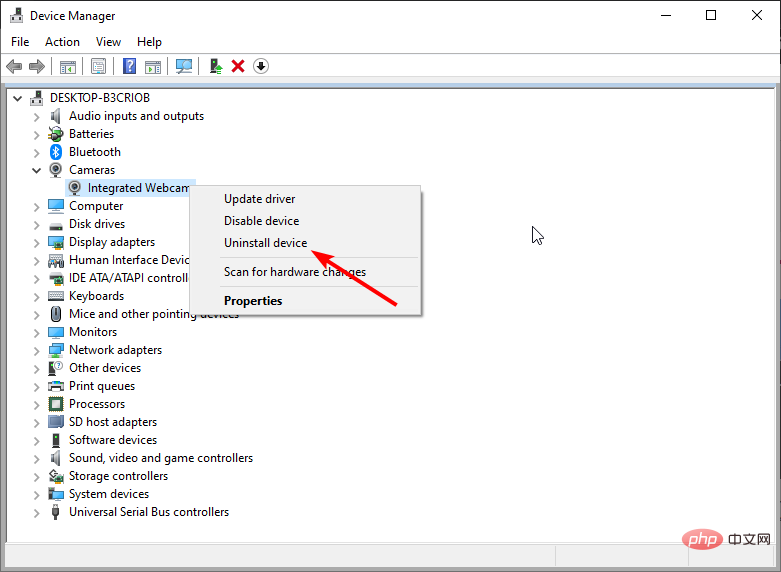
- Confirmez la désinstallation dans la boîte de dialogue suivante.
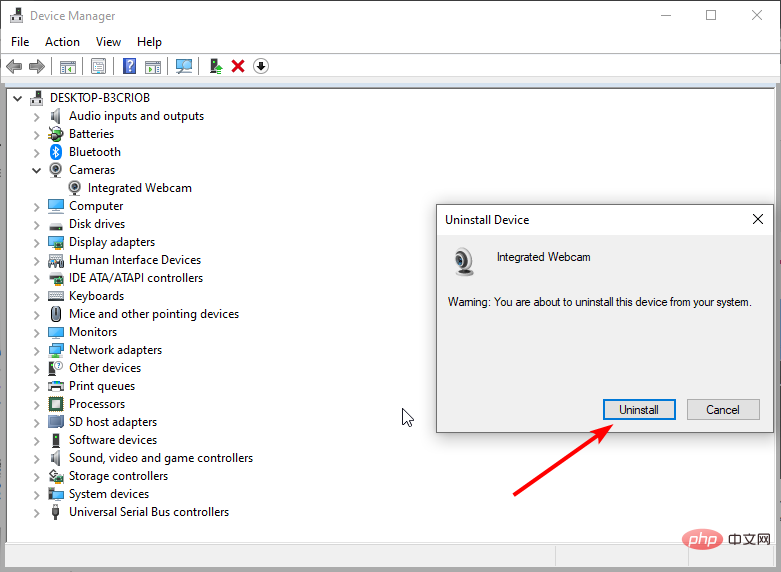
- Redémarrez votre PC et le pilote sera réinstallé automatiquement.
4. Restaurez la clé
- du pilote de caméra précédent, tapez Gestionnaire de périphériques dans la barre de recherche et cliquez sur Ouvrir. Windows

- Accédez à Caméra pour développer, cliquez avec le bouton droit sur la caméra et sélectionnez Propriétés.
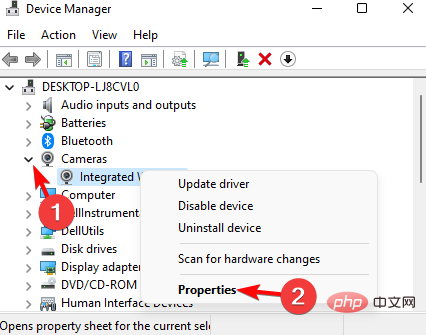
- Cliquez sur l'onglet "Pilote" et sélectionnez "Rollback Driver".
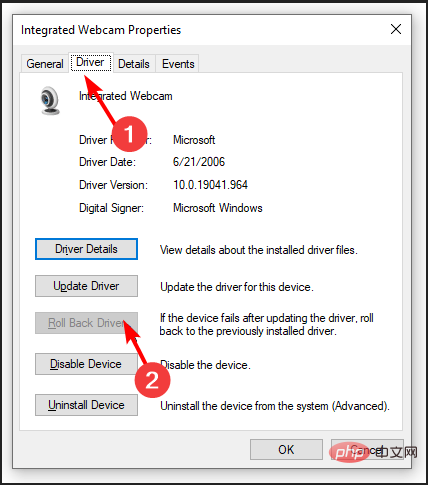
- Sélectionnez un motif de restauration dans l'invite suivante et cliquez sur "Oui".
- Redémarrez votre ordinateur et les pilotes précédemment installés pour votre appareil seront chargés.
5. Désactivez temporairement le logiciel antivirus
- Cliquez sur l'icône Menu Démarrer, tapez Centre de sécurité Windows dans la barre de recherche et cliquez sur Ouvrir.
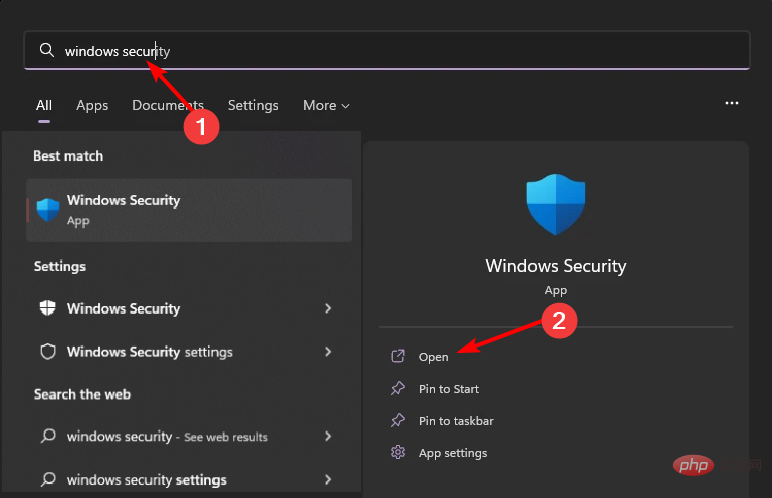
- Cliquez sur Pare-feu et protection du réseau et sélectionnez Réseau public.
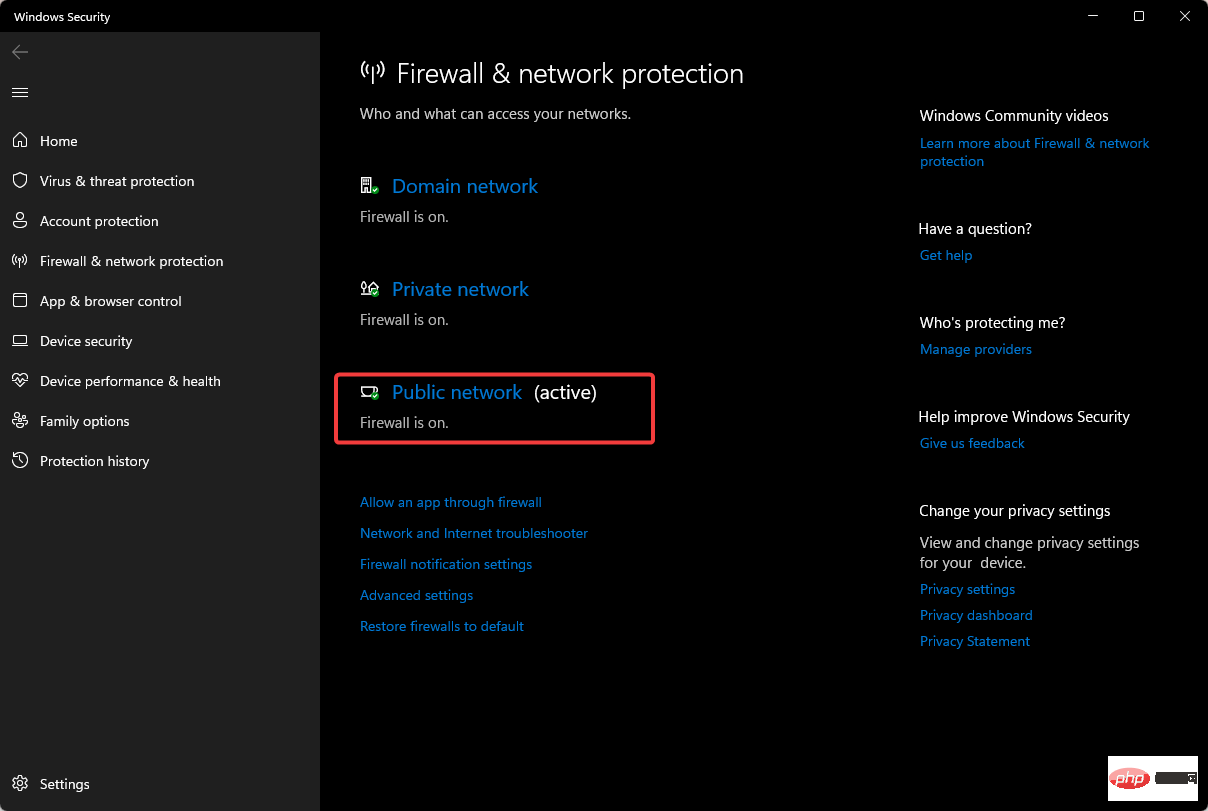
- Trouvez le pare-feu Microsoft Defender et désactivez le bouton.
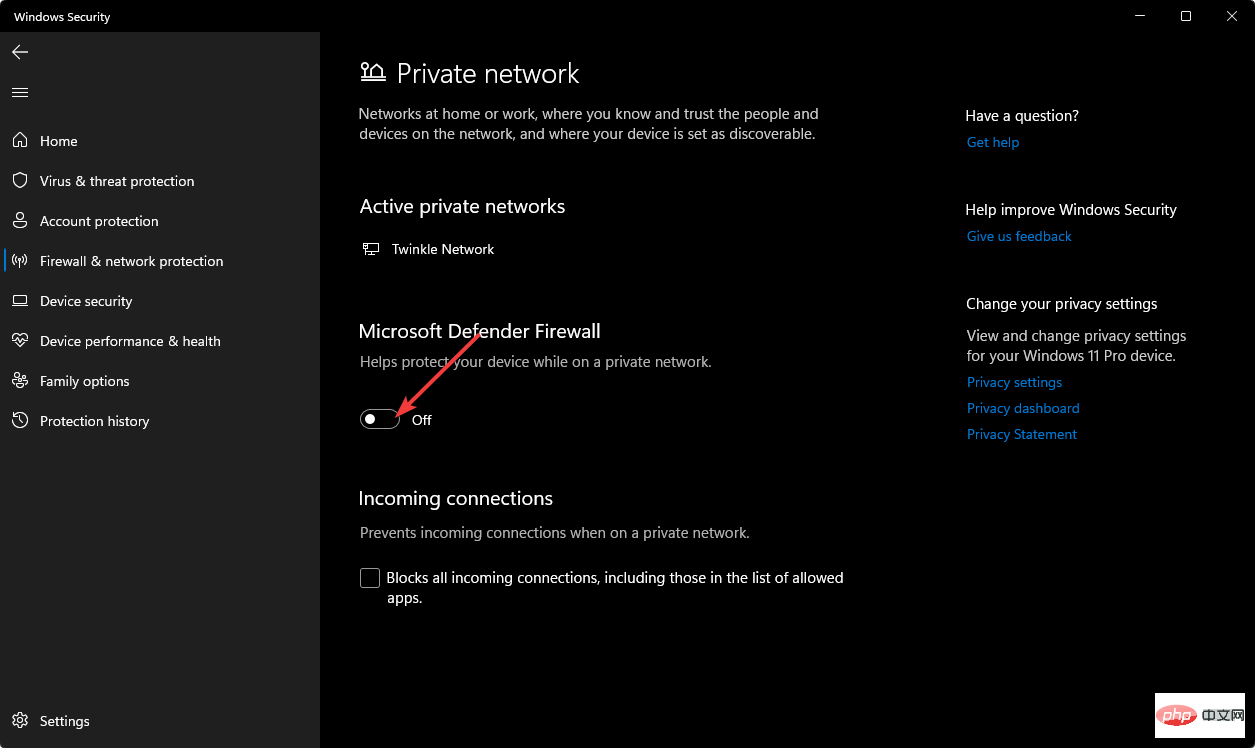
Microsoft Defender est la fonctionnalité de sécurité par défaut de Windows, elle doit donc être désactivée. Si d'autres programmes antivirus tiers sont installés, désactivez-les et vérifiez si le problème persiste.
6. Réparer/Réinitialiser l'application de l'appareil photo
- Appuyez sur la touche et cliquez sur Paramètres. Windows
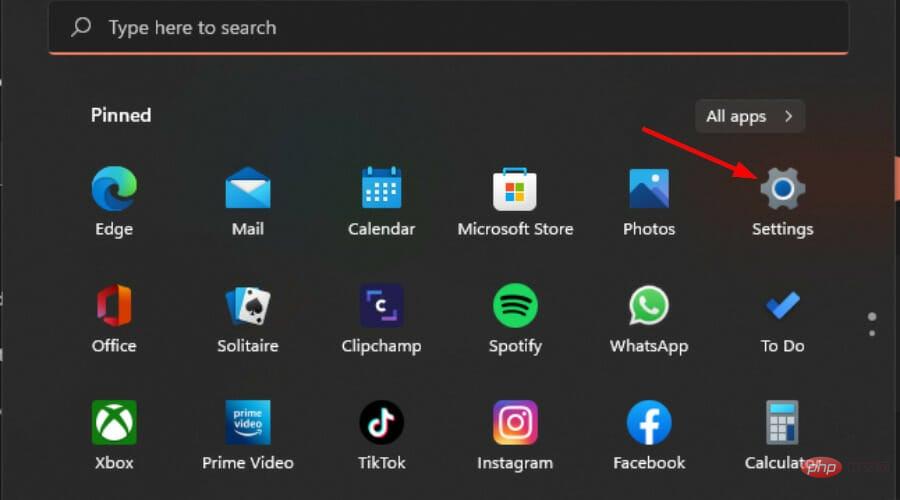
- Cliquez sur Applications dans le volet de gauche, puis cliquez sur Applications et fonctionnalités dans le volet de droite.
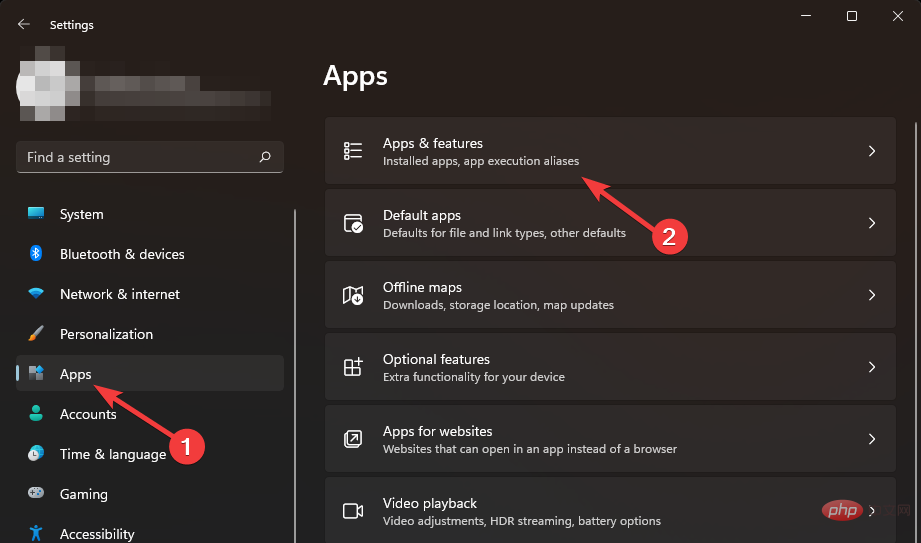
- Recherchez l'application Appareil photo, cliquez sur les trois points de suspension et sélectionnez "Options avancées".
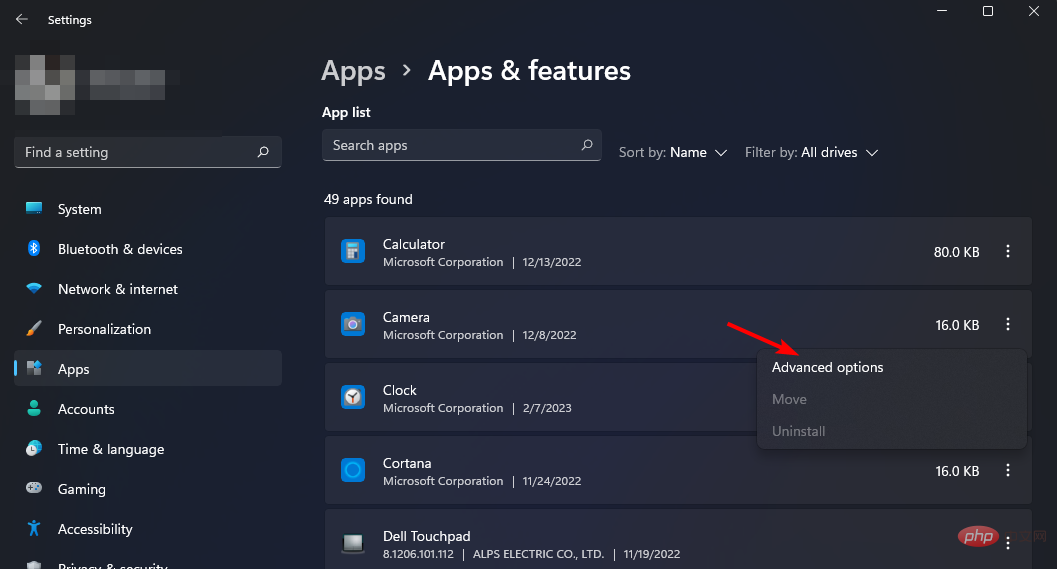
- Cliquez pour réparer.
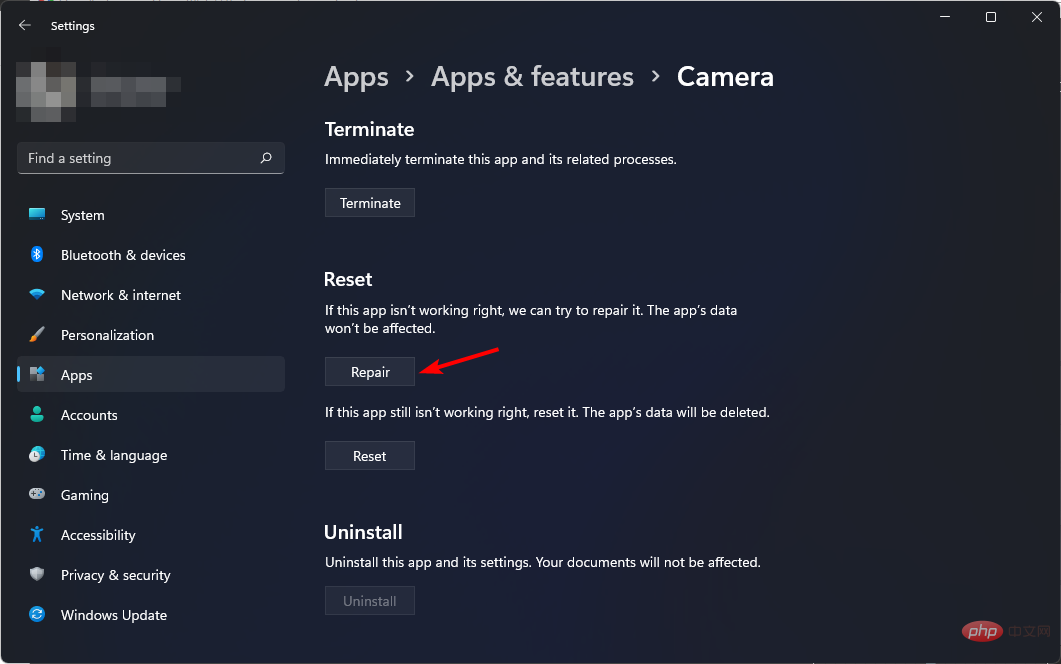
- Veuillez réessayer et vérifier si l'erreur persiste. En cas de succès, il n’est pas nécessaire de passer à l’étape suivante. Cependant, si l’erreur persiste, continuez et réinitialisez l’application.
- Retournez et cliquez sur Reset.
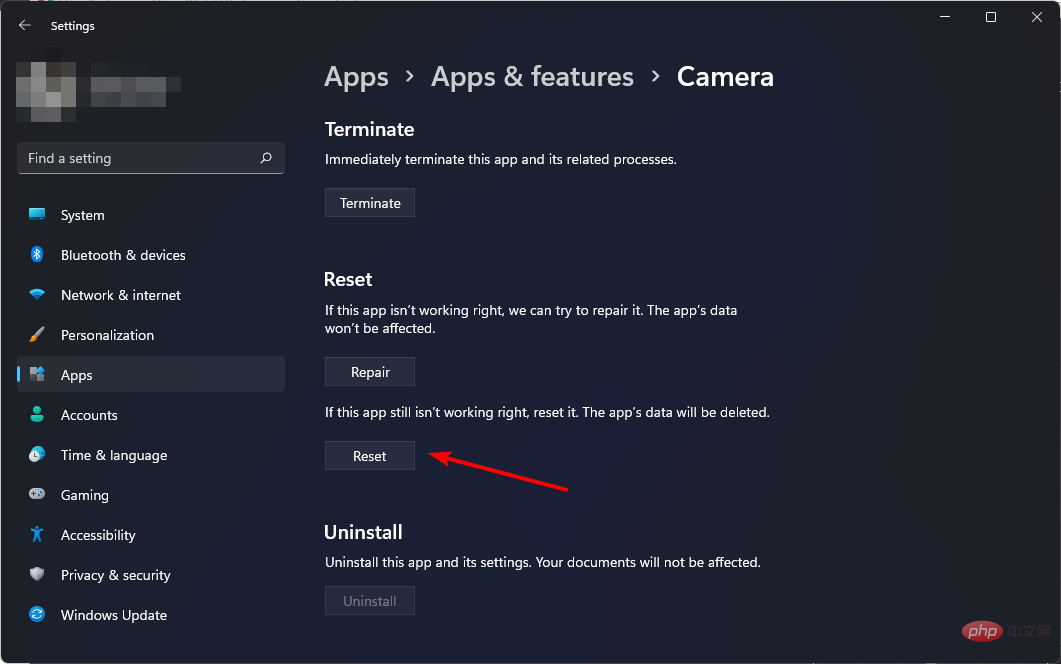
Si à ce stade vous rencontrez toujours l'erreur « 0xa00f4288 Toutes les caméras réservées », nous vous recommandons de laisser reposer votre caméra. Essayez une autre application d'appareil photo, car l'application intégrée peut rencontrer des problèmes temporaires.
Nous fournissons également des réponses au code d'erreur 0xa00f4244 lorsqu'une application ne parvient pas à détecter votre webcam. N'oubliez pas de consulter notre article pour plus de correctifs.
Ce qui précède est le contenu détaillé de. pour plus d'informations, suivez d'autres articles connexes sur le site Web de PHP en chinois!
Articles Liés
Voir plus- Win7 indique que la fonction requise n'est pas prise en charge lors de l'utilisation d'une connexion à distance
- Tutoriel sur la mise à niveau du système Win10 de Win7 vers un ordinateur de démonstration
- Index de clé étrangère Oracle ?
- Comment résoudre le code tronqué soudain dans les dedecms
- Quelle est la différence entre le langage go et le gojs

