Maison >Problème commun >Comment vérifier si l'agrégateur host.exe est sûr dans Windows 11
Comment vérifier si l'agrégateur host.exe est sûr dans Windows 11
- PHPzavant
- 2023-04-13 16:22:062631parcourir
Lorsque nous lançons le Gestionnaire des tâches pour terminer une tâche ou arrêter une application, nous trouvons généralement un grand nombre de processus en cours d'exécution. C'est tout à fait normal.
Cependant, nous voyons parfois certains programmes utiliser des ressources système dont nous ignorons complètement l'existence. L'un de ces processus est l'agrégateur host.exe, qui a récemment semé une certaine confusion parmi les utilisateurs.
Certains de ces processus peuvent être des exigences légitimes de Windows, mais d'autres peuvent être des programmes malveillants s'exécutant en arrière-plan et causant des problèmes à l'insu ou sans le consentement de l'utilisateur.
Après avoir vu les cinq façons de lancer le Gestionnaire des tâches dans Windows 11, nous allons vous montrer comment vérifier si l'agrégateur host.exe est sûr ou s'il s'agit d'un virus. Suivez-nous !
Comment lancer le Gestionnaire des tâches sous Windows 11 ?
Sous Windows 11, le Gestionnaire des tâches n'est plus accessible en cliquant avec le bouton droit sur la barre des tâches. Voici cinq autres façons de le démarrer, selon que vous effectuez un dépannage ou que vous vérifiez simplement l'utilisation des ressources de votre système.
Les raccourcis clavier éprouvés du Gestionnaire des tâches continuent de fonctionner correctement dans Windows 11. Pour le lancer, il suffit d'appuyer simultanément sur les touches CTRL+ SHIFT+ ESC de votre clavier. La fenêtre s'ouvrira immédiatement.

Si vous ne souhaitez pas utiliser votre clavier pour lancer le bouton Démarrer de la barre des tâches, vous pouvez l'activer en faisant un clic droit dessus. Sélectionnez Task Manager dans le menu qui apparaît (parfois appelé menu utilisateur avancé) et il se lancera.
Vous pouvez également le lancer à partir de l'invite de commande. Lorsque la fenêtre CMD apparaît, tapez taskmgrEnter (pour taskmgr.exe, c'est le nom de fichier de l'application réelle) sur la ligne vide et appuyez sur pour lancer le programme. Le gestionnaire commencera immédiatement.
Vous pouvez également lancer l'application depuis Windows Run Box. Appuyez sur Windows+R pour afficher la fenêtre Exécuter et tapez tâchesmgr dans la zone de recherche et appuyez sur OK ou Entrée. L'application Task Manager se lancera.
Enfin, si aucune des alternatives mentionnées précédemment ne fonctionne pour vous, vous pouvez également y accéder depuis l'écran ++CTRL en appuyant sur la touche . Le résultat d'appuyer simultanément sur les touches du clavier est un écran vide avec plusieurs options à partir desquelles vous devez cliquer sur Gestionnaire des tâches. ALTDELETEESC
Comment savoir si l'agrégateur host.exe est sûr sous Windows 11 ?
1. Exécutez SFC Scan
- Appuyez sur les touches Windows + S pour ouvrir la barre de recherche et tapez cmd et faites un clic droit sur le résultat le plus pertinent pour l'exécuter en tant qu'administrateur.
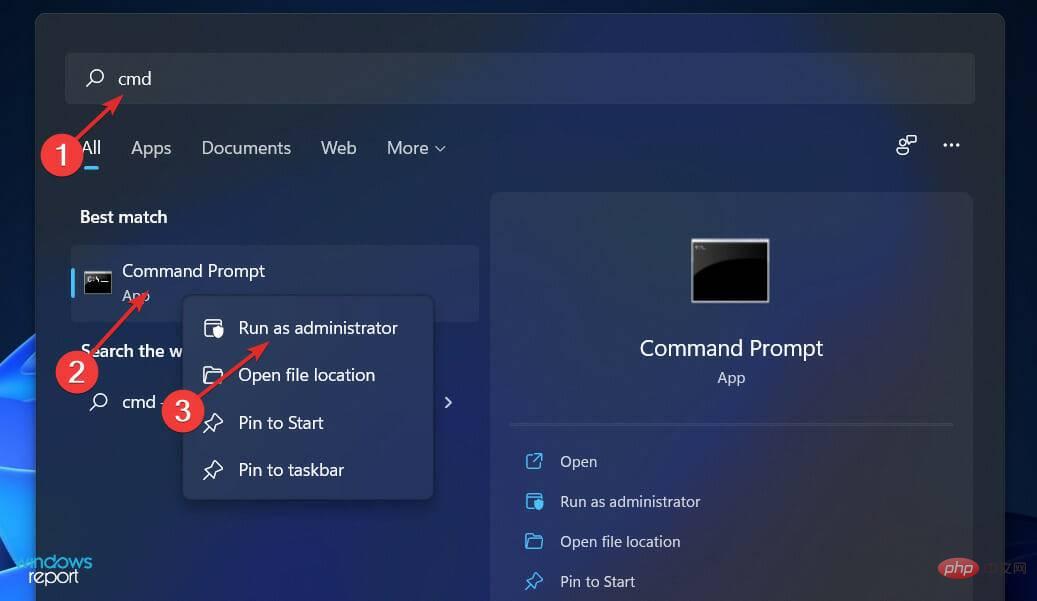
- Tapez ou collez la commande suivante et appuyez sur Entrée :
<code><strong>sfc /scannow</strong>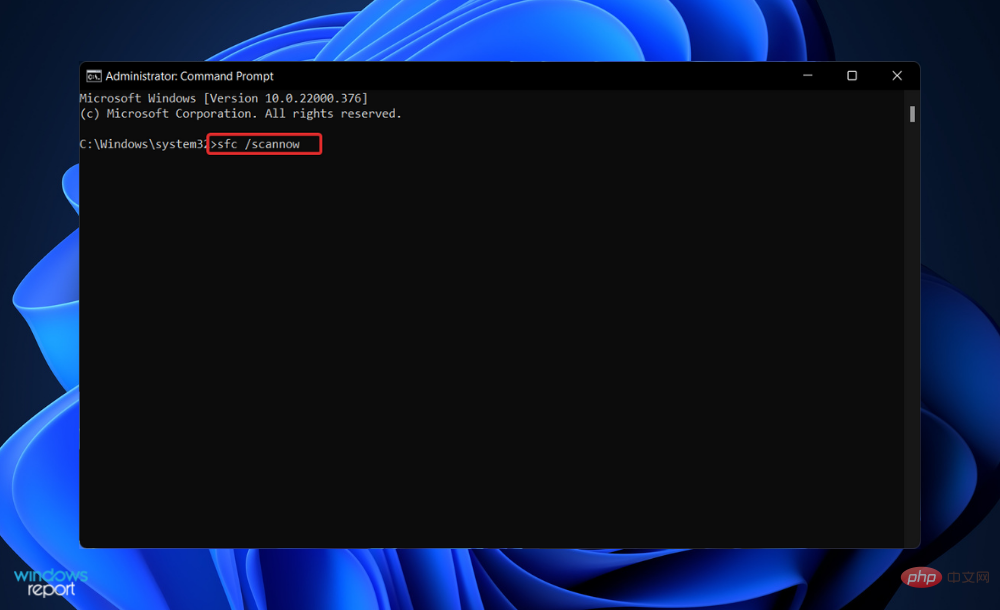
该过程完成后重新启动计算机,以应用扫描所做的所有更改。如果聚合器 host.exe 进程仍在运行,那么它绝对不是病毒。
2.运行DISM扫描
- 按 Windows + S 键打开 搜索 栏,然后键入 cmd,然后右键单击最相关的结果以管理员身份运行它。
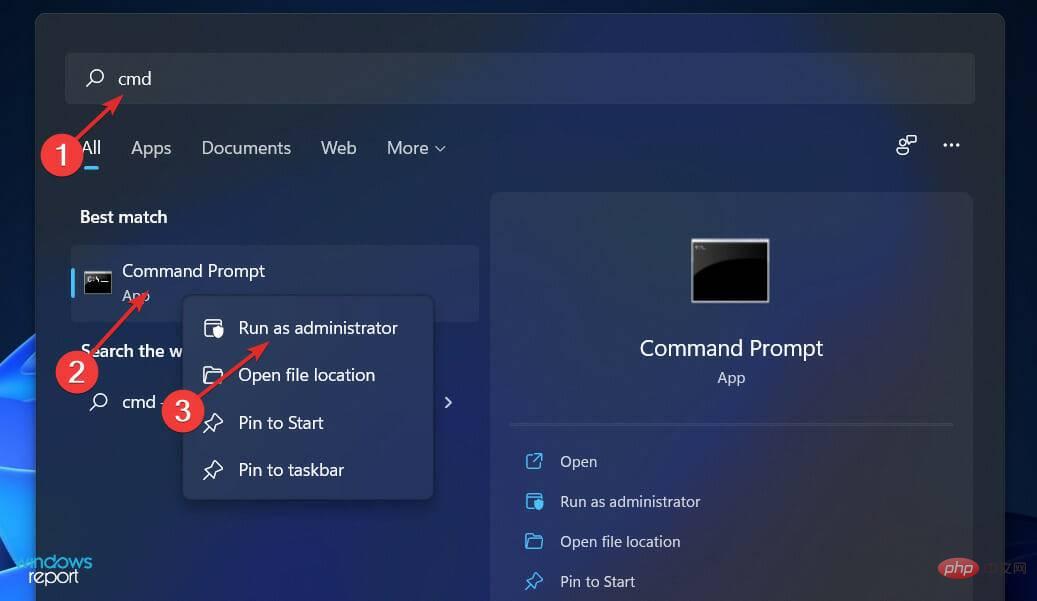
- 键入或粘贴以下命令并 Enter 在每个命令后按:
<strong>DISM /online /Cleanup-Image / ScanHealthDISM /Online /Cleanup-Image /RestoreHealth</strong>sfc /scannow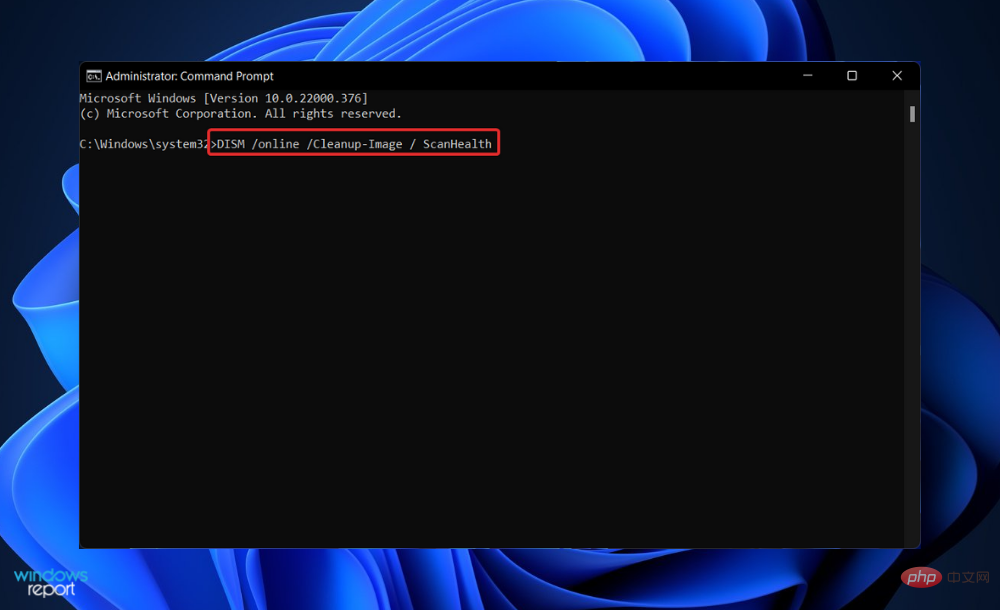

Redémarrez votre ordinateur une fois le processus terminé pour appliquer toutes les modifications apportées par l'analyse. Si le processus agrégateur host.exe est toujours en cours d’exécution, il ne s’agit certainement pas d’un virus.
2. Exécutez l'analyse DISM
Appuyez sur les touches - Windows + S
 pour ouvrir la barre de recherche et tapez
pour ouvrir la barre de recherche et tapez cmd- et faites un clic droit sur le le plus pertinent Le résultat est de l'exécuter en tant qu'administrateur.
 Tapez ou collez les commandes suivantes et appuyez sur
Tapez ou collez les commandes suivantes et appuyez sur Entrée
après chaque commande : <p>DISM /online /Cleanup-Image / ScanHealthDISM /Online /Cleanup-Image /RestoreHealth</p>🎜🎜🎜🎜Relax And attendez patiemment que le processus soit terminé. Il est important de se rappeler que ce processus peut prendre jusqu'à dix minutes. Après avoir terminé cette étape, redémarrez votre ordinateur pour vous assurer que les modifications sont appliquées. 🎜🎜3. Exécutez une analyse Comment vérifier si lagrégateur host.exe est sûr dans Windows 11 🎜🎜🎜 Cliquez sur la flèche en forme de carotte dans la barre des tâches, recherchez votre logiciel Comment vérifier si lagrégateur host.exe est sûr dans Windows 11 installé dans le coin supérieur droit, puis cliquez dessus avec le bouton droit et sélectionnez l'option 🎜Ouvrir l'interface de l'application🎜. 🎜🎜🎜Cliquez maintenant sur le bouton pour effectuer 🎜Smart Scan🎜 ou toute analyse Comment vérifier si lagrégateur host.exe est sûr dans Windows 11 similaire. 🎜🎜🎜🎜Les programmes Comment vérifier si lagrégateur host.exe est sûr dans Windows 11 peuvent générer de nouveaux fichiers qui interfèrent avec le fonctionnement des fichiers existants. En effectuant une analyse du système, vous saurez presque certainement si c'est la cause première de votre problème. 🎜4. Vérifiez l'emplacement du fichier
- Appuyez sur CTRL+ SHIFT+ESC pour ouvrir la fenêtre du gestionnaire de tâches, recherchez le processus aggregator host.exe et faites un clic droit dessus pour sélectionner Ouvrir. emplacement du fichier.

- Si cela vous amène à ce dossier, cela signifie qu'il s'agit d'un processus de sécurité lié au système d'exploitation Windows :
<code><strong>C:WindowsSystem32</strong>C:WindowsSystem32
Pourquoi ai-je besoin d'un logiciel Comment vérifier si lagrégateur host.exe est sûr dans Windows 11 ?
Dans un avenir prévisible, chaque fois que vous utilisez et continuerez à utiliser des ordinateurs, qu'ils soient connectés à Internet ou non, le besoin d'un logiciel Comment vérifier si lagrégateur host.exe est sûr dans Windows 11 est inévitable. Qu’il s’agisse de jeunes idiots en quête de sensations fortes ou de cybercriminels purs et durs qui tentent d’abuser d’entreprises multimilliardaires, il n’y aura jamais un moment où ils cesseront de trouver de nouvelles façons de commettre des fraudes, de causer des dégâts considérables ou de simplement profiter du piratage. Le logiciel Comment vérifier si lagrégateur host.exe est sûr dans Windows 11 est un outil important dans la lutte contre de telles attaques et peut aider à les prévenir. Bien qu’il n’empêche pas tous les types de cyberattaques, il constitue un atout précieux pour tenter de prévenir les intrusions dans les systèmes de stockage de données informatiques.  pour ouvrir la barre de recherche et tapez
pour ouvrir la barre de recherche et tapez  Tapez ou collez les commandes suivantes et appuyez sur
Tapez ou collez les commandes suivantes et appuyez sur 
<code><strong>C:WindowsSystem32</strong>C:WindowsSystem32

Ce qui précède est le contenu détaillé de. pour plus d'informations, suivez d'autres articles connexes sur le site Web de PHP en chinois!

