Maison >Problème commun >7 façons d'éliminer le décalage vidéo sur votre deuxième moniteur
7 façons d'éliminer le décalage vidéo sur votre deuxième moniteur
- WBOYWBOYWBOYWBOYWBOYWBOYWBOYWBOYWBOYWBOYWBOYWBOYWBavant
- 2023-04-13 16:10:086170parcourir
Les deux moniteurs peuvent être amusants, mais ils souffrent souvent de problèmes de décalage vidéo sur le deuxième moniteur.
Installer deux moniteurs pour votre PC est une pratique courante, surtout si vous êtes un joueur passionné ou si vous préférez des images très détaillées et une vue d'écran plus large.
Des problèmes de vidéo scintillante sont constatés sur tous les GPU, quelle que soit leur puissance, ou même si le jeu fonctionne à un FPS élevé.
De plus, ce problème est particulièrement répandu sur les deux moniteurs avec des paramètres de taux de rafraîchissement de 144 Hz et 60 Hz.
Dans cet article, nous énumérons 7 façons d'éliminer le décalage vidéo sur un deuxième moniteur. Lisez la suite pour en savoir plus.
Comment résoudre le problème de bégaiement vidéo sur deux moniteurs ?
1. Modifiez le taux de rafraîchissement des deux moniteurs
- Appuyez sur les touches Win+I pour lancer l'application Paramètres
- Ensuite, cliquez sur Système.

- Naviguez vers la droite et cliquez sur Afficher.

- Ensuite, sur le côté droit, faites défiler vers le bas et cliquez sur Affichage avancé.
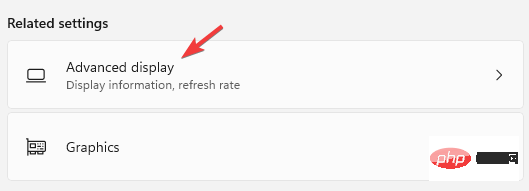
- Sur le côté droit de l'écran suivant, cliquez sur Propriétés de l'adaptateur de moniteur pour le moniteur 1 (pour le moniteur 1).
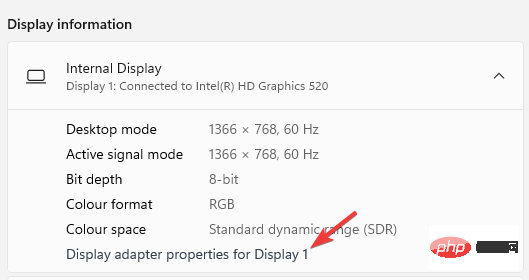
- Allez dans l'onglet Moniteur, accédez au champ des paramètres Moniteur et réglez le taux de rafraîchissement de l'écran sur 60 Hz.
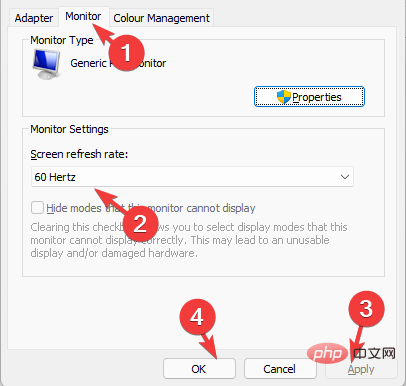
- Appuyez sur Appliquer et sur OK pour enregistrer les modifications et quitter.
- Vous pouvez également modifier le taux de rafraîchissement du deuxième moniteur.
- Si réglé sur 144 Hz, vous pouvez le baisser à 60 Hz.
- L'idée est de conserver le même taux de rafraîchissement pour les deux moniteurs, par exemple, les deux moniteurs ont un taux de rafraîchissement de 60 Hz.
Si le taux de rafraîchissement de votre moniteur est trop élevé, il est possible que votre carte graphique ne puisse pas gérer la charge.
Essayez de réduire le taux de rafraîchissement sur les deux moniteurs et de le garder identique, cela résoudra très probablement les problèmes de bégaiement et de décalage avec votre configuration à deux moniteurs.
2. Désactivez l'accélération matérielle du navigateur
- Ouvrez le navigateur, cliquez sur les trois points verticaux dans le coin supérieur droit et sélectionnez Paramètres.
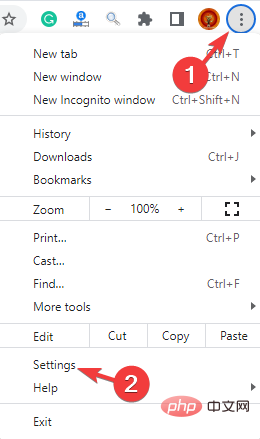
- Recherchez l'accélération matérielle Entrez dans la zone de recherche et cliquez.
- Accédez à Utiliser l’accélération matérielle lorsqu’elle est disponible et désactivez-la.
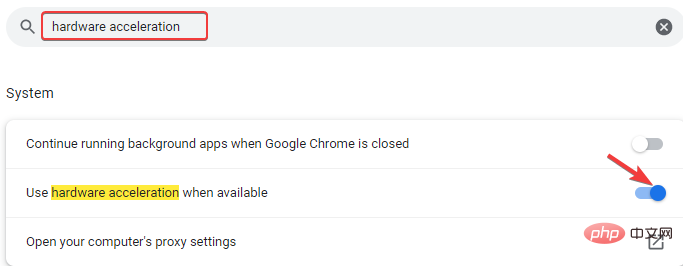
- Cliquez sur Redémarrer pour redémarrer Chrome et vérifier si le problème de décalage vidéo persiste.
Ce problème est courant dans Chrome, donc même si cette solution est utile pendant que vous l'utilisez, elle peut également être appliquée à d'autres navigateurs rencontrant des problèmes similaires.
3. Exécutez l'utilitaire de résolution des problèmes matériels
- Accédez à Démarrer, cliquez avec le bouton droit et sélectionnez Exécuter pour lancer la console d'exécution.
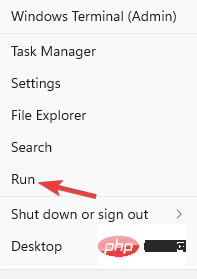
- Dans la zone de recherche, tapez cmd et appuyez sur le raccourci CTRL+ Shift+Entrée pour ouvrir l'invite de commande en mode administrateur.
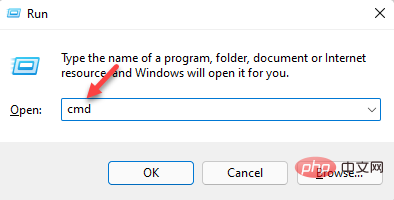
- Exécutez la commande suivante dans une invite de commande élevée et appuyez sur Entrée :
<code><strong>msdt.exe -id DeviceDiagnostic</strong>msdt.exe -id DeviceDiagnostic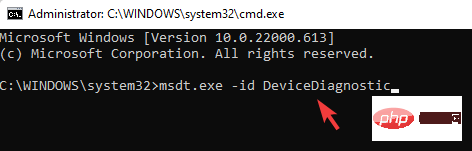
-
Cela ouvrira la fenêtre Matériel et périphériques. Cliquez sur Avancé
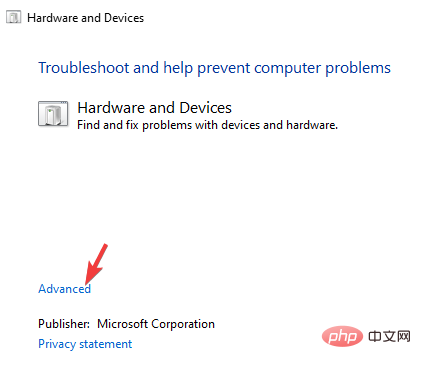 .
. -
Cochez la case à côté de Appliquer automatiquement les réparations. Appuyez sur Suivant
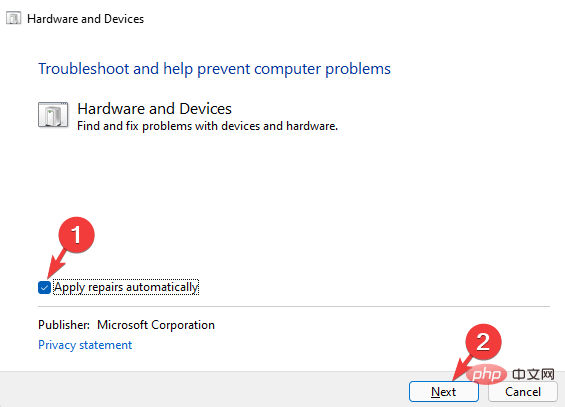 .
. - L'utilitaire de résolution des problèmes va maintenant commencer à détecter tout problème. S'il est trouvé, il affichera la solution.
- Choisissez d'appliquer la réparation automatiquement.
4. Mettez à jour le pilote du deuxième moniteur
- Appuyez sur la touche de raccourci Win+R pour ouvrir la console en cours d'exécution.
- Tapez devmgmt.msc dans la barre de recherche et cliquez sur Entrée.
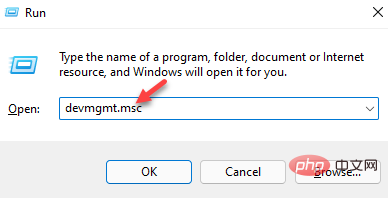
- Dans la fenêtre du Gestionnaire de périphériques, accédez à Moniteurs, faites un clic droit sur l'appareil et sélectionnez Mettre à jour le pilote.
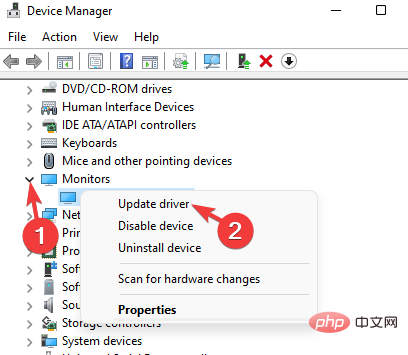
- Ici, cliquez sur Recherche automatique des pilotes.
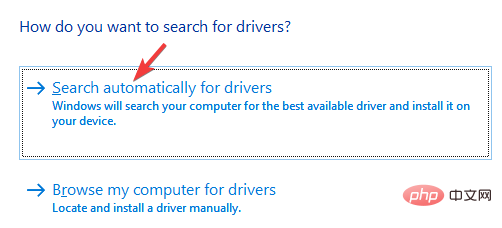
- Maintenant, attendez que Windows recherche les derniers pilotes. S'il est disponible, il installera automatiquement le pilote.
Maintenant, redémarrez votre PC et vérifiez si la vidéo est toujours en retard sur le deuxième moniteur.
Vous pouvez également utiliser des outils automatisés comme DriverFix pour gagner du temps et éviter les tracas. Il s'agit d'un utilitaire dédié capable de réparer et de mettre à jour tout type de pilote Windows en utilisant sa propre base de données.
Il peut gérer des pilotes spécifiques ou analyser l'intégralité de votre système et mettre à jour ou réparer les pilotes obsolètes ou corrompus. Configurez-le pour qu'il analyse automatiquement vos pilotes régulièrement et ne rencontrez plus jamais ce problème.
⇒ Obtenez DriverFix
5. Restaurez le pilote du moniteur
- cliquez avec le bouton droit sur Démarrer et sélectionnez Gestionnaire de périphériques.
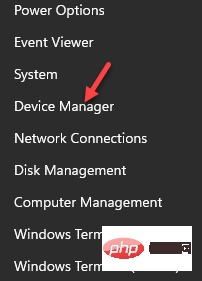
- Accédez à Moniteurs et développez cette section. Faites un clic droit sur l'appareil et sélectionnez Propriétés.
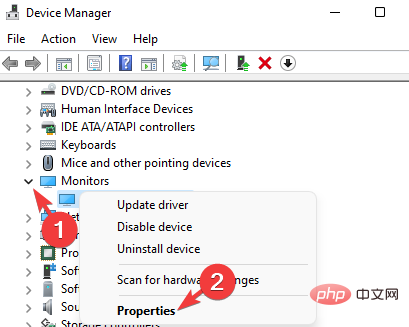
- Dans la fenêtre "Propriétés", sélectionnez l'onglet "Pilote" et appuyez sur le bouton "Rollback Driver" si disponible.
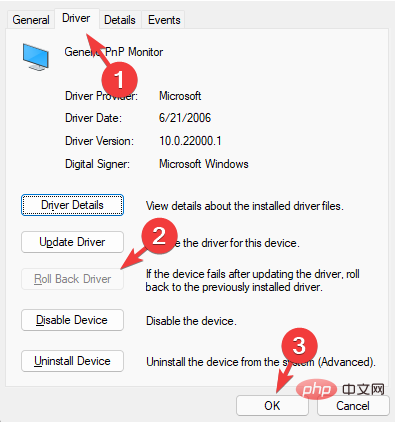
- Appuyez sur OK pour enregistrer les modifications.
Maintenant, redémarrez votre PC et la vidéo sur le deuxième moniteur devrait maintenant fonctionner correctement.
Si vous ne voyez pas le bouton « Roll Back Driver », ne vous inquiétez pas. Cela signifie que les anciens pilotes ne sont pas installés et que vous pouvez ignorer cette étape.
6. Modifiez la résolution de l'écran de votre moniteur
- Appuyez simultanément sur les touches Win+I pour lancer l'application Paramètres.
- Maintenant, cliquez sur Système à gauche.

- Ensuite, naviguez vers la droite et cliquez sur Afficher.

- Dans l'écran des paramètres d'affichage, accédez à Zoom et mise en page. Ici, accédez à Résolution d’affichage et sélectionnez votre résolution préférée.
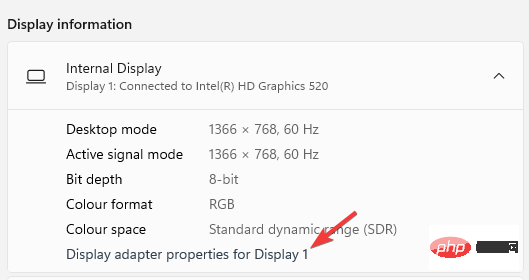
Cela devrait résoudre le problème de bégaiement vidéo sur le deuxième moniteur.
7. Désactivez la transparence de la fenêtre
- Cliquez avec le bouton droit sur le bouton Démarrer de Windows et cliquez sur Paramètres.
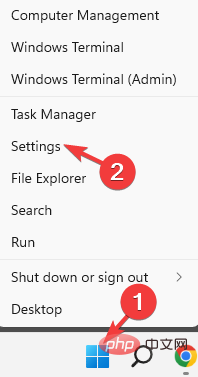
- Dans la fenêtre Paramètres, cliquez sur Personnaliser.
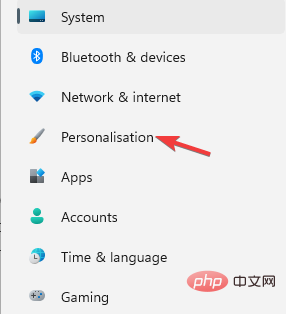
- Maintenant, déplacez votre curseur vers la droite et cliquez sur Couleur.
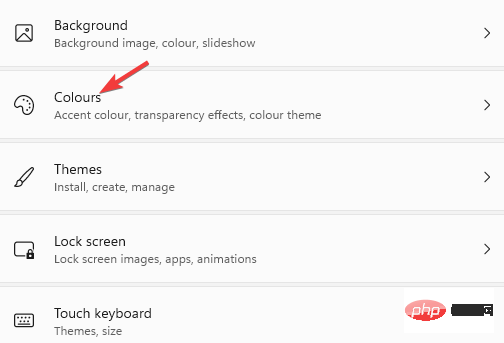
- Ensuite, allez vers la droite et désactivez l'effet de transparence.
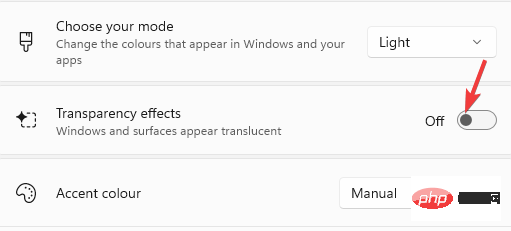
Maintenant, fermez les paramètres Windows, redémarrez votre PC et vérifiez si cela aide à résoudre le problème.
Vous pouvez également essayer de déconnecter et de connecter les câbles, mais cela peut être une solution temporaire.
Pour les cartes graphiques NVIDIA, vous pouvez essayer de désactiver G-Sync, d'activer et de désactiver V-Sync ou de jouer au jeu en plein écran et voir si cela résout le problème.
Vous pouvez également simplement redémarrer votre PC, essayer de changer de câble entre deux moniteurs ou remplacer les anciens câbles.
Vérifiez également les ports de connexion cassés ou désactivez le thème Aero, cela peut vous aider à vous débarrasser du problème de décalage vidéo sur le deuxième moniteur.
Ce qui précède est le contenu détaillé de. pour plus d'informations, suivez d'autres articles connexes sur le site Web de PHP en chinois!
Articles Liés
Voir plus- Quelles sont les nouveautés d'es6 ?
- Microsoft lance une nouvelle application d'enregistrement vocal pour Windows 11 Insiders
- Pour accueillir l'arrivée des iPhone 15, l'Apple Online Store est en travaux de maintenance
- Quel est le métier de programmeur ?
- Windows 11 ajoutera des widgets tiers et les répertoriera dans le Microsoft Store

