Maison >Problème commun >Correction : bug de l'application Snap Camera, aucune entrée de caméra n'est disponible dans les réunions Google Meet et Zoom
Correction : bug de l'application Snap Camera, aucune entrée de caméra n'est disponible dans les réunions Google Meet et Zoom
- WBOYWBOYWBOYWBOYWBOYWBOYWBOYWBOYWBOYWBOYWBOYWBOYWBavant
- 2023-04-13 16:04:103036parcourir
Snap Camera est une application de bureau interactive gratuite qui permet aux utilisateurs d'appliquer différents filtres/objectifs d'appareil photo aux images capturées par la caméra de leur ordinateur. Il comprend tous les filtres Snapchat célèbres. Les filtres Snap Camera peuvent être utilisés avec n’importe quelle application tierce de diffusion en direct ou de chat vidéo. Récemment, de nombreux utilisateurs ont signalé que Snap Camera ne fonctionnait pas correctement et voyaient l'erreur Aucune entrée de caméra disponible lorsqu'ils essayaient de l'utiliser avec une application de chat vidéo comme Google Meet ou Zoom Meetings. Fondamentalement, cette erreur indique que Snap Camera n'est pas reconnu comme source d'entrée par votre application de chat vidéo.
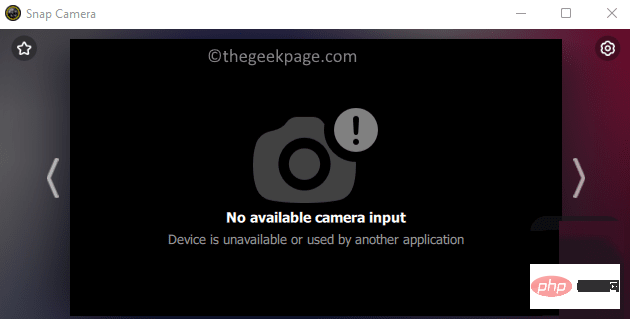
Les raisons possibles pour lesquelles cette erreur se produit lors de l'utilisation de l'application Snap Camera sont :
- Les autorisations requises ne sont pas accordées à Snap Camera
- L'application Snap Camera n'est pas mise à jour vers la dernière version.
- Séquence de lancement de l'appel vidéo et de l'application Snap Camera
- Pilote de caméra obsolète
- Fichiers de cache corrompus
Essayez-vous de passer un appel vidéo à l'aide de l'application Snap Camera lors d'une réunion Google Meet/Zoom et voyez-vous une information d'erreur ? Alors continuez à lire cet article. Dans cet article, nous avons compilé une série de méthodes de dépannage qui peuvent vous aider à résoudre cette erreur Aucune entrée de caméra disponible à l'aide de Snap Camera. Veuillez consulter les solutions de contournement mentionnées avant de procéder au correctif.
Solution
1. Assurez-vous d'avoir une connexion réseau stable.
2. Utilisez le Gestionnaire des tâches et mettez fin à tous les processus inutiles en cours d'exécution sur votre système.
3. Assurez-vous que les applications sont lancées dans le bon ordre, Snap Camera puis Google Meet/Zoom. Alors, fermez les deux applications et redémarrez-les.
4. Redémarrez votre ordinateur et vérifiez si cela aide à résoudre le problème.
5. Si vous avez plusieurs appareils photo sur votre PC, assurez-vous de sélectionner la bonne caméra sur la page Paramètres de la caméra Snap.
- Ouvrez l'application Snapshot Camera. Cliquez sur l'icône d'engrenage (Paramètres) dans le coin supérieur droit de la fenêtre.

- Utilisez la liste déroulante sous le texte pour sélectionner votre caméra pour sélectionner votre caméra.
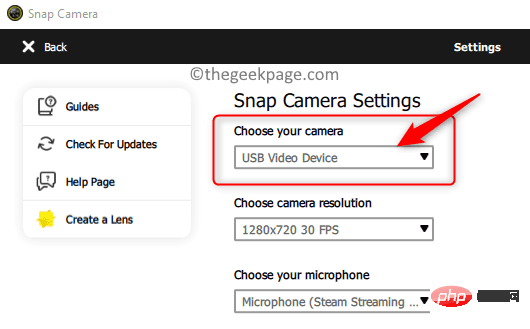
6. Vérifiez si Snap Camera est sélectionné dans les paramètres de l'appareil photo pour le logiciel que vous utilisez actuellement pour les appels vidéo.
- Ouvrez votre logiciel d'appel vidéo (Zoom/Google Meet). Nous avons utilisé l'application Zoom.
- Cliquez sur l'icône Paramètres.

- Dans la fenêtre "Paramètres", sélectionnez l'onglet "Vidéo".
- Dans le menu déroulant sous l'appareil photo, sélectionnez l'option Appareil photo instantané.
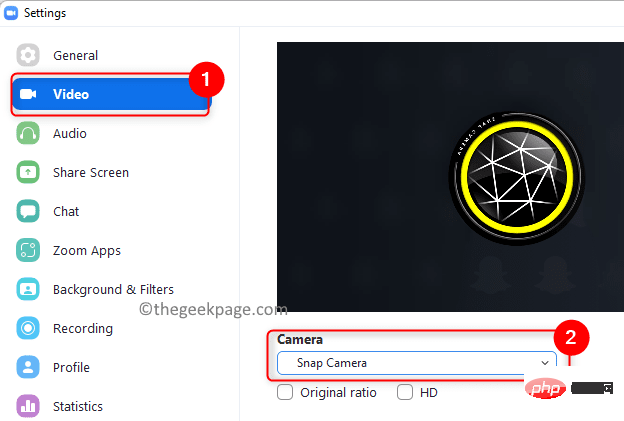
Correctif 1 – Forcer le redémarrage de l'application Snap Camera
1 Utilisez la combinaison de touches Ctrl + Maj + Échap pour ouvrir le Gestionnaire des tâches.
2. Recherchez Snap Camera dans la liste. Cliquez avec le bouton droit dessus et sélectionnez l'option Fin de mission.
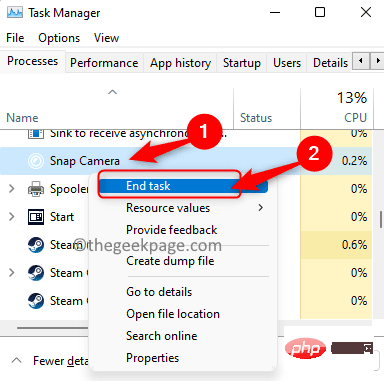
3. Trouvez votre Application d'appel vidéo et suivez les instructions de Fin de tâche dans l'Étape 2 ci-dessus pour forcer sa fermeture. Si vous utilisez une application Web pour passer un appel vidéo, fermez votre navigateur.
4. Lancez l'application Snap Camera, puis lancez l'application Appel vidéo.
5. Vous devez maintenant pouvoir sélectionner Snap Camera dans l'application et surmonter l'erreur Aucune entrée de caméra.
Fix 2 – Désactivez la superposition Snapcode
1. Lancez votre application Snap Camera.
2. Sélectionnez l'icône engrenage (Paramètres) dans le coin supérieur droit.

3.Désactivez le commutateur de paramètres Afficher la superposition de Snapcode.
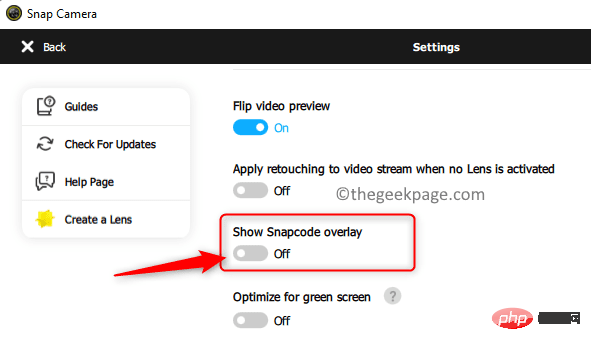
4. Suivez les étapes de Fix 1restartvotre application et vérifiez si Snap Camera fonctionne avec votre logiciel d'appel vidéo.
Fix 3 – Autoriser les autorisations de la caméra pour Snap Camera
1. Maintenez simplement les touches Windows et R enfoncées simultanément pour ouvrir la boîte de dialogue Exécuter .
2. Entrez ms-settings:privacy et cliquez sur OK pour ouvrir la page des paramètres Confidentialité et sécurité.
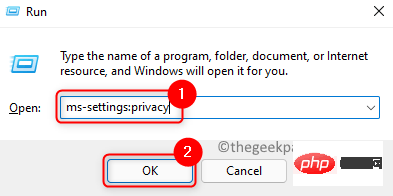
3. Faites défiler jusqu'à Autorisations de l'application.
4. Cliquez sur Caméra dans la liste des applications pour modifier les autorisations.
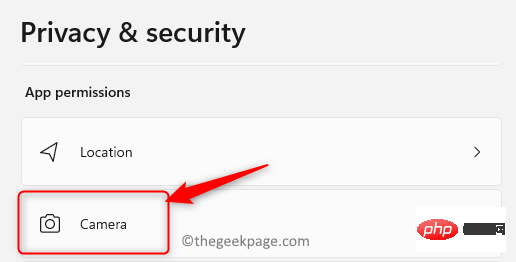
5. Assurez-vous que l'Accès à la caméra de votre appareil est activé.
6. Activez l'option Autoriser les applications à accéder à votre caméra à côté de l'interrupteur à bascule.
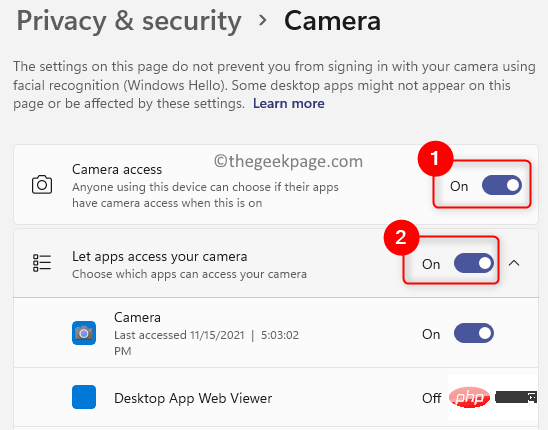
7. Vérifiez si la bascule liée à Autoriser les applications de bureau à accéder à votre caméra est activée. Sous cette section, vous verrez Snap Camera dans la liste des applications.
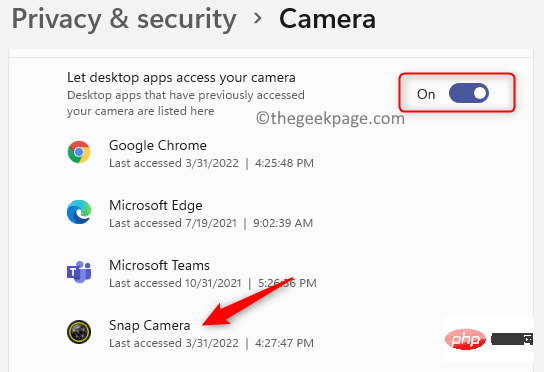
8. Vérifiez si votre problème a été résolu.
Fix 4 - Modifier la résolution de la caméra et la fréquence d'images
1. Ouvrez la Caméra Snapshot.
2. Cliquez sur l'icône Paramètres.

3. Utilisez le menu déroulant ci-dessous pour sélectionner la résolution de la caméra et modifier la résolution et la fréquence d'images.
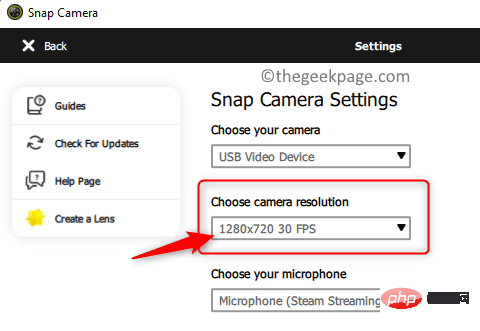
REMARQUE : Assurez-vous de sélectionner une résolution recommandée et prise en charge par votre ordinateur.
Fix 5 – Effacer les fichiers du cache de la caméra Snap
1. Cliquez sur la touche Windows et tapez Snap dans la zone de recherche.
2. Sélectionnez l'option Caméra instantanée dans la liste des résultats.
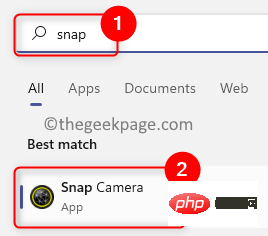
3. Dans le coin supérieur droit de l'application, appuyez sur Paramètres (icône d'engrenage).

4. Sur la page Paramètres, recherchez Utilisation du cache et des applications.
5. Cliquez sur le bouton Afficher en dessous.
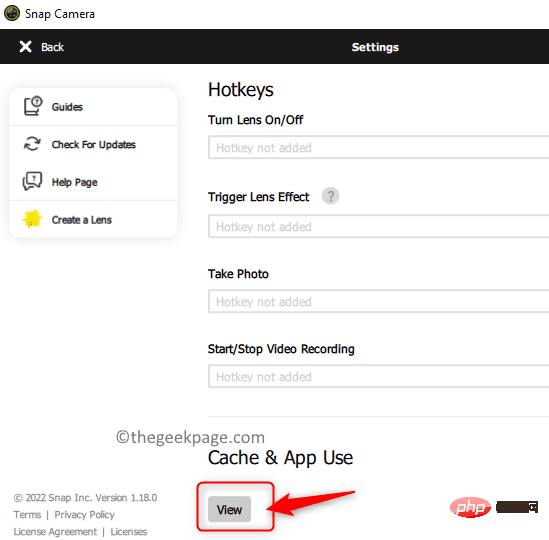
6. Assurez-vous que toutes les cases sous la section Effacer l'historique sont cochées.
7. Ensuite, cliquez sur le bouton Effacer la sélection.
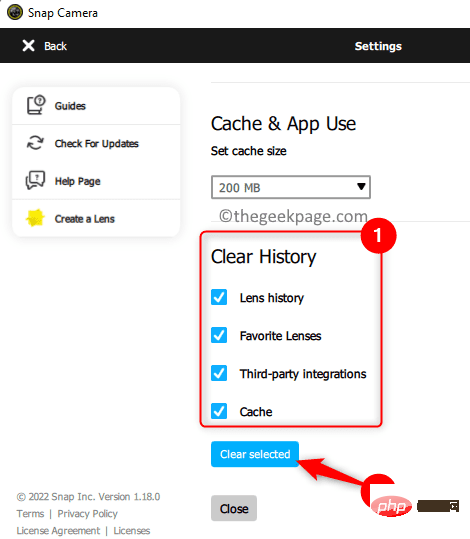
8. Redémarrez Snap Camera comme mentionné dans le correctif 1. Vérifiez si cela aide à résoudre l'erreur.
Fix 6 – Mettre à jour l'application Snap Camera1 Lancez l'applicationSnap Camera.
2. Cliquez sur l'icôneEngrenage (Paramètres) dans le coin supérieur droit.

Paramètres, cliquez sur Vérifier les mises à jour dans le volet de gauche.
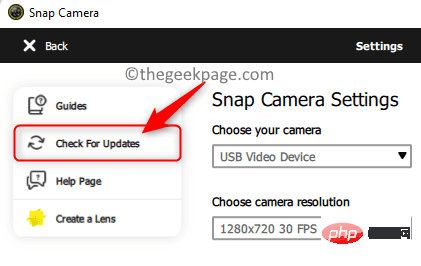
"Snap Camera est à jour".
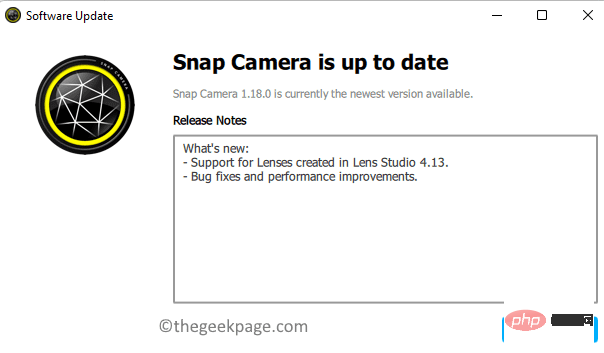
Windows + R pour ouvrir Exécuter.
2. Tapezdevmgmt.msc et appuyez sur Entrée pour ouvrir le Gestionnaire de périphériques.
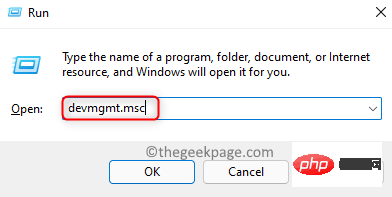
3. Ici, cliquez sur la flèche à côté de la caméra pour la développer.
4.Cliquez avec le bouton droit sur Snap Camera dans la liste des caméras et sélectionnez Mettre à jour le pilote.
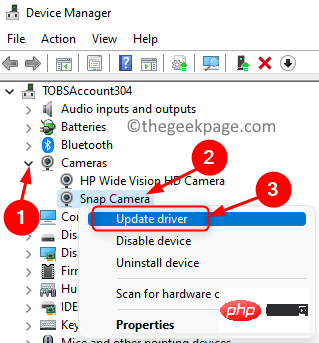
Rechercher automatiquement les pilotes.
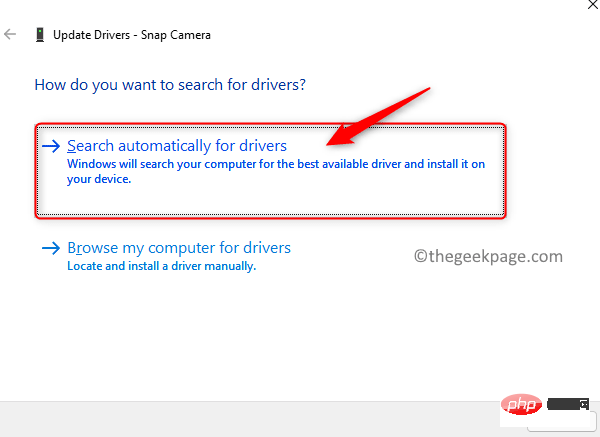
6. Si le pilote est mis à jour, suivez les instructions pour terminer la mise à jour du pilote.
7. S'il n'y a pas de mises à jour, vous verrez un message indiquant que le meilleur pilote pour votre appareil est déjà installé.
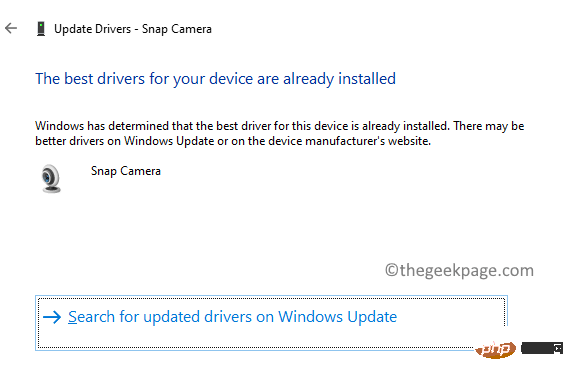
8. Vérifiez si cela résout le problème de non-reconnaissance de la caméra Snap.
Fix 8 – Rechercher les mises à jour Windows
1. Utilisez les touches Windows et R pour ouvrir la boîte de dialogue Exécuter.
2. Entrez ms-settings:windowsupdate et appuyez sur Entrée pour ouvrir la page Windows Update.
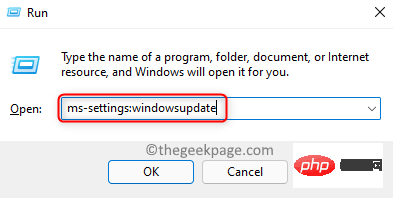
3. Ici, cliquez sur le bouton Vérifier les mises à jour.
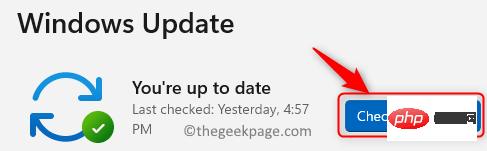
4. S'il y a une nouvelle mise à jour, veuillez cliquer sur Télécharger et Installer pour effectuer la mise à jour.
5. Sinon, vous verrez que Windows est à jour.
6. Redémarrez une fois la mise à jour de Windows terminée. Vérifiez si vous pouvez utiliser Snap Camera dans une application d'appel vidéo.
Fix 9 – Réinstallez l'application Snap Camera
1. Appuyez sur Windows + R et entrez ms-settings:appsfeatures pour ouvrir la page Applications et fonctionnalités.
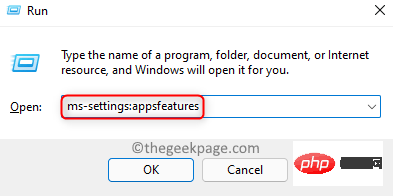
2. Entrez Snap Camera dans la zone de texte sous App List.
3. Cliquez sur les trois points verticaux liés à Snap Camera et sélectionnez Désinstaller.
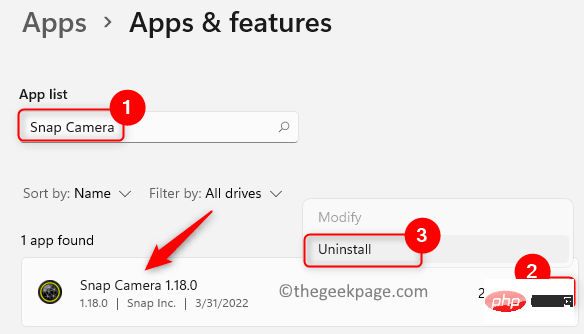
4. Dans le message de confirmation qui s'ouvre, cliquez à nouveau sur Désinstaller.
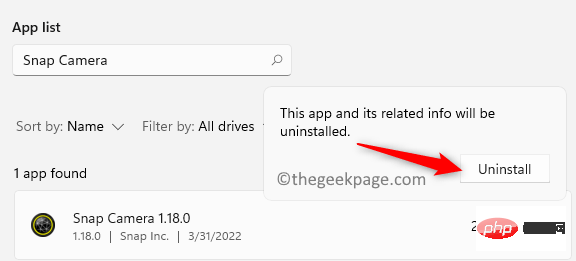 '
'
REMARQUE : S'il indique que l'application est en cours d'exécution, assurez-vous de quitter l'application.
5. Attendez que Snap Camera soit désinstallé. Suivez les invites à l'écran pour terminer le processus.
6. Cliquez sur la touche Windows et tapez %localappdata% dans la zone de recherche.
7. Sélectionnez %localappdata% pour apparaître sous forme de dossier dans les résultats de recherche.
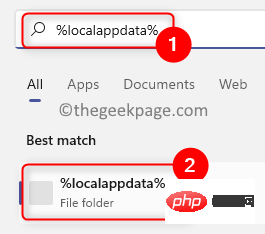
8. Recherchez le dossier nommé Snap dans la liste des dossiers.
9.Double-cliquez pour ouvrir le dossier Snap.
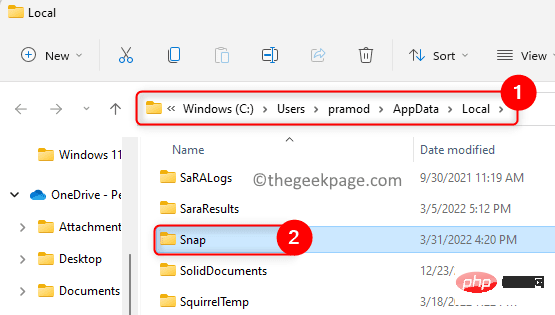
10. Vous verrez le dossier Snap Camera ici. Sélectionnez ce dossier et cliquez sur l'icône Supprimer (corbeille) en haut.
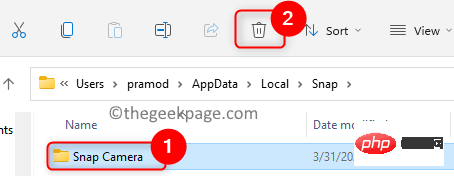
11. Cliquez à nouveau sur la touche Windows et tapez %appdata% dans la recherche.
12. Sélectionnez le dossier %appdata% dans les résultats.
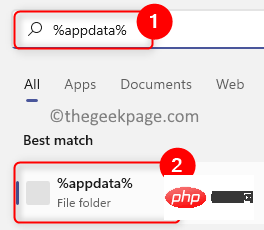
13. Répétez les mêmes étapes 8 à 10 pour supprimer le dossier nommé Snap Camera.
14.Redémarrezvotre ordinateur.
15. Accédez à la page de téléchargement officielle de Snap Camera.
16. Téléchargez le programme d'installation pour votre PC. Ouvrez ce fichier et démarrez l'installation de l'application.
17. Terminez l'installation de l'application et vérifiez si le problème est résolu.
Ce qui précède est le contenu détaillé de. pour plus d'informations, suivez d'autres articles connexes sur le site Web de PHP en chinois!

