Maison >Problème commun >Vous ne parvenez pas à redimensionner ou déplacer votre application ? Voici comment le forcer
Vous ne parvenez pas à redimensionner ou déplacer votre application ? Voici comment le forcer
- PHPzavant
- 2023-04-13 15:16:253437parcourir
Sous Windows 11, déplacer ou redimensionner des applications est aussi simple que de les faire glisser sur le bureau. Vous souhaiterez peut-être libérer de l'espace ou rendre l'icône de votre application plus compacte sur le bureau, mais vous êtes bloqué.
Bien que cela semble être une fonctionnalité normale, certains utilisateurs se retrouvent incapables de la faire. Si vous êtes dans la même situation, nous vous proposons ci-dessous quelques solutions pour vous aider à retrouver cette fonctionnalité.
Pourquoi ne puis-je pas redimensionner ou déplacer des applications sous Windows ?
Si vous êtes sur un PC et que vous ne pouvez pas déplacer ou redimensionner des applications, voici quelques raisons possibles :
- Plusieurs versions de l'application – Si vous disposez de plusieurs versions de l'application, l'une d'entre elles peut être problèmes d'incompatibilité.
- Mise à jour de bug - Une mise à jour récente de Windows a peut-être apporté ce changement. Certaines mises à jour peuvent comporter des bugs.
- Profil utilisateur corrompu - Si l'intégrité de votre profil utilisateur est compromise, il peut être très difficile de modifier quoi que ce soit sur votre PC.
- Virus/Malware – Si un code malveillant est détecté sur votre PC, il peut interférer avec le comportement de certains programmes, c'est pourquoi vous ne pouvez pas déplacer ou redimensionner les applications.
- Pilotes obsolètes – Les pilotes sont essentiels au bon fonctionnement de votre système. S'il manque certains pilotes sur votre ordinateur ou s'ils sont obsolètes, vous pouvez rencontrer des déconnexions lorsque vous essayez d'effectuer certaines opérations.
Comment forcer le redimensionnement ou le déplacement d'une application ?
Certains ajustements de base qui peuvent aider à résoudre le problème incluent :
- Assurez-vous que tous vos pilotes sont à jour.
- Désactivez ou désinstallez tout logiciel tiers que vous avez récemment installé sur votre ordinateur.
- Essayez de changer de profil pour déterminer si le vôtre est corrompu. Si vous n'en avez pas encore, vous pouvez en créer un nouveau.
- Vérifiez s'il existe des mises à jour Windows et installez-les.
- Utilisez la commande CHKDSK pour vérifier s'il y a des erreurs de disque.
- Éteignez votre ordinateur et débranchez-le du mur. Rebranchez-le ensuite et redémarrez-le.
1. Exécutez une analyse antivirus
- appuyez sur la touche, recherchez le Centre de sécurité Windows et cliquez sur Ouvrir. Windows

- Sélectionnez « Protection contre les virus et les menaces ».

- Ensuite, appuyez sur Analyse rapide sous Menace actuelle.

- Si vous ne trouvez aucune menace, cliquez sur l'option Analyse ci-dessous Analyse rapide pour procéder à une analyse complète.

- Cliquez sur Analyse complète puis sur Scan Now pour effectuer une analyse approfondie de votre PC.

- Attendez la fin du processus et redémarrez le système.
De plus, si vous disposez d'un logiciel antivirus tiers pour Windows 11, l'exécution d'une analyse peut aider à détecter les problèmes que le Centre de sécurité Windows a pu manquer.
2. Pour exécuter une analyse DISM et SFC, appuyez sur la touche
- , tapez cmd dans la barre de recherche et cliquez sur Exécuter en tant qu'administrateur. Windows

- Tapez les commandes suivantes et appuyez après chacune d'elles : Entrée
<code><strong>DISM.exe /Online /Cleanup-Image /Restorehealth</strong><strong>sfc /scannow</strong>DISM.exe /Online /Cleanup-Image /Restorehealth sfc /scannow
sfc /scannow
- 3. Désinstallez les mises à jour récentes de Windows
 Cliquez sur le Menu Démarrer
Cliquez sur le Menu Démarrer - et sélectionnez Paramètres.
 Cliquez sur Windows
Cliquez sur Windows - Mettre à jour et sélectionnez Historique des mises à jour dans le volet de droite.
 Faites défiler vers le bas et sous « Paramètres associés
Faites défiler vers le bas et sous « Paramètres associés - », cliquez sur « Désinstaller les mises à jour ».
-
Cela vous mènera aux mises à jour récemment installées.
 Sélectionnez la meilleure mise à jour, et cliquez sur Désinstaller.
Sélectionnez la meilleure mise à jour, et cliquez sur Désinstaller.
Redémarrez votre PC et vérifiez si le problème persiste.
- 4. Effectuez un démarrage minimal
 Cliquez sur l'icône du menu Démarrer, tapez msconfig
Cliquez sur l'icône du menu Démarrer, tapez msconfig - , puis ouvrez la configuration du système. Passer à l'onglet
- "Services".
 Sélectionnez Masquer tous les services Microsoft, cliquez sur le bouton Désactiver tout
Sélectionnez Masquer tous les services Microsoft, cliquez sur le bouton Désactiver tout - puis cliquez sur le bouton Appliquer pour enregistrer les modifications. Retournez en arrière et cliquez sur l'onglet
- "Lancer
 ".
". - Choisissez d'ouvrir le Gestionnaire des tâches. Dans l'onglet "Démarrage" du Gestionnaire des tâches, désactivez tous les éléments de démarrage activés
- .
- 5. Effectuez la restauration du système
-
Cliquez sur l'icône de recherche, tapez
 Créer un point de restauration et cliquez sur Ouvrir.
Créer un point de restauration et cliquez sur Ouvrir. -
Sélectionnez le lecteur pour lequel vous souhaitez activer la restauration du système et cliquez sur
 Configurer .
Configurer . -
Choisissez maintenant d'activer la protection du système. Définissez la valeur d'utilisation maximale, puis cliquez sur
 Appliquer et sur OK pour enregistrer les modifications.
Appliquer et sur OK pour enregistrer les modifications. - Retournez et répétez l'étape 1. Lorsque la fenêtre «
 Propriétés système » s'ouvre, cliquez sur « Créer ».
Propriétés système » s'ouvre, cliquez sur « Créer ». -
Entrez le nom souhaité du point de restauration et cliquez sur le bouton "
 Créer ".
Créer ". - Attendez que Windows crée le point de restauration. Appuyez sur la touche +, tapez rstui et cliquez sur . WindowsR
 Entrée
Entrée - Sélectionnez le point de restauration vers lequel vous souhaitez restaurer, et cliquez sur Suivant.
Conseil d'expert :
Certains problèmes de PC sont difficiles à résoudre, surtout lorsqu'ils impliquent des référentiels corrompus ou des fichiers Windows manquants. Si vous rencontrez des difficultés pour corriger les erreurs, votre système est peut-être partiellement corrompu.
Cliquez ici pour télécharger et commencer la réparation. Un moyen plus rapide et plus efficace d'effectuer une restauration du système consiste à utiliser un outil tiers tel que
Restoro🎜, car il peut récupérer automatiquement les fichiers en cas de panne du système après avoir exécuté une analyse approfondie pour les détecter en premier. 🎜Si vous avez essayé toutes ces solutions et que vous ne parvenez toujours pas à redimensionner ou déplacer des applications, nous vous recommandons de réinitialiser votre PC. Cela peut vous aider à déterminer s'il y a des problèmes lors de l'installation de votre copie de Windows.
Ce qui précède est le contenu détaillé de. pour plus d'informations, suivez d'autres articles connexes sur le site Web de PHP en chinois!


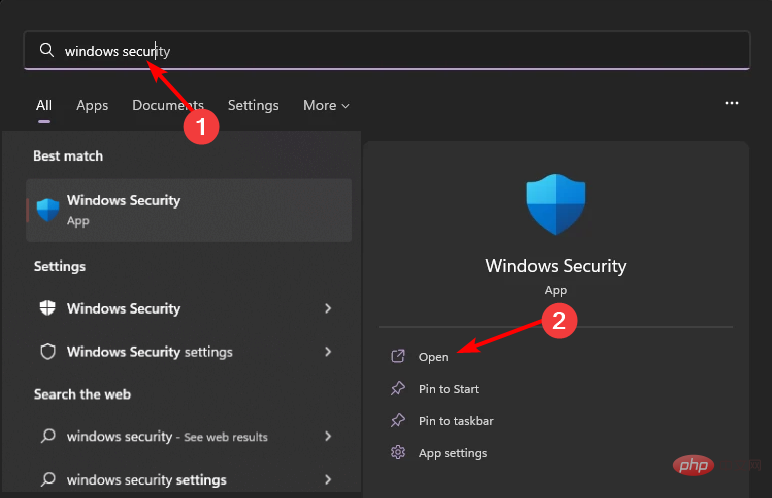
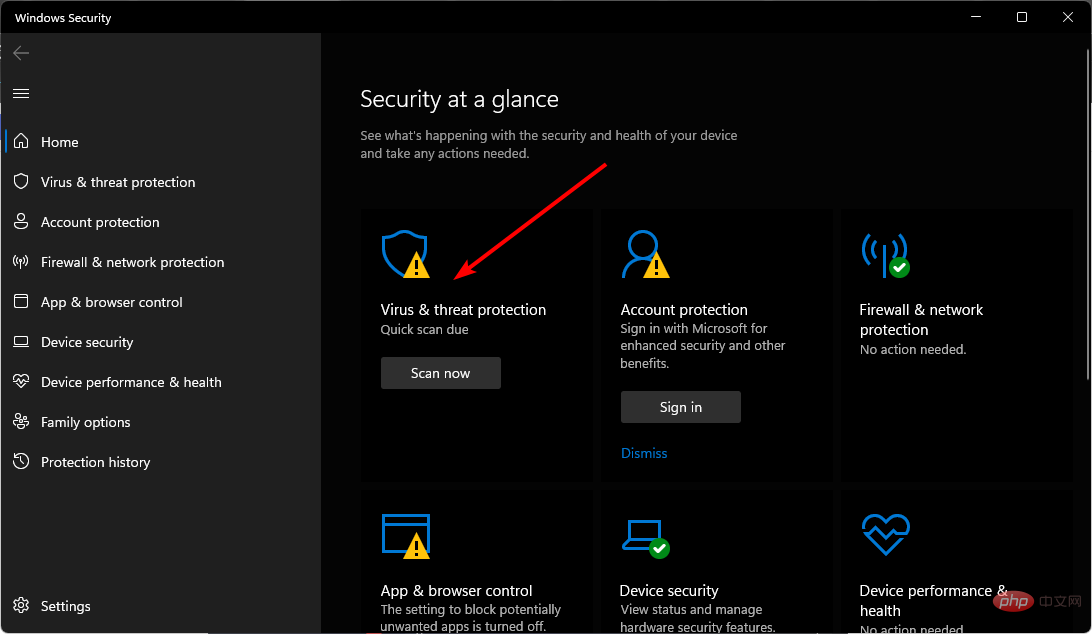
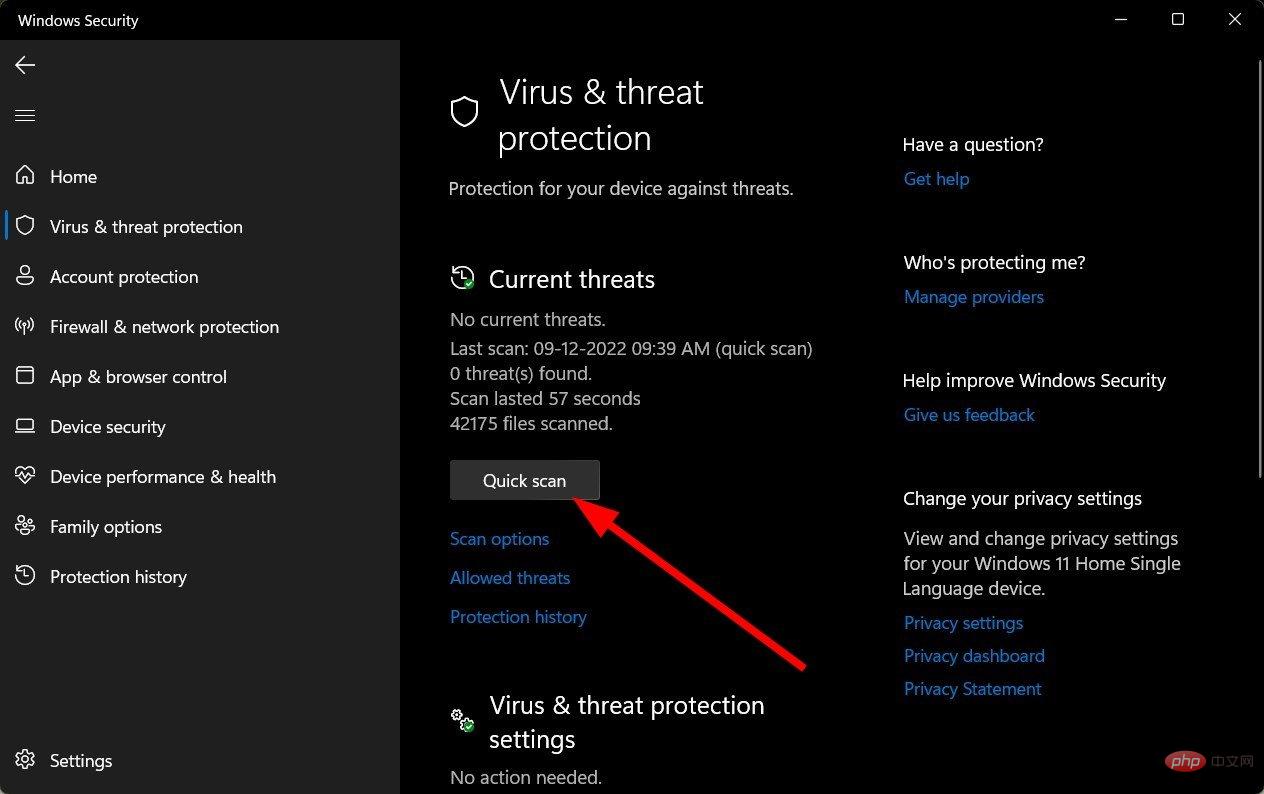
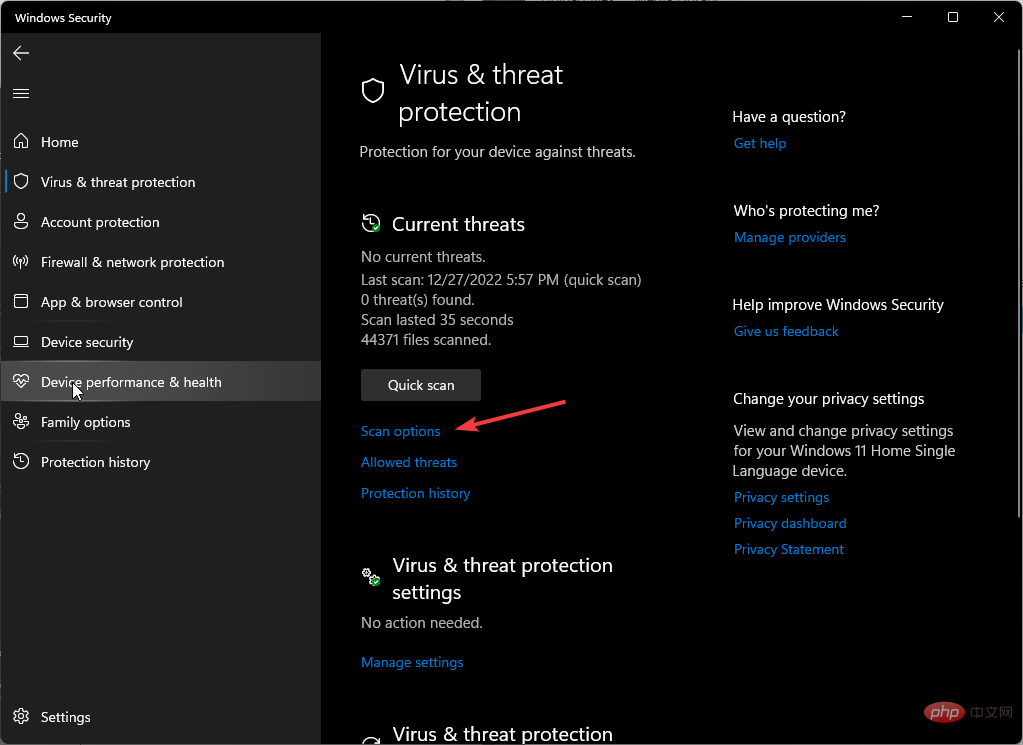
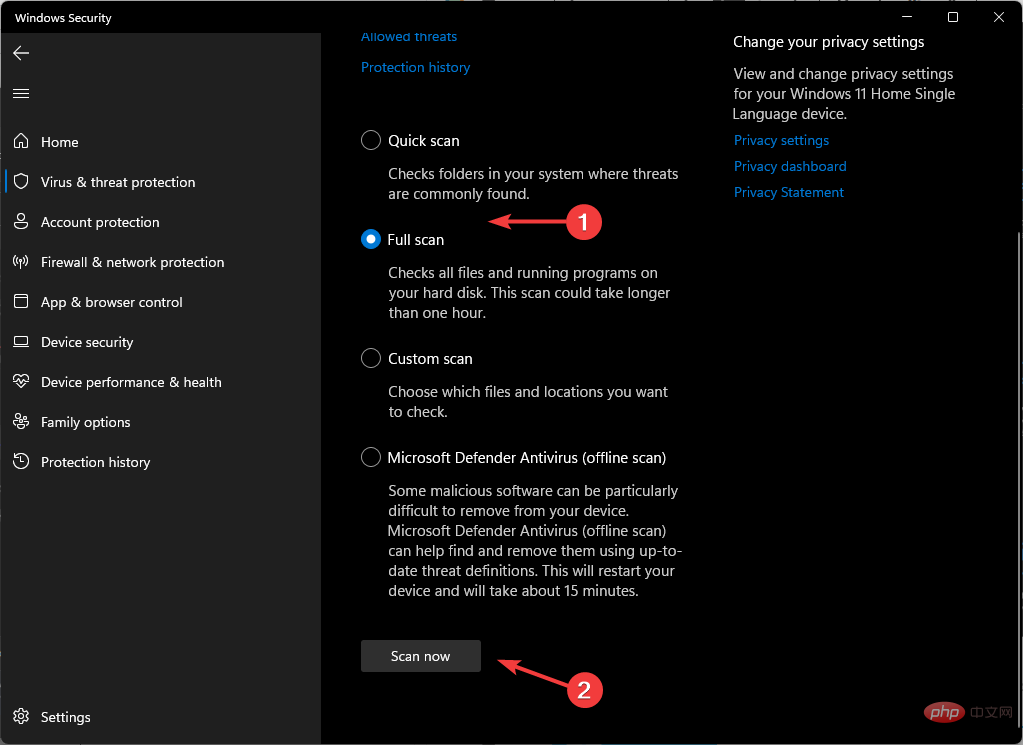
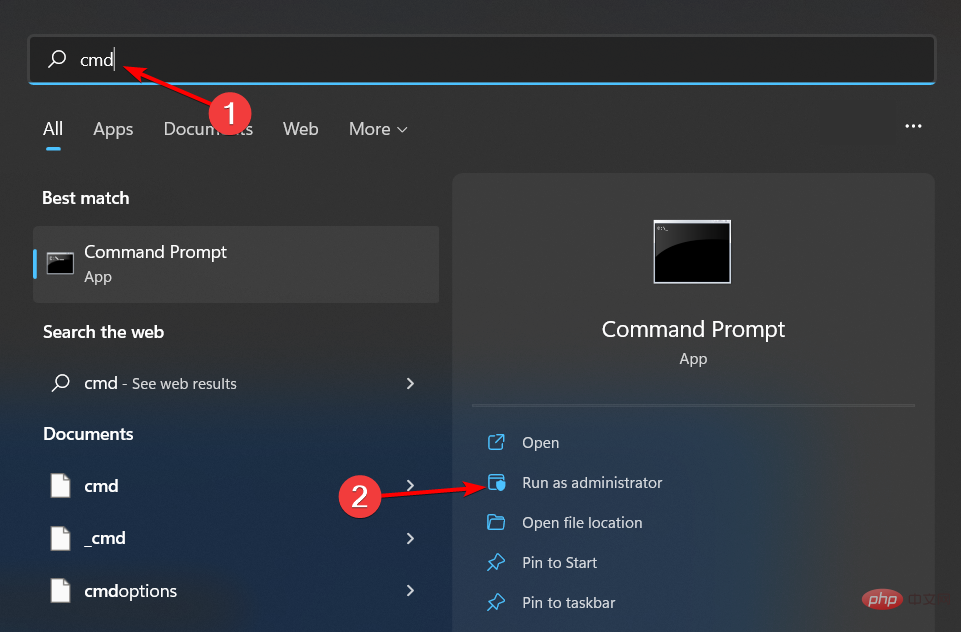
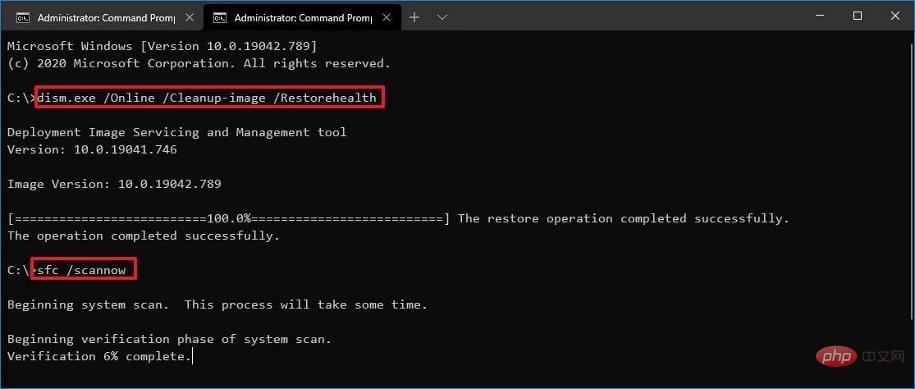
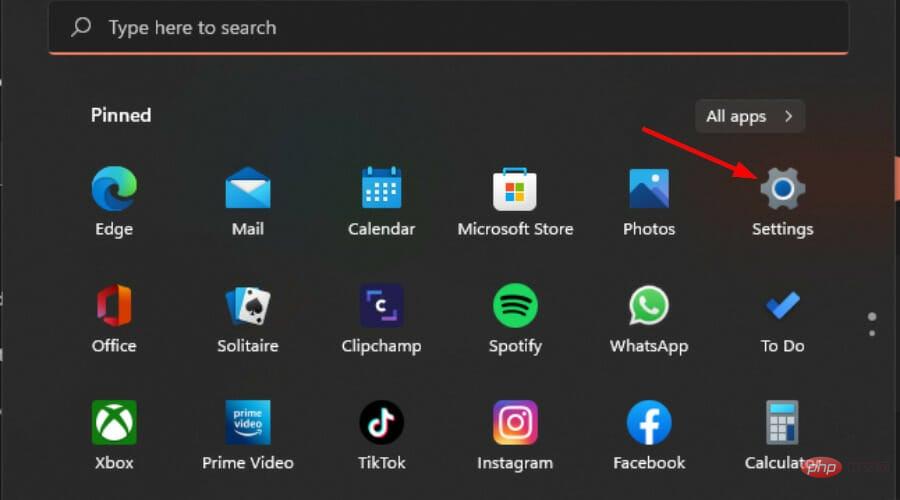 Cliquez sur le
Cliquez sur le 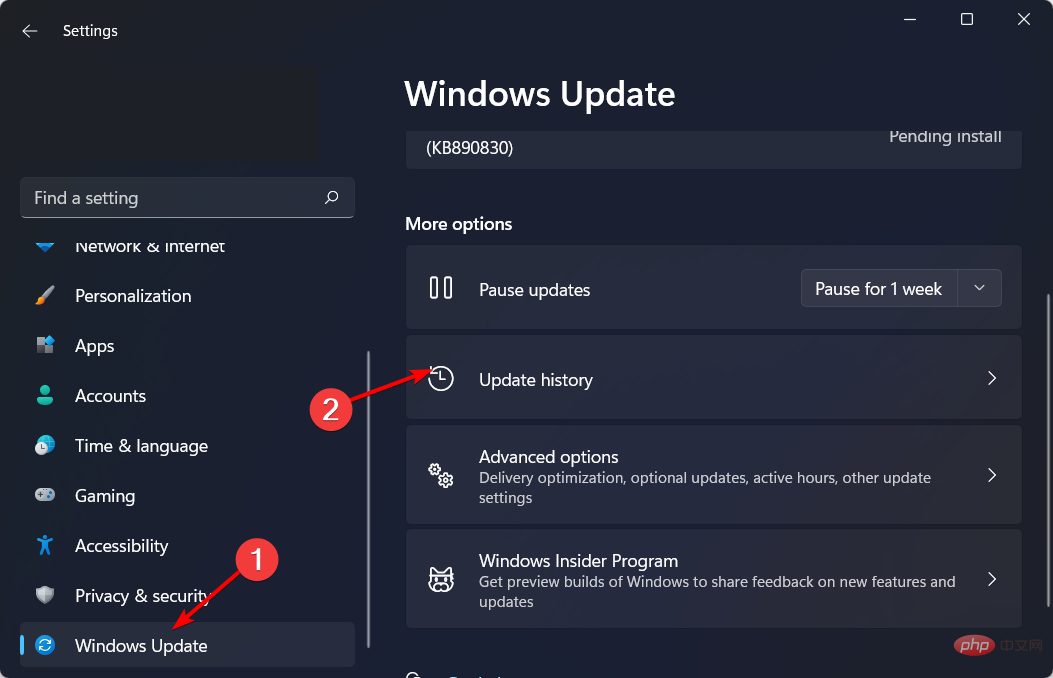 Cliquez sur
Cliquez sur 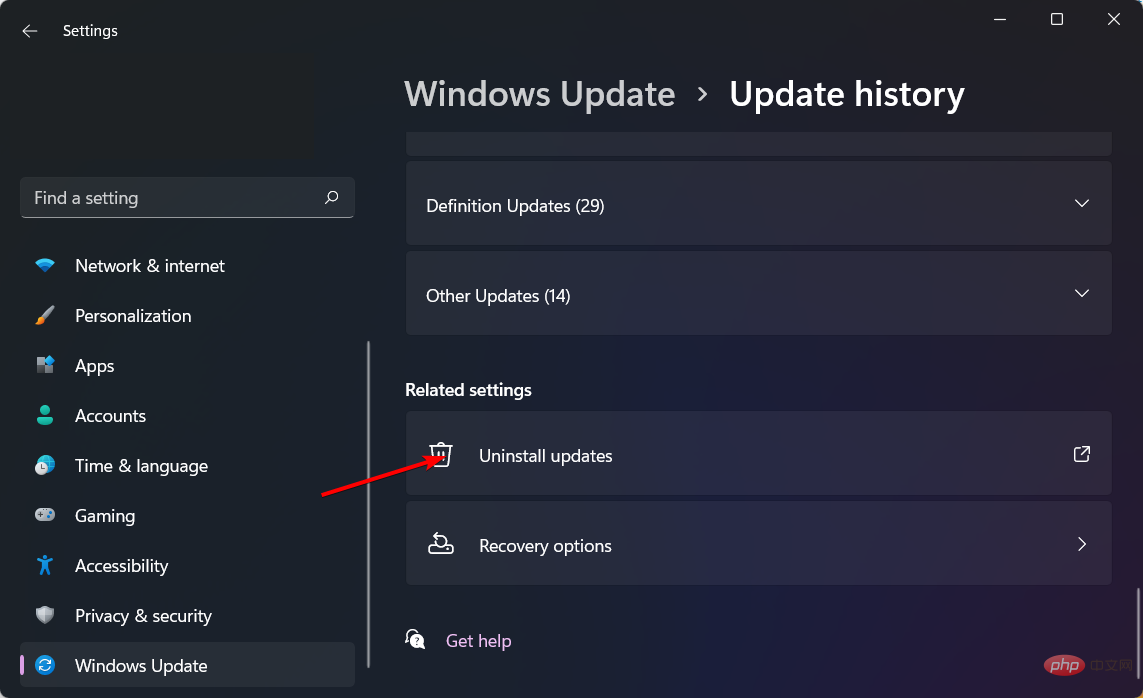 Faites défiler vers le bas et sous «
Faites défiler vers le bas et sous « 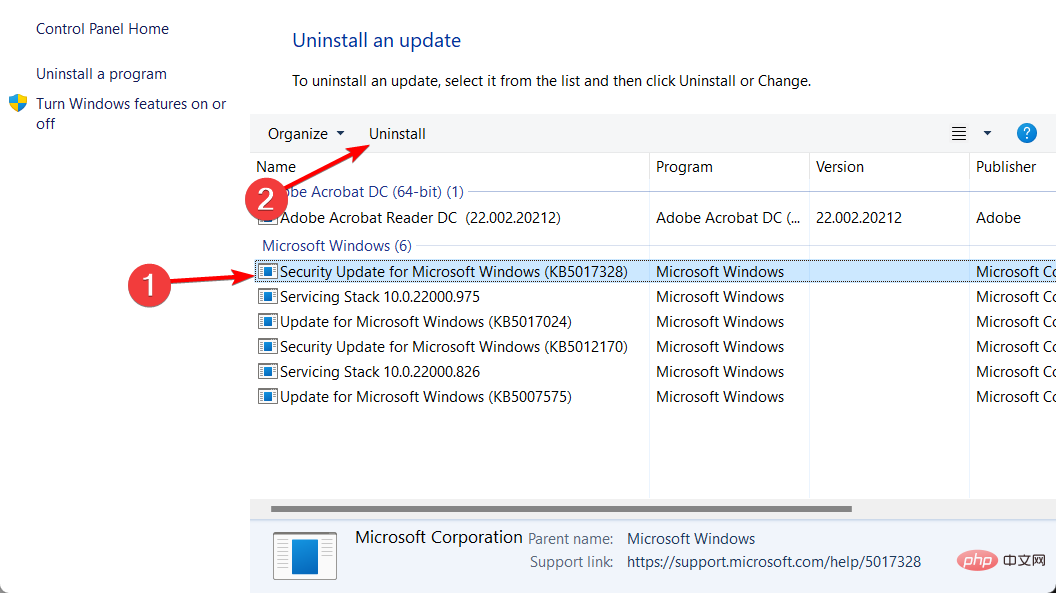 Sélectionnez la meilleure mise à jour,
Sélectionnez la meilleure mise à jour, 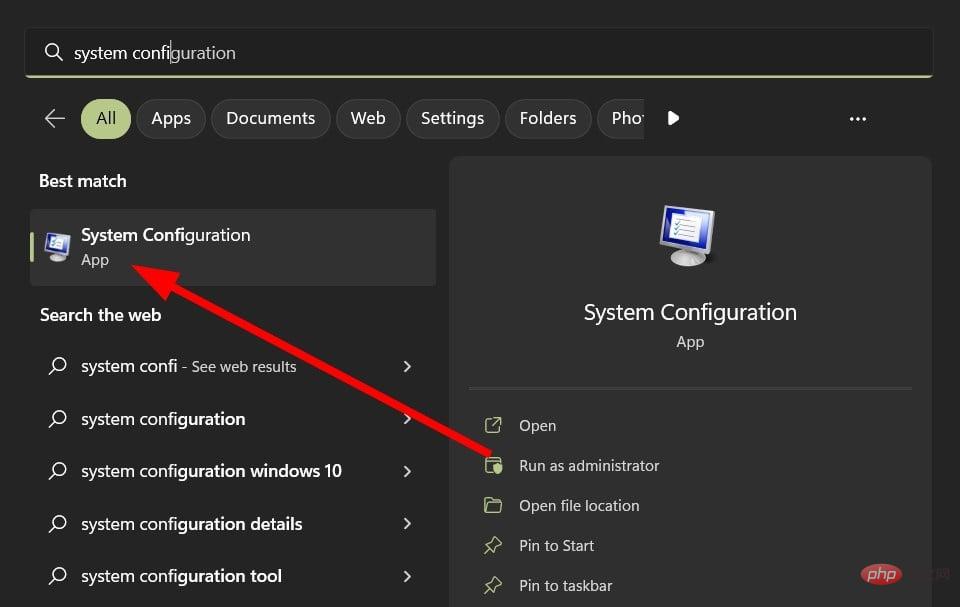 Cliquez sur l'icône du menu Démarrer, tapez
Cliquez sur l'icône du menu Démarrer, tapez 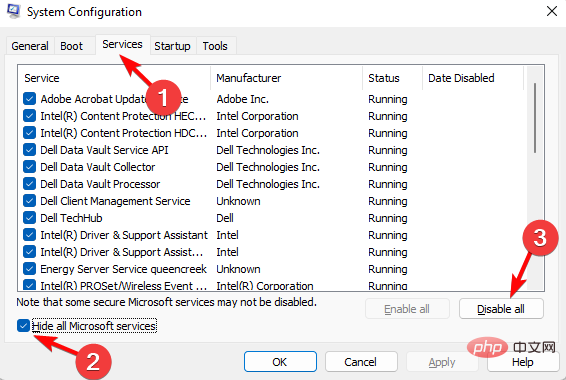 Sélectionnez Masquer tous les services Microsoft, cliquez sur le bouton
Sélectionnez Masquer tous les services Microsoft, cliquez sur le bouton 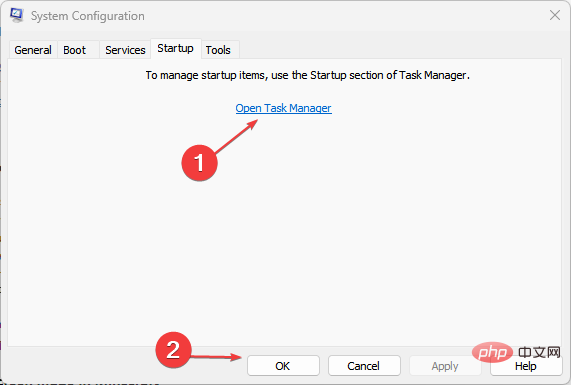 ".
". 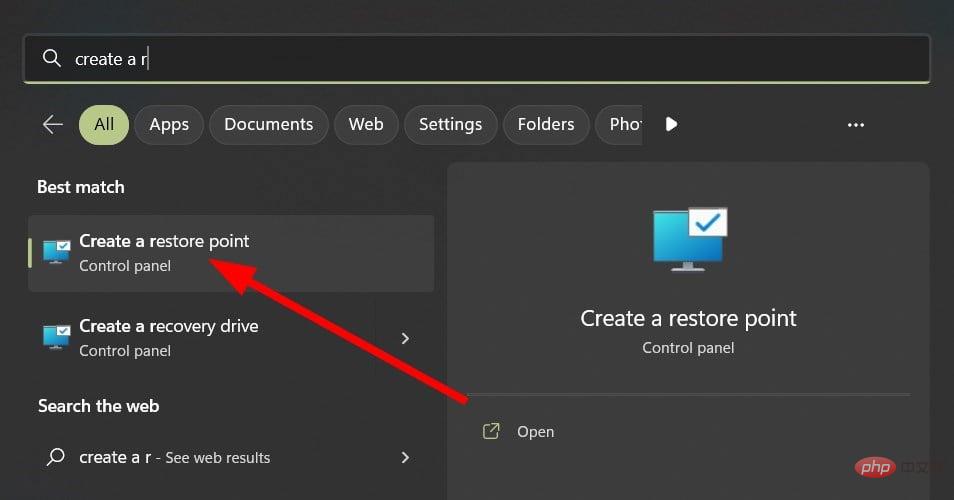 Créer un point de restauration
Créer un point de restauration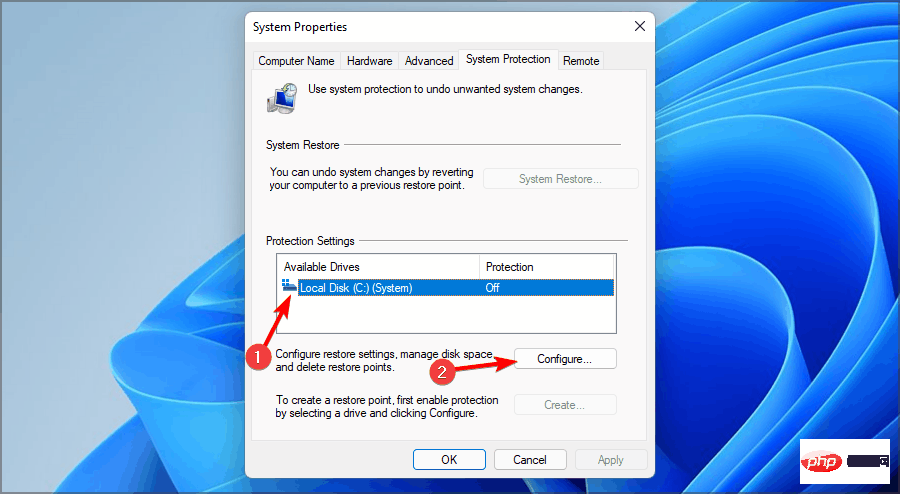 Configurer
Configurer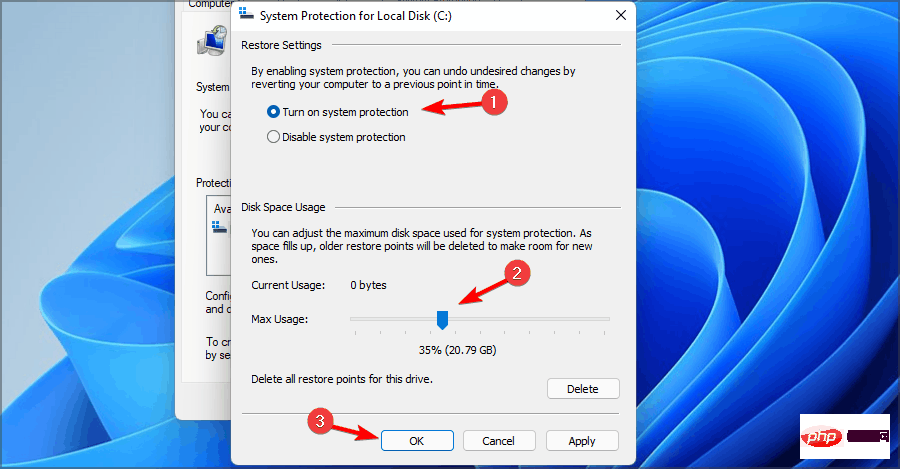 Appliquer
Appliquer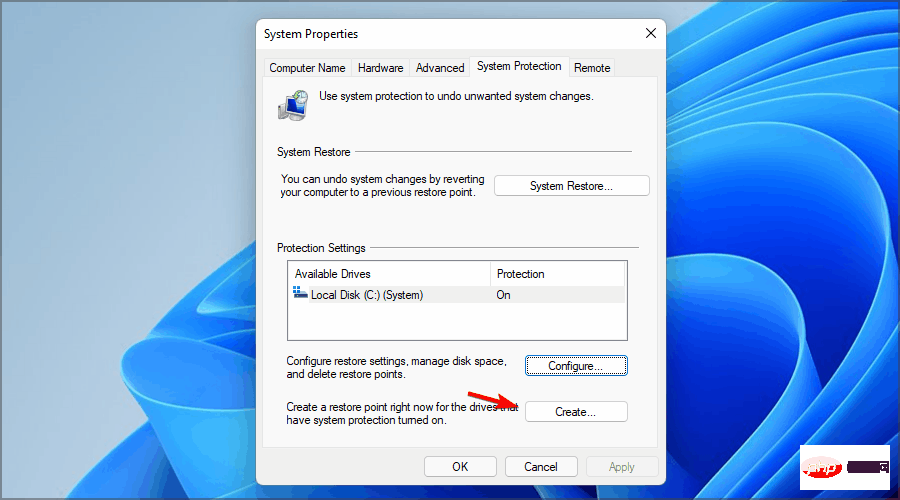 Propriétés système
Propriétés système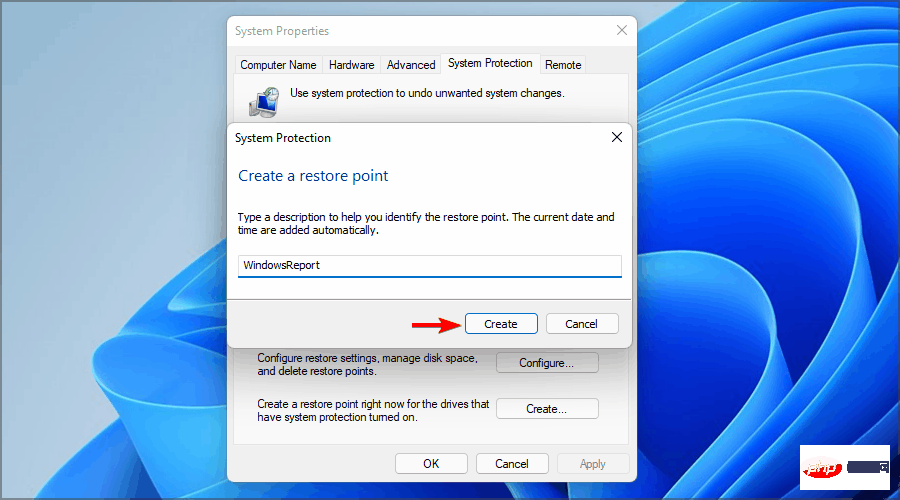 Créer
Créer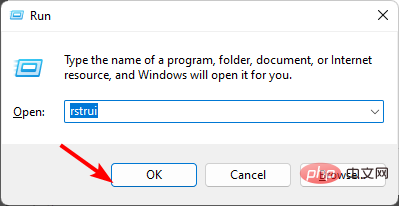 Entrée
Entrée