Maison >Problème commun >Correctif : la caméra Microsoft Teams n'est pas détectée et ne fonctionne pas correctement
Correctif : la caméra Microsoft Teams n'est pas détectée et ne fonctionne pas correctement
- 王林avant
- 2023-04-13 14:55:106057parcourir
Microsoft Teams est un outil de collaboration fourni par Microsoft, fournissant une plate-forme de communication entre les utilisateurs telle que le chat et la vidéo, le partage de fichiers et les conférences. De nombreux utilisateurs ont remarqué que la caméra a soudainement cessé de fonctionner avec Microsoft Teams, ce qui ne leur a pas permis de participer à des visioconférences.
Si vous êtes confronté au problème des équipes qui ne détectent pas la caméra, alors vous avez trouvé le bon article. Dans cet article, nous avons répertorié quelques méthodes de dépannage qui peuvent vous aider à résoudre ce problème de non-fonctionnement de la caméra dans MS Teams sur un PC Windows 11/10. Avant de procéder aux correctifs de cet article, nous vous recommandons d'essayer les solutions de contournement pour voir si elles résolvent le problème pour vous.
Solution
1.Redémarrezle système et vérifiez si le problème est résolu.
2. Utilisez l'icône dans la barre d'état système sur le côté droit de la barre des tâches pour quitter complètement Microsoft Teams . Redémarrez et vérifiez si le problème de la caméra est résolu.

3. Si vous utilisez une caméra externe connectée via USB, veuillez la débrancher du système, puis réinsérer . Vérifiez si cela résout le problème de caméra avec Teams.
4. Ouvrez l'application Camera par défaut et vérifiez si elle fonctionne pour vous assurer que la caméra fonctionne correctement. Si cela ne fonctionne pas, cela signifie qu'il y a autre chose qui doit être réparé.
4. Si un logiciel de sécurité tiers est installé sur votre PC, essayez de le désactiver temporairement pour vérifier s'il aide à résoudre le problème.
5. Vérifiez si d'autres applications sur votre système (telles que Skype, Discord ou Zoom) contrôlent la caméra. Essayez de fermer ces applications et vérifiez si la caméra fonctionne avec Teams.
Fix 1 – Réinstaller le pilote de la caméra 1. Cliquez sur la toucheWindows et tapez Gestionnaire de périphériques dans la zone de recherche.
2. SélectionnezGestionnaire de périphériques dans les résultats de recherche affichés.

Caméra dans le Gestionnaire de périphériques pour voir les différentes caméras disponibles. Notez qu'il peut se trouver dans n'importe quelle section, continuez simplement, développez et vérifiez l'appareil photo pour savoir où il se trouve.
4. Une fois que vous l'avez trouvé,faites un clic droit sur le Appareil photo et sélectionnez l'option Désinstaller l'appareil.

cochez la case à côté de Essayez de supprimer le pilote de cet appareil .
6. Ensuite, cliquez surDésinstaller pour supprimer le pilote de votre système.

Menu Action en haut du Gestionnaire de périphériques.
8. SélectionnezRechercher les modifications matérielles.

Windows et R simultanément pour ouvrir la boîte de dialogue Exécuter.
2. Entrezms-settings:privacy et cliquez sur OK pour ouvrir les paramètres privacy et sécurité.

Autorisations de l'application.
4. Ici, cliquez surCaméra pour ouvrir les paramètres liés à la caméra.

Activez la bascule liée à l'accès à la caméra.
6. Dans la section « Autoriser les applications à accéder à votre appareil photo », recherchez Microsoft Teams.
7. Assurez-vous que la bascule associée àMicrosoft Teams est activée.
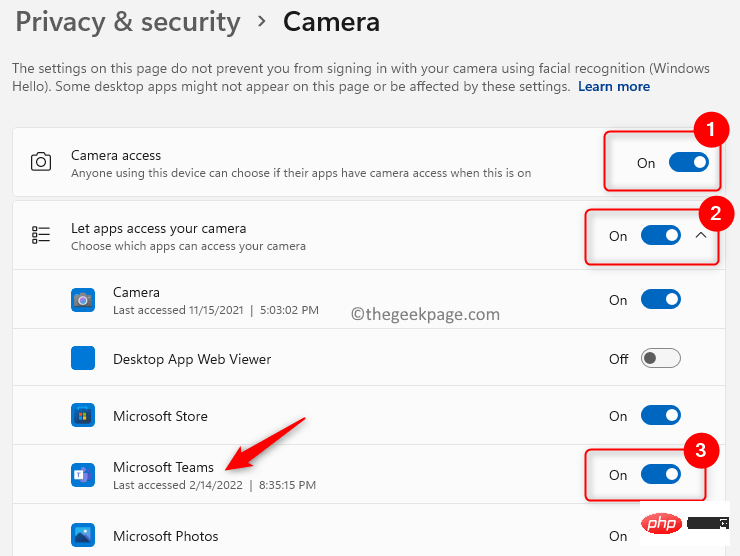
activez le commutateur à côté de Autoriser les applications de bureau à accéder à votre appareil photo .
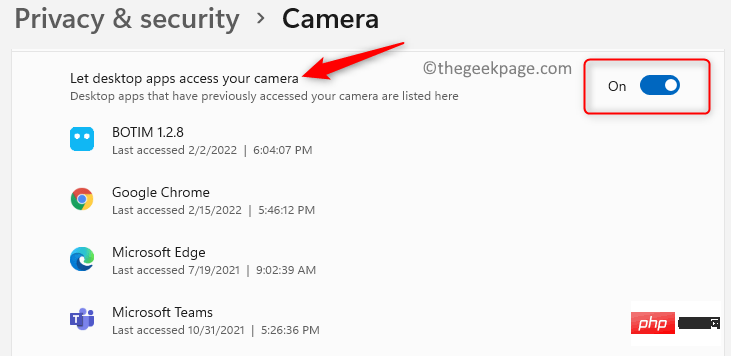
Modifiez les paramètres pour autoriser l'accès au microphone
1 Suivez les étapes 1 à 3 ci-dessus.
2. Cliquez sur Microphone dans la section Autorisations de l'application.

3. Vérifiez si le commutateur à côté de Microphone Access est allumé .
4. Dans la section Autoriser les applications à accéder à votre microphone, activez la bascule associée à Microsoft Teams.

5. Activez le commutateur à côté de Autoriser les applications de bureau à accéder à votre microphone .

6. Vérifiez si le problème de la caméra Teams a été résolu.
Fix 3 – Configurez les paramètres de la caméra dans Microsoft Teams
1 Ouvrez Microsoft Teams.
2. Démarrez une réunion avec le contact sélectionné.
3. Dans la fenêtre Teams Meetings, cliquez sur les trois points verticaux dans le coin supérieur droit et sélectionnez AppareilsParamètres.

4. Dans le volet Paramètres de l'appareil qui s'ouvre, assurez-vous que le bon appareil est sélectionné dans la section Caméra.

5. Passez un appel test et vérifiez si la caméra fonctionne avec Teams.
Fix 4 – Désactivez les autres appareils
Si votre système dispose de plusieurs caméras, essayez de désactiver la caméra USB pour vérifier si Teams fonctionne avec la caméra intégrée du système. Si vous souhaitez utiliser une caméra USB, vous pouvez désactiver la caméra intégrée et vérifier si le problème est résolu.
1. Pour ouvrir la boîte de dialogue Exécuter, utilisez la combinaison de touches Windows et R.
2. Entrez devmgmt.msc pour ouvrir le Gestionnaire de périphériques.

3. Développez la branche Caméra.
4.Faites un clic droit sur l'appareil que vous souhaitez désactiver et sélectionnez Désactiver l'appareil.

Oui pour confirmer la désactivation de l'appareil.

Exécuter (Windows + R) et tapez devmgmt.msc pour ouvrir le Gestionnaire de périphériques.

flèche à côté de la Caméra pour la développer.
3.Faites un clic droit sur la caméra et sélectionnez Mettre à jour le pilote.

Mettre à jour le pilote de la caméra ouverte, cliquez sur Rechercher automatiquement les pilotes.

Microsoft Teams.
2. Cliquez sur lestrois points horizontaux à côté de l'icône de votre profil.
3. SélectionnezParamètres dans le menu qui apparaît.
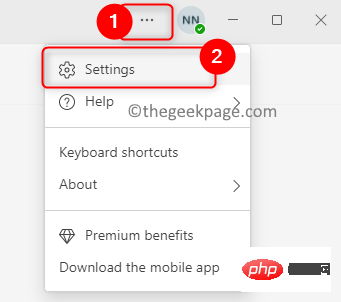
Paramètres et À propos de l'équipe dans le coin inférieur gauche de l'écran.
5. Une fois cliqué, vous verrez qu'il commencera à vérifierTeams pour les mises à jour. Si des mises à jour sont disponibles, elles seront installées.
6.Relancez l'application Teams et vérifiez si le problème de caméra est résolu.
Fix 7 – Réinstallez Teams
1. Appuyez sur Windows + R et tapez ms-settings:appsfeatures pour ouvrir les Paramètres des applications et des fonctionnalités.

2. Recherchez Microsoft Teams dans la liste des applications.
3. Cliquez sur les trois points verticaux associés à Microsoft Teams et sélectionnez Désinstaller.

4. Dans la confirmation, cliquez à nouveau sur Désinstaller.

5. Attendez que l'application soit complètement désinstallée.
6.Redémarrezvotre système.
7.Téléchargez la dernière version de Microsoft Teams.
8. Utilisez le programme d'installation et suivez les instructions à l'écran pour terminer l'installation de Teams.
9. Lancez Teams et connectez-vous avec vos identifiants. Vérifiez si la caméra fonctionne correctement.
Fix 8 – Exécutez l'utilitaire de résolution des problèmes de matériel et de périphériques
1. Appuyez sur la touche Windows et tapez Invite de commandes dans la zone de recherche.
2.Faites un clic droit sur la commande Invite dans les résultats et sélectionnez Exécuter en tant qu'administrateur.

3. Lorsque Contrôle de compte d'utilisateur vous y invite, cliquez sur Ouipour accorder les autorisations.
4. Tapez la commande ci-dessous et appuyez sur Entrée.
msdt.exe -id DeviceDiagnostic

5.Dépanneur de matériel et de périphériqueOuvrir. Ici, cliquez sur Suivant pour démarrer le processus de dépannage.

6. Attendez que l'utilitaire de résolution des problèmes recherche et résolve les problèmes de périphérique et de matériel. S'il y a des problèmes, ils seront résolus automatiquement une fois le dépannage terminé.
7. Ouvrez Teams et vérifiez si la caméra gère l'appel vidéo.
Fix 9 – Rechercher les mises à jour Windows
1. Appuyez sur Windows + R pour ouvrir Exécuter.
2. Tapez ms-settings:windowsupdate et appuyez sur Entrée pour ouvrir Windows Update dans Paramètres.

3. Ici, cliquez sur le bouton Vérifier les mises à jour.

4. Windows recherchera les nouvelles mises à jour disponibles. S'ils sont disponibles, ils seront téléchargés et installés sur votre PC.
5. Après avoir mis à jour Windows vers la dernière versionRedémarrez votre PC.
6. Ouvrez Teams et vérifiez si la caméra fonctionne correctement pendant l'appel vidéo.
Fix 10 – Utilisez un navigateur
Si aucun des correctifs ci-dessus ne vous aide, utilisez la version Web de Teams pour rejoindre les réunions.
1. Utilisez votre navigateur pour accéder à Teams sur le Web.
2. Connectez-vous en utilisant vos identifiants utilisateur .
3. Cliquez sur le lien pour utiliser l'application web à la place .

4. Maintenant, sélectionnez Chat dans le volet de gauche.
5. Sélectionnez un contact dans la liste et démarrez un appel vidéo à l'aide du bouton Appel vidéo.

6. Vous verrez une notification Autoriser l'accès de la caméra au navigateur. Cliquez sur le bouton Autoriser.

7. La caméra doit désormais être utilisée avec les appels Teams sur le web.
Si le navigateur ne demande pas d'autorisation, vous devrez configurer les paramètres de votre navigateur spécifique.
Google Chrome
1. Saisissez chrome://settings/privacy dans la barre d'adresse de Chrome.
2. Cliquez sur Paramètres du site dans la section Sécurité et confidentialité à droite.

3. Accédez à la section Autorisations. Sélectionnez Caméra pour modifier les autorisations de la caméra.

4. Ici, cliquez sur le lien Microsoft Teams Site.
5. Utilisez le menu déroulant à côté de Caméra et sélectionnez Autoriser.
6. Assurez-vous que le Microphone est également autorisé à accéder. Les caméras avec microphones intégrés nécessitent un accès.

Microsoft Edge
1. Entrez edge://settings/content dans les paramètres Cookies et autorisations du site dans la barre d'adresse du navigateur Edge.
2. Sur la droite, sélectionnez Tous les sites dans la section Autorisations du site.

3. Sélectionnez le site Microsoft Teams dans la liste des sites.

4. Assurez-vous que Autoriser est sélectionné dans les listes déroulantes à côté de Caméra et Microphone .
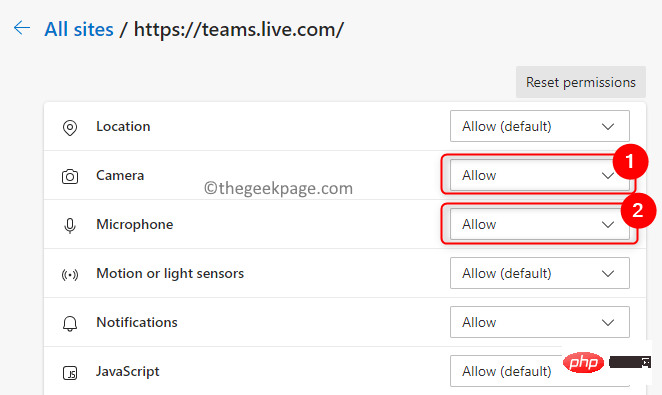
Ça y est !
La caméra fonctionne désormais avec les appels vidéo Teams sans aucun problème. Nous espérons que cet article vous a fourni suffisamment d’informations pour résoudre les problèmes de caméra Teams. Faites-nous savoir quel correctif a fonctionné pour vous dans les commentaires ci-dessous.
Ce qui précède est le contenu détaillé de. pour plus d'informations, suivez d'autres articles connexes sur le site Web de PHP en chinois!
Articles Liés
Voir plus- Les établissements de formation PHP enseignent plusieurs frameworks
- Quels sont les établissements de formation d'ingénieur logiciel PHP ?
- Microsoft lance un nouveau système d'exploitation léger vérifié Windows 11, et il pourrait ne pas fonctionner pour vous
- Que sont les éléments HTML au niveau du bloc et les éléments en ligne ?
- Sécurité du cloud computing : garantir la protection des données à l'ère numérique

