Maison >Problème commun >Comment ouvrir les paramètres Wi-Fi dans Windows 11
Comment ouvrir les paramètres Wi-Fi dans Windows 11
- WBOYWBOYWBOYWBOYWBOYWBOYWBOYWBOYWBOYWBOYWBOYWBOYWBavant
- 2023-04-13 14:37:1013122parcourir
La fenêtre
Paramètres WiFi Windows offre de nombreuses options de configuration WiFi à ses utilisateurs. Certains des paramètres disponibles dans la fenêtre Paramètres WiFi sont les suivants.
- Activer ou désactiver le WiFi
- Afficher et modifier les propriétés du réseau actuel
- Afficher les réseaux disponibles
- Gérer les réseaux connus
- Afficher et gérer les propriétés de l'adaptateur Wi-Fi
- Résoudre les problèmes de connexion réseau
Ainsi, WiFi La fenêtre Paramètres est la fenêtre principale car elle fournit toutes les principales options de configuration WiFi. Si vous travaillez sur un projet lié au réseau, ou si vous êtes un étudiant qui étudie les paramètres de gestion WiFi, ou quelqu'un qui a besoin d'ouvrir très fréquemment la fenêtre des paramètres WiFi pour d'autres raisons, vous serez peut-être heureux de savoir qu'il existe de nombreux options pour vous permettre d'ouvrir la fenêtre des paramètres WiFi.
Dans cet article, nous détaillons 9 méthodes différentes que vous pouvez utiliser pour ouvrir la fenêtre des paramètres WiFi dans Windows 11. Parmi les méthodes listées dans cet article, choisissez votre préférée et partagez-la avec nous ! apprécier!
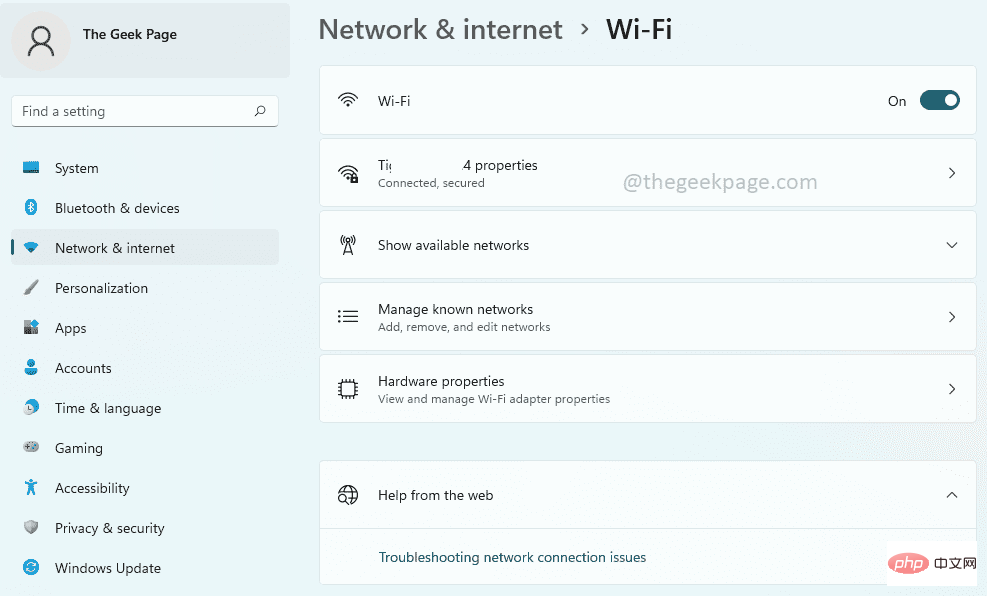
Première méthode : via l'application Paramètres
Étape 1 : Cliquez avec le bouton droit sur l'icône WindowsMenu Démarrer et cliquez sur l'option Paramètres pour lancer l'application Paramètres.
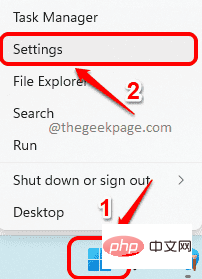
Étape : Dans le volet gauche de la fenêtre Paramètres, cliquez sur la vignette Réseau et Internet, puis sur le côté droit de la fenêtre, cliquez sur Vignettes Wi-Fi.
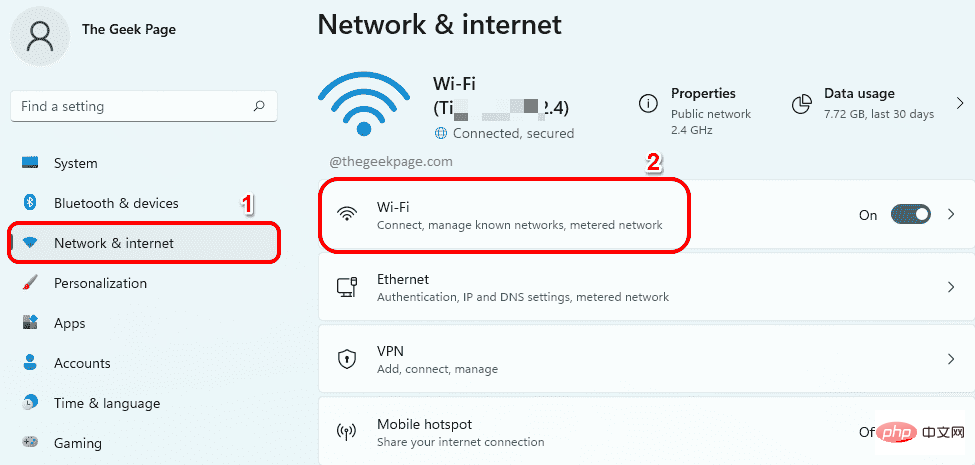
Voilà. La fenêtre des paramètres Wi-Fi s'ouvrira maintenant devant vous et tout le monde sourit.
Méthode 2 : via l'icône Wi-Fi du panneau de paramètres rapides
Dans le coin inférieur droit de la barre des tâches, cliquez sur l'icône Panneau de paramètres rapides composée de l'icône Wi-Fi, de l'icône du haut-parleur et de l'icône de la batterie.
Ensuite, cliquez avec le bouton droit sur l'icône Wi-Fi dans le panneau Paramètres rapides et cliquez sur l'option Aller dans Paramètres pour lancer immédiatement la fenêtre des paramètres Wi-Fi.
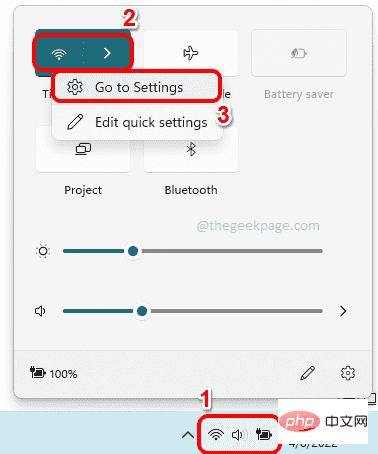
Méthode 3 : Rechercher via Windows
Étape 1 : Dans la barre des tâches, cliquez sur l'icône Rechercher.
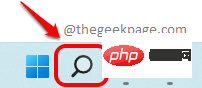
Étape 2 : Maintenant, dans la barre Recherche, entrez paramètres wifi et cliquez sur l'option Paramètres Wi-Fi dans la section Meilleure correspondance. Cela lancera immédiatement la fenêtre de configuration Wi-Fi pour vous.
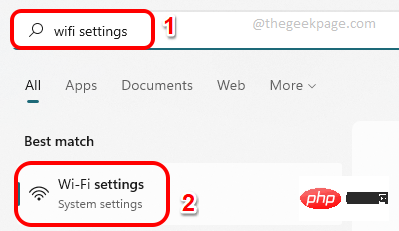
Méthode 4 : Plus de paramètres Wi-Fi via le panneau de paramètres rapides
Étape 1 : Tout d'abord, cliquez sur l'icône du panneau de paramètres rapides située dans le coin inférieur droit de la barre des tâches. L'icône du panneau de paramètres rapides comprend l'icône du haut-parleur, l'icône Wi-Fi et l'icône de la batterie.
Ensuite, cliquez sur la flèche droite icône associée à l'icône Wi-Fi.
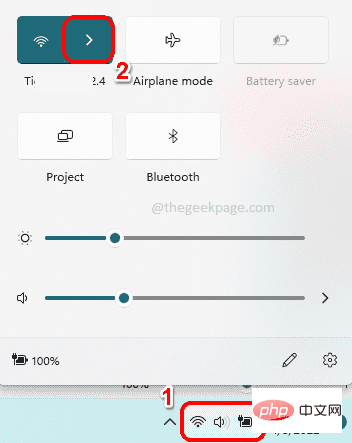
Étape 2 : Maintenant, sous la liste des réseaux Wi-Fi disponibles, cliquez sur le lien qui dit Plus de paramètres Wi-Fi.
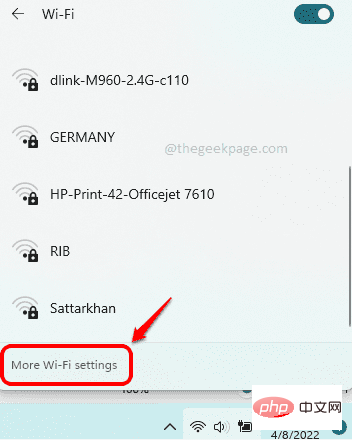
Méthode cinq : via l'invite de commande
Étape 1 : Appuyez sur les touches WIN + R pour lancer la fenêtre Exécuter. Lorsqu'il apparaît, tapez cmd et appuyez sur la touche Entrée.
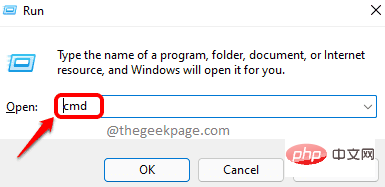
Étape : Lorsque l'Invite de commandes s'ouvre, copiez et collez la commande suivante et appuyez sur la touche Entrée pour lancer instantanément la fenêtre de configuration Wi-Fi dans Windows 11.
启动 ms-settings:network-wifi
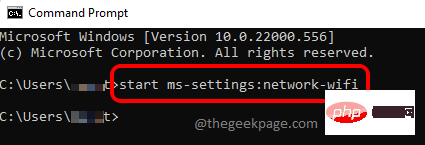
Méthode 6 : Via Windows PowerShell
Étape 1 : Appuyez à nouveau sur les touches Win + R pour afficher la fenêtre Exécuter.
Tapez powershell et appuyez sur la touche Entrée pour lancer Windows PowerShell.
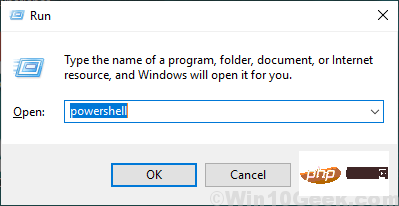
第 2 步:在 PowerShell 窗口中,复制并粘贴以下命令,然后按Enter键立即启动 Wi-Fi 设置窗口。
启动 ms-settings:network-wifi

方法七:通过运行窗口
这是一种非常简单的方法。只需同时按Win + R键即可打开“运行”对话框。在运行命令框中,复制并粘贴以下命令,然后单击确定按钮。这将立即将您带到 Wifi 设置窗口。享受!
ms-设置:网络-wifi
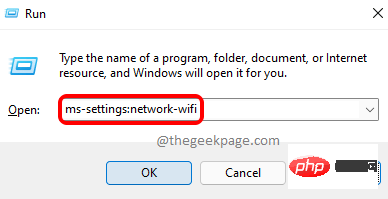
方法 8:通过创建桌面快捷方式
步骤 1:按WIN+D键立即调出桌面。
现在,右键单击桌面上的空白区域。从右键单击上下文菜单中单击“新建”选项,然后单击“快捷方式”选项。
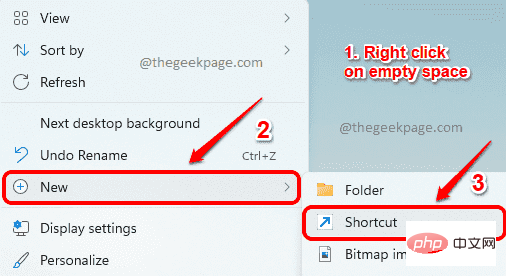
第 2 步:接下来,在“创建快捷方式”窗口中,在“键入项目的位置”字段中,复制并粘贴以下位置。
ms-设置:网络-wifi
完成后,点击底部的下一步按钮。
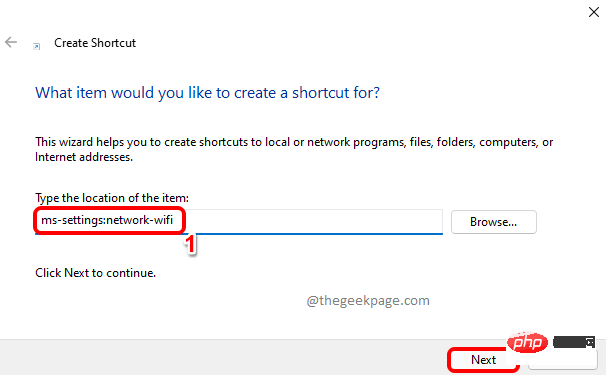
第 3 步:最后,为您的快捷方式命名,然后点击完成按钮。
在下面的示例中,我们将快捷方式命名为WiFi 设置窗口。
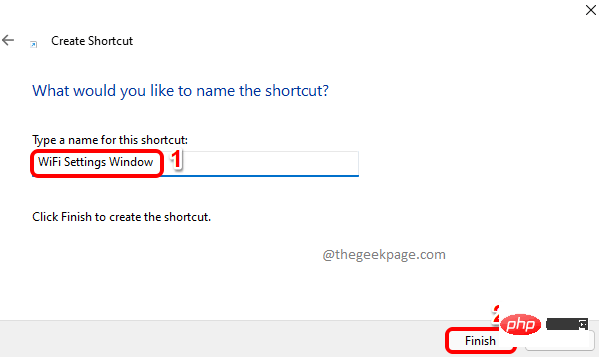
第4步:就是这样。如果你现在去桌面,你可以看到你全新的快捷方式,一切准备就绪。每次要启动 Wi-Fi 设置窗口时双击它。
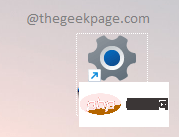
方法 9:通过分配热键组合
第 1 步:为 Wi-Fi 设置窗口创建桌面快捷方式,详见方法 8。
接下来,右键单击桌面快捷方式,然后单击“属性”选项。
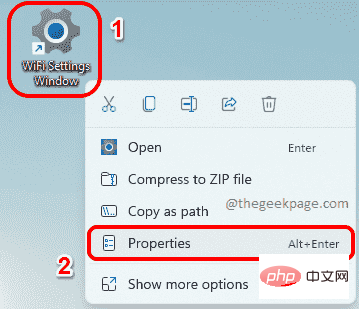
第 2 步:现在在快捷方式属性窗口中,首先单击Web 文档选项卡。
然后单击与快捷键选项关联的文本字段。只需按下要分配给快捷方式的任何键。CTRL + ALT键将自动添加到您分配的键之前。
例如,如果您想将键 W 分配给您的快捷方式,那么 WiFi 设置窗口的热键组合将是 CTRL + ALT + W。
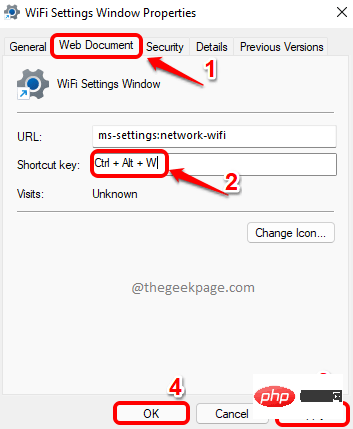
就是这样。每次急于更改 WiFi 设置时,尝试同时按下 CTRL + ALT + W 键以调出 WiFi 设置窗口。
Ce qui précède est le contenu détaillé de. pour plus d'informations, suivez d'autres articles connexes sur le site Web de PHP en chinois!
Articles Liés
Voir plus- Microsoft lance une nouvelle application d'enregistrement vocal pour Windows 11 Insiders
- 4 correctifs seront appliqués si l'ordinateur s'arrête pendant l'analyse antivirus
- Où demander la fermeture du magasin Kuaishou ?
- Le prochain casque AR/VR d'Apple comportera trois écrans
- Que faire si votre iPhone surchauffe

