Maison >Problème commun >Comment réparer les icônes qui n'apparaissent pas dans la barre des tâches sous Windows 11/10
Comment réparer les icônes qui n'apparaissent pas dans la barre des tâches sous Windows 11/10
- PHPzavant
- 2023-04-13 14:25:114012parcourir
Bien que Microsoft ait publié sa meilleure mise à niveau vers Windows 10, celle-ci comporte encore des bugs et ils travaillent dur pour publier la dernière version avec la meilleure version de Windows.
De nombreux utilisateurs de Windows ont signalé que les icônes de la barre des tâches de leur système Windows 11 sont manquantes ou ne s'affichent pas après le démarrage du système.
Il peut y avoir plusieurs raisons à cela, dont certaines seront décrites ci-dessous.
- Windows ne se met pas à jour correctement
- Fichiers de données corrompus
- Fichiers de base de données IconCache corrompus
- Quelques problèmes avec le service Windows Explorer, etc.
Avez-vous également rencontré ce genre de problème sur le système Windows 11 ? Ensuite, voici quelques solutions expliquées ci-dessous cet article qui vous aideront sûrement à les résoudre.
Fix 1 – Supprimer le fichier IconCache.db
IconCache.db est un fichier qui existe dans le dossier Local de Windows et il enregistre en fait une trace des icônes utilisées par Windows pour une récupération plus rapide en cas de besoin. Si ce fichier est corrompu ou corrompu pour une raison inconnue, de tels problèmes sont inévitables.
Il est donc préférable de supprimer ce fichier de votre système. Pour ce faire, suivez les étapes ci-dessous.
Étape 1 : Maintenez les touches Windows et R en même temps, ouvrez la boîte de commande Exécuter sur système.
Étape 2 : Tapez %localappdata% dans la zone de texte de la zone de commande Exécuter et appuyez sur la touche Entrée.
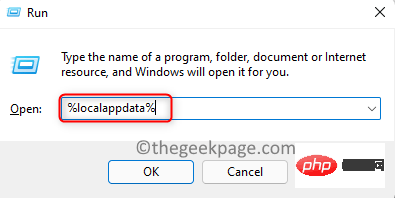
Étape 3 : Cela ouvrira le dossier local sur votre système Windows.
Étape 4 : Ensuite, accédez à Afficher>Afficher>Éléments cachés pour vous assurer que les éléments masqués sont affichés dans le dossier.

Étape 5 : Après cela, faites défiler le dossier et vous trouverez le fichier IconCache.db au bas du dossier.
Étape 6 : Cliquez sur le fichier IconCache.db et maintenez enfoncées simultanément les touches SHIFT + DELETE.
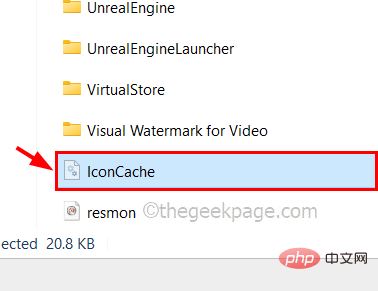
Étape 7 : Ensuite, cliquez sur « Oui » dans la boîte de dialogue de confirmation pour supprimer définitivement le fichier du système.
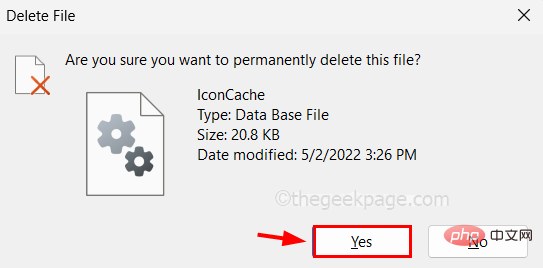
Étape 8 : Redémarrez maintenant le système et après le démarrage du système, vérifiez si le problème persiste.
Fix 2 – Redémarrer l'Explorateur Windows
L'Explorateur Windows est un outil qui permet aux utilisateurs d'organiser et d'utiliser leurs dossiers, fichiers et autres connexions au système de manière très efficace. Mais en même temps, s’il y a un problème avec l’Explorateur de fichiers Windows, cela entraînera les problèmes ci-dessus.
Voyons donc si nous pouvons résoudre ce problème en redémarrant l'Explorateur de fichiers Windows en suivant les étapes ci-dessous.
Étape 1 : Entrez dans le Gestionnaire des tâches sur votre système en lançant le Gestionnaire des tâches en maintenant simultanément les touches CTRL, SHIFT et ESC.
Étape 2 : Dans l'onglet « Processus », il affiche toutes les applications en cours d'exécution ainsi que celles exécutées en arrière-plan.
Étape 3 : Recherchez Explorateur Windows dans la liste.
Étape 4 : Cliquez avec le bouton droit dessus et sélectionnez Redémarrer dans le menu contextuel comme indiqué ci-dessous.

Étape 5 : Cela redémarrera l'Explorateur Windows sur votre système.
Fix 3 – Modifier les paramètres de la barre des tâches dans la personnalisation
Parfois, les utilisateurs modifient sans le savoir les paramètres sur la page Personnalisation. Cela entraînera également des modifications dans la barre des tâches, telles que le changement d'icônes, la disparition d'icônes, etc.
Étape 1 : Pour accéder à la page de personnalisation, veuillez appuyez et maintenez simultanément les touches Windows et D pour accéder au Bureau.
Étape 2 : Ensuite,faites un clic droit sur un espace vide de votre bureau et sélectionnez Personnaliser dans le menu contextuel comme indiqué ci-dessous.

Barre des tâches.
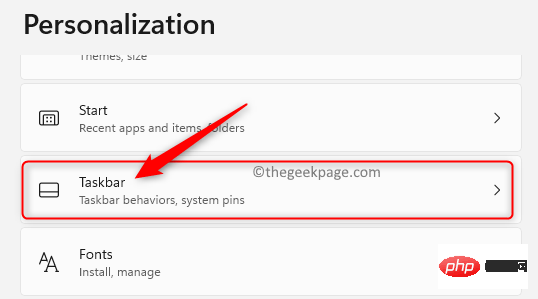

Étape 5 : Ensuite, cliquez sur l'Autre icône de la barre d'état système pour la développer.
Étape 6 : Assurez-vous que le Masquer le menu des icônesBouton bascule est activé.
Étape 7 : Cliquez également sur toutes les icônes que vous souhaitez afficher dans le coin de la barre des tâches pour les activer comme indiqué dans l'image ci-dessous.
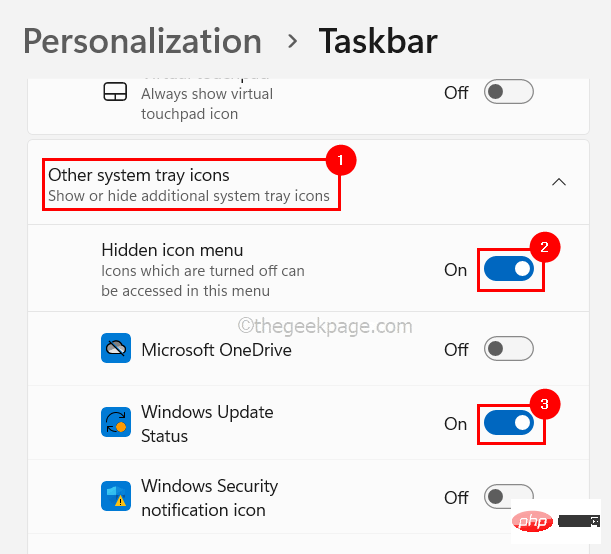
Étape 8 : Une fois terminé, fermez la page de personnalisation.
Fix 4 – Supprimer le service IRIS
Essayez de supprimer le service IRIS sur votre système, ce qui peut parfois causer des problèmes en cas de dysfonctionnement. Alors, supprimons le service Iris à l’aide de l’application d’invite de commande sur le système, comme indiqué ci-dessous.
Étape 1 : Ouvrez l'application Invite de commandes en tant qu'administrateur système à l'aide de la case Exécuter (appuyez sur les touches Windows + R).
Étape 2 : Tapez cmd dans la zone d'exécution et appuyez simultanément sur les touches CTRL, SHIFT et ENTER.
Étape 3 : Acceptez l'invite de contrôle d'accès utilisateur pour continuer.

Étape 4 : Tapez ou copiez-collez la commande suivante et appuyez sur la touche Entrée pour l'exécuter.
reg delete HKCU\SOFTWARE\Microsoft\Windows\CurrentVersion\IrisService /f && shutdown -r -t 0

Étape 5 : Cela exécutera la commande, supprimera le service iris et redémarrera automatiquement le système une fois.
Étape 6 : Une fois le système chargé, l'icône devrait apparaître sur la barre des tâches.
Fix 5 – Désinstaller les mises à jour Windows récentes
Ces problèmes ont tendance à se produire si des mises à jour Windows récentes installées sur le système contiennent des erreurs. Désinstallons donc ces mises à jour récemment installées et voyons si cela aide.
Étape 1 : Appuyez simultanément sur les touches Windows et R pour ouvrir la boîte de dialogue Exécuter.
Étape 2 : Tapezappwiz.cpl dans la case Exécuter et appuyez sur la touche Entrée pour ouvrir la fenêtre Programmes et fonctionnalités.
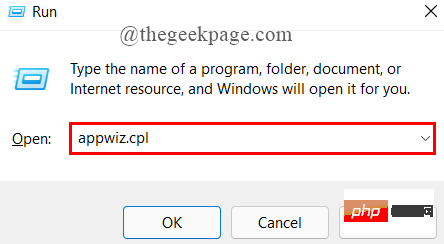
à gauche pour afficher les mises à jour installées comme indiqué ci-dessous.
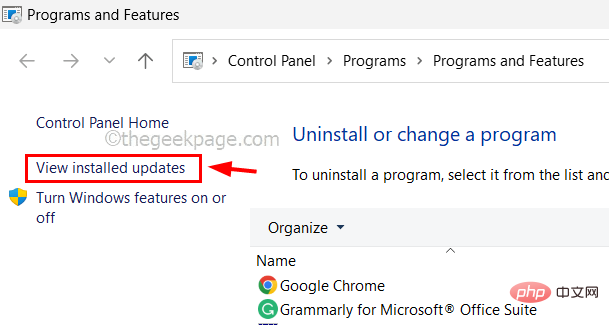
Désinstaller comme indiqué dans la capture d'écran ci-dessous.
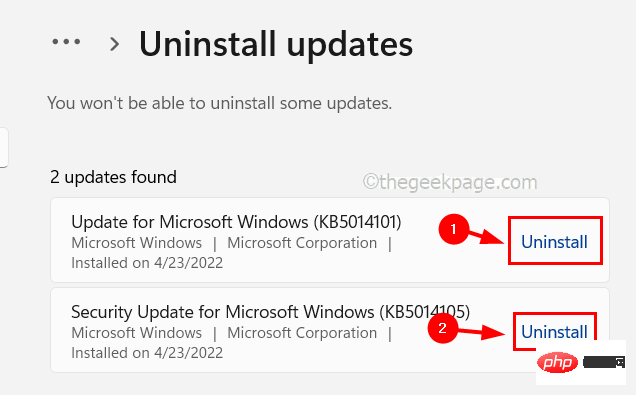
Notepad sur votre système en appuyant sur la touche Windows et en tapant Notepad, puis appuyez sur la touche Entrée. Étape 2 : Copiez et collez la commande suivante dans le Bloc-notes.
DEL /F /S /Q /A "%AppData%\Microsoft\Internet Explorer\Quick Launch\User Pinned\TaskBar\*"REG DELETE HKCU\Software\Microsoft\Windows\CurrentVersion\Explorer\Taskband /Ftaskkill /f /im explorer.exe启动 explorer.exe
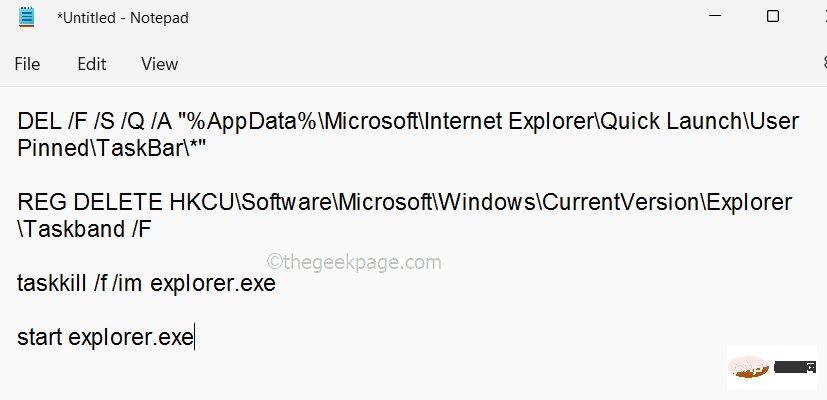
de votre clavier. Étape 4 : Dans la fenêtre Enregistrer sous, sélectionnez
Bureaudans le panneau de gauche, comme indiqué dans l'image ci-dessous. Étape 5 : Ensuite, entrez
un nom de fichier appropriéet sélectionnez Tous les fichiers comme type de sauvegarde. Étape 6 : Enfin, cliquez sur
Enregistrer.
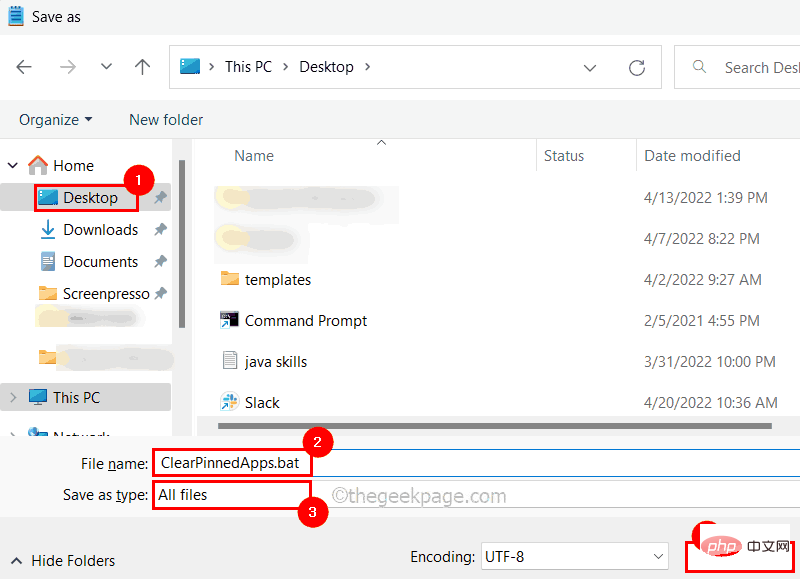 Étape 7 : Maintenant, allez sur
Étape 7 : Maintenant, allez sur
et cliquez avec le bouton droit sur le fichier nouvellement créé et cliquez sur Exécuter en tant qu'administrateur.
 Étape 8 : Cela effacera toutes les applications épinglées de la barre des tâches.
Étape 8 : Cela effacera toutes les applications épinglées de la barre des tâches.
Ce qui précède est le contenu détaillé de. pour plus d'informations, suivez d'autres articles connexes sur le site Web de PHP en chinois!

