Maison >Problème commun >3 façons de désactiver l'écran de verrouillage sous Windows 11
3 façons de désactiver l'écran de verrouillage sous Windows 11
- WBOYWBOYWBOYWBOYWBOYWBOYWBOYWBOYWBOYWBOYWBOYWBOYWBavant
- 2023-04-13 14:19:113819parcourir
L'écran de verrouillage de votre appareil mobile est une fonctionnalité essentielle qui vous aide à rester informé des derniers événements sur votre appareil tout en donnant accès aux fonctions importantes les plus couramment utilisées sans déverrouiller votre appareil.
Mais les écrans de verrouillage sur les systèmes de bureau ne signifient pas grand-chose, principalement parce qu’ils ne sont pas très utiles. Vous pouvez recevoir des notifications sur l'écran de verrouillage et changer d'utilisateur, mais c'est tout. Et si vous êtes comme moi, vous recevez probablement déjà des notifications sur votre appareil mobile, ce qui rend les notifications sur l'écran de verrouillage de votre bureau redondantes.
De plus, vous ne pouvez pas partager votre appareil avec quelqu'un qui n'a pas besoin de changer d'utilisateur. Dans tous ces cas, vous pouvez utiliser les méthodes suivantes pour désactiver l'écran de verrouillage sous Windows 11.
Pourquoi désactiver l'écran de verrouillage ?
En fonction de votre flux de travail, la désactivation de l'écran de verrouillage peut présenter de multiples avantages. Voici quelques-uns des avantages les plus importants de la désactivation de l’écran de verrouillage.
- Accédez directement à Windows
- Accédez à votre appareil plus rapidement
- Évitez d'utiliser des mots de passe
- Évitez les retards causés par la saisie de mots de passe erronés
- Autorisez d'autres utilisateurs à accéder à l'appareil
- Créez une utilisation publique sans écran de verrouillage ni mot de passe Équipement
et plus encore. En fonction de votre scénario de travail, la désactivation de l'écran de verrouillage peut présenter de nombreux avantages ou inconvénients et, en fin de compte, cela finira par être un choix personnel.
Devriez-vous désactiver l'écran de verrouillage ?
Non, il n'est pas recommandé de désactiver l'écran de verrouillage quels que soient vos besoins. Les appareils informatiques modernes ont parcouru un long chemin depuis leur création et font désormais partie intégrante de nos vies. Vous pouvez ou non être au courant des informations sensibles stockées sur votre appareil, mais la désactivation de l'écran de verrouillage met certainement ces données en danger.
La désactivation de l'écran de verrouillage permettra également aux utilisateurs malveillants d'accéder à votre appareil et d'installer des logiciels malveillants susceptibles de compromettre la confidentialité et la sécurité de votre appareil. Par conséquent, si vous n'avez pas un besoin urgent de désactiver l'écran de verrouillage, vous ne devriez pas envisager de le désactiver pour protéger la sécurité et la confidentialité de votre appareil.
Comment désactiver l'écran de verrouillage de 3 manières
Voici comment désactiver l'écran de verrouillage sur Windows 11. En fonction de votre choix, vous pourrez facilement rétablir ultérieurement ces modifications à leur état d'origine si nécessaire. Toutefois, nous vous recommandons d'annuler ces modifications chaque fois que vous recevez une mise à jour des fonctionnalités pour votre version de Windows.
De plus, vous pouvez prendre quelques mesures supplémentaires pour contourner l'écran de verrouillage répertoriées ci-dessous.
Méthode 1 : utilisez l'éditeur de stratégie de groupe (GPE)
Appuyez sur Windows + R pour lancer la boîte de dialogue Exécuter. Windows + R启动运行对话框。

使用以下命令启动组策略编辑器。
gpedit.msc
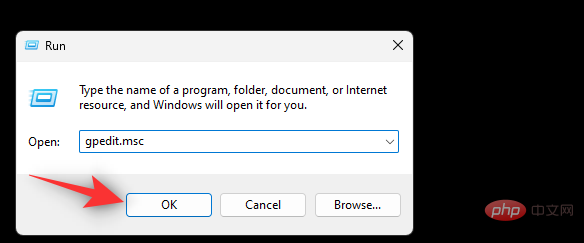
使用左侧边栏导航到以下路径。
Computer Configruation > Administrative Templates > Control Panel > Personalization
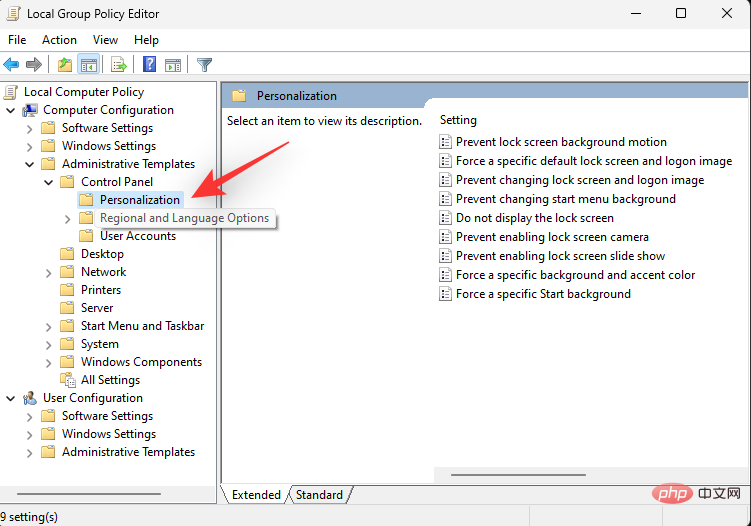
现在双击 不显示锁定屏幕。
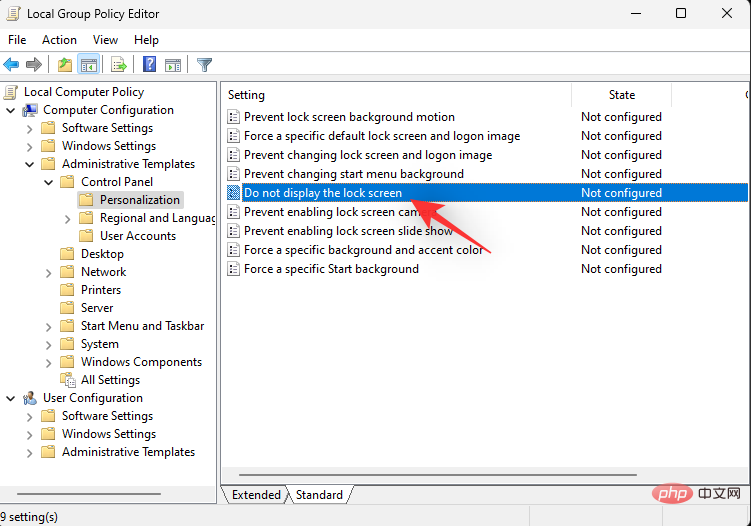
选择 启用。
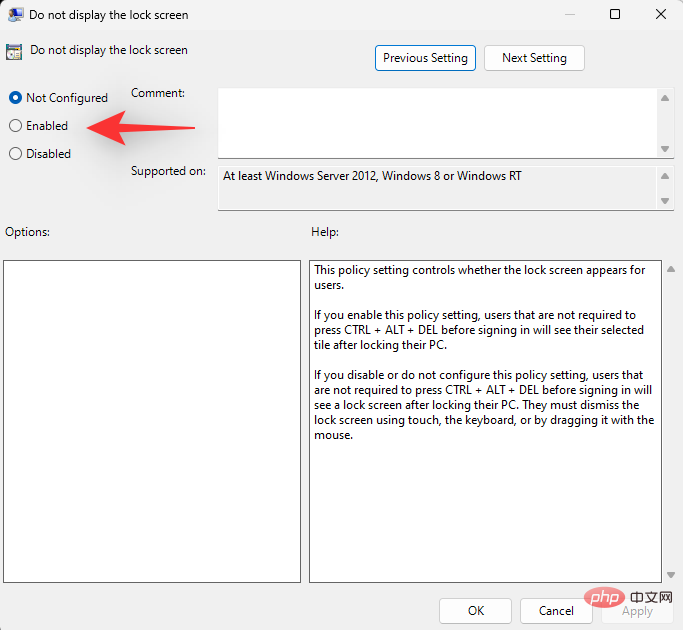
单击确定。
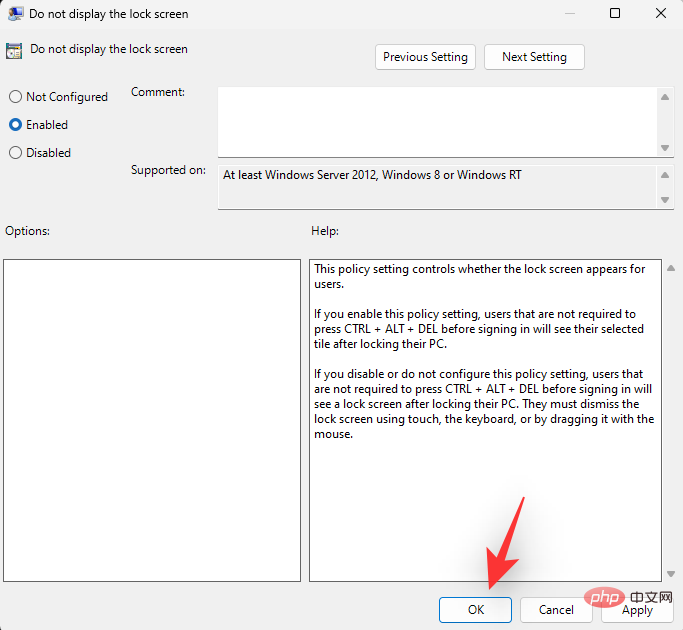
方法 2:使用注册表编辑器
按Windows + R启动运行对话框。

键入以下内容并按 Enter 或单击OK。
regedit
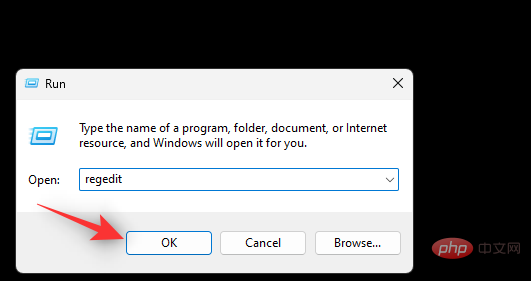
导航到左侧的以下路径。您也可以将下面的地址复制粘贴到顶部的地址栏中。
ComputerHKEY_LOCAL_MACHINESOFTWAREPoliciesMicrosoftWindows

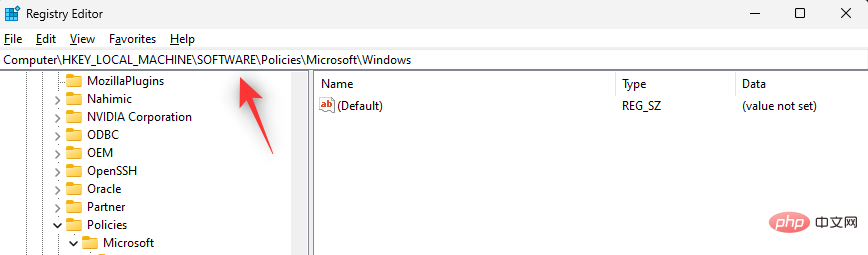 Utilisez la commande suivante pour lancer l'éditeur de stratégie de groupe.
Utilisez la commande suivante pour lancer l'éditeur de stratégie de groupe.
gpedit.msc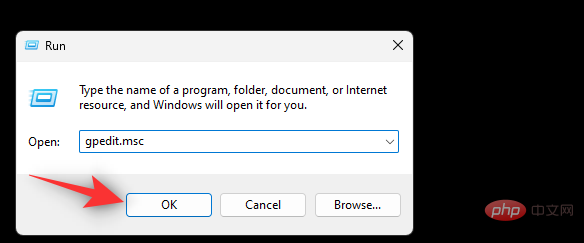
Utilisez la barre latérale gauche pour accéder au chemin suivant. 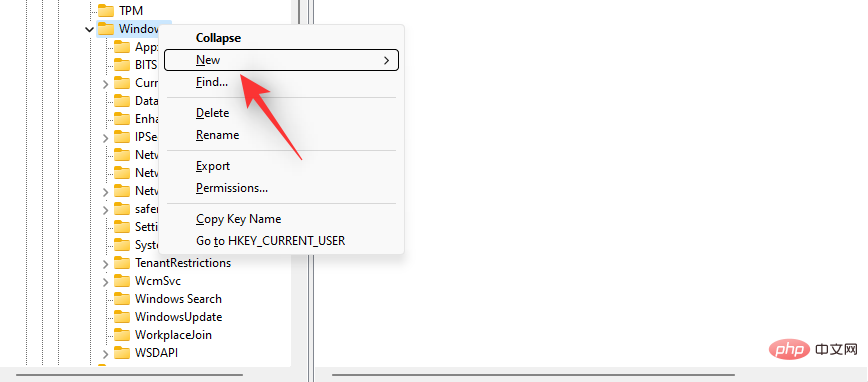
Configuration informatique > Modèles d'administration > Panneau de configuration > Personnalisation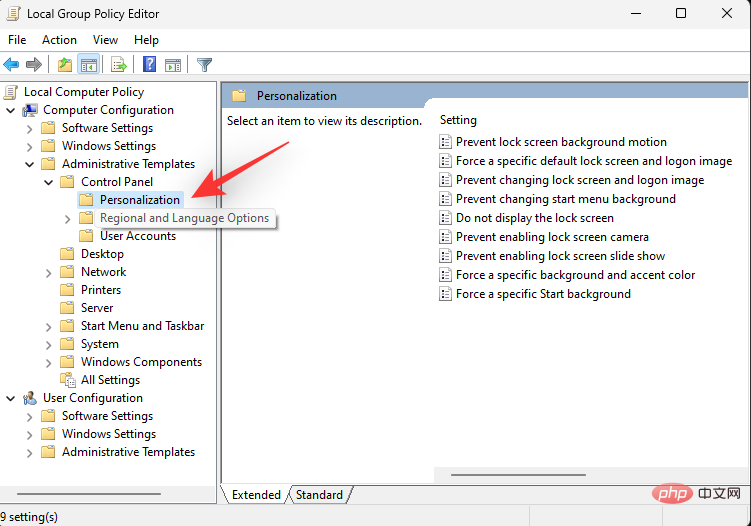
pour ne pas afficher l'écran de verrouillage. 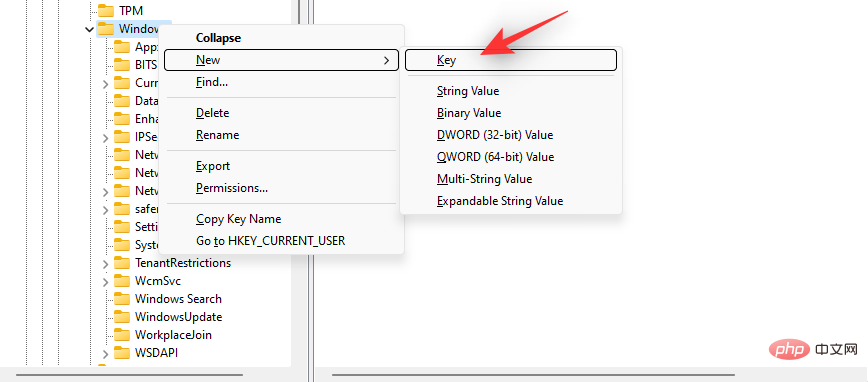
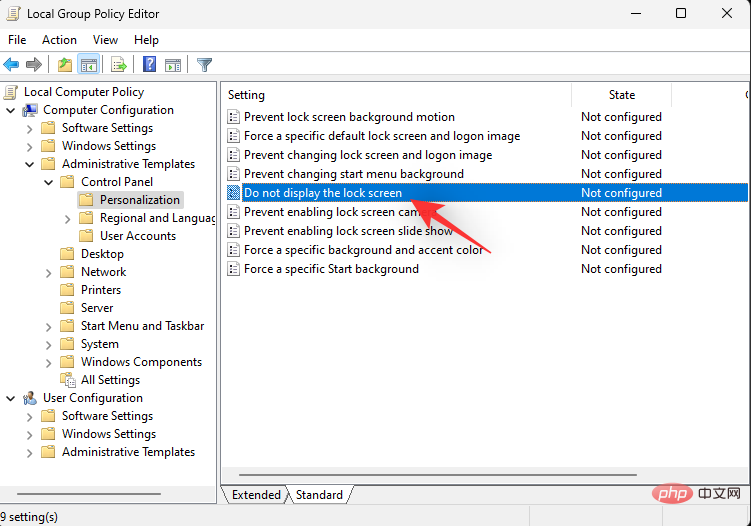 Sélectionnez
Sélectionnez
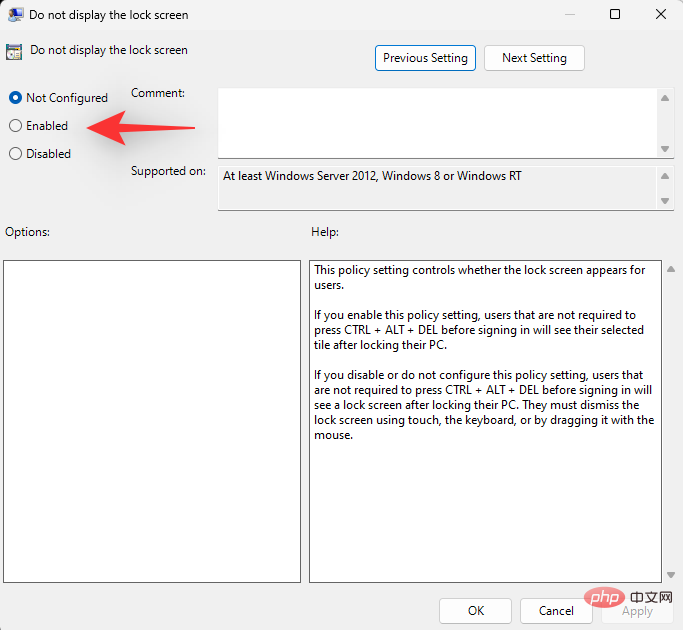 🎜 🎜Cliquez sur 🎜OK. 🎜🎜🎜
🎜 🎜Cliquez sur 🎜OK. 🎜🎜🎜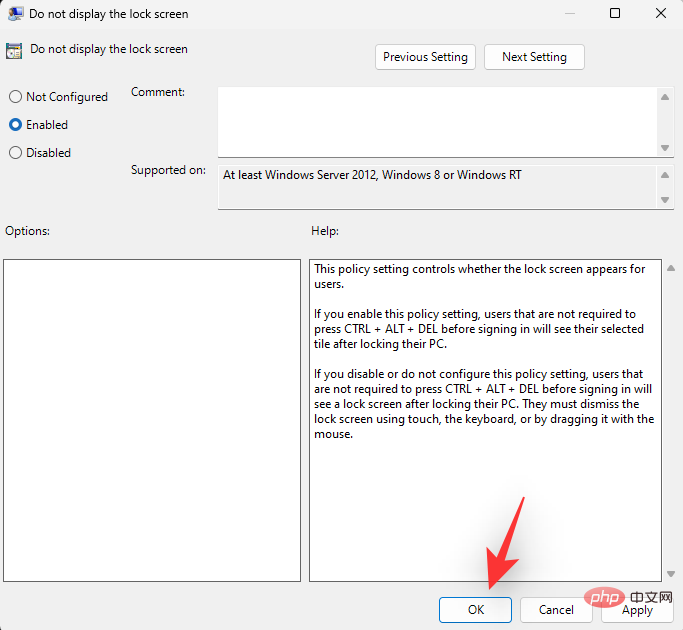 🎜 Redémarrez votre PC pour faire bonne mesure et l'écran de verrouillage devrait maintenant être désactivé sur votre système. 🎜Méthode 2 : utilisez l'Éditeur du Registre🎜🎜Appuyez sur
🎜 Redémarrez votre PC pour faire bonne mesure et l'écran de verrouillage devrait maintenant être désactivé sur votre système. 🎜Méthode 2 : utilisez l'Éditeur du Registre🎜🎜Appuyez sur Windows + R pour lancer la boîte de dialogue Exécuter. 🎜🎜 🎜🎜 Tapez ce qui suit et appuyez sur Entrée ou cliquez sur 🎜OK🎜. 🎜🎜
🎜🎜 Tapez ce qui suit et appuyez sur Entrée ou cliquez sur 🎜OK🎜. 🎜🎜regedit🎜🎜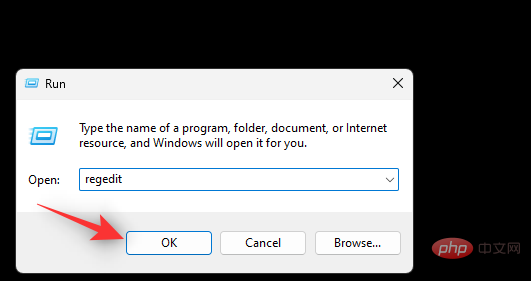 🎜🎜 Accédez au chemin suivant sur la gauche. Vous pouvez également copier et coller l'adresse ci-dessous dans la barre d'adresse en haut. 🎜🎜
🎜🎜 Accédez au chemin suivant sur la gauche. Vous pouvez également copier et coller l'adresse ci-dessous dans la barre d'adresse en haut. 🎜🎜ComputerHKEY_LOCAL_MACHINESOFTWAREPoliciesMicrosoftWindows🎜🎜🎜🎜Cliquez avec le bouton droit sur 🎜Windows🎜 et sélectionnez 🎜Nouveau. 🎜🎜🎜🎜🎜Sélectionnez maintenant la touche 🎜. 🎜🎜🎜🎜🎜🎜Nommez votre clé 🎜Personnalisez-la. 🎜🎜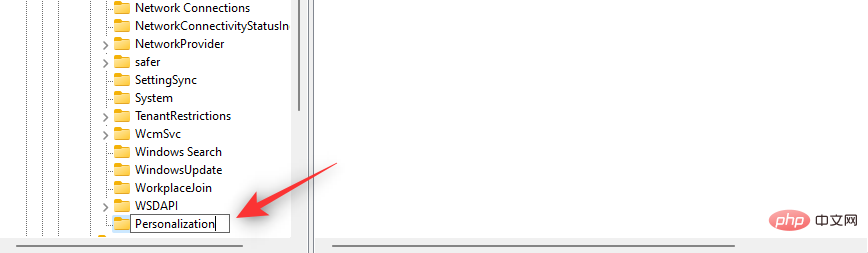
Cliquez avec le bouton droit sur Personnaliser et sélectionnez Nouveau.
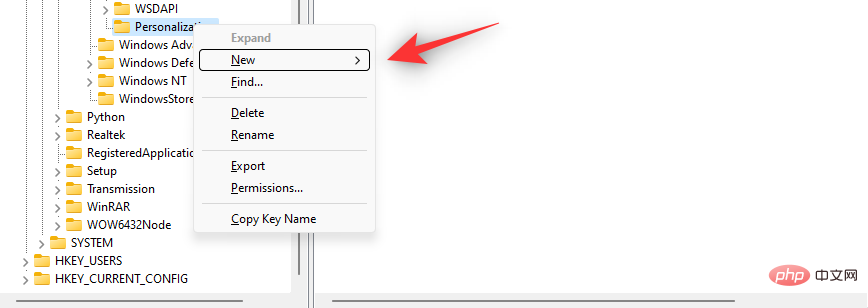
Sélectionnez une valeur DWORD (32 bits).
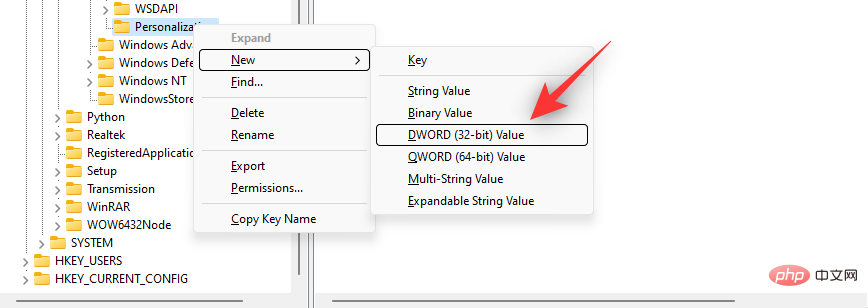
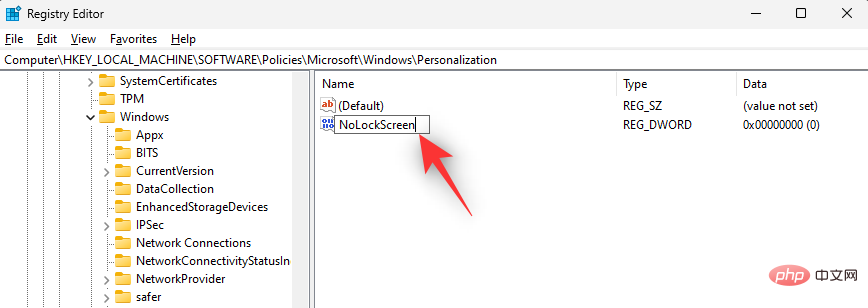
Double-cliquez dessus et définissez ses Données de valeur : sur 1.
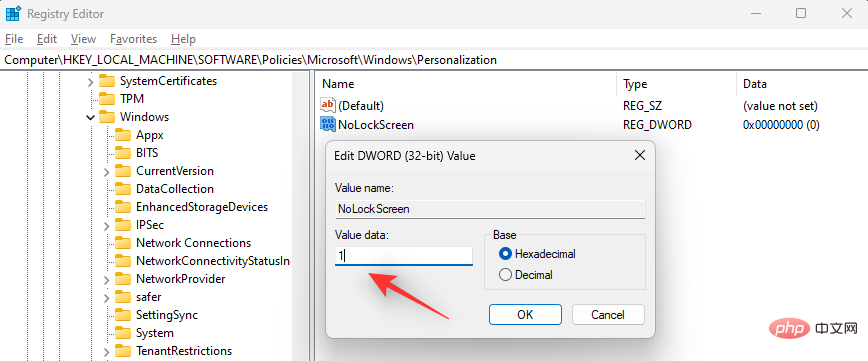
Cliquez sur OK.
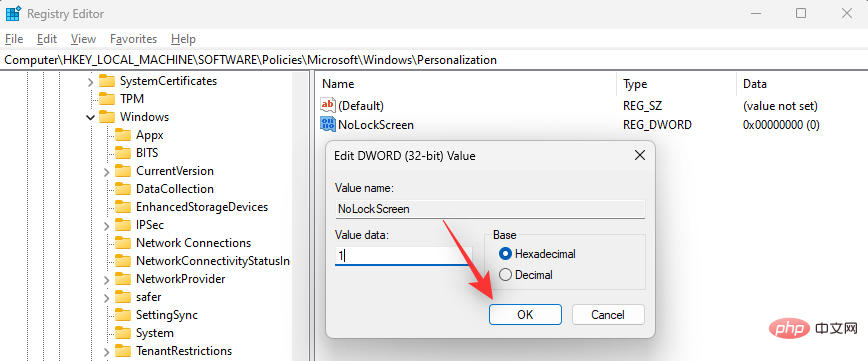
Redémarrez votre PC maintenant pour apporter les modifications.
Ça y est ! L'écran de verrouillage devrait maintenant être désactivé sur votre PC Windows 11.
Troisième méthode : utiliser des applications tierces
- WinAeroTweaker | Lien de téléchargement
Vous pouvez également utiliser des applications tierces gratuites comme WinAeroTweaker pour désactiver l'écran de verrouillage de votre PC en quelques clics. Veuillez suivre le tutoriel ci-dessous pour vous aider tout au long du processus.
Utilisez le lien ci-dessus pour télécharger WinAeroTweaker et exécuter le programme d'installation. Suivez les instructions à l'écran pour configurer l'application selon vos préférences et lancez l'application lorsque vous avez terminé. Cliquez sur Désactiver l'écran de verrouillage sous Lancer et se connecter.
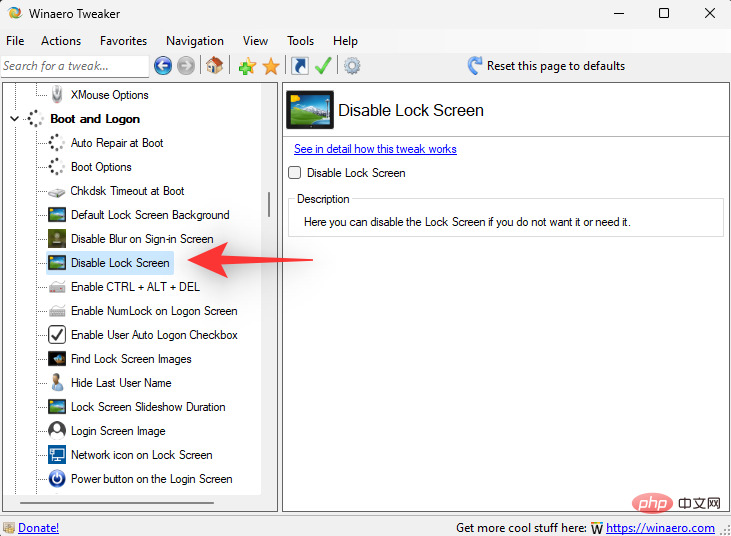
Cochez la case Désactiver l'écran de verrouillage à droite.
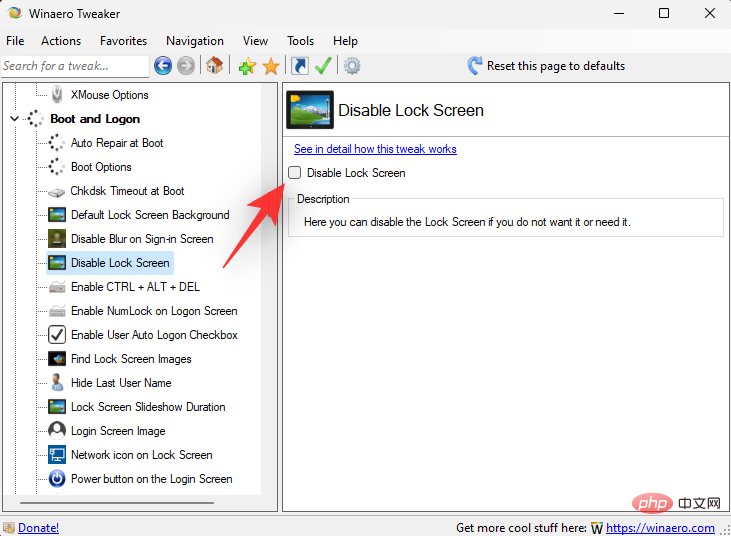
Redémarrez votre PC lorsque vous y êtes invité. Même si vous n’y êtes pas invité, nous vous recommandons de redémarrer votre PC. Après le redémarrage du PC, l'écran de verrouillage doit être désactivé sur les systèmes Windows 11.
Désactiver l'écran de verrouillage sur Windows 11 : autres choses à faire
Si vous recherchez une configuration transparente, voici quelques extras pour vous aider à avoir une expérience plus fluide lorsque vous vous connectez à Windows et essayez d'ignorer l'écran de verrouillage.
1. Désactiver l'exigence de mot de passe de connexion
Cette option désactivera l'exigence de connexion lorsque votre PC sort du mode veille. Veuillez suivre les étapes ci-dessous pour vous aider tout au long du processus.
Appuyez sur Windows + i et cliquez sur Windows + i并单击 帐户。
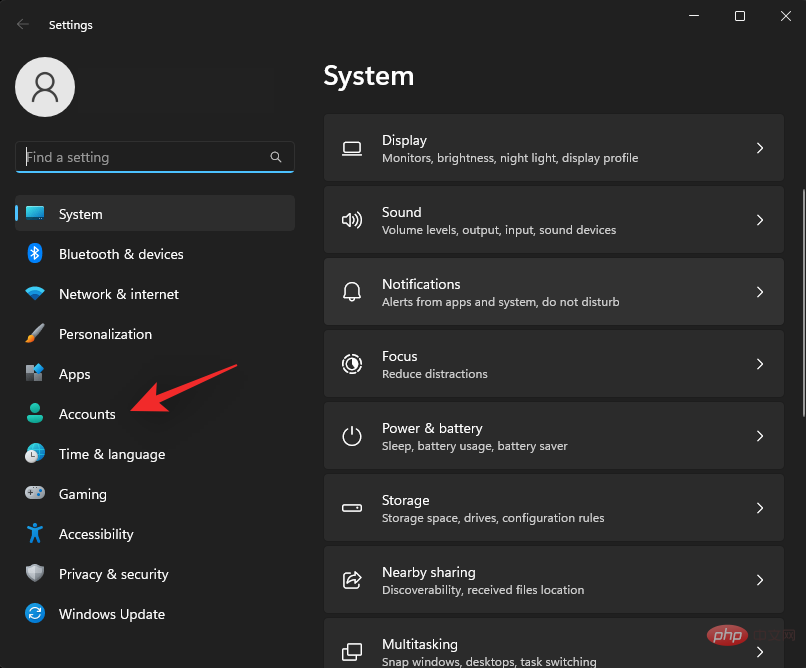
单击 登录选项。
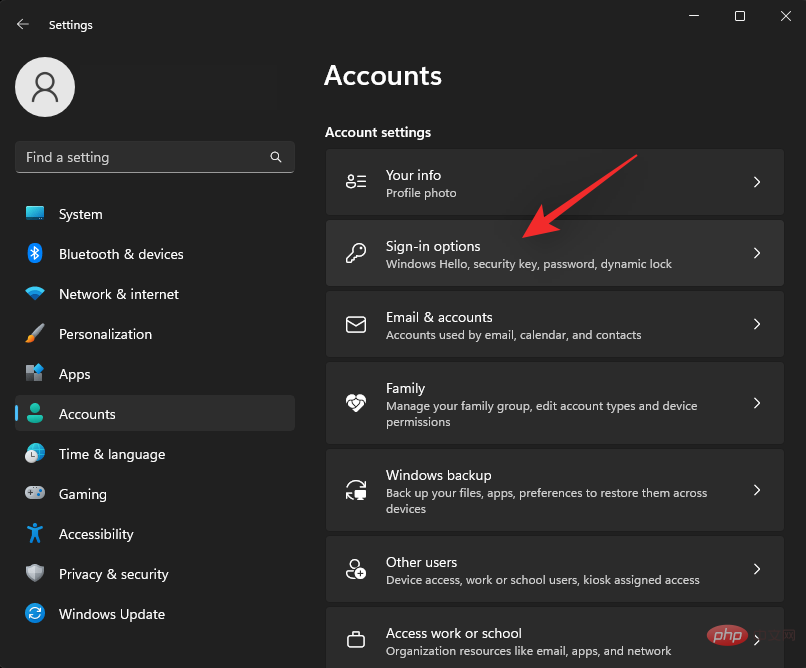
单击如果您离开旁边的下拉菜单,Windows 应何时要求您重新登录?并选择从不。
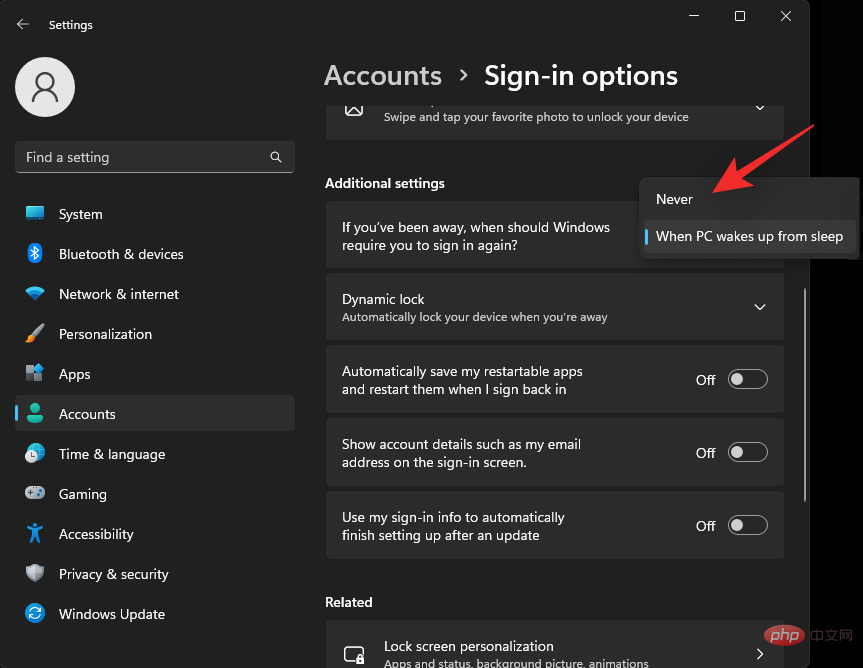
现在将在您的系统上禁用登录要求。
2.禁用登录要求
我们现在将禁用当前系统上所有用户的密码要求。这将帮助您更轻松地绕过登录屏幕。请按照以下步骤帮助您完成该过程。
按Windows + R键盘上的以启动“运行”对话框。
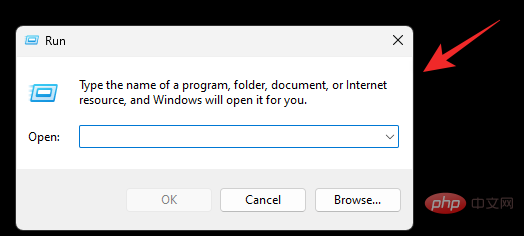
键入以下内容,然后按键盘上的 Enter。您也 可以改为单击“确定 ”。
netplwizCompte
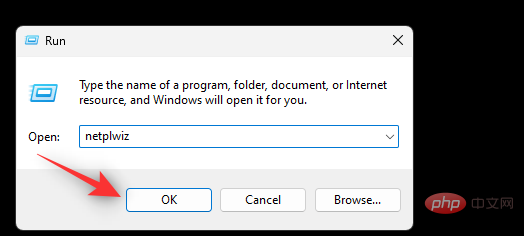
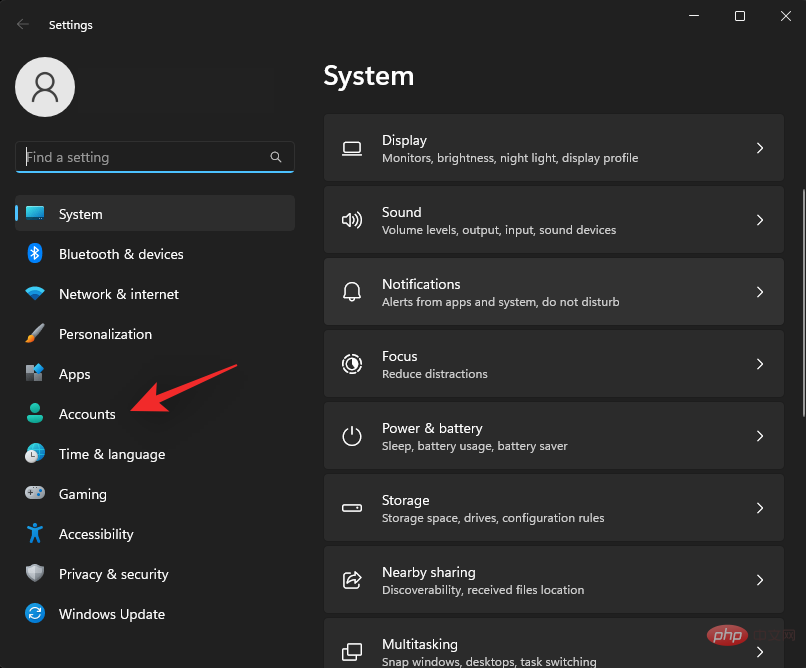
Cliquez sur Options de connexion.
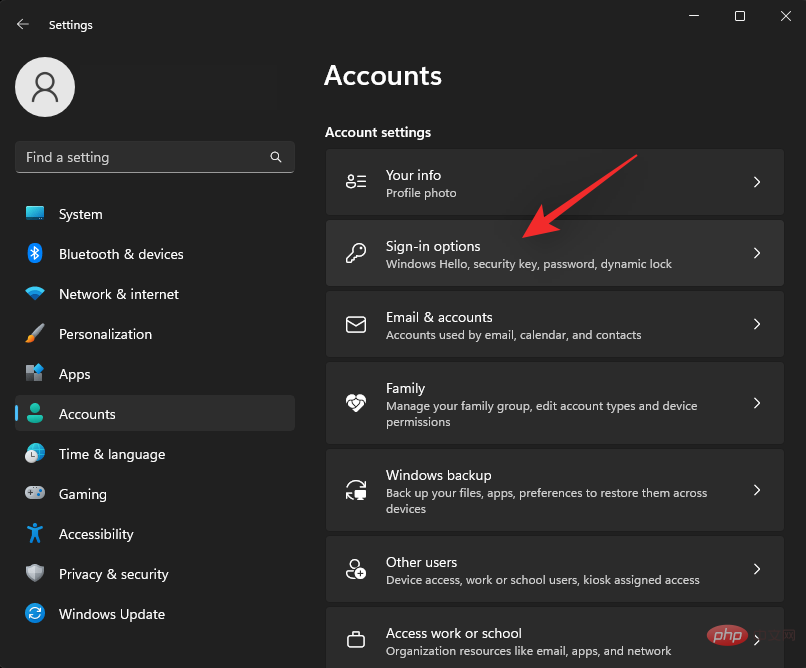
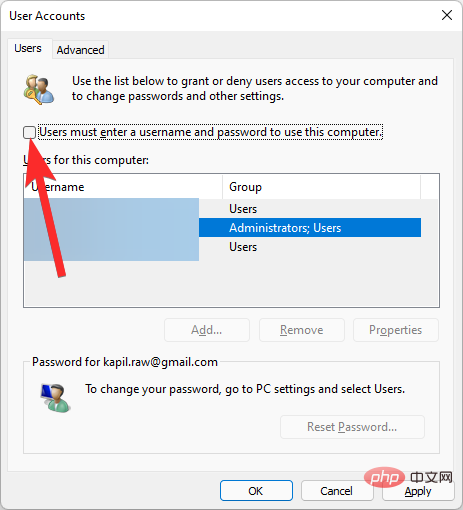
Cliquez sur le menu déroulant à côté de Si vous avez quitté Quand Windows doit-il vous demander de vous reconnecter ? Et choisissez Jamais.
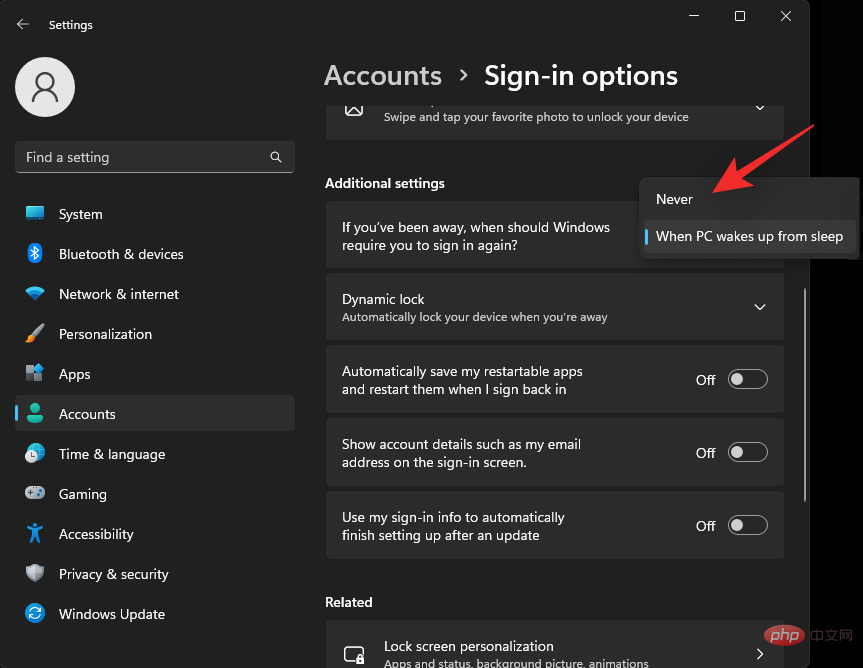
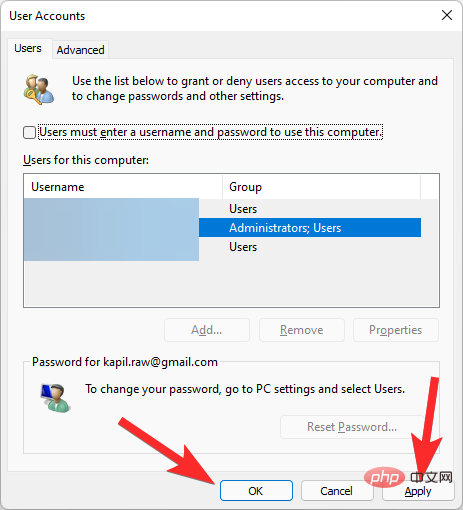 L'exigence de connexion sera désormais désactivée sur votre système.
L'exigence de connexion sera désormais désactivée sur votre système.
2. Désactiver l'exigence de connexion
🎜 Nous allons désormais désactiver l'exigence de mot de passe pour tous les utilisateurs du système actuel. Cela vous aidera à contourner plus facilement l’écran de connexion. Veuillez suivre les étapes ci-dessous pour vous aider tout au long du processus. 🎜🎜Appuyez surWindows + R sur votre clavier pour lancer la boîte de dialogue Exécuter. 🎜🎜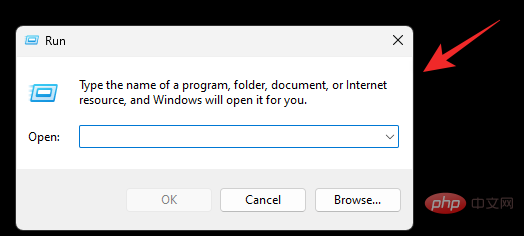 🎜🎜 Tapez ce qui suit et appuyez sur Entrée sur votre clavier. Vous pouvez également cliquer sur « 🎜OK » à la place. 🎜🎜🎜
🎜🎜 Tapez ce qui suit et appuyez sur Entrée sur votre clavier. Vous pouvez également cliquer sur « 🎜OK » à la place. 🎜🎜🎜netplwiz🎜🎜🎜🎜🎜Désactivez maintenant 🎜Les utilisateurs doivent saisir un nom d'utilisateur et un mot de passe pour utiliser cet ordinateur🎜. 🎜🎜🎜🎜🎜Cliquez sur 🎜Postuler🎜. Cliquez ensuite sur 🎜OK🎜. 🎜🎜🎜🎜🎜 Redémarrez votre PC pour faire bonne mesure, que votre PC sorte du mode veille ou d'un cycle d'alimentation, vous n'aurez plus jamais besoin de vous reconnecter. 🎜L'option de désactivation du nom d'utilisateur et du mot de passe n'est pas disponible ? Comment réparer
Si la case à cocher de cette option n'est pas disponible dans la boîte de dialogue Comptes d'utilisateurs , vous disposez peut-être d'un paramètre Windows Hello ou d'un code PIN sur votre PC.
Ces moyens simples de désactiver cette option sur les PC modernes pour une sécurité renforcée.
Si vous souhaitez restaurer cette option, vous devrez supprimer vos informations d'identification Windows Hello ou Windows PIN. Exécutez à nouveau la commande netplwiz (illustré ci-dessus) dans la fenêtre Exécuter et vous aurez maintenant l'option.
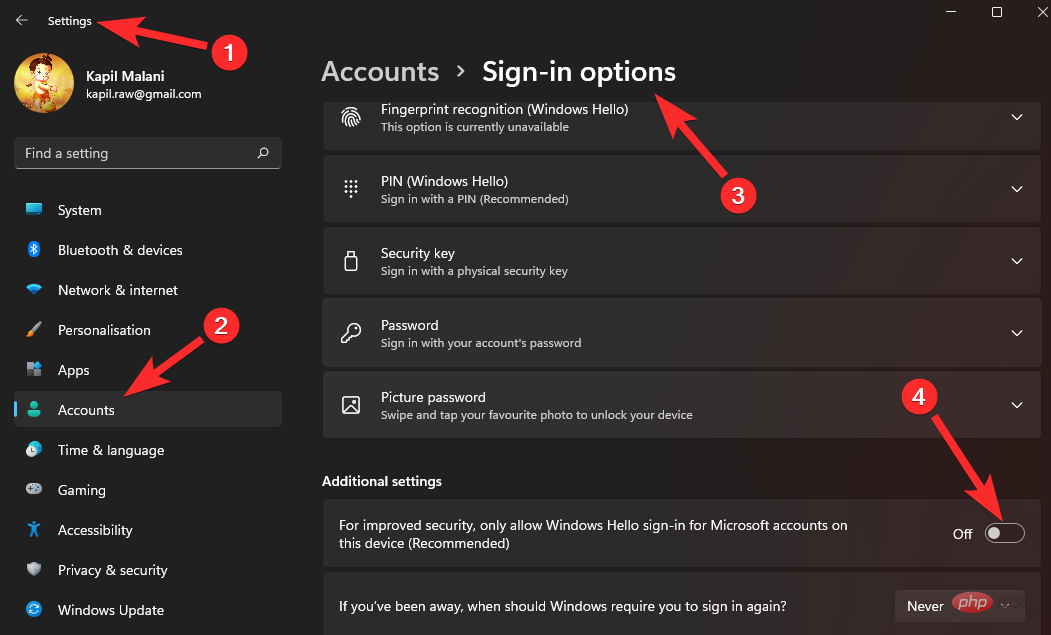
Autres moyens de contourner l'écran de verrouillage
Il existe une autre façon de contourner l'écran de verrouillage Windows, mais elle nécessite de changer de compte.
Vous pouvez passer à un compte local sans mot de passe, puis désactiver l'écran de connexion à l'aide de la boîte de dialogue Comptes d'utilisateurs, qui peut être lancée en utilisant Exécuter. Cela désactivera votre écran de verrouillage et, comme vous n'avez pas défini de mot de passe pour votre compte local, vous pourrez facilement le contourner.
Veuillez garder à l'esprit qu'il s'agit plutôt d'une solution de contournement et que Microsoft la corrigera à l'avenir. Si cela se produit avec une prochaine mise à jour des fonctionnalités, vous pouvez utiliser l'éditeur de registre ou la méthode GPO pour vous débarrasser de l'écran de verrouillage à l'avenir.
Ce qui précède est le contenu détaillé de. pour plus d'informations, suivez d'autres articles connexes sur le site Web de PHP en chinois!

