Maison >Problème commun >Comment désactiver le mode S dans Windows 11
Comment désactiver le mode S dans Windows 11
- WBOYWBOYWBOYWBOYWBOYWBOYWBOYWBOYWBOYWBOYWBOYWBOYWBavant
- 2023-04-13 14:13:086538parcourir
Le mode S a été introduit pour la première fois dans Windows 10 il y a quatre ans, et Microsoft a annoncé que les utilisateurs pouvaient également le voir dans Windows 11.
Bien qu'elle offre une sécurité supplémentaire et des performances améliorées à votre appareil, cela ne signifie pas que tout le monde est satisfait de cette fonctionnalité, car les gens recherchent déjà des moyens de la désactiver.
Qu'est-ce que le mode S de Windows 11 ?
Alors, qu’est-ce que le mode S de Windows ? Ce mode est conçu pour exécuter des applications du Microsoft Store, donc si vous souhaitez installer des applications qui ne sont pas disponibles dans le Microsoft Store, vous devrez quitter le mode S.
Cependant, vous devez être prudent car quitter le mode S est une décision à sens unique. Si vous décidez de continuer à l'utiliser, vous ne pourrez pas revenir à Windows 11 en mode S.
Cette fonctionnalité était également présente dans les versions précédentes et nous avons écrit comment désactiver le mode S sur Windows 10, vous pouvez donc également consulter ce didacticiel.
Dois-je désactiver le mode S ?
Comme mentionné précédemment, le mode Windows 11 S vous permet d'exécuter uniquement les applications du Microsoft Store. En faisant cela, Microsoft garantit que vous exécutez uniquement des logiciels qui ont été testés pour être sûrs et exempts de logiciels malveillants.
Bien qu'une sécurité supplémentaire soit toujours la bienvenue, vous manquerez une tonne de logiciels tiers, et c'est le principal inconvénient du Mode S.
Bien que cette fonctionnalité ait ses avantages, de nombreux utilisateurs, notamment les utilisateurs avancés, choisissent de désactiver cette fonctionnalité.
Comment quitter le mode S sous Windows 11 ?
1. Via les paramètres Windows
1. Cliquez sur Démarrer et ouvrez Paramètres.

2. Accédez à Activer.

3. Afficher sous Passer à Windows 11 Home ou Passer à Windows 11 Pro. Ici, le nom différera selon la version de Windows 11 que vous utilisez.
4. Sélectionnez Ouvrir magasin. Veillez à ne pas cliquer sur l'option Accéder au Store sous Mettre à niveau votre édition de Windows. C'est un processus différent qui vous maintient en mode S.

5. Sur la page Quitter le mode S qui apparaît dans le Microsoft Store, cliquez sur le bouton Obtenir.

6. Cliquez sur le bouton Installer.
7. Suivez les instructions pour confirmer.
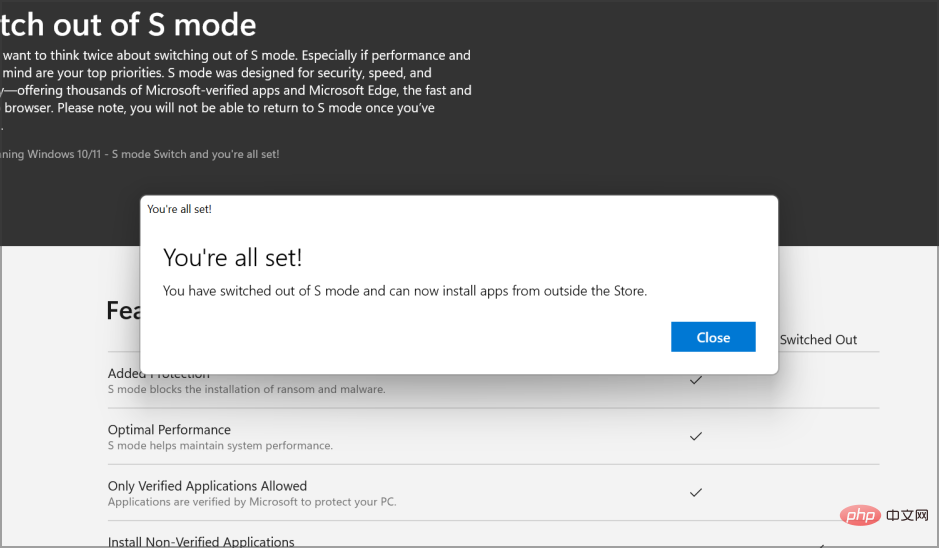
8. Appuyez sur le bouton Installer.
9. Vous pouvez désormais installer des applications en dehors du Microsoft Store.
Si vous souhaitez désactiver le mode S car il comporte des restrictions indésirables , vous pouvez facilement le faire en utilisant les paramètres Windows. Il s'agit d'un menu intégré aux appareils Windows 11 accessible en quelques clics.
Parfois, vous pouvez recevoir un message disant de réessayer plus tard, quelque chose s'est mal passé de notre côté.
Pour voir comment résoudre ce problème, passez à la solution suivante.
2. Réinitialiser le Microsoft Store
- Cliquez sur Démarrer et ouvrez Paramètres.

- Accédez à l'application .

- Accédez à Applications installées.
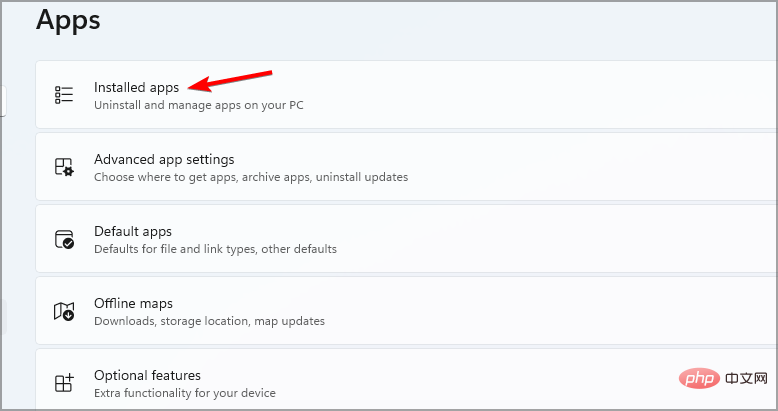
- Recherchez le Microsoft Store, cliquez sur les trois points à côté et sélectionnez Options avancées.
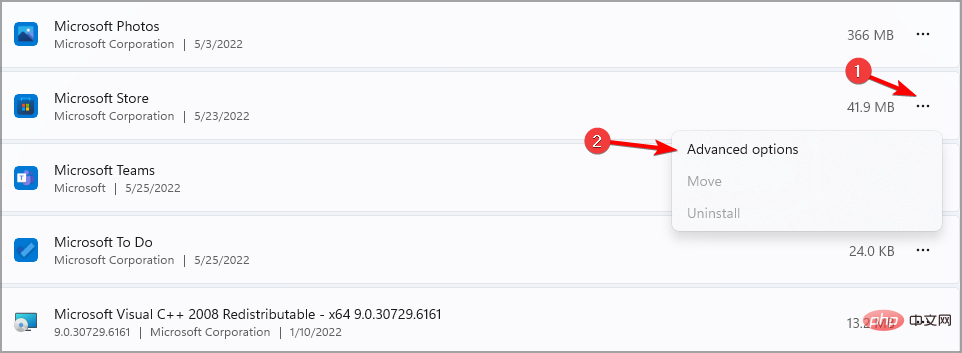
- Trouvez le bouton Réinitialiser et cliquez dessus.

- Une fois le processus terminé, redémarrez votre appareil.
- Essayez maintenant de quitter à nouveau le mode S.
Après avoir désactivé le mode S sur votre appareil Windows 11, vous pourrez utiliser n'importe quel navigateur Web et télécharger n'importe quelle application qui ne se trouve pas dans le Microsoft Store.
Cependant, vous devriez réfléchir à deux fois avant de prendre cette décision, car le mode S est conçu pour vous offrir des temps de démarrage plus rapides, une durée de vie de la batterie plus longue et une meilleure sécurité.
Comment activer le mode S sur Windows 11 ?
Comme nous l'avons déjà dit, vous ne pouvez plus activer le mode S sur votre appareil Windows 11 si vous l'avez désactivé.
Si vous choisissez de mettre à niveau votre version de Windows sans quitter le mode S, votre appareil restera en mode S.
En raison de la sécurité supplémentaire, il est recommandé de garder votre appareil en mode S, en particulier pour les familles avec enfants.
Cependant, si vous souhaitez utiliser votre PC sans restrictions, désactiver le mode S vous permettra d'utiliser votre ordinateur librement.
Windows 11 Mode S vs Accueil, lequel est le meilleur choix ? À notre avis, la version domestique est toujours meilleure car elle vous donne plus de liberté pour installer n'importe quelle application.
Cependant, si vous n'êtes pas un utilisateur expérimenté et que vous souhaitez rendre votre PC aussi sécurisé que possible, le mode S peut être le bon choix pour vous.
De nombreuses applications sont disponibles sur le Microsoft Store et vous pouvez installer Chrome et de nombreuses autres applications courantes sur le mode Windows 11 S.
Si vous souhaitez en savoir plus sur les fonctionnalités de Windows 11, vous devez absolument consulter cet article et savoir comment Windows 11 se compare à Windows 10.
Ce qui précède est le contenu détaillé de. pour plus d'informations, suivez d'autres articles connexes sur le site Web de PHP en chinois!

