Maison >Problème commun >5 façons de corriger les thèmes Windows 11 désynchronisés
5 façons de corriger les thèmes Windows 11 désynchronisés
- PHPzavant
- 2023-04-13 14:04:251440parcourir
La synchronisation de vos paramètres et préférences Windows 11 est un excellent moyen d'avoir tous les mêmes paramètres sur vos appareils Windows.
Cependant, les utilisateurs signalent que leurs thèmes Windows 11 ne se synchronisent pas entre leurs appareils.
Pourquoi mes thèmes Windows 11 sont-ils désynchronisés ?
Il existe de nombreuses raisons pour lesquelles votre thème Windows 11 peut être désynchronisé. L'un d'eux pourrait être que l'administrateur de votre PC a désactivé les paramètres de synchronisation. Votre compte Microsoft n'est peut-être pas vérifié ou certaines informations du compte peuvent être incorrectes.
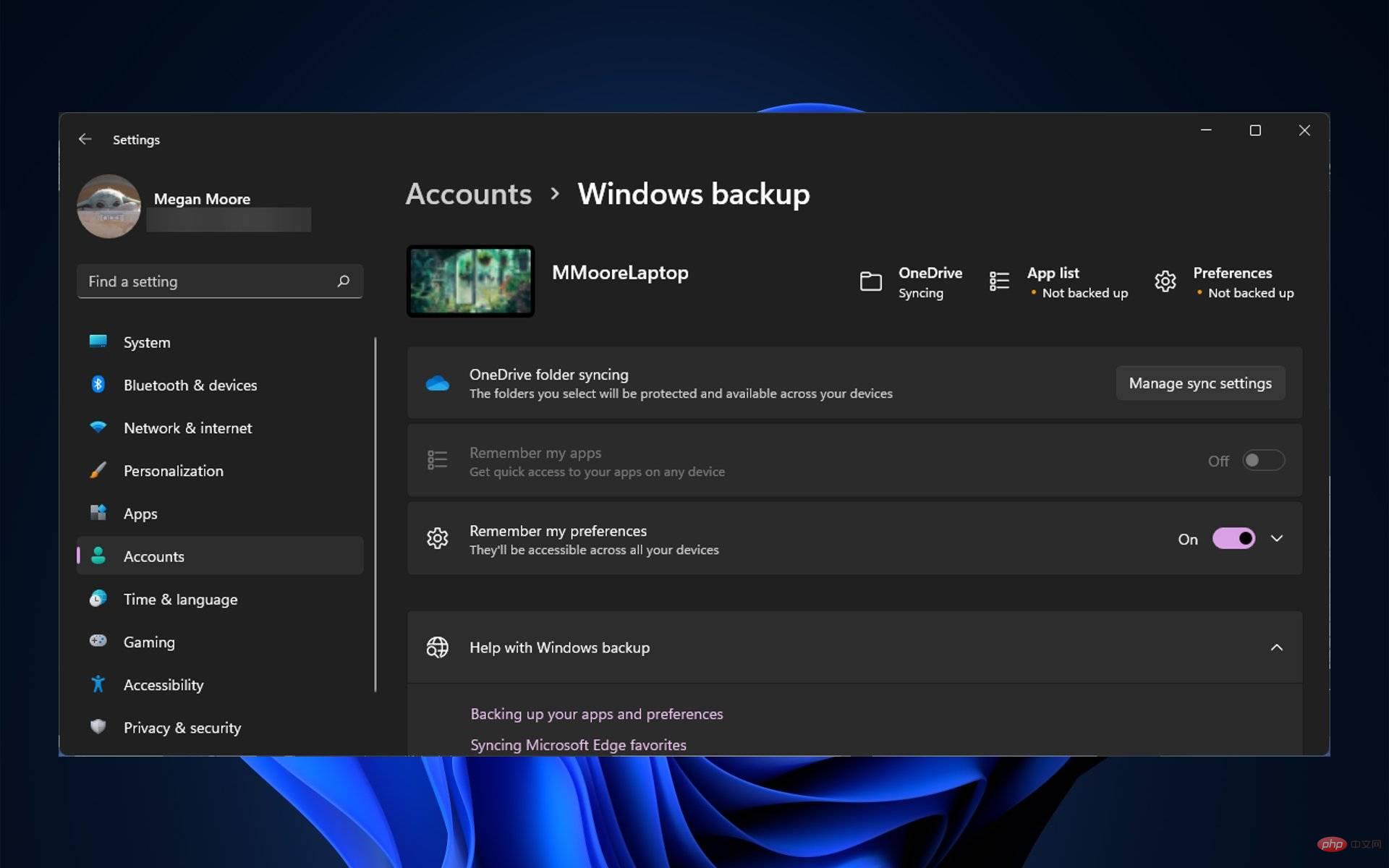
Des fichiers système corrompus peuvent également provoquer cette erreur. Essayez les solutions suivantes pour résoudre rapidement ce problème.
Comment synchroniser mes thèmes Windows 11 ?
1. Vérifiez votre compte
Cela peut sembler une solution évidente, mais vérifiez que votre compte Microsoft est vérifié. Vous pouvez le faire en vous connectant à votre compte Microsoft sur n'importe quel navigateur. S'il existe un lien vous demandant de vérifier votre compte, continuez à le faire.

Si votre compte Microsoft n'est pas vérifié, les préférences telles que la synchronisation des thèmes sur plusieurs appareils ne fonctionneront pas correctement. Après avoir vérifié votre compte, redémarrez votre appareil et activez la synchronisation dans les paramètres.
2. Désactivez la synchronisation et réactivez-la
- Cliquez sur Démarrer et ouvrez Paramètres (ou appuyez sur Windows+I).
- Allez sur Compte puis sur Sauvegarde Windows.

-
Basculez Mémoriser mes préférences sur Désactivé et redémarrez votre PC.

- Retournez à Sauvegarde Windows et définissez Mémoriser mes préférences sur Activé.

Parfois, une bonne réinitialisation de vos paramètres de synchronisation peut faire l'affaire. Vous devrez peut-être attendre un certain temps entre la réactivation de la synchronisation pour qu'elle fonctionne correctement.
3.sfc Scan
- Cliquez sur Démarrer et recherchez Invite de commandes.
- Cliquez avec le bouton droit sur Invite de commandes et sélectionnez Exécuter en tant qu'administrateur.

- Entrez la commande suivante et appuyez sur Entrée :
<code><strong>sfc /scannow</strong>sfc /scannow -
 Attendez la fin de l'analyse, puis redémarrez votre PC.
Attendez la fin de l'analyse, puis redémarrez votre PC.
- Cliquez sur Démarrer et ouvrez Paramètres (ou appuyez sur Windows+I ).
-
Cliquez sur Comptes
 et sélectionnez E-mail et comptes.
et sélectionnez E-mail et comptes. -
Trouvez votre compte professionnel ou scolaire
 et sélectionnez Gérer.
et sélectionnez Gérer. -
Dans l'aperçu de votre compte, cliquez sur Déconnectez-vous partout
 .
. - Cliquez sur OK puis redémarrez votre PC.
- Réactivez les paramètres de synchronisation et reconnectez votre compte professionnel ou scolaire.
5. Cliquez avec le bouton droit sur
Démarrer- via l'Éditeur du Registre
- et sélectionnez Exécuter (ou appuyez sur Windows+R).
- Tapez regedit et cliquez sur OK.

- Ouvrez le dossier HKEY_LOCAL_MACHINE, puis ouvrez le dossier LOGICIEL.

- Recherchez le dossier Microsoft et ouvrez-le, puis ouvrez Windows.
- Accédez à CurrentVersion et ouvrez-le, faites défiler jusqu'au dossier Politiques et ouvrez Système.

- Sauvegardez votre dossier système en le sélectionnant et cliquez sur Fichier et Exporter . Enregistrez le fichier sous Sauvegarde système.
-
Avec Système sélectionné, faites un clic droit dessus et cliquez sur Nouveau, puis cliquez sur Valeur DWORD (32 bits).

- Nommez la nouvelle valeur NoConnectedUser et double-cliquez dessus.
- Assurez-vous que les données de valeur sont définies sur 0 et cliquez sur OK.

- Redémarrez votre appareil.
Cela devrait permettre la synchronisation à partir de l'éditeur de registre. Parce qu'il est crucial de ne commettre aucune erreur lors des modifications dans l'Éditeur du Registre, sauvegardez toujours les dossiers que vous modifiez.
Comment synchroniser mon arrière-plan Windows ?
- Cliquez sur Démarrer et ouvrez Paramètres (ou appuyez sur Windows+I).
- Sélectionnez Compte, puis sélectionnez Sauvegarde Windows.

-
Ouvrez le menu déroulant à côté de "Mémoriser mes préférences" et vérifiez toutes les préférences, puis assurez-vous que "Mémoriser mes préférences" est commuté sur "Activé".

Vos mots de passe, thèmes, préférences linguistiques et bien plus encore devraient désormais être synchronisés sur les appareils sur lesquels vous êtes connecté à votre compte Microsoft.
Ce qui précède est le contenu détaillé de. pour plus d'informations, suivez d'autres articles connexes sur le site Web de PHP en chinois!
Articles Liés
Voir plus- Windows 11 Dev Build 25120 : tout ce que vous devez savoir
- Selon certaines rumeurs, Apple testerait plusieurs iPhones pliables, mais s'inquiète de la technologie.
- Pourquoi la recharge sans fil n'est-elle pas recommandée ?
- Apple visionOS 1.0
- L'adresse de téléchargement la plus complète pour la version pure de ghost win7






 Attendez la fin de l'analyse, puis redémarrez votre PC.
Attendez la fin de l'analyse, puis redémarrez votre PC.  et sélectionnez E-mail et comptes.
et sélectionnez E-mail et comptes.  et sélectionnez Gérer.
et sélectionnez Gérer.  .
. 




